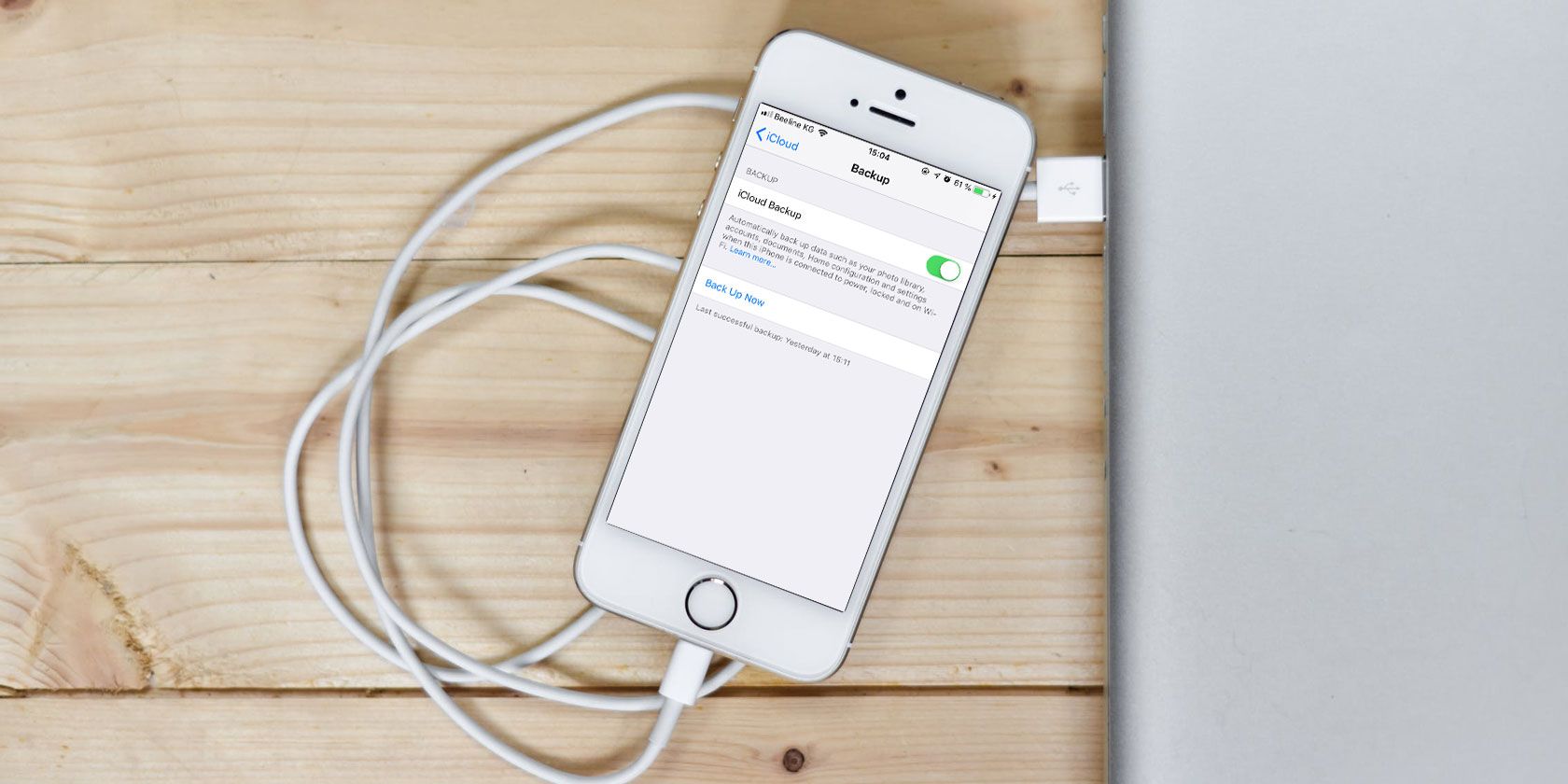آیا نمی دانید چگونه از آیفون خود نسخه پشتیبان تهیه کنید؟ در اینجا راهنمای ساده ما برای پشتیبان گیری از iPhone یا iPad با استفاده از iCloud یا رایانه شما است.
اگر فردا آیفون خود را گم کنید چه می کنید؟ اگر کسی آیفون شما را دزدید یا آن را از بین برد، شما دو گزینه خواهید داشت: بازیابی از پشتیبانگیری که تهیه کردهاید یا از ابتدا شروع کنید.
هیچ کس فکر نمی کند که داده های مهم را از دست می دهد، اما ممکن است برای هر کسی اتفاق بیفتد. هرچه بیشتر از فایل های مهم خود نسخه پشتیبان تهیه کنید، در صورت وقوع بدترین اتفاق، ضرر کمتری خواهید داشت. خوشبختانه، محافظت از عکسها، تنظیمات و موارد دیگر با ایجاد نسخههای پشتیبان معمولی آیفون آسان است. در اینجا چگونه است.
چرا از آیفون خود نسخه پشتیبان تهیه کنید؟
آیا فکر از دست دادن آیفون به شما احساس بیماری می کند؟ هزینه یک دستگاه جدید قرص سختی برای بلعیدن است، اما می توانید سخت افزار را جایگزین کنید. داده های غیرقابل جایگزینی که در گوشی هوشمند شما وجود دارد بسیار ارزشمندتر است.
بدون پشتیبانگیری، ممکن است تمام تصاویر و ویدیوهای ارزشمند، یادداشتهای همگامنشده و سایر دادههایی که برنامههایتان استفاده میکنند را از دست بدهید. اگر اسنادی را در حال حرکت ایجاد کنید که در iCloud ذخیره نمی شوند، آنها نیز از بین خواهند رفت.

خوشبختانه، بسیاری از خدمات شامل پشتیبان گیری ابری، از جمله ابزارهای بهره وری مانند Evernote و پیام رسان هایی مانند WhatsApp است. با وجود این، راه اندازی مجدد دستگاه خود و دانلود دستی هر برنامه کاری طاقت فرسا است. تلاش برای به خاطر سپردن اینکه دقیقاً چگونه دستگاه خود را چیده بودید، و تنظیمات خود را از چه طریقی دوست دارید، تقریباً غیرممکن است.
با اطمینان از داشتن یک نسخه پشتیبان به روز از آیفون خود، می توانید از بسیاری از این دردسرها جلوگیری کنید. در صورت از بین رفتن یا خرابی سخت افزار، به سادگی می توانید هنگام دریافت دستگاه جدید خود، از یک نسخه پشتیبان بازیابی کنید. بسته به شرایط، ممکن است مجبور شوید به حالت بازیابی آیفون وارد شوید و دستگاه خود را با استفاده از نسخه پشتیبان ایجاد شده بازیابی کنید.
پس از بازیابی، آیفون شما دقیقاً مانند آیفونی که جایگزین کرده اید ظاهر و رفتار خواهد کرد. حتی امکان ذخیره رمزهای عبور Wi-Fi، سابقه مرور، و تنظیمات برگزیده شخصی مانند صفحه نمایش امروز و طرحبندی مرکز کنترل وجود دارد. همچنین در صورت مواجه شدن با مشکل آپدیت آیفون، بک آپ گرفتن باعث نجات شما می شود.
آیا باید در رایانه خود نسخه پشتیبان تهیه کنید یا iCloud؟
به عنوان صاحب آیفون، دو گزینه برای پشتیبانگیری دارید: پشتیبانگیری محلی که با استفاده از رایانه ساخته شدهاند، و پشتیبانگیری آنلاین از طریق iCloud. هر دو گزینه محاسن خاص خود را دارند.
iCloud راه حلی برای تنظیم و فراموش کردن است که آرامش خاطر را ارائه می دهد، اما احتمالاً برای استفاده حداکثری از آن باید فضای ذخیره سازی iCloud بیشتری خریداری کنید. استفاده از رایانه نیاز به تفکر و اقدامات دستی بیشتری دارد، اما پشتیبان گیری کارآمدتری است که در اختیار دارید. بازیابی نسخه پشتیبان از رایانه بسیار سریعتر از بازیابی از طریق iCloud است.
پشتیبان گیری از آیفون خود در iCloud
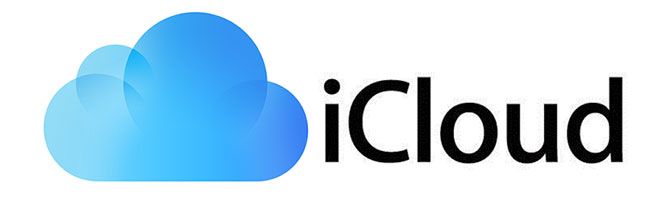
پس از فعال شدن، پشتیبان گیری iCloud به طور خودکار زمانی که تلفن شما به برق وصل است، آنلاین از طریق Wi-Fi (یا داده های تلفن همراه در صورت تمایل) و در حال حاضر در حال استفاده نیست، انجام می شود. برای اکثر مردم، این به این معنی است که پشتیبانگیریها در طول شب هنگام شارژ شدن دستگاه شما انجام میشود.
پشتیبان گیری اولیه iCloud شما مدتی طول می کشد زیرا آیفون شما باید همه چیز را در سرور آپلود کند. غیرعادی نیست که این فرآیند چندین روز طول بکشد، بسته به سرعت اتصال و میزان داده شما. پشتیبانگیریهای آینده فقط دادههای جدید یا اصلاحشده را منتقل میکنند، بنابراین زمان نسبتا کمی را میگیرند.
پشتیبان گیری iCloud موارد زیر را پوشش می دهد:
- اطلاعات برنامه
- پشتیبان گیری اپل واچ
- تنظیمات iOS
- صفحه اصلی و طرحبندی برنامه شما
- محتوای پیام ها (شامل متون iMessage و SMS)
- عکس و فیلم
- سابقه خرید شما از تمام سرویس های اپل
- آهنگ های زنگ
- رمز عبور پست صوتی تصویری
پشتیبانگیری از آیفون در iCloud از مخاطبین، تقویمها، بوکمارکها، یادداشتها، یادآوریها، یادداشتهای صوتی، عکسهای به اشتراکگذاشتهشده و کتابخانه عکس iCloud پشتیبانگیری نمیکند. اینها قبلاً در iCloud ذخیره شده اند، بنابراین نیازی به پشتیبان گیری از آنها نیست. همچنین میتوانید انتخاب کنید که دادهها از Mail، Health، iCloud Drive و سابقه تماس خود در iCloud ذخیره شوند، بنابراین این اطلاعات نیز پشتیبانگیری نمیشوند.
به خاطر داشته باشید که اگرچه پشتیبانگیریها شامل سابقه خرید شما برای رسانههایی مانند موسیقی، فیلم و کتاب است، اما از محتوای واقعی نسخه پشتیبان تهیه نمیکنند. وقتی یک نسخه پشتیبان را بازیابی میکنید، تلفن شما برنامههایی را که در دستگاه قدیمی خود داشتید، از اپ استور دوباره دانلود میکند. اما اگر برنامهای دیگر در دسترس نباشد، نمیتوانید آن را دوباره نصب کنید.
اگر هرگز استفاده از پشتیبان گیری iCloud را متوقف کنید، نسخه پشتیبان نهایی شما به مدت 180 روز قبل از حذف ذخیره می شود.
پشتیبان گیری در iTunes یا Finder
شما با استفاده از برنامه iTunes در ویندوز یا Finder در مک از آیفون خود نسخه پشتیبان تهیه می کنید. اگرچه میتوانید بهصورت بیسیم پشتیبانگیری کنید، به شرطی که رایانه و آیفون در یک شبکه باشند، استفاده از کابل لایتنینگ سریعتر و مطمئنتر است.
با شروع با macOS Catalina، iTunes دیگر در Mac در دسترس نیست. پس از اتصال آیفون خود از طریق کابل USB، پنل مدیریت آشنای آیفون را در نوار کناری سمت چپ Finder در قسمت Locations خواهید دید. از آنجا، میتوانید طبق دستورالعملهای زیر نسخه پشتیبان تهیه کنید.
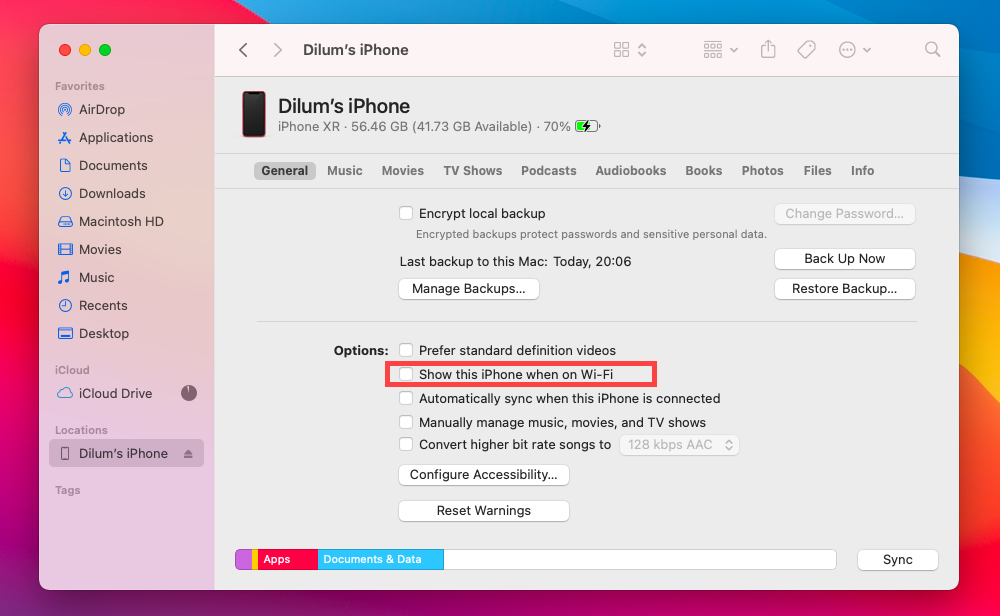
در ویندوز یا مکی که macOS Mojave یا نسخههای قدیمیتر را اجرا میکند، در عوض با استفاده از iTunes پشتیبانگیری میکنید.
این پشتیبانگیریها تقریباً مانند iCloud عمل میکنند: پشتیبانگیری اولیه بسیار زیاد است و مدتی طول میکشد، اما پشتیبانگیریهای آینده آنقدر طول نمیکشد که تکمیل شوند. بزرگترین مشکلات تکیه بر پشتیبانگیری iTunes/Finder این است که به یاد داشته باشید که پشتیبانگیری را شروع کنید و فضای ذخیرهسازی کافی در رایانه خود برای جا دادن همه چیز در iPhone خود داشته باشید.
اگر به ندرت آیفون خود را به رایانه خود متصل می کنید، باید برای این نوع پشتیبان این کار را عادت دهید. در غیر این صورت، اگر اتفاقی بیفتد، آخرین نسخه پشتیبان شما ممکن است هفته ها یا ماه ها باشد.
به گفته اپل، پشتیبانگیری در رایانه شامل «تقریباً تمام دادهها و تنظیمات دستگاه شما» است. در اینجا چیزی است که شامل نمی شود:
- محتوایی از App Store و iTunes Store، به همراه هر فایل PDF که در Apple Books دانلود کردهاید
- هر چیزی که از Finder/iTunes همگامسازی کردهاید، مانند MP3 یا ویدیوهای وارد شده
- دادههایی که قبلاً در iCloud ذخیره شدهاند، مانند iCloud Photos و متون iMessage
- گزینه های Face ID/Touch ID
- داده های Apple Pay
- فایل های ایمیل
اگر میخواهید از اطلاعات خود از Activity، Health و Keychain نسخه پشتیبان تهیه کنید، باید یک نسخه پشتیبان رمزگذاری شده تهیه کنید. در زیر نحوه انجام این کار را خواهیم دید.
توجه داشته باشید که پشتیبان گیری از آیفون خود در iTunes یا Finder مانند همگام سازی آن با iTunes نیست. پشتیبانگیری یک کپی از فایلهای شما را برای نگهداری میسازد. همگامسازی مطمئن میشود که موسیقی، نمایشها، عکسها و سایر رسانههایی که در iTunes ذخیره کردهاید با آنچه در آیفون شما وجود دارد، یکسان باشد.
چگونه با iCloud از آیفون خود بک آپ بگیرید
احتمال زیادی وجود دارد که پشتیبان گیری iCloud را در دستگاه خود فعال کرده باشید، اما بررسی آن آسان است. در اینجا به این صورت است:
- قفل آیفون خود را باز کنید و تنظیمات را باز کنید.
- روی نام خود در بالای صفحه و سپس iCloud ضربه بزنید.
- در فهرست برنامههایی که از iCloud استفاده میکنند، میتوانید ببینید چه چیزی قبلاً دادههای آن را در فضای ابری ذخیره میکند. پس از بررسی این موارد، روی گزینه iCloud Backup ضربه بزنید.
- مطمئن شوید که نوار لغزنده پشتیبان گیری iCloud روشن است. به هشدارهای مربوط به فضای ذخیره سازی iCloud و زمان آخرین نسخه پشتیبان خود توجه کنید. بسته به شرکت مخابراتی و دستگاهتان، ممکن است گزینه پشتیبانگیری از طریق سلولار را نیز در اینجا داشته باشید.
- روی Back Up Now ضربه بزنید تا آیفون خود را مجبور به تهیه نسخه پشتیبان کنید. اگر ترجیح میدهید، میتوانید تا زمانی که تلفنتان آنلاین، شارژ و قفل است، صبر کنید.
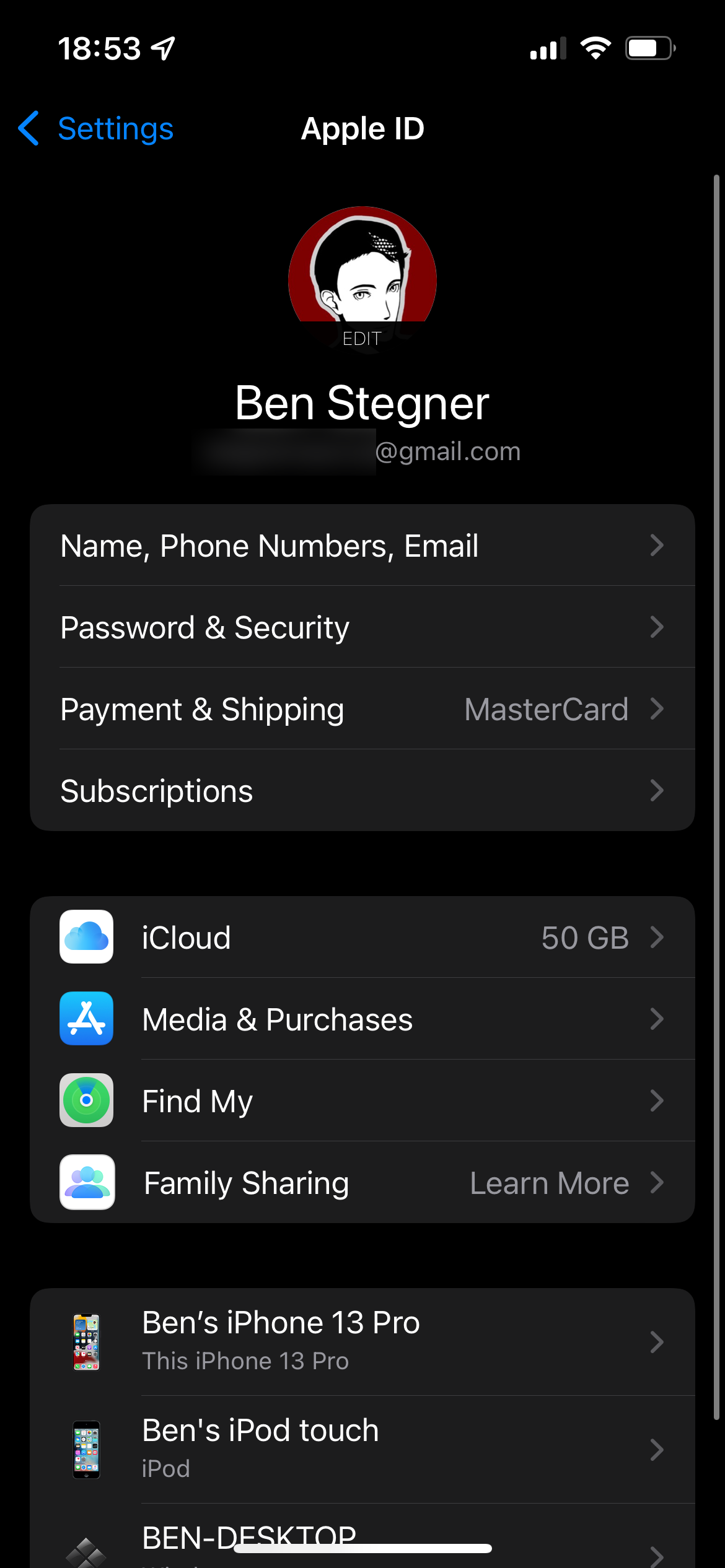
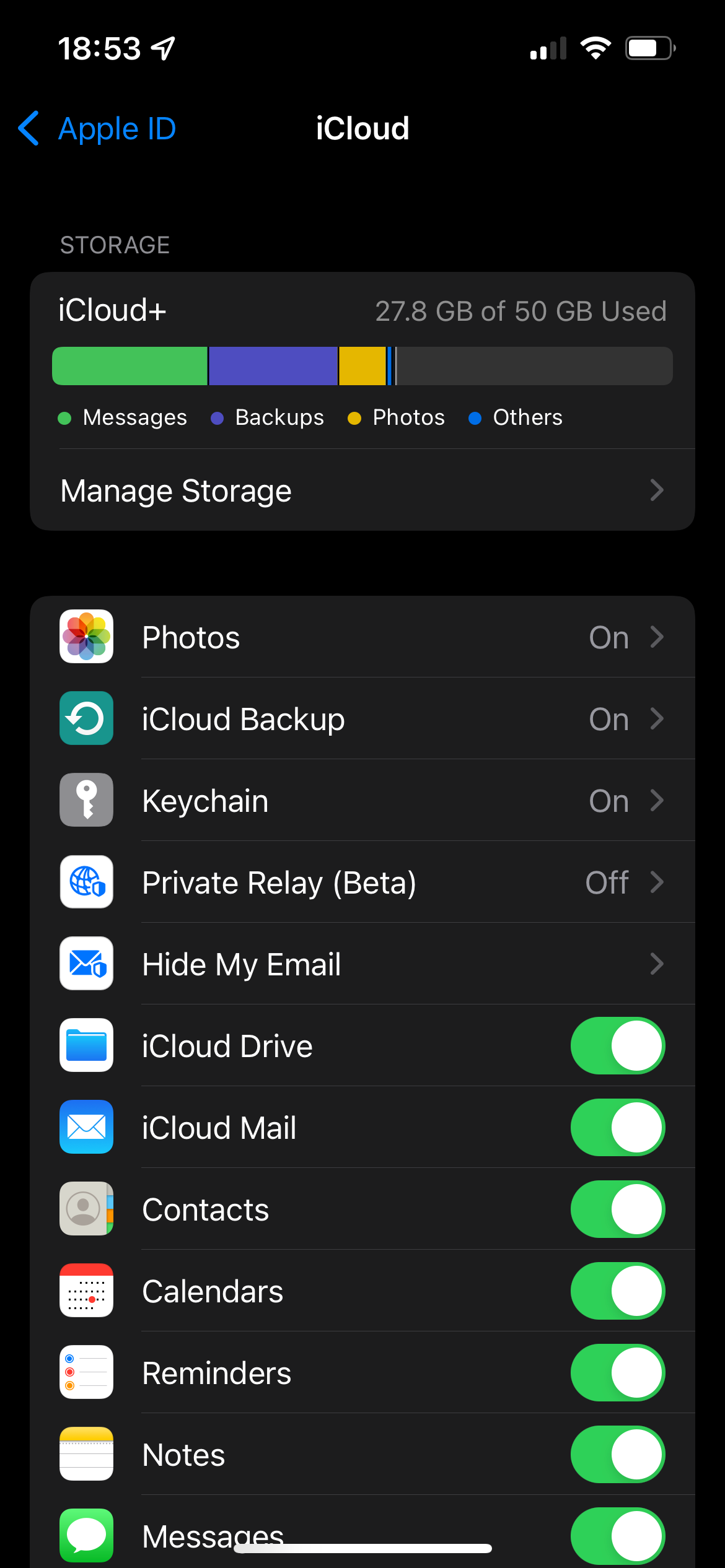
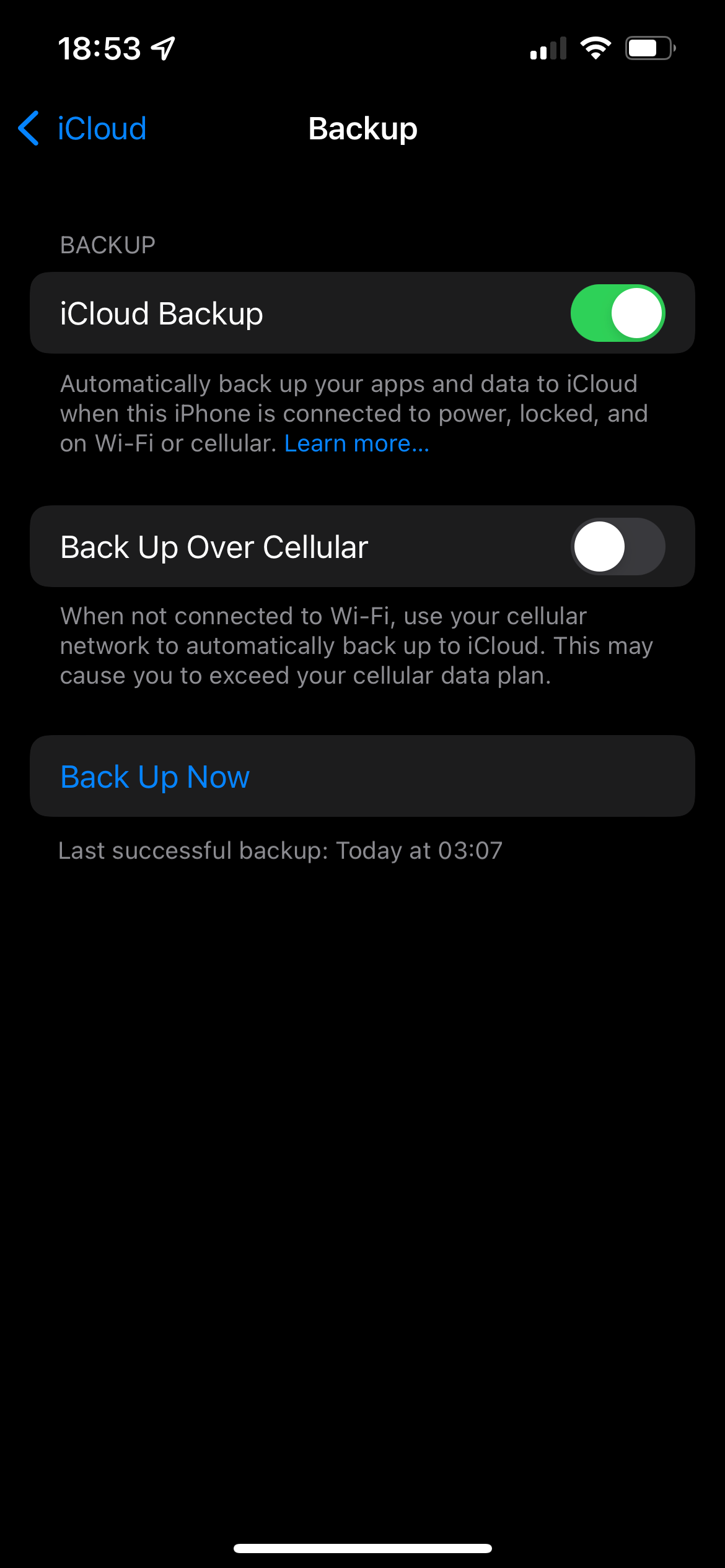
اگر پیامی میبینید که میگوید آیفون شما نمیتواند پشتیبانگیری شود، زیرا در آنجا فضای کافی iCloud در دسترس ندارید، باید طرح خود را ارتقا دهید. اپل تنها 5 گیگابایت را به صورت رایگان ارائه می دهد که خیلی هم دور از دسترس نیست.
به منوی iCloud برگردید و در بالا، به طور کلی خواهید دید که چه چیزی فضا را اشغال می کند. مدیریت فضای ذخیرهسازی را انتخاب کنید تا مروری دقیقتر از میزان فضای ذخیرهسازی iCloud برنامههای شما داشته باشید. یکی را برای مدیریت و حذف داده های آن انتخاب کنید. به احتمال زیاد، برای خرید بیشتر، باید برنامه تغییر فضای ذخیرهسازی را بزنید.

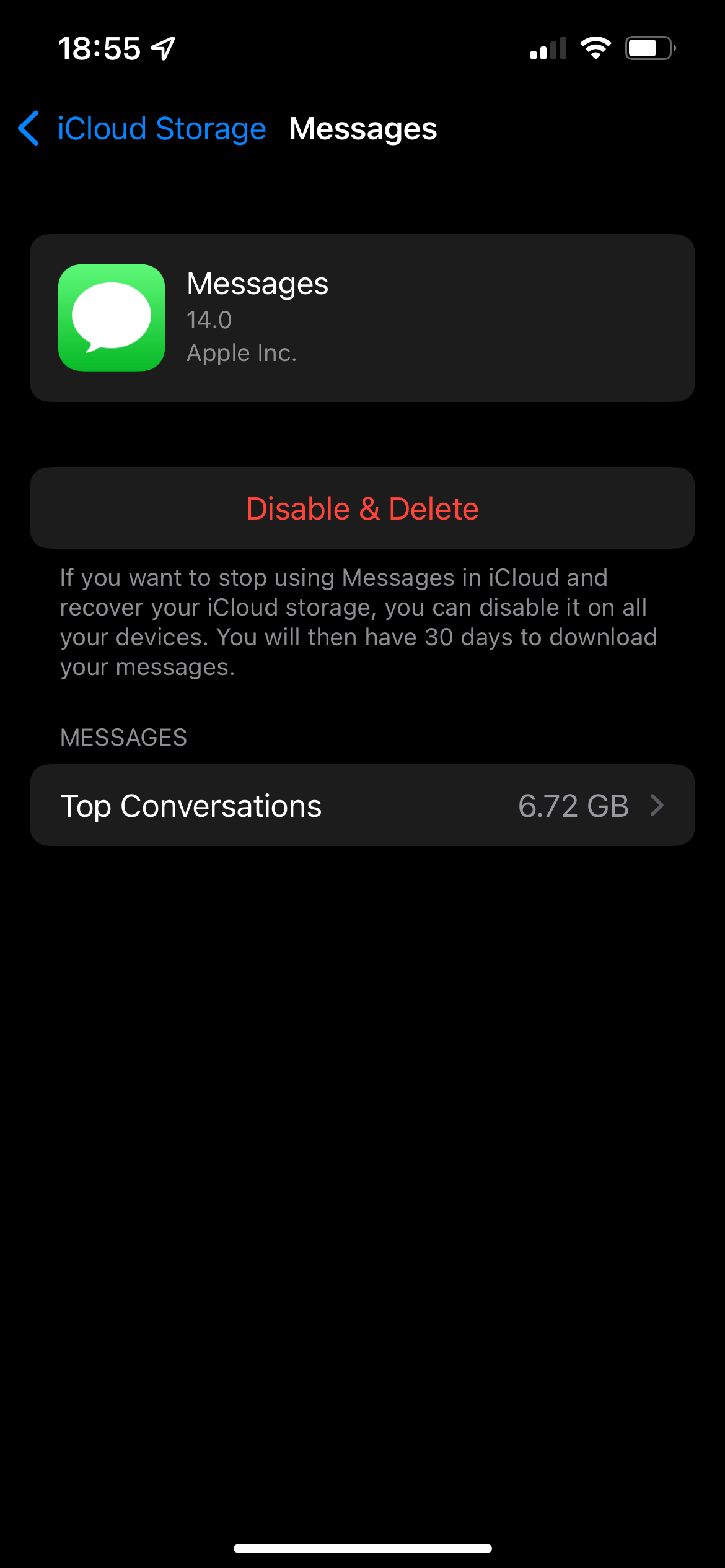

اگر تعداد زیادی عکس، ویدیو یا بازی را نگه ندارید، برنامه 50 گیگابایتی برای 1 دلار در ماه احتمالاً کافی خواهد بود. اگر میخواهید از بیش از یک دستگاه نسخه پشتیبان تهیه کنید یا دادههای زیادی داشته باشید، برنامه 200 گیگابایتی 3 دلار در ماه احتمالاً برای شما بهتر کار خواهد کرد. به لطف iCloud+، میتوانید فضای ذخیرهسازی را با Apple Family Sharing به اشتراک بگذارید و اطمینان حاصل کنید که فضای اضافی هدر نخواهد رفت.
برای سفارشی کردن مواردی که دستگاهتان در iCloud پشتیبان میگیرد، به تنظیمات > [نام شما] > iCloud > مدیریت فضای ذخیرهسازی > پشتیبانگیری بروید. روی یک دستگاه ضربه بزنید و همه مواردی را که در iCloud پشتیبانگیری میکند، خواهید دید. نوار لغزنده برنامه را خاموش کنید تا حذف شود و مقداری فضا ذخیره شود.
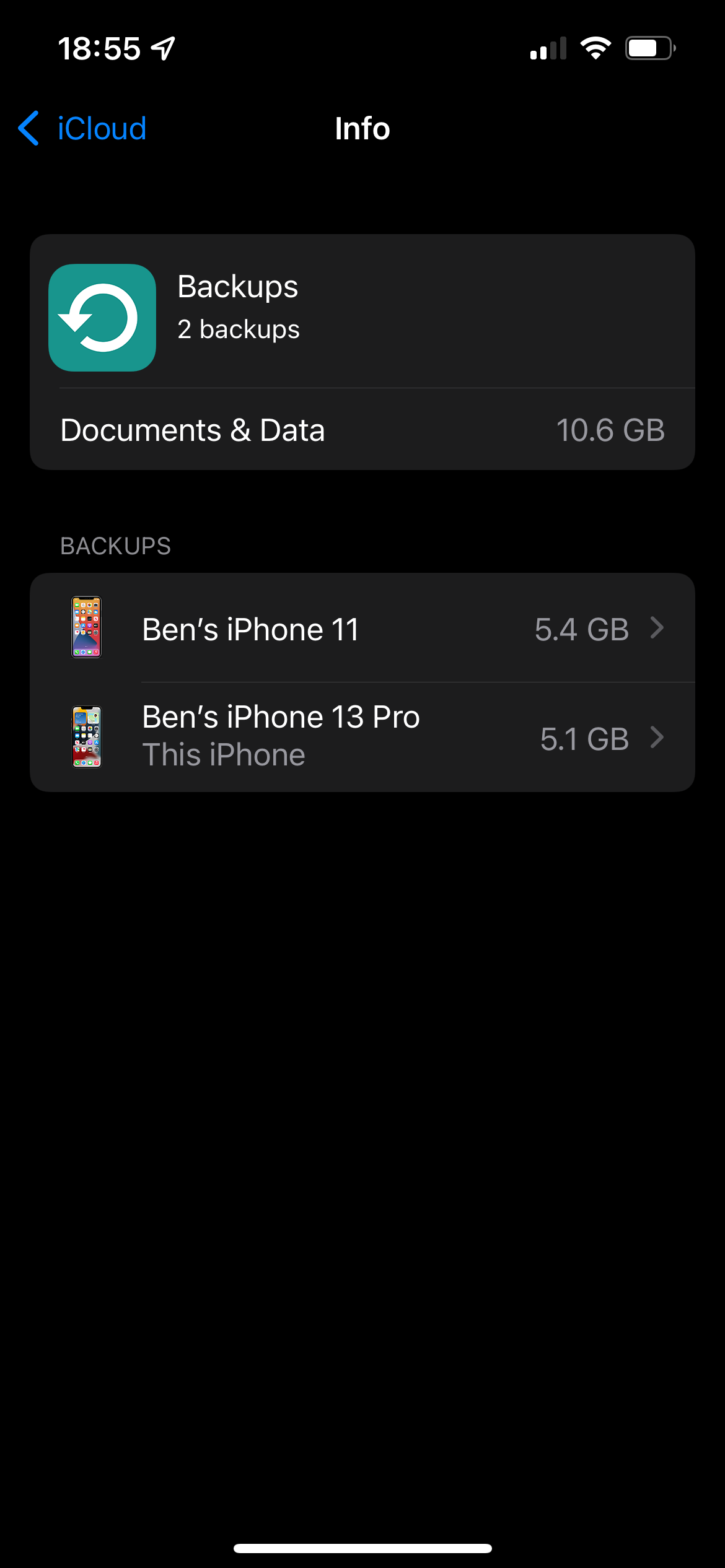
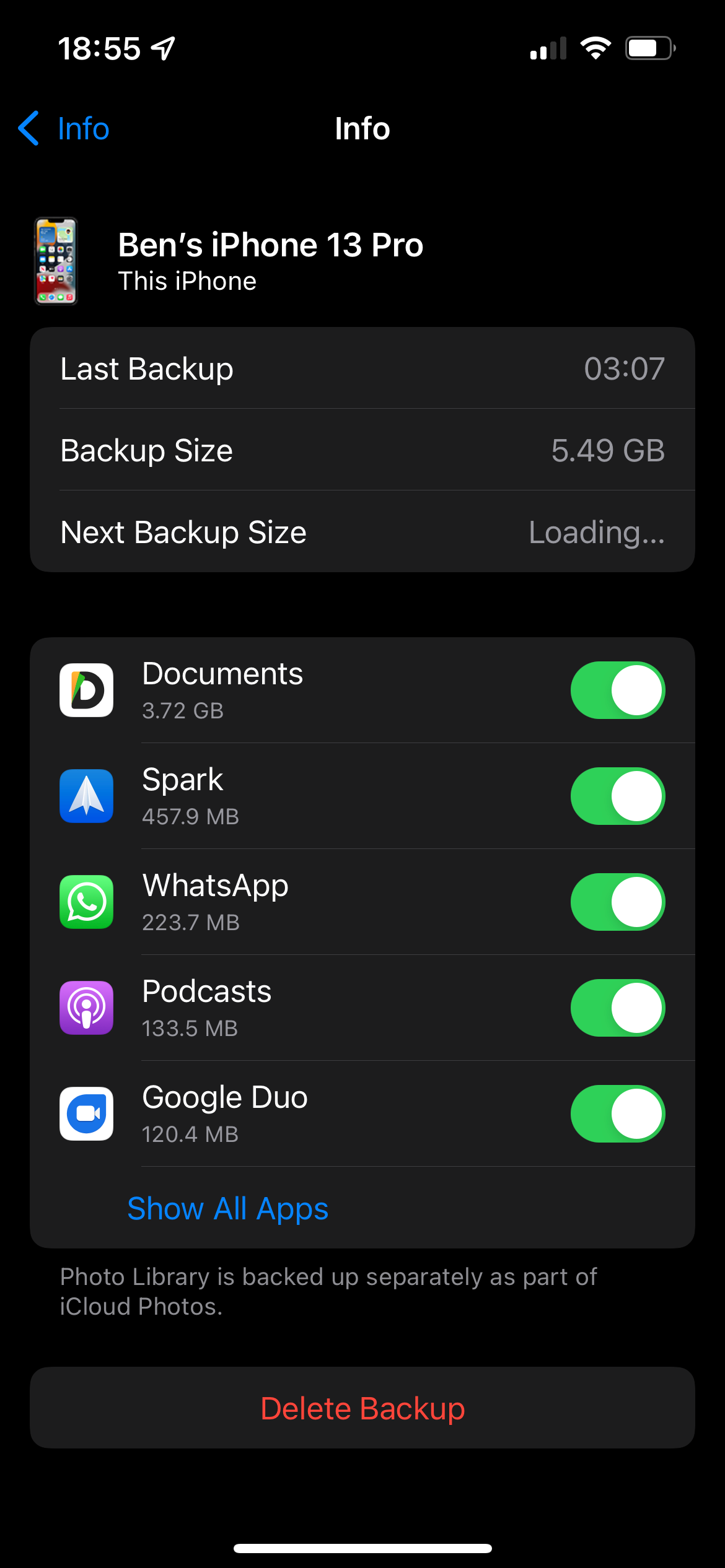
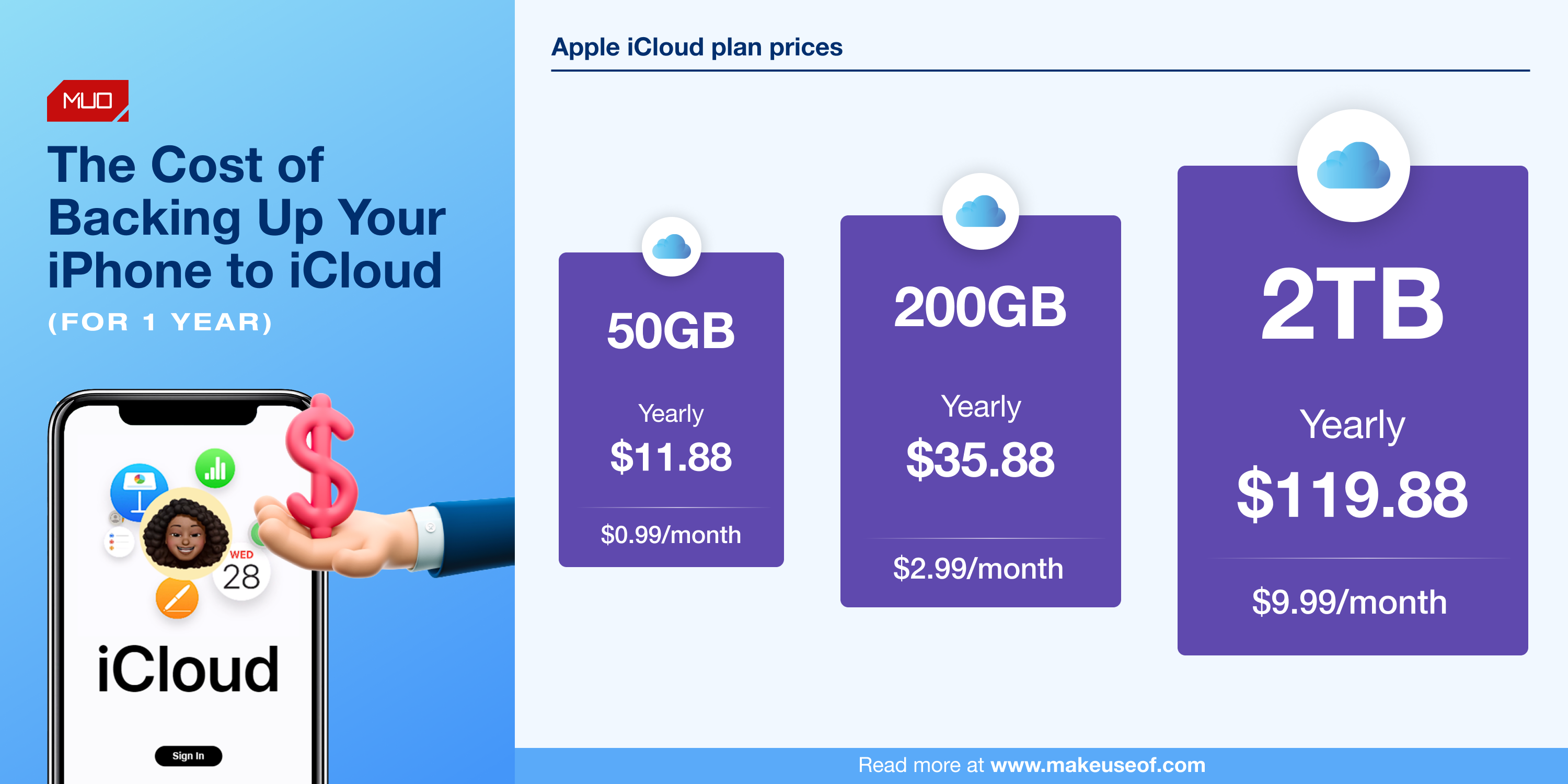
چگونه از آیفون خود در iTunes یا Finder بک آپ بگیرید
اگر در حال ارتقای آیفون خود به مدل جدیدی هستید و نمی خواهید منتظر یک نسخه پشتیبان کامل از iCloud باشید، بک آپ گیری در رایانه شخصی سریع ترین راه برای راه اندازی و اجرا است.
برای تهیه نسخه پشتیبان در iTunes یا Finder:
- iTunes را برای ویندوز دانلود و باز کنید یا آن را در مک خود باز کنید. اگر از macOS Catalina یا جدیدتر استفاده می کنید، به جای آن Finder را باز کنید.
- iPhone، iPad یا iPod touch خود را به برق وصل کنید.
- در iTunes، روی نماد دستگاه در گوشه سمت چپ بالای پنجره کلیک کنید (به زیر مراجعه کنید)، سپس در صورت نیاز دستگاه خود را از لیست انتخاب کنید. در Finder، تلفن خود را در قسمت Locations در نوار کناری سمت چپ انتخاب کنید.
- در تب Summary، روی Back Up Now کلیک کنید و منتظر بمانید تا فرآیند تکمیل شود.
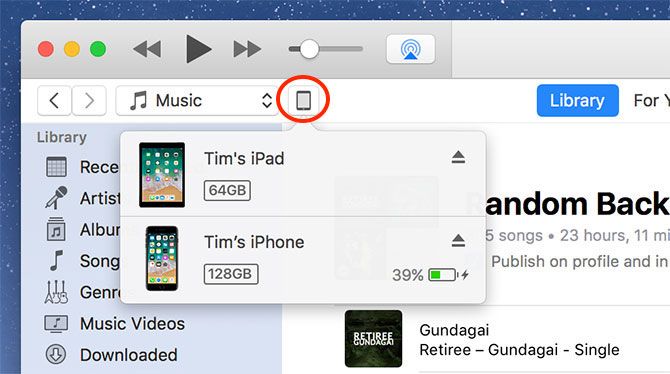
اگر گزینه Encrypt iPhone backup را فعال کنید، باید یک رمز عبور برای رمزگذاری این اطلاعات حساس وارد کنید. رمزگذاری نسخه پشتیبان به این معنی است که تمام رمزهای عبور ذخیره شده، داده ها در Health، تاریخچه وب سایت و تماس و اطلاعات شبکه Wi-Fi را حفظ می کنید. اگر پشتیبان را رمزگذاری نکنید، این اطلاعات شامل نمی شود.
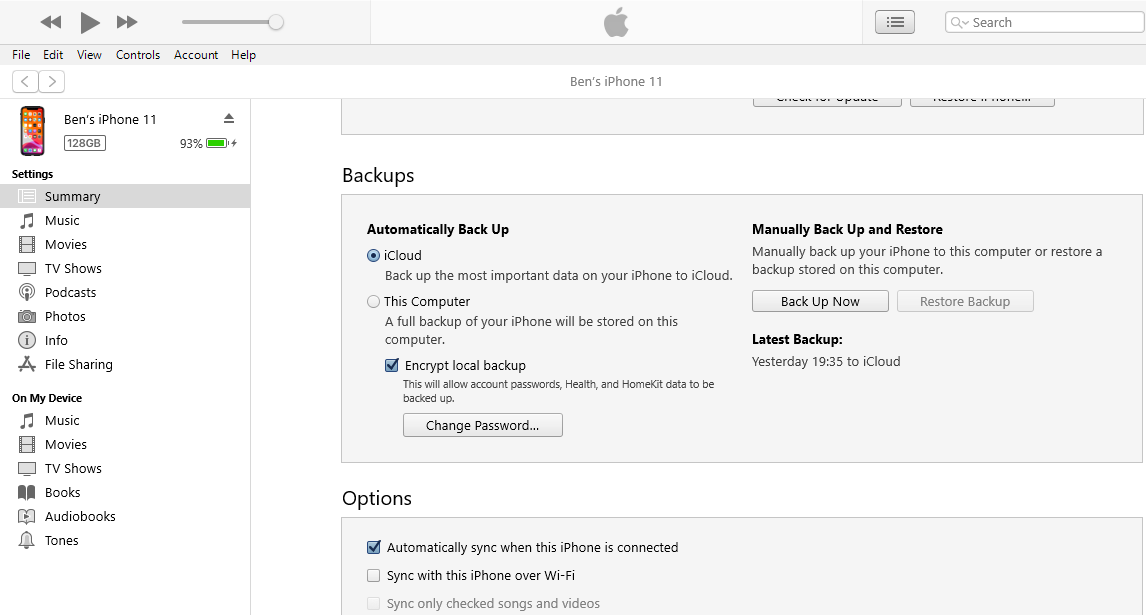
به خاطر داشته باشید که اگر این رمز عبور رمزگذاری را گم کنید، نمی توانید نسخه پشتیبان خود را بازیابی کنید. مطمئن شوید که آن را در جایی امن نگه دارید، مانند مدیریت رمز عبور، تا دسترسی به نسخه پشتیبان خود را از دست ندهید.
اگر از لپ تاپ یا رایانه دیگری با فضای ذخیره سازی محدود استفاده می کنید، ممکن است امکان تهیه نسخه پشتیبان محلی وجود نداشته باشد. در این مورد، برای به دست آوردن فضای بیشتر، یک درایو حافظه خارجی خریداری کنید.
بهترین راه حل پشتیبان گیری برای آیفون چیست؟
هر گونه پشتیبان گیری بهتر از عدم پشتیبان گیری است. ما فکر میکنیم iCloud برتر است، زیرا بدون اینکه شما در مورد آن فکر کنید، پشتیبانگیری میکند. چند دلار در ماه هزینه کمی برای محافظت از عکسها و اولویتهای غیرقابل تعویض است که بازیابی آنها ممکن است ساعتها طول بکشد.
اگر نمیتوانید هزینه ذخیرهسازی iCloud را بپردازید، مطمئن شوید که بهجای آن نسخه پشتیبانگیری منظم از iTunes/Finder ایجاد کنید. برای آرامش نهایی، باید به طور منظم در iCloud نسخه پشتیبان تهیه کنید و همچنین در مواقع اضطراری از رایانه نسخه پشتیبان تهیه کنید.
علاوه بر این، بسیاری از برنامه های آیفون دیگر وجود دارند که به شما امکان می دهند از عکس های خود در فضای ابری محافظت کنید.