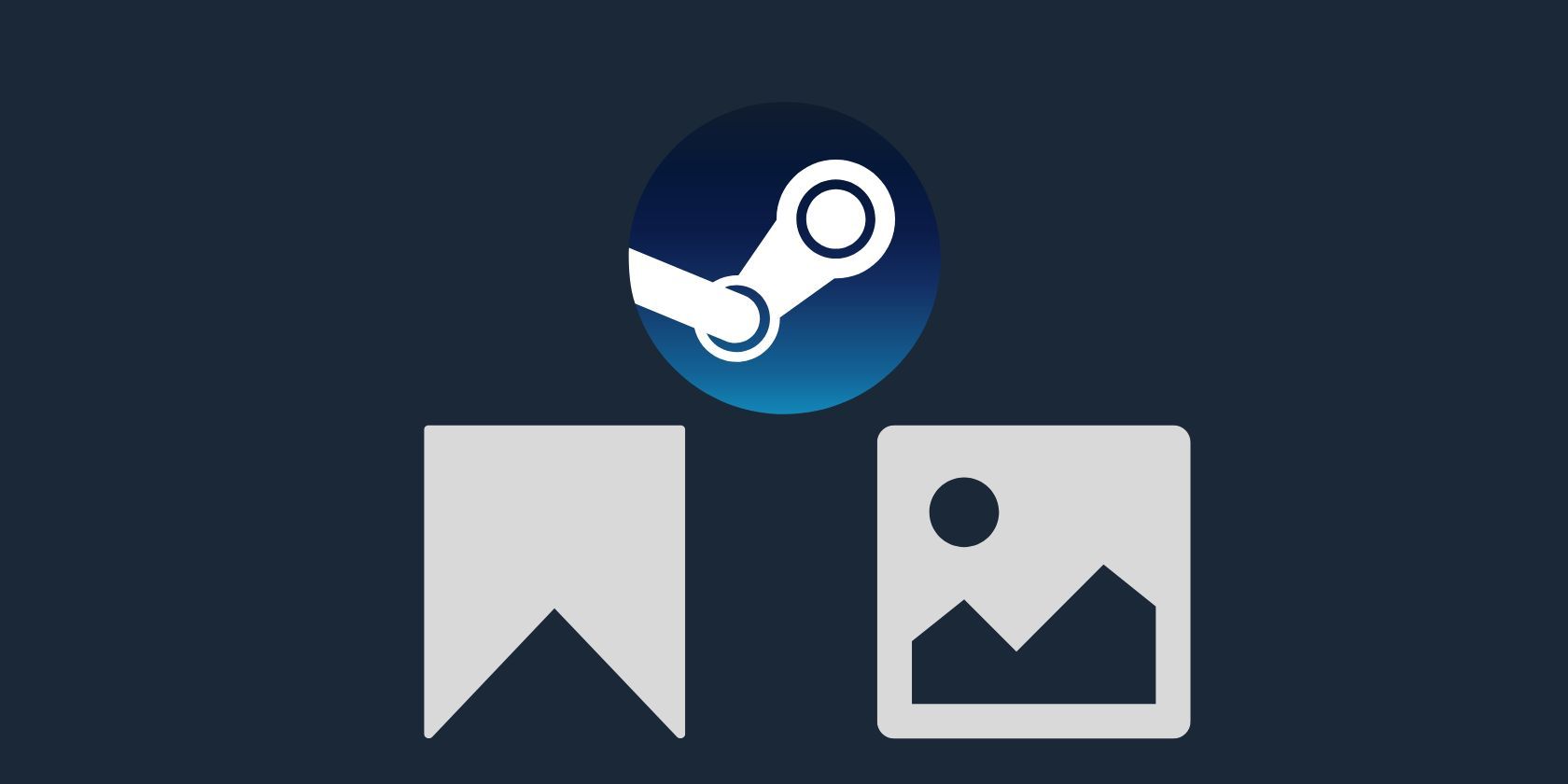در این مقاله یاد خواهید گرفت که چگونه به درستی از اسکرین شات های Steam خود هم در فضای ابری و هم به صورت محلی در رایانه خود نسخه پشتیبان تهیه کنید.
Steam همچنان یکی از محبوب ترین محبوبیت ها در میان جامعه بازی های رایانه شخصی است. انبوهی از عناوین موجود، طراحی کلی پلتفرم و قابلیت اطمینان کامل، تجربه کاربری بی نظیری را ارائه می دهد. در مقایسه با سایر گزینه های موجود محبوب، Steam برتر است.
بسیاری از افراد از Steam برای گرفتن اسکرین شات استفاده می کنند. در این مقاله، نحوه پشتیبان گیری صحیح از اسکرین شات های Steam خود را هم در فضای ابری و هم به صورت محلی در رایانه خود خواهید آموخت. همچنین به شما نشان خواهیم داد که چگونه اسکرین شات های ذخیره شده محلی Steam خود را بدون از دست دادن ابرداده خود به رایانه دیگری منتقل کنید.
نحوه پشتیبان گیری از اسکرین شات ها در Steam Cloud
تهیه نسخه پشتیبان از اسکرین شات ها در Steam Cloud ساده است. ابتدا Steam را باز کنید و با انتخاب تب Steam در گوشه سمت راست بالای صفحه به تنظیمات بروید. سپس از میان گزینه های موجود In Game را انتخاب کنید. این منو کلید میانبر فعلی شما را برای گرفتن عکس در بازی نمایش می دهد. علاوه بر این، این گزینه را در اختیار شما قرار می دهد تا پوشه اسکرین شات پیش فرض Steam خود را تغییر دهید.
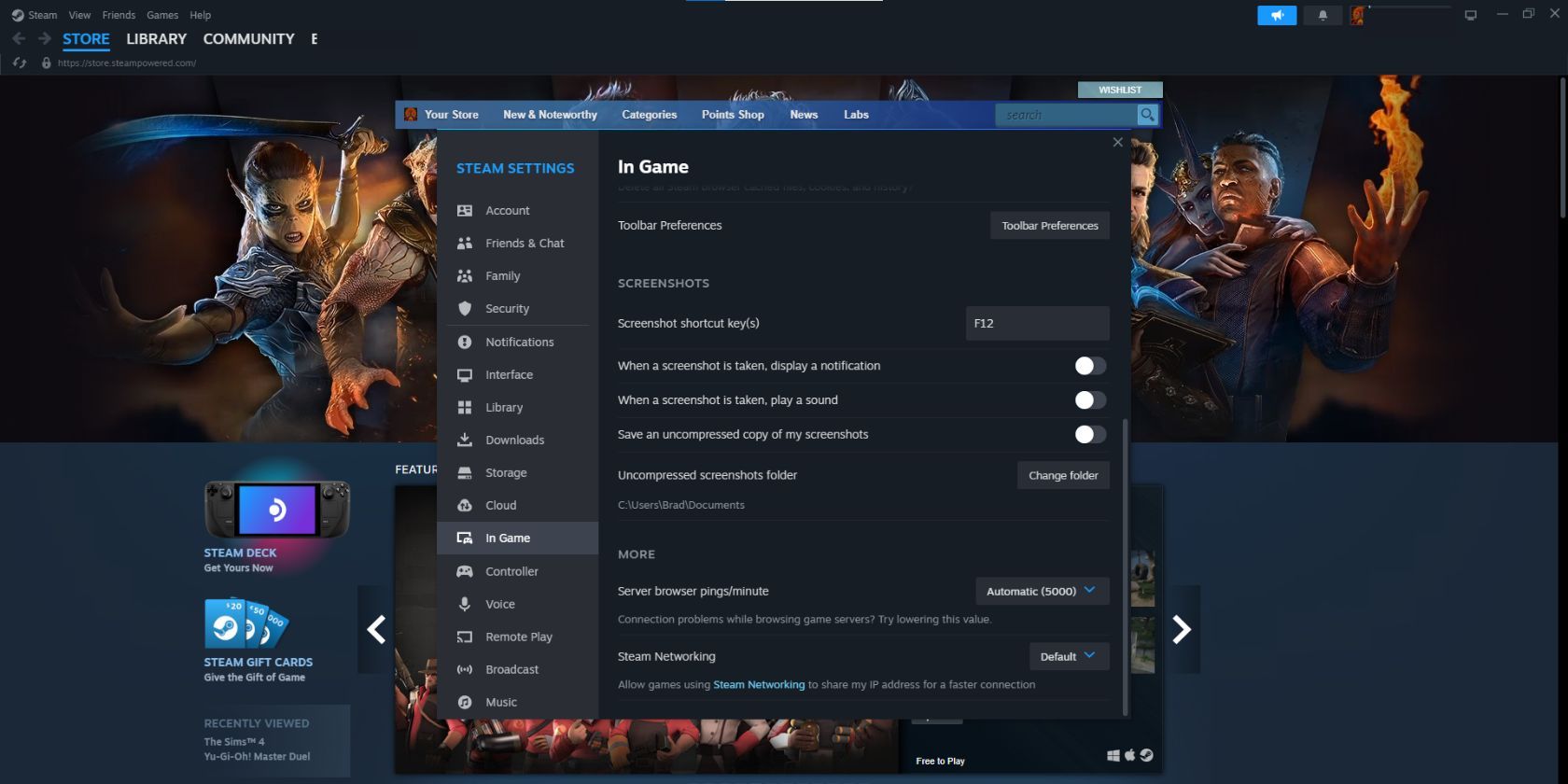
اکنون که نحوه گرفتن اسکرین شات را فهمیدید، یک بازی را اجرا کنید و F12 (یا هر چیزی که صفحه کلید را روی آن تنظیم کرده اید) فشار دهید تا عکس بگیرید. پس از خروج از بازی، یک پاپ آپ Steam حاوی تمام اسکرین شات هایی که گرفته اید نمایش داده می شود. به شما این امکان داده می شود که تمام یا برخی از اسکرین شات های خود را در Steam Cloud آپلود کنید.
اگر تصمیم گرفتید در این مرحله عکسهای خود را آپلود کنید، توجه داشته باشید که این تنها فرصت شما برای اضافه کردن شرح به اسکرینشاتها خواهد بود. پس از آپلود در Steam Cloud، نمیتوانید زیرنویس را به اسکرینشاتهای Steam اضافه کنید. اگرچه این یک جنبه آزاردهنده سیستم است، اما Steam گرفتن و مدیریت اسکرین شات های شما را در مقایسه با سایر پلتفرم ها آسان می کند.
علاوه بر این، هنگام آپلود تصاویر در Steam Cloud، میتوانید انتخاب کنید که خصوصی باقی بمانند، فقط برای دوستان قابل مشاهده باشند یا برای عموم قابل مشاهده باشند. پس از آپلود عکس های خود، اسکرین شات های شما به صورت محلی در رایانه شخصی شما و در Steam Cloud در دسترس خواهند بود.
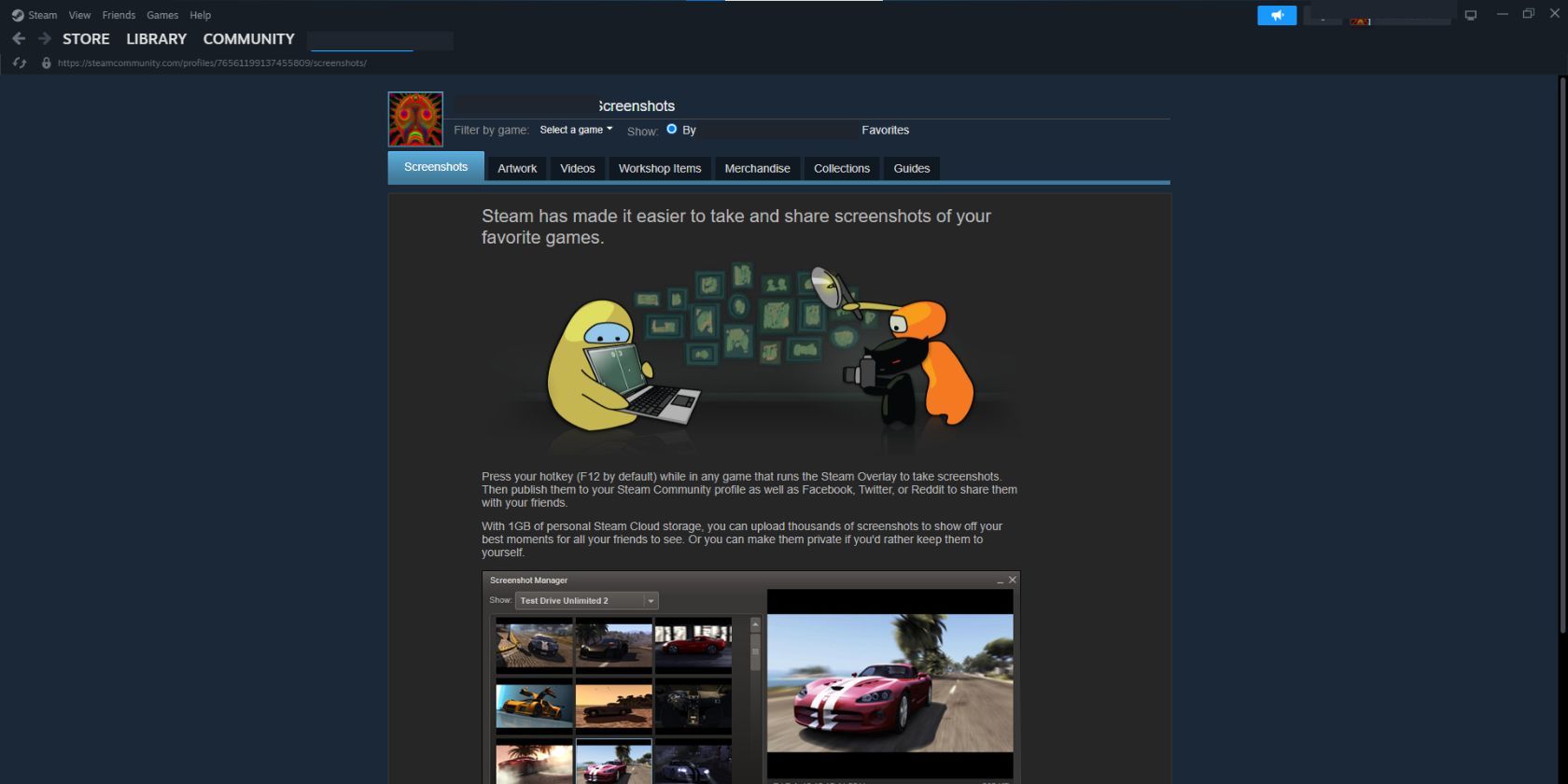
با انتخاب نام کاربری و کلیک بر روی Screenshots در منوی سمت راست صفحه، میتوانید عکسهای خود را در Steam Cloud مشاهده کنید. اگر تصمیم به حذف دارید یا اگر تصادفاً تصاویر Steam ذخیره شده محلی خود را حذف کرده اید، توجه داشته باشید که نمی توانید اسکرین شات های Steam را مجدداً در کتابخانه محلی خود بارگیری کنید.
علاوه بر این، آنها حاوی ابرداده تاریخ و زمان اصلی خود نیستند. در عوض، اگر یک اسکرین شات Steam را از فضای ابری دانلود کنید، به صورت JPEG در پوشه تصاویر یا دانلودهای سیستم عامل شما ظاهر می شود. در نهایت، اگر میخواهید تصاویری از یک بازی دیگر آپلود کنید، کافی است View Screenshot Library و Upload را انتخاب کنید.
Steam Cloud شما محدودیت 20 گیگابایتی برای اسکرین شات دارد. اگر می خواهید هر یک از اسکرین شات های آپلود شده استیم خود را در Steam Cloud حذف کنید، فقط می توانید این کار را یکبار انجام دهید. در نهایت، به یاد داشته باشید که میتوانید عکسهای استیم آپلود شده خود را تقریباً در هر کجا مشاهده کنید.
دانلود: Steam برای iOS | اندروید (رایگان)
آپلود اسکرین شات های غیر Steam در Steam Cloud
اسکرین شات های ایجاد شده از طریق نرم افزار شخص ثالث را نمی توان به صورت بومی در Steam Cloud آپلود کرد زیرا هر اسکرین شات Steam در فایل متنی screenshots.vdf ثبت می شود. این فایل را میتوانید در Steam\Userdata\[Unique User ID Number]\760\screenshots.vdf پیدا کنید.
با این حال، یک برنامه رایگان به نام SteaScree این مشکل را حل می کند. SteaScree قبل از اولین استفاده از فایل محلی Steam screenshots.vdf شما نسخه پشتیبان تهیه می کند. با این حال، از اسکرین شات های Steam شما نسخه پشتیبان تهیه نمی کند. بنابراین، توصیه می کنیم به خاطر ایمنی کامل، قبل از امتحان SteaScree، هدر بعدی را بخوانید.
SteaScree دستورالعمل های عالی در رابطه با استفاده از برنامه ارائه می دهد. پس از هدایت به سمت دایرکتوری های مناسب، SteaScree به عکس هایی که می خواهید در Steam Cloud آپلود کنید دسترسی پیدا می کند و آنها را به درستی در پوشه screenshots.vdf ثبت می کند.
در نتیجه، Steam این اسکرین شات ها را به عنوان عکس های خود مشاهده می کند و به شما اجازه می دهد آنها را در Steam Cloud آپلود کنید. متوجه خواهید شد که ابرداده های متصل به هر اسکرین شات مربوط به لحظه ای است که Steascree آنها را در فایل screenshots.vdf ثبت کرده است. Steam Cloud برای ذخیره داده های بازی شما به صورت آنلاین عالی است و حتی می توانید از آن برای ذخیره اسکرین شات های غیر Steam خود استفاده کنید.
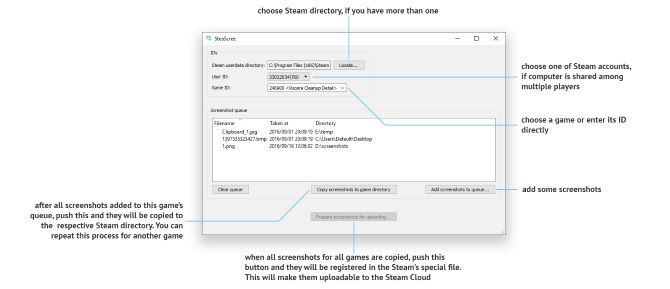
دانلود: SteaScree برای ویندوز | مک | لینوکس (رایگان)
چگونه از اسکرین شات های Steam در رایانه شخصی خود نسخه پشتیبان تهیه کنید
تهیه نسخه پشتیبان از اسکرین شات های ذخیره شده محلی Steam نیز ساده است. در رایانه شخصی، ابتدا باید پوشه Steam خود را پیدا کنید. Steam به طور پیش فرض در پوشه Program Files (x86) شما دانلود می کند. پس از ورود به پوشه Steam خود، به Userdata و سپس پوشه User ID خود بروید.
پوشه UserID با یک نام عددی منحصر به فرد نامگذاری شده است که به حساب شما پیوند داده شده است. بنابراین نام این پوشه برای هر کاربری متفاوت است. با این حال، از آنجایی که تنها یک پوشه ریشه در داخل پوشه Userdata وجود دارد، این تنها انتخاب شما خواهد بود.
پس از ورود به پوشه User ID، پوشه 760 خود را وارد کنید. در پوشه 760 خود، پوشه راه دور خود را باز کنید. هنگامی که در پوشه راه دور خود قرار می گیرید، پوشه های عددی متعددی را خواهید یافت. هر یک از این پوشهها حاوی اسکرینشاتهایی برای بازیهای مربوطه و پوشهای است که تصاویر کوچک مربوط به آنها را در خود جای داده است.
با کپی و چسباندن پوشه 760 خود به یک درایو فلش USB اختصاصی، یک نسخه پشتیبان ایجاد خواهید کرد. حتی با وجود 1000 اسکرین شات، پوشه 760 شما همچنان کمتر از 10 گیگابایت فضا اشغال می کند. پس از پشتیبانگیری از اسکرینشاتهای Steam، میتوانید آنها را در یکی از بهترین برنامههای سازماندهنده عکس ویندوز قرار دهید تا کتابخانه دیجیتال خود را مرتب نگه دارید.
نحوه پشتیبان گیری از اسکرین شات های Steam در رایانه شخصی جدید
اگر علاقه مند به انتقال کتابخانه اسکرین شات Steam خود به یک رایانه شخصی جدید هستید، بسیار ساده است. تنها کاری که باید انجام دهید این است که استیم و یک بازی را در رایانه شخصی جدید خود دانلود کنید. بازی را راه اندازی کنید و یک اسکرین شات بگیرید که برای حذف آن مشکلی ندارید. با گرفتن یک اسکرین شات، یک پوشه 760 جدید در رایانه شخصی جدید خود ایجاد خواهید کرد.
در مرحله بعد، پوشه 760 را روی رایانه شخصی قدیمی خود در یک فلش مموری کپی کنید. در نهایت، پوشه 760 را در رایانه شخصی جدید خود با پوشه موجود در درایو فلش خود جایگزین کنید. خودشه! شما با موفقیت کتابخانه اسکرین شات Steam خود را به رایانه جدیدی منتقل کردید. علاوه بر این، Steam همچنان تشخیص می دهد که کدام یک از تصاویر قبلاً در Steam Cloud آپلود شده اند. Steam عکسها را به درستی تشخیص میدهد زیرا فایل screenshots.vdf اصلی شما به عنوان بخشی از پوشه 760 شما منتقل شده است.
چگونه چندین کتابخانه را در یک کامپیوتر ترکیب کنیم
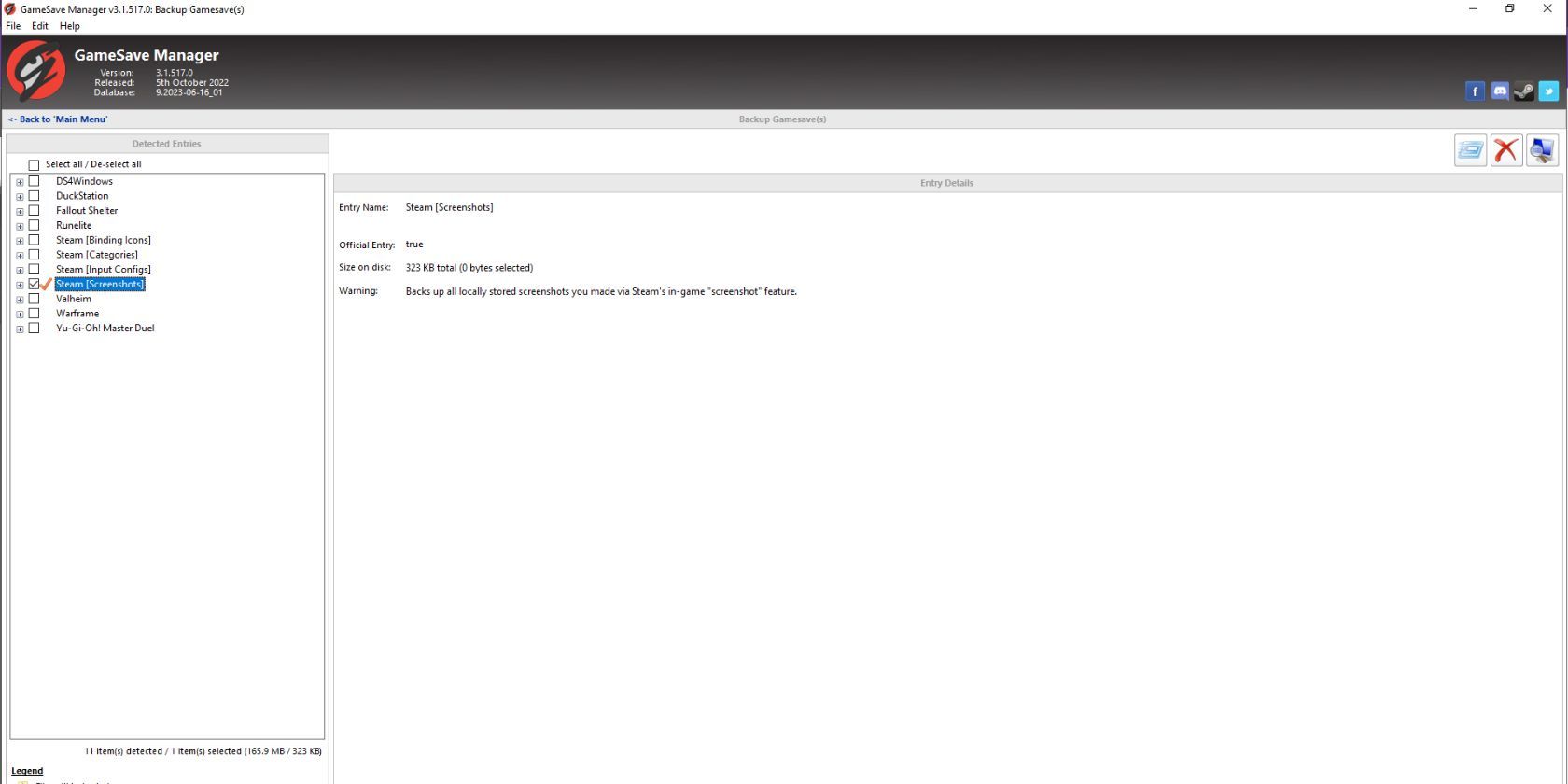
اگر می خواهید چندین کتابخانه اسکرین شات Steam را از رایانه های شخصی مختلف با هم در یک رایانه ترکیب کنید، چه کاری باید انجام دهید؟ تا زمانی که اسکرین شات ها از یک اکانت باشد، راهی وجود دارد. GameSave Manager، یک پلتفرم محبوب رایگان که از محتوای بازی های رایانه شخصی برای صدها بازی نسخه پشتیبان تهیه می کند، همچنین می تواند یک نسخه پشتیبان از اسکرین شات های Steam شما ایجاد کند.
پس از دانلود، برنامه آماده اجرا است. نیازی به نصب GameSave Manager نیست. به سادگی گزینه Backup را انتخاب کنید، Steam-Screenshots را از لیست گزینه های سمت راست برنامه انتخاب کنید. و به آن زمان بدهید تا از عکس های Steam خود در یک فایل خاص نسخه پشتیبان تهیه کنید.
در مرحله بعد، فایل را در یک درایو فلش USB کپی کنید و GameSave Manager را روی رایانه شخصی که اسکرین شات های خود را با آن ادغام می کنید، نصب کنید. در نهایت، Restore Backup را در رایانهای که عکسها را به آن منتقل میکنید، انتخاب کنید. فایل منتقل شده از رایانه دیگر خود را انتخاب کنید.
پس از اتمام برنامه، اسکرین شات های خود را روی رایانه شخصی خود ادغام خواهید کرد. از آنجایی که GameSave Manager با فایل screenshots.vdf شما خوب بازی میکند، Steam همچنان به شما اجازه میدهد اسکرینشاتها را در Steam Cloud آپلود کنید. علاوه بر این، Steam Cloud عکس های آپلود شده قبلی را تشخیص می دهد.
استفاده از GameSave Manager به شما این امکان را می دهد که تمام اسکرین شات های تولید شده در چندین رایانه شخصی را در یک رایانه واحد سازماندهی کنید. به شرطی که همه عکس ها از یک اکانت استیم باشند.
دانلود: GameSave Manager (رایگان)
کاری کنید که Steam برای شما کار کند
امیدواریم اکنون می دانید که چگونه از اسکرین شات های Steam خود چه به صورت محلی و چه آنلاین نسخه پشتیبان تهیه کنید. تجربههای بازی بسیار خوبی وجود دارد که میتوانید در Steam داشته باشید، و گرفتن برخی از آنها برای نگاه کردن به گذشته ایده خوبی است.
علاوه بر بازی، کارهای بسیار خوبی در Steam وجود دارد که می توانید انجام دهید، به همین دلیل ثابت شده است که این پلتفرم بسیار محبوب است. با این حال، برخی از افراد وجود دارند که Steam را محکوم می کنند و ترجیح می دهند از پلتفرم های جایگزین استفاده کنند.