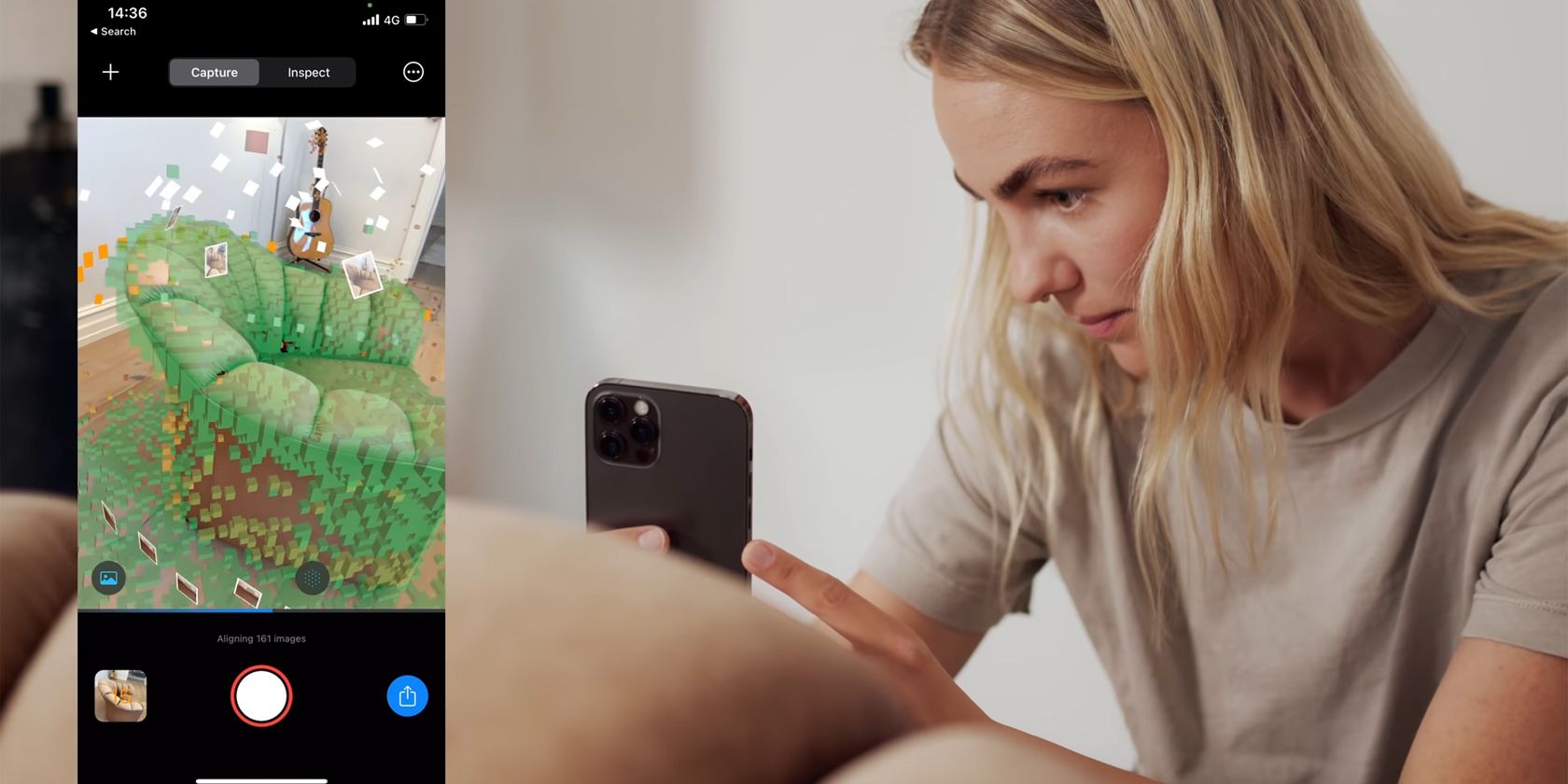Epic Games یک برنامه اسکن سه بعدی را معرفی کرده است که به شما امکان می دهد از آیفون خود برای ایجاد مدل های سه بعدی با حداقل تلاش استفاده کنید. نحوه استفاده از آن را به شما آموزش خواهیم داد.
اپیک گیمز مالک Unreal Engine است که به توسعه دهندگان اجازه می دهد تا گرافیک های سه بعدی قدرتمندی ایجاد کنند. با این حال، ایجاد آیتم های سه بعدی به صورت دستی و یک به یک زمان بر است.
اما با برنامه جدید RealityScan Epic، سازندگان اکنون می توانند اشیاء سه بعدی را در زندگی واقعی اسکن کرده و آنها را از طریق فتوگرامتری به دارایی های سه بعدی مجازی تبدیل کنند.
بنابراین، اگر علاقه مند به ساخت دارایی های سه بعدی خود هستید، به شما یاد می دهیم که چگونه با استفاده از برنامه RealityScan برای دستگاه های iOS، یکی بسازید.
RealityScan را دانلود کنید
برای شروع اسکن اشیاء، ابتدا باید برنامه RealityScan را دانلود کنید. تا زمانی که از iOS 16، iPadOS 16 یا جدیدتر استفاده می کنید، به راحتی در فروشگاه App برای iPhone، iPad و iPod touch در دسترس است.
همچنین دانلود رایگان است، بنابراین لازم نیست برای استفاده از آن نگران پرداخت یک بار هزینه یا اشتراک ماهانه باشید. اما اگر تمایلی به استفاده از RealityScan ندارید یا آیفون ندارید، باید برخی از بهترین نرم افزارهای فتوگرامتری را برای ایجاد مدل های سه بعدی بررسی کنید.
دانلود: RealityScan (رایگان)
اولین اسکن خود را در RealityScan شروع کنید
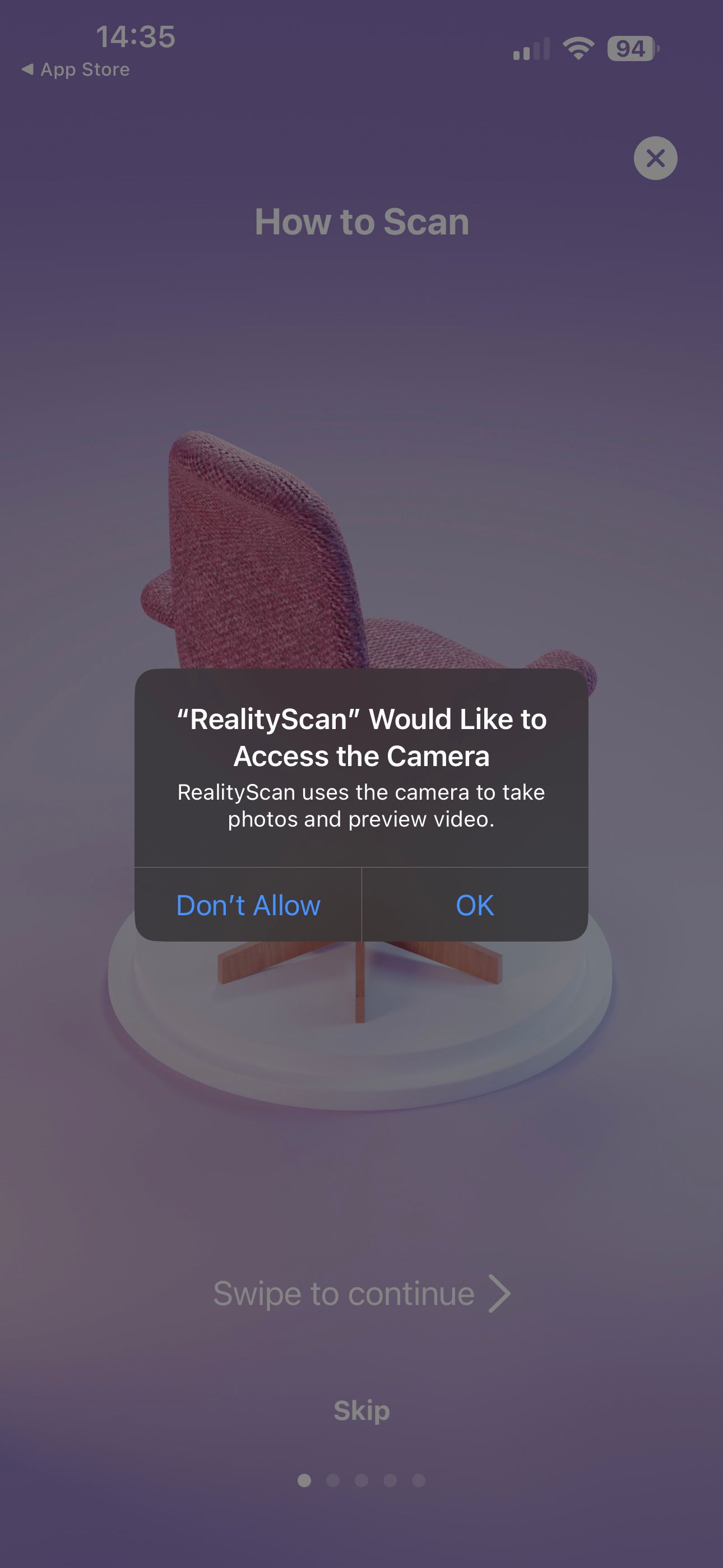


وقتی RealityScan را برای اولین بار باز می کنید، برنامه اجازه دسترسی به دوربین شما را می خواهد. روی OK ضربه بزنید تا به آن اجازه دهید از دوربین در iPhone یا iPad شما استفاده کند. از آنجایی که RealityScan یک برنامه فتوگرامتری است، فقط از دوربین آیفون شما و نه اسکنر LiDAR آن استفاده می کند. سپس یک نمایش اسلاید عکس را نشان می دهد که حاوی دستورالعمل های اساسی در مورد نحوه شروع گرفتن اشیا است.
در پایان نمایش اسلاید، یک ویدیوی یوتیوب نیز مشاهده خواهید کرد که راهنمای دقیق تری در مورد گرفتن اشیا نشان می دهد. ما به شدت توصیه می کنیم این را تماشا کنید تا به شما در درک بهتر نحوه بدست آوردن یک نقشه سه بعدی دقیق از شی مورد نظرتان کمک کند.
همچنین توجه داشته باشید که برای استفاده موثر از برنامه به اتصال داده نیاز دارید زیرا این برنامه تصاویر شما را برای پردازش در ابر آپلود می کند. در حالی که میتوانید از RealityScan در حالت آفلاین استفاده کنید، ویژگیهای AR آن را از دست خواهید داد و نمیتوانید شی 3 بعدی نهایی را صادر کنید.
انتخاب شی و محیط مناسب
در حالی که تقریباً می توانید هر شیئی را اسکن کنید، باید بدانید که نمی توانید انواع مواد را به راحتی اسکن کنید. مواردی که سطوح براق دارند، مانند کاشیهای بازتابنده، فلزات، و پلاستیکها، و مواردی که سطوح مرطوب دارند، کاندیدای عالی برای فتوگرامتری نیستند، زیرا سطوح آنها میتواند برنامه را گیج کند.
همچنین باید از عکاسی در محیط هایی با نور مستقیم خورشید خودداری کنید. هنگامی که از شی 3 بعدی خود در زیر یک آسمان ابری یا سایه عکس بگیرید، جایی که نور در همه جهات ثابت است، می توانید بهترین نتایج را به دست آورید.
دریافت اولین تصاویر در RealityScan

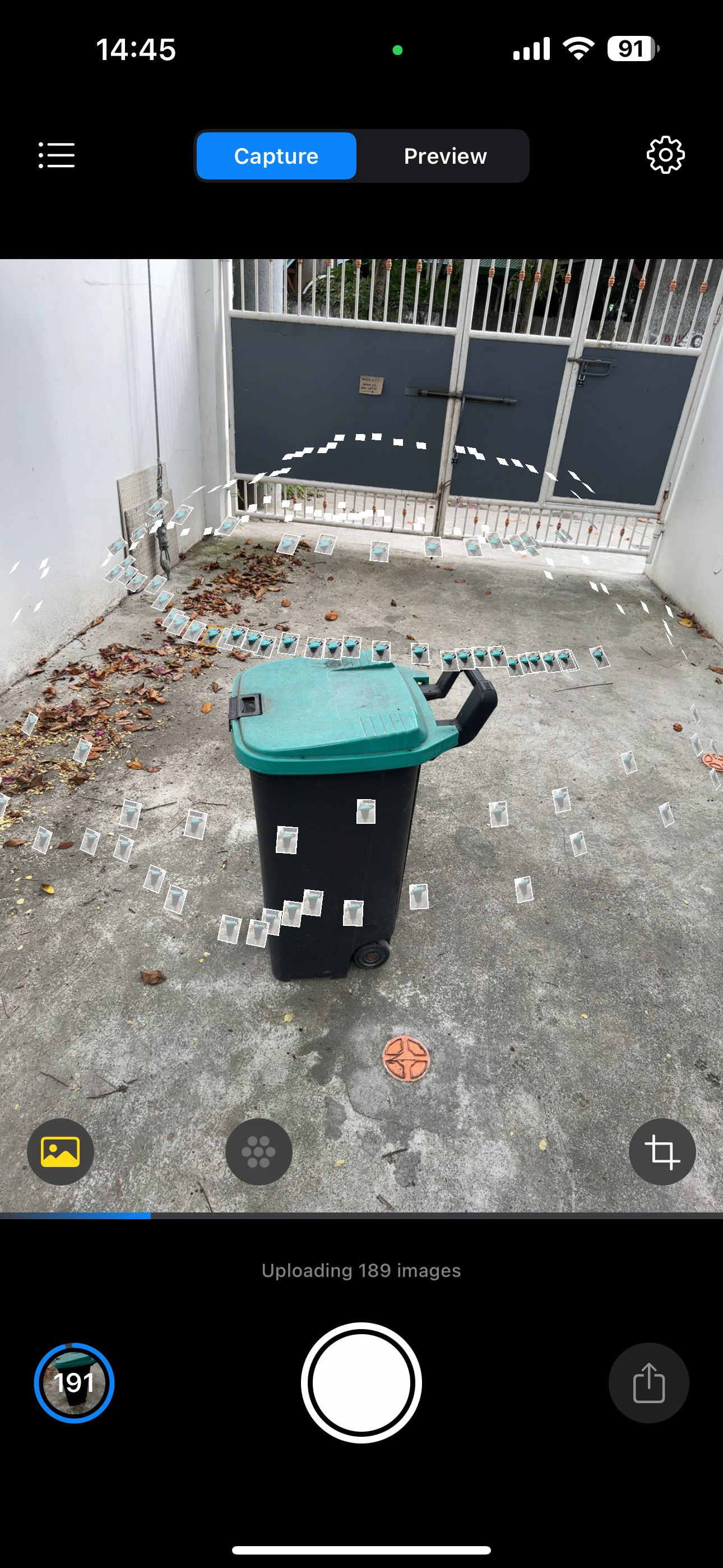
پس از اتمام دستورالعملها و تماشای ویدیوی آموزشی YouTube، میتوانید بلافاصله شروع به گرفتن اولین مورد سه بعدی خود کنید. برای این مثال، از یک سطل زباله سیاه رنگ با درب سبز استفاده می کنیم.
می توانید از هر زاویه ای شروع به گرفتن عکس کنید. فقط اطمینان حاصل کنید که مورد شما تا حد امکان قاب را می پوشاند. همچنین، با عکسهای خود به شهر نروید، زیرا RealityScan تعداد عکسها را به 200 عدد محدود میکند. یک راهحل خوب این است که یک زاویه اولیه را انتخاب کنید و در حین قدم زدن در اطراف شی هشت عکس بگیرید—یعنی یک تصویر در هر 45 درجه.
در زیر قاب، باید نوار پیشرفتی را ببینید که به شما می گوید برنامه در حال انجام چه کاری است. این عکسها را هنگام گرفتن آپلود میکند و به سرورهای RealityScan اجازه میدهد دادههایی را که گرفتهاید بخوانند و پردازش کنند.
همانطور که عکس می گیرید، باید عکس هایی را که گرفته اید در حالت AR شناور ببینید. این به شما کمک می کند تا بدانید چه زوایایی را قبلاً پوشش داده اید و به شما امکان می دهد زوایایی را که هنوز پوشش نداده اید بگیرید.
کار با داده های Point-Cloud
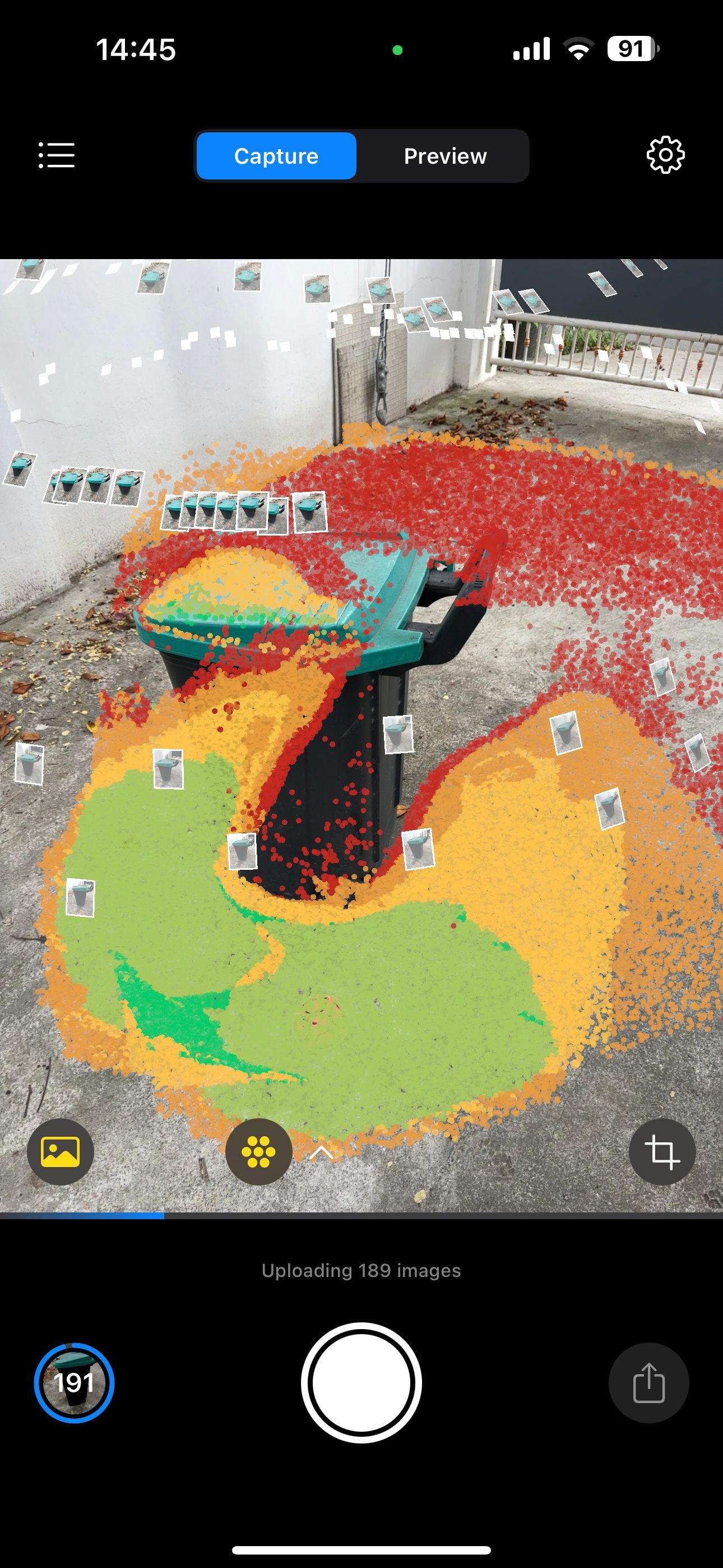
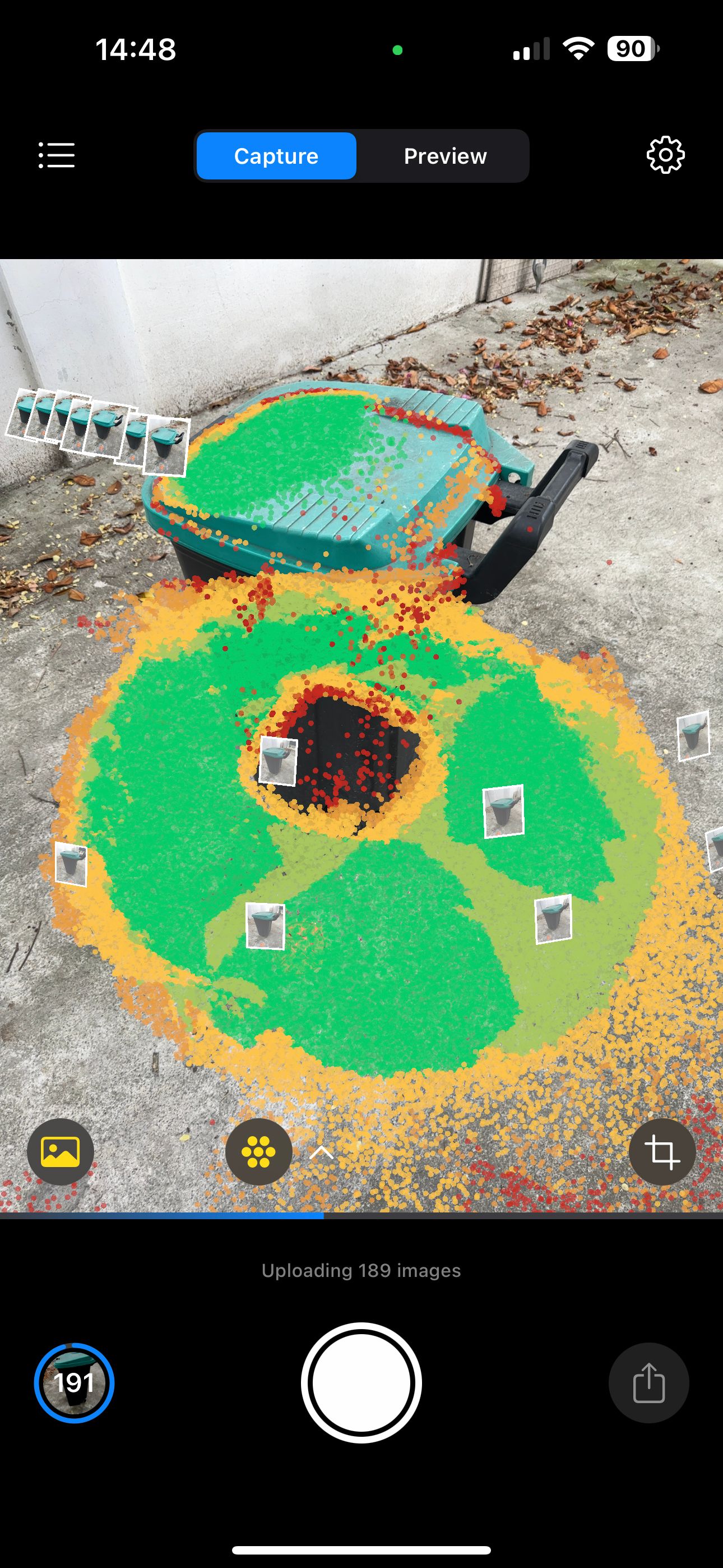
هنگامی که به اندازه کافی عکس گرفتید و سرور آنها را پردازش کرد، باید مشاهده کنید که داده های ابری نقطه ای روی صفحه نمایش شما ظاهر می شوند. این نقاط نشان میدهند که یک منطقه خاص چقدر داده سه بعدی دارد—نقاط سبز به این معنی است که برنامه اطلاعات کافی برای ارائه دقیق آن را دارد.
در مقابل، نقاط زرد به این معنی است که برنامه اطلاعات کافی برای یک رندر خشن دارد، که به اندازه کافی برای سطوح صاف مناسب است اما برای ثبت بافت کافی نیست. با این حال، نقاط قرمز به این معنی است که آن منطقه نیاز به پوشش بیشتری دارد. در غیر این صورت، آن را ضعیف ارائه می شود.
اگر می خواهید مدلی با جزئیات بالا با بافت های دقیق داشته باشید، باید هدف خود را بپوشانید که جسم خود را با نقاط سبز رنگ بپوشانید.
برش در شی منبع شما
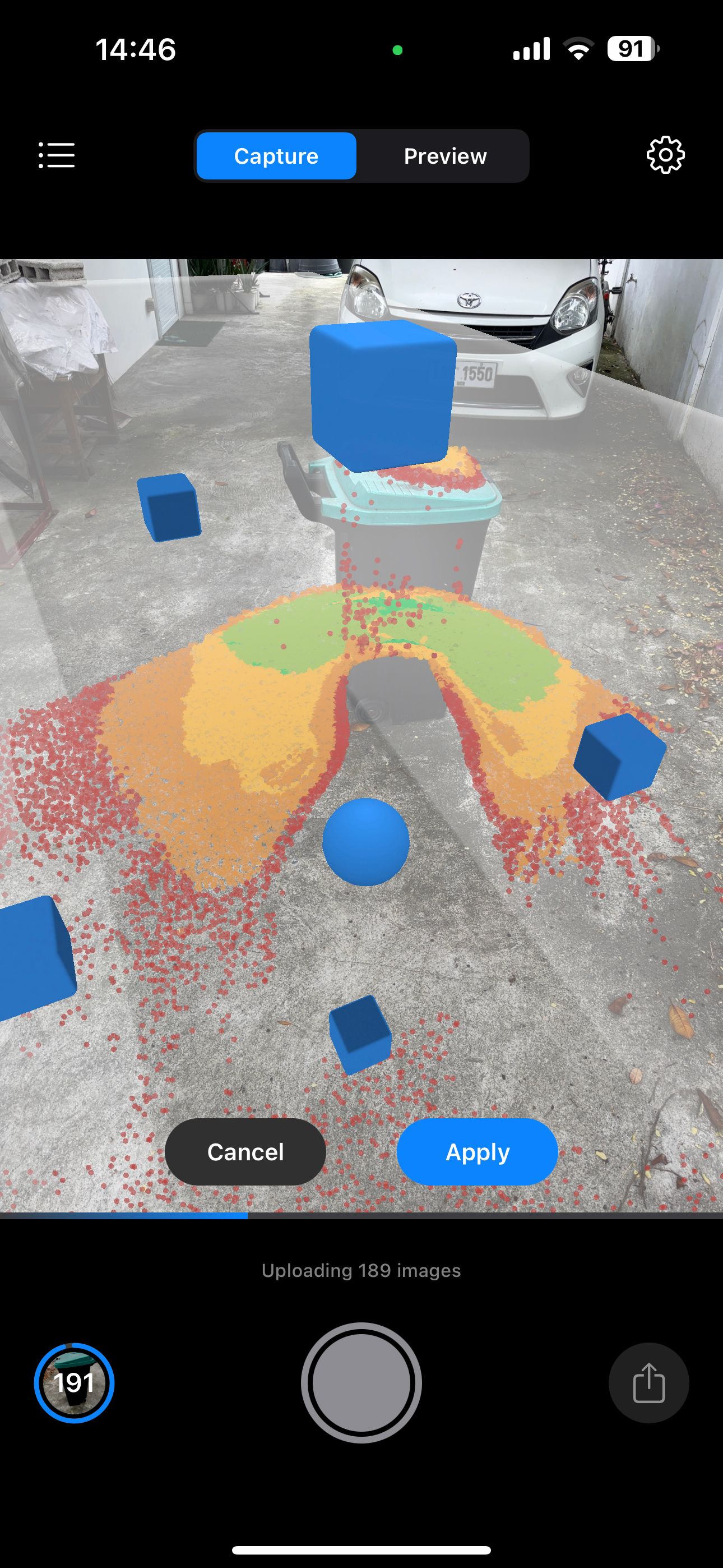
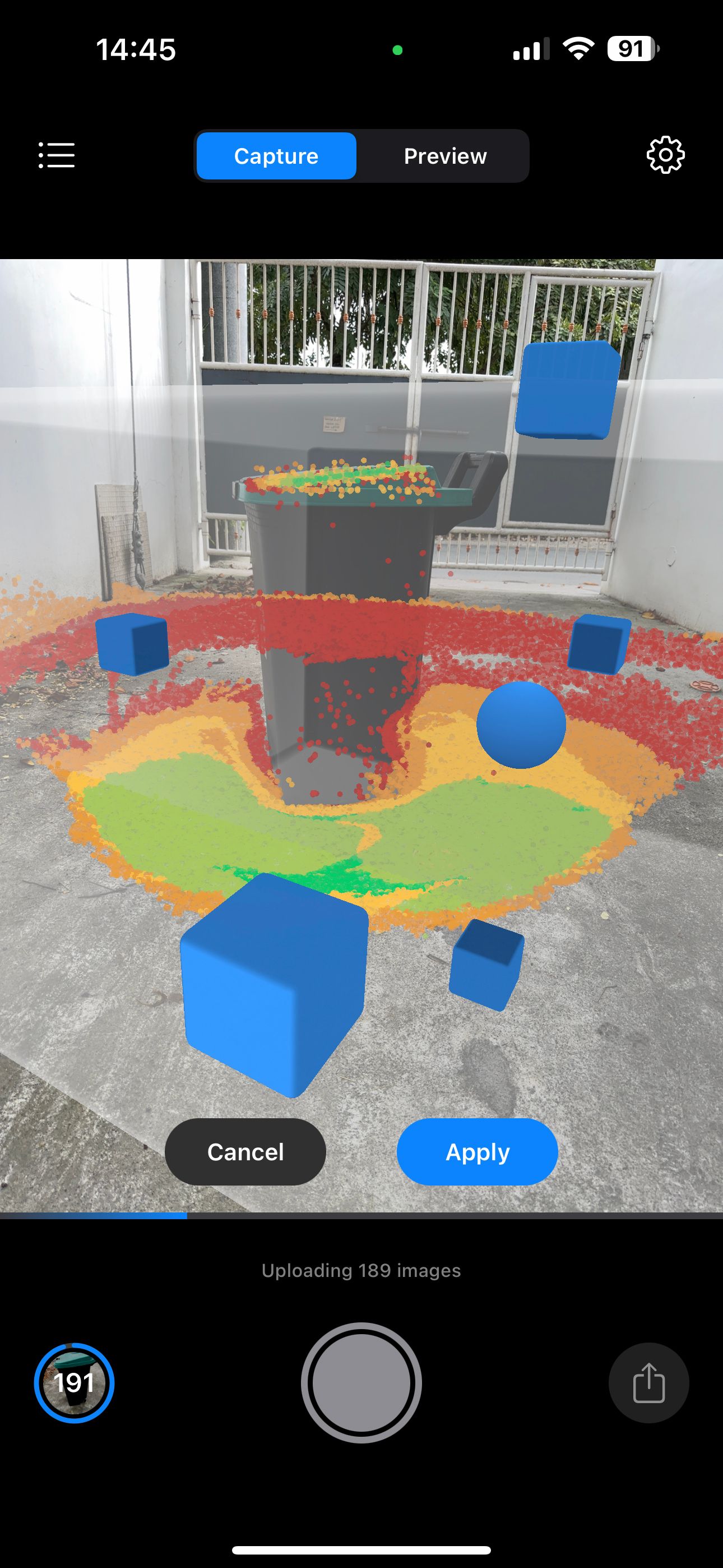

RealityScan هر چیزی را که دوربین شما می بیند ضبط و رندر می کند. با این حال، این بدان معناست که اشیاء دیگر را نیز در پسزمینه نمایش میدهد. برای اطمینان از اینکه فقط روی موردی که میخواهید عکس بگیرید کار میکند، میتوانید نما را برش دهید.
برای انجام این کار، بر روی نماد برش در گوشه سمت راست پایین صفحه تصویربرداری ضربه بزنید. سپس یک جعبه مجازی را روی صفحه خواهید دید که شش جعبه و یک توپ در مرکز آن قرار دارد. برای تنظیم کنارههای ناحیه عکسبرداری، روی هر یک از کادرها ضربه بزنید و نگه دارید تا آنها را جابجا کنید. همچنین می توانید با ضربه زدن و کشیدن توپ، جعبه برش را در امتداد محور Z بچرخانید.
اگر میخواهید نمای خود را تغییر دهید، در اطراف شیئی که میگیرید قدم بزنید تا مطمئن شوید که قسمتی در خارج از منطقه برش باقی نمانده است. همچنین اگر نمای ایستا را ترجیح می دهید، می توانید تصویر را در حالت پیش نمایش برش دهید. برای چرخاندن شی، کافی است در خارج از محدوده جعبه برش ضربه بزنید و نگه دارید.
مشاهده پیش نمایش های شما
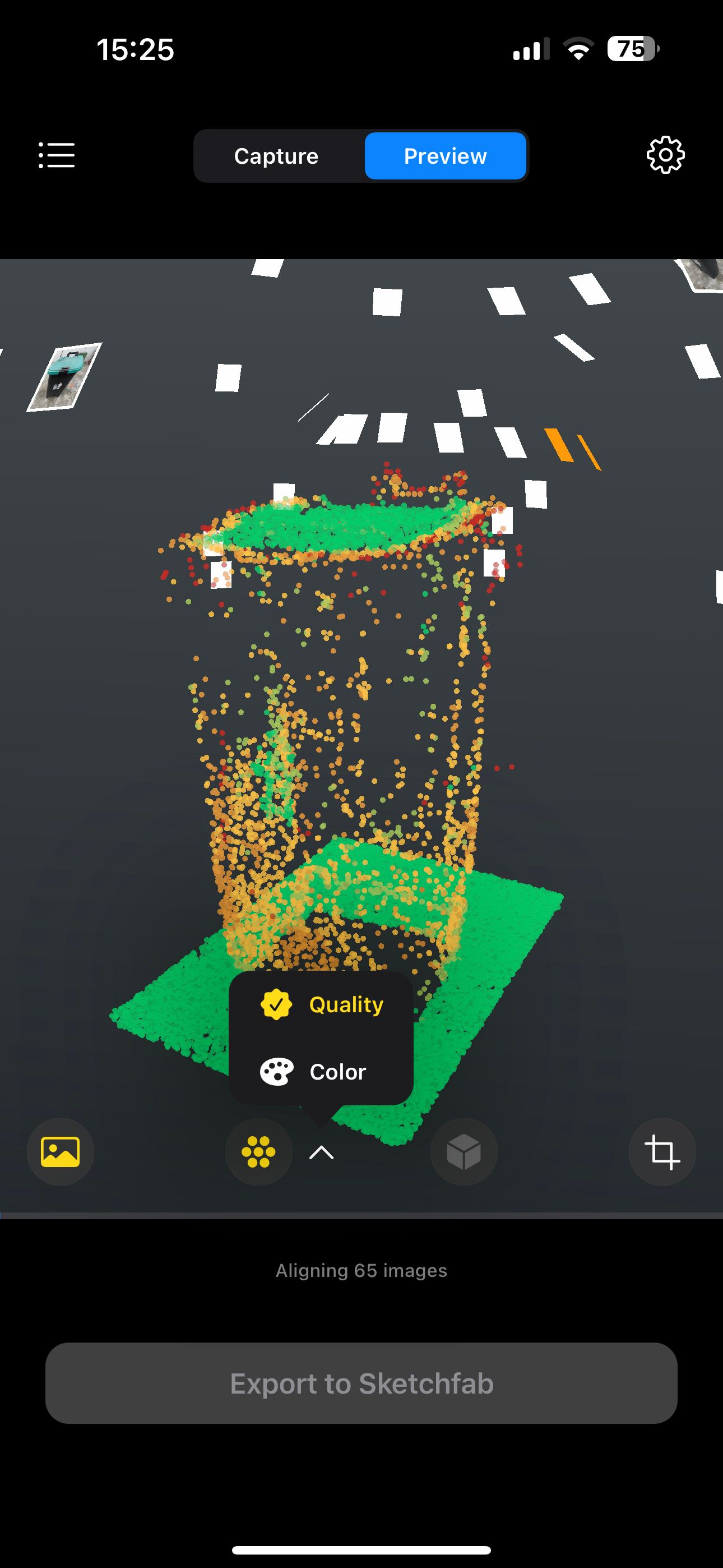
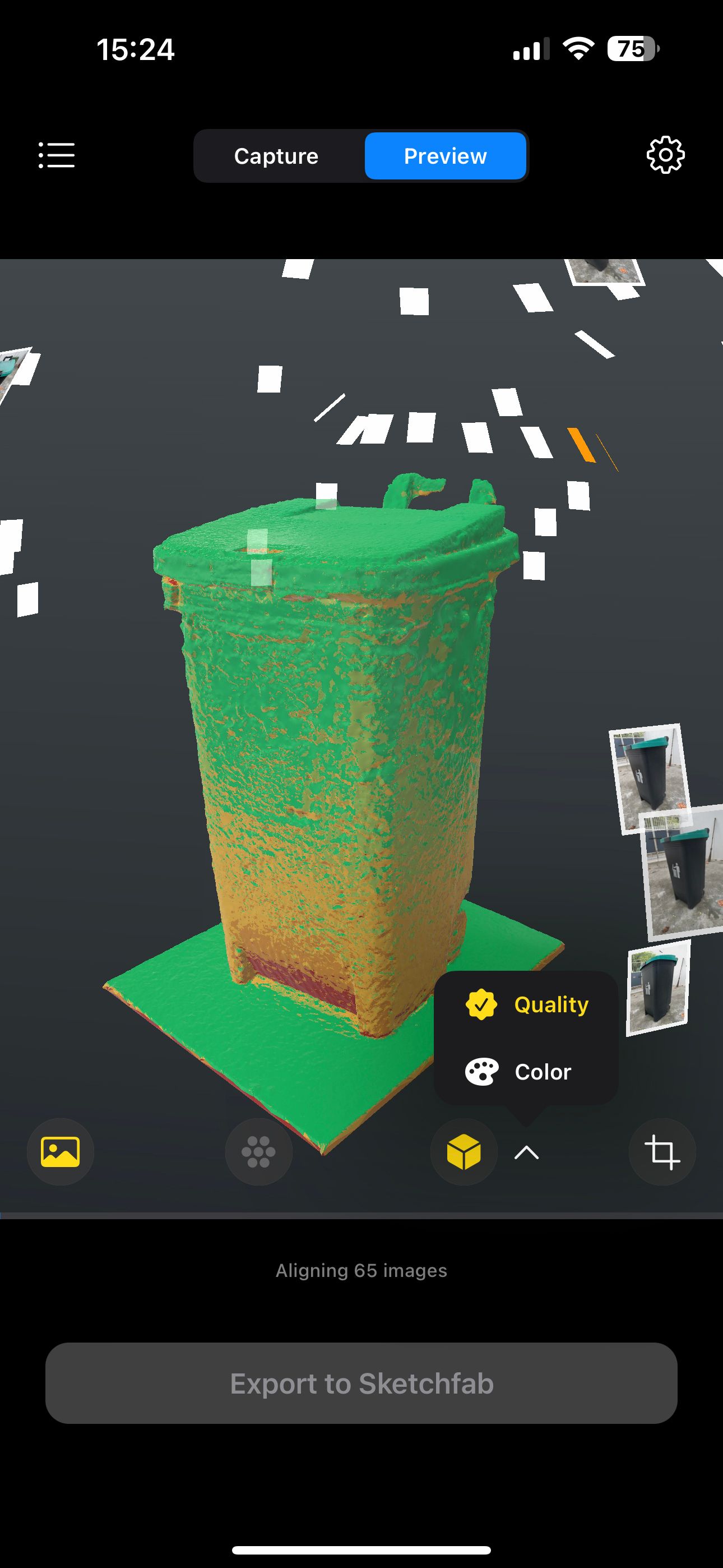
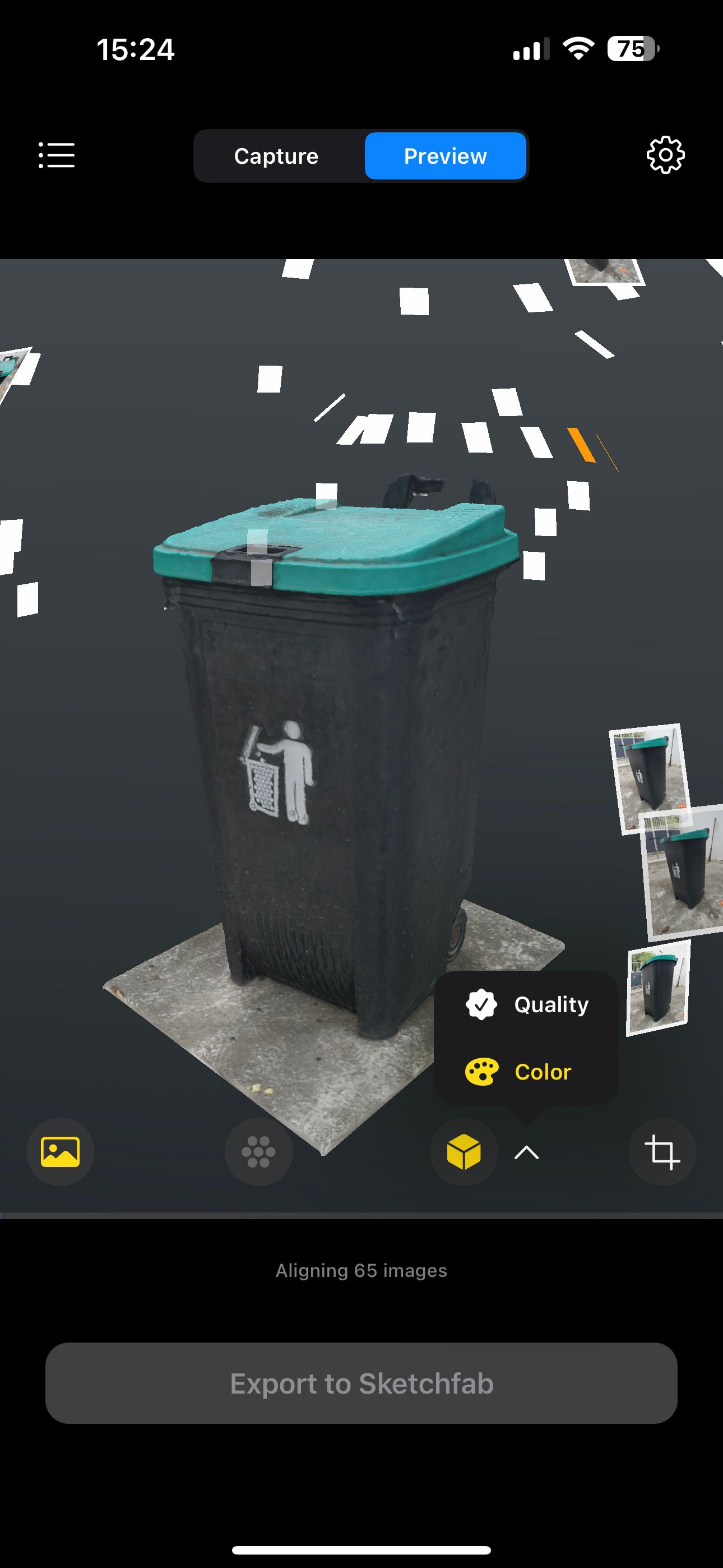
هنگامی که به اندازه کافی عکس گرفتید، می توانید با ضربه زدن روی دکمه Preview در بالا، خروجی را پیش نمایش کنید. اگر پیشنمایش بلافاصله بارگیری نشد، میتوانید نوار پیشرفت را در پایین کادر بررسی کنید تا وضعیت آن را ببینید.
هنگامی که سرور RealityScan پردازش پیشنمایش شما را کامل کرد، باید شیء سهبعدی رندر شده را در تب Preview مشاهده کنید. همچنین میتوانید مدل پیشنمایش را بین کیفیت و رنگ تغییر دهید و به شما این امکان را میدهد که ببینید مدل سهبعدی شما چقدر اطلاعات روی هر سطح دارد.
سپس میتوانید تصاویر بیشتری را در قسمتهای عمدتاً زرد و قرمز اضافه کنید تا اطلاعات بیشتری را ثبت کنید، بنابراین به برنامه اجازه میدهید مدل دقیقتری بسازد.
صادرات به Sketchfab
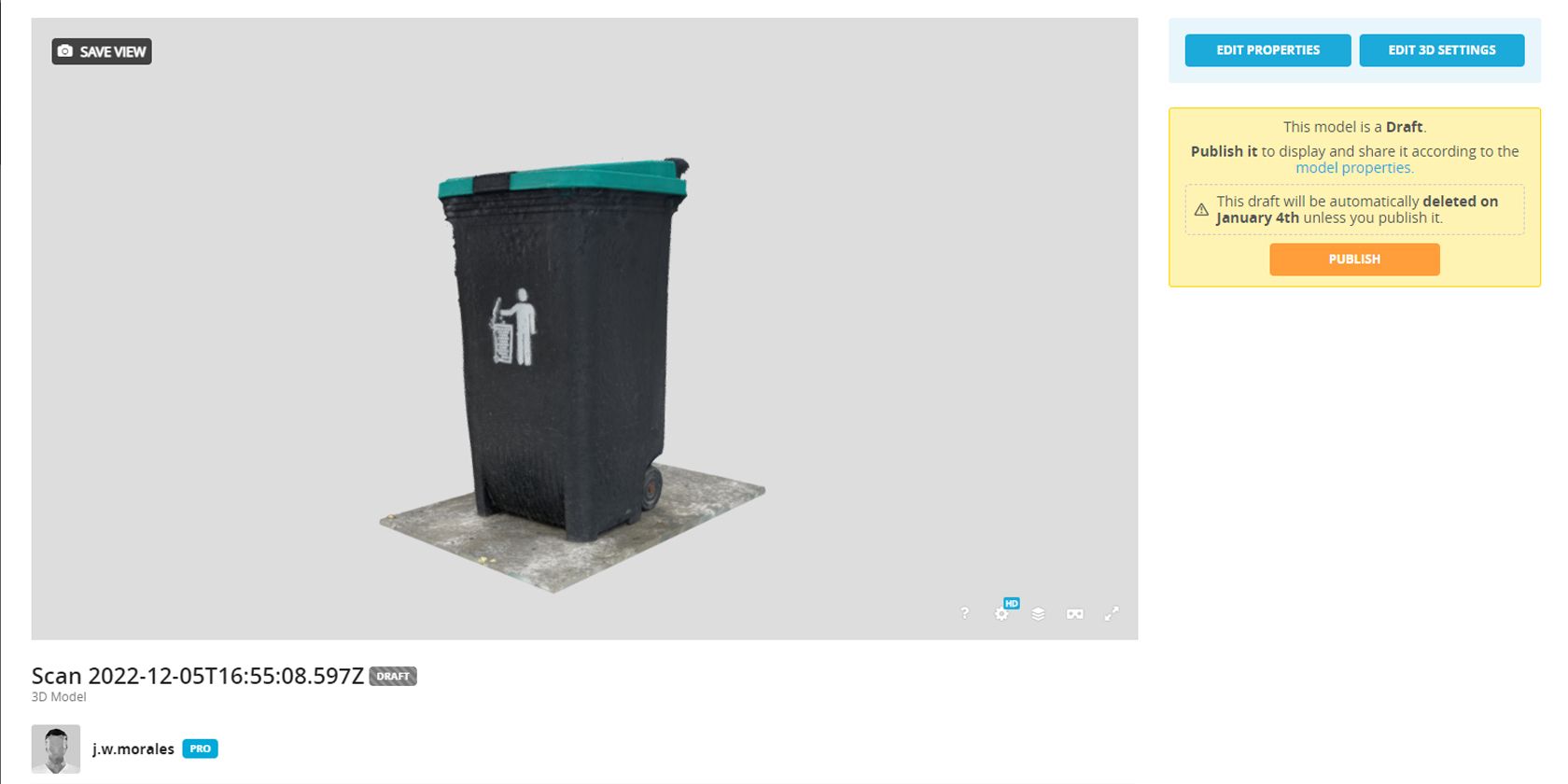
هنگامی که از رندر راضی شدید، روی Export to Sketchfab در حالت Preview ضربه بزنید. این مدل شما را در فضای ابری نهایی می کند و پس از تکمیل رندر، RealityScan آن را به حساب SketchFab شما اضافه می کند.
اگر اولین باری است که یک شی 3 بعدی صادر می کنید، برنامه از شما می خواهد که به حساب SketchFab خود وارد شوید. پس از ورود به حساب کاربری خود، برنامه به منوی اسکن ها باز می گردد، جایی که همه پروژه های خود را مشاهده خواهید کرد.
شما باید نام پروژه خود را با تاریخ و زمانی که شروع به گرفتن آن کرده اید و وضعیت پردازش آن پیدا کنید. وقتی مدل سه بعدی در حال پردازش است، میتوانید با خیال راحت برنامه را ترک کنید، زیرا این کار در فضای ابری انجام میشود. پس از تکمیل صادرات، یک ایمیل تأیید دریافت خواهید کرد که اکنون در SketchFab در دسترس است.
هنگامی که در SketchFab قرار گرفت، می توانید تغییراتی در مدل سه بعدی خود ایجاد کنید و برای مشاهده و اشتراک گذاری آسان، آن را رندر کنید.
دنیای خود را با برنامه RealityScan اسکن کنید
RealityScan تولید مدل های سه بعدی را برای سازندگان آسان تر می کند. دیگر لازم نیست آنها را تکه تکه به صورت دستی بسازید، بنابراین ایجاد مجدد یک آیتم در SketchFab زمان بسیار کمتری از شما خواهد گرفت.
بنابراین، چه در حال گرفتن یک آیتم برای استفاده به عنوان یک دارایی سه بعدی در یک دنیای مجازی، چه مرجعی برای یک آیتم متفاوت به طور کلی، یا بازسازی آن در چاپگر سه بعدی خود، RealityScan فرآیند شما را ساده و سرعت می بخشد.