آیا ویندوز همان طور که می خواهید به نظر می رسد؟ در اینجا نحوه جلوگیری از دستکاری سایر افراد با تم ویندوز خود که به خوبی تنظیم شده است، آمده است.
ویندوز به شما اجازه می دهد تا تنظیمات رنگ و ظاهر را به راحتی شخصی سازی کنید. می توانید رنگ نوار وظیفه، مرکز عمل و سایر ویژگی ها را به دلخواه تغییر دهید. با این حال، زمانی که شخصی به طور ناگهانی تنظیمات رنگ و ظاهر را بدون اجازه شما تغییر می دهد، آزاردهنده است.
بنابراین، بیایید دو راه حل را بررسی کنیم که می تواند به شما در مقابله با این مشکل کمک کند. ما با بررسی نحوه محدود کردن دسترسی به تنظیمات رنگ و ظاهر شروع می کنیم. از آنجا، ما به شما نشان خواهیم داد که چگونه دسترسی به تنظیمات طرح رنگ را محدود کنید.
1. نحوه محدود کردن دسترسی به تنظیمات رنگ و ظاهر در ویندوز

بیایید بررسی کنیم که چگونه می توانید از پیکربندی تنظیمات رنگ و ظاهر توسط سایر کاربران جلوگیری کنید. ما بررسی خواهیم کرد که چگونه می توانید این کار را با استفاده از ویرایشگر خط مشی گروه محلی و ویرایشگر رجیستری انجام دهید.
با استفاده از ویرایشگر خط مشی گروه محلی
آیا از نسخه های Windows Pro، Enterprise یا Pro استفاده می کنید؟ اگر چنین است، می توانید به راحتی به ویرایشگر خط مشی گروه محلی (LGPE) دسترسی داشته باشید.
اگر از نسخه Home استفاده می کنید، می توانید از ترفندهایی برای دسترسی به LGPE در Windows Home استفاده کنید. اما اگر احساس میکنید که این یک فرآیند طولانی است، میتوانید مستقیماً به مرحله بعدی بروید.
در غیر این صورت، در اینجا نحوه استفاده از LGPE برای محدود کردن دسترسی به تنظیمات رنگ و ظاهر آمده است:
- Win + R را فشار دهید تا کادر محاوره ای Run باز شود.
- gpedit.msc را تایپ کنید و سپس OK را فشار دهید تا Local Group Policy Editor باز شود.
- به تنظیمات کاربر > الگوهای اداری > کنترل پنل > شخصی سازی بروید.
- روی گزینه Prevent change color and look در سمت راست پنل دوبار کلیک کنید.
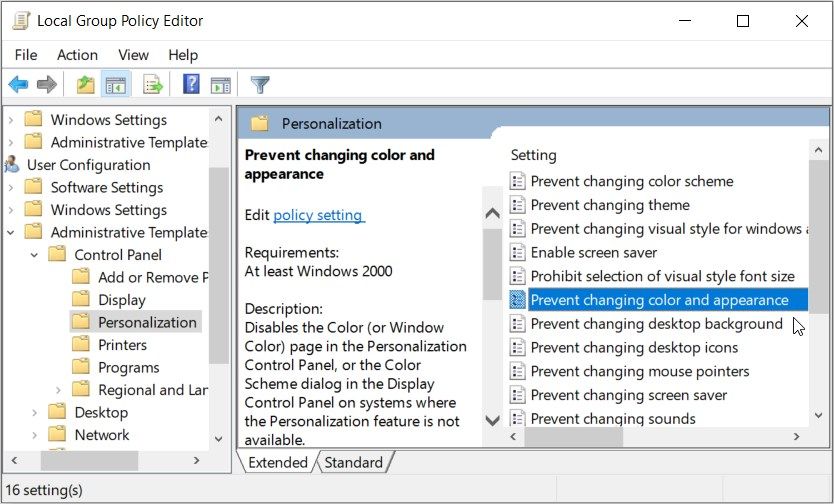
سپس در پنجره باز شده گزینه Enabled را انتخاب کنید. از آنجا، Apply را فشار دهید و سپس OK را فشار دهید تا تغییرات ذخیره شوند. در نهایت، پس از اتمام کار، کامپیوتر خود را مجددا راه اندازی کنید.
اکنون، چگونه می توانید تأیید کنید که آیا این تنظیمات مؤثر بوده یا نه، در اینجا آمده است:
- Win + I را فشار دهید تا تنظیمات سیستم باز شود.
- از آیتم های منو روی گزینه Personalization کلیک کنید.
- سپس گزینه Colors را در قسمت سمت چپ انتخاب کنید. اگر تنظیمات شما موثر بود، تنظیمات Colors در سمت راست باید خاکستری باشد. علاوه بر این، باید یک پیغام پاپ آپ را مشاهده کنید که می گوید: «مدیر سیستم شما این تنظیمات را غیرفعال کرده است».
اگر تصمیم به فعال کردن مجدد تنظیمات رنگ و ظاهر دارید، در اینجا مراحلی وجود دارد که می توانید دنبال کنید:
- مراحل قبلی را اعمال کرده و به گزینه Personalization بروید.
- روی جلوگیری از تغییر رنگ و ظاهر دوبار کلیک کنید.
- گزینه Disabled یا Not Configured را انتخاب کنید.
- Apply را فشار دهید، OK را فشار دهید و سپس دستگاه خود را مجددا راه اندازی کنید تا این تغییرات ذخیره شوند.
با استفاده از ویرایشگر رجیستری
ویرایشگر رجیستری یک ابزار داخلی ویندوز است که به شما کمک می کند تنظیمات مختلف سیستم را پیکربندی کنید.
با این حال، هنگام استفاده از کلیدهای رجیستری باید مراقب باشید. اگر تنظیمات را اشتباه انجام دهید، ممکن است به دستگاه ویندوز خود آسیب وارد کنید. بنابراین، همیشه بهتر است قبل از اینکه تنظیمات رجیستری را تغییر دهید، ابتدا از رجیستری نسخه پشتیبان تهیه کنید.
اکنون، در اینجا نحوه استفاده از ویرایشگر رجیستری برای غیرفعال کردن تنظیمات رنگ و ظاهر آمده است:
- Win + R را فشار دهید تا کادر محاوره ای Run باز شود.
- Regedit را تایپ کنید و OK را فشار دهید تا ویرایشگر رجیستری باز شود.
- به HKEY_CURRENT_USER > Software > Policies > Microsoft > Windows > Personalization بروید.
- روی یک فضای خالی در سمت راست کلیک راست کرده و سپس New > DWORD (32-bit) Value را انتخاب کنید.
- مقدار را NoChangingColor نامگذاری کنید و سپس Enter را فشار دهید تا این تغییرات ذخیره شوند.
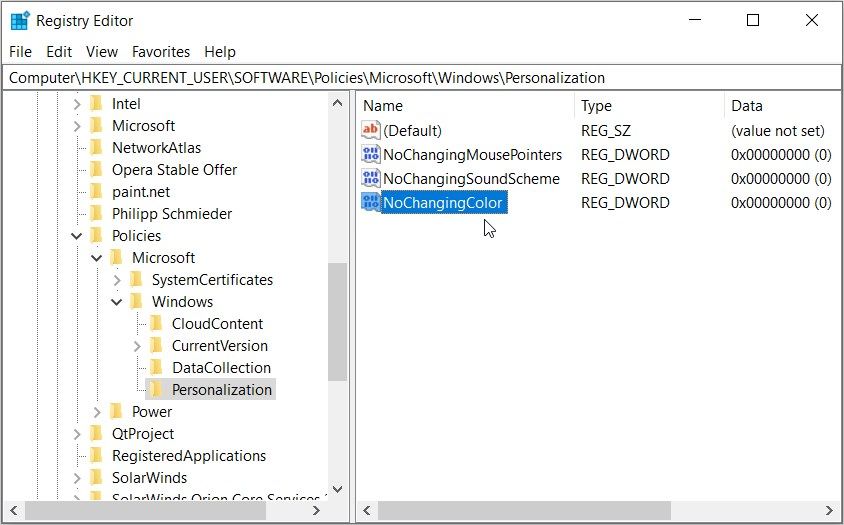
سپس، روی مقدار NoChangingColor دوبار کلیک کنید و Value data را روی 1 تنظیم کنید. از آنجا روی OK کلیک کنید، ویرایشگر رجیستری را ببندید و سپس دستگاه خود را مجددا راه اندازی کنید.
اگر میخواهید تنظیمات رنگ و ظاهر را دوباره فعال کنید، مراحل زیر را باید دنبال کنید:
- طبق مراحل قبلی به کلید ColorAndAppearance بروید.
- روی مقدار NoChangingColor دوبار کلیک کنید و Value data آن را روی 0 قرار دهید.
- روی OK کلیک کنید، ویرایشگر رجیستری را ببندید و سپس کامپیوتر خود را مجددا راه اندازی کنید.
2. نحوه محدود کردن دسترسی به تنظیمات طرح رنگ

بیایید اکنون یک روش متفاوت برای محدود کردن دسترسی به تنظیمات رنگ و ظاهر را بررسی کنیم. در این مورد، ما بررسی خواهیم کرد که چگونه می توانید تنظیمات طرح رنگ را غیرفعال کنید. ما از ویرایشگر خط مشی گروه محلی و ویرایشگر رجیستری برای محدود کردن دسترسی به این تنظیمات استفاده خواهیم کرد.
با استفاده از ویرایشگر خط مشی گروه محلی
در اینجا نحوه جلوگیری از دسترسی به تنظیمات طرح رنگ با استفاده از LGPE آمده است:
- Win + R را فشار دهید تا کادر محاوره ای Run باز شود.
- gpedit.msc را تایپ کنید و OK را فشار دهید تا Local Group Policy Editor باز شود.
- به تنظیمات کاربر > الگوهای اداری > کنترل پنل > شخصی سازی بروید.
- بر روی گزینه Prevent change color scheme دوبار کلیک کنید.
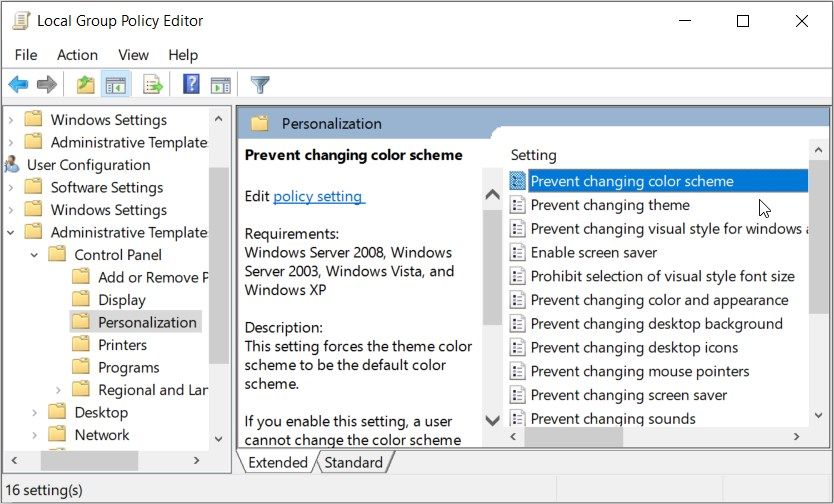
سپس در پنجره باز شده گزینه Enabled را انتخاب کنید. از آنجا، Apply را فشار دهید، OK را فشار دهید و سپس کامپیوتر خود را مجددا راه اندازی کنید.
آیا می خواهید بدانید چگونه می توانید تنظیمات Sound Scheme را دوباره فعال کنید؟ این چیزی است که می توانید انجام دهید:
- مراحل قبلی را دنبال کنید و به گزینه Personalization بروید.
- بر روی Prevent change colour scheme دوبار کلیک کنید.
- سپس گزینه Disabled یا Not Configured را انتخاب کنید.
- Apply را فشار دهید، OK را فشار دهید و سپس کامپیوتر خود را مجددا راه اندازی کنید تا این تغییرات ذخیره شود.
با استفاده از ویرایشگر رجیستری
در اینجا نحوه محدود کردن دسترسی به تنظیمات طرح رنگ با استفاده از ویرایشگر رجیستری آمده است:
- Win + R را فشار دهید تا کادر محاوره ای Run باز شود.
- Regedit را تایپ کنید و OK را فشار دهید تا ویرایشگر رجیستری باز شود.
- به HKEY_CURRENT_USER > Software > Policies > Microsoft > Windows > Personalization بروید.
- روی یک فضای خالی در سمت راست کلیک راست کرده و New > DWORD (32-bit) Value را انتخاب کنید.
- مقدار را NoChangingColorScheme نامگذاری کنید و سپس Enter را فشار دهید.
- روی این مقدار دوبار کلیک کنید و Value data آن را روی 1 تنظیم کنید. روی OK کلیک کنید، ویرایشگر رجیستری را ببندید و دستگاه خود را مجددا راه اندازی کنید تا این تغییرات ذخیره شود.
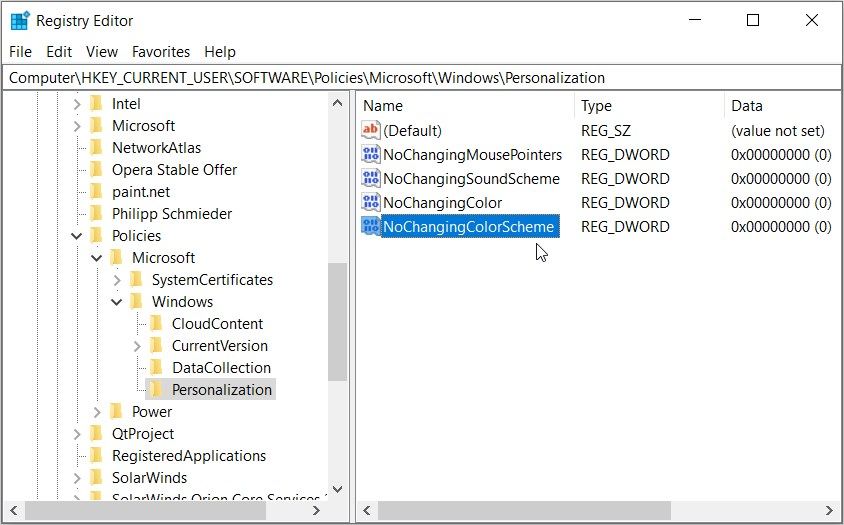
در اینجا نحوه فعال کردن مجدد تنظیمات طرح رنگ آمده است:
- مراحل قبلی را دنبال کنید و روی مقدار NoChangingColorScheme دوبار کلیک کنید.
- مقدار Value data را روی 0 قرار دهید و OK کنید.
- ویرایشگر رجیستری را ببندید و سپس دستگاه خود را مجددا راه اندازی کنید تا این تغییرات ذخیره شود.
تنظیمات رنگ و ظاهر ویندوز اکنون غیر قابل دسترسی هستند
وقتی دیگران به تغییر تنظیمات دستگاه ویندوز شما ادامه می دهند، همیشه خسته کننده است. اگر میخواهید دسترسی به تنظیمات رنگ را محدود کنید، راهحلهایی که پوشش دادهایم تمام چیزی است که نیاز دارید!
اکنون، می توانید روی چیزهای جالب دیگری مانند تغییر ظاهر و احساس دسکتاپ ویندوز خود تمرکز کنید.
