آیا نمی خواهید مردم امنیت سیستم شما را تغییر دهند؟ با این نکات برای ویندوز تنظیمات را قفل کنید.
اگر رایانه خود را با دیگران به اشتراک می گذارید، ممکن است بخواهید از تغییر رمز عبور ویندوز شما توسط سایر کاربران جلوگیری کنید. اگر چندین نفر روی سیستم شما کار می کنند و نمی خواهید گزینه تغییر رمز عبور را به آنها بدهید، می تواند مفید باشد.
پس از اتمام این مقاله، تنها شما می توانید رمزهای عبور سیستم خود را مدیریت کنید. به این ترتیب، بیایید نحوه جلوگیری از تغییر رمز عبور کاربران را در ویندوز بررسی کنیم.
چرا باید کاربران را از تغییر رمزهای عبور ویندوز منع کنید؟
قبل از اینکه بخواهیم عمیقتر به این موضوع بپردازیم که چگونه میتوانید دیگر کاربران را از تغییر رمز عبور خود منع کنید، ابتدا بیایید بفهمیم که چرا میخواهید از انجام این کار جلوگیری کنید. دلایل زیادی وجود دارد که چرا نمی خواهید سایر کاربران به رمز عبور شما دسترسی پیدا کنند یا آن را تغییر دهند.
فرض کنید رایانه خود را با دوستان یا خانواده خود به اشتراک می گذارید. اگر به آنها امکان تغییر رمزهای عبور رایانه ویندوزی خود را بدهید، ممکن است از این قدرت برای قفل کردن شما از سیستم استفاده کنند. آنها ممکن است رمز عبوری را که برای حسابشان تعیین کرده اید تغییر دهند تا از دسترسی شما جلوگیری کنند، یا حتی رمز عبور خود را تغییر دهند تا نتوانید وارد نمایه خود شوید.
اکنون که می دانید چرا باید از تغییر رمز عبور ویندوز توسط کاربران جلوگیری کنید، بیایید در مورد اینکه چگونه می توانید آنها را متوقف کنید صحبت کنیم.
چگونه از تغییر رمز عبور ویندوز توسط کاربران جلوگیری کنیم؟
اگر می خواهید کاربران را از تغییر رمزهای عبور ویندوز منع کنید، می توانید این کار را از طریق ویرایشگر خط مشی گروه، ویرایشگر رجیستری یا ابزار مدیریت رایانه انجام دهید. در اینجا توضیح مفصلی برای هر یک از آنها ارائه شده است.
1. نحوه استفاده از تنظیمات Group Policy برای جلوگیری از تغییر رمزهای عبور ویندوز توسط کاربران
چند روش وجود دارد که می توان از آنها برای جلوگیری از تغییر رمز عبور ویندوز توسط کاربران استفاده کرد. یکی استفاده از ویرایشگر Local Group Policy است.
با این حال، اگر از نسخه Home Windows استفاده می کنید، ویرایشگر Local Group Policy به طور پیش فرض در دسترس نخواهد بود. در چنین حالتی، قبل از ادامه، ابتدا باید ویرایشگر Group Policy را در Windows Home فعال کنید.
برای جلوگیری از تغییر رمز عبور ویندوز شما توسط دیگران، باید مراحل زیر را دنبال کنید:
- کادر محاورهای دستور Run را باز کنید.
- “gpedit.msc” را در قسمت متن تایپ کنید و دکمه OK را فشار دهید تا Local Group Policy Editor باز شود.
- به مسیر زیر بروید: User Configuration > Administrative Templates > System > Ctrl+Alt+Del Options
- Ctrl+Alt+Del Options را از سمت چپ انتخاب کنید، سپس روی Remove Change Password در سمت راست دوبار کلیک کنید.
- وقتی کادر محاوره ای ظاهر شد، دکمه رادیویی Enabled را انتخاب کنید.
- هنگامی که تغییرات خود را به پایان رساندید، روی Apply و OK کلیک کنید.
- برای مشاهده اعمال تغییرات، باید کامپیوتر خود را مجددا راه اندازی کنید.
User Configuration > Administrative Templates > System > Ctrl+Alt+Del Options
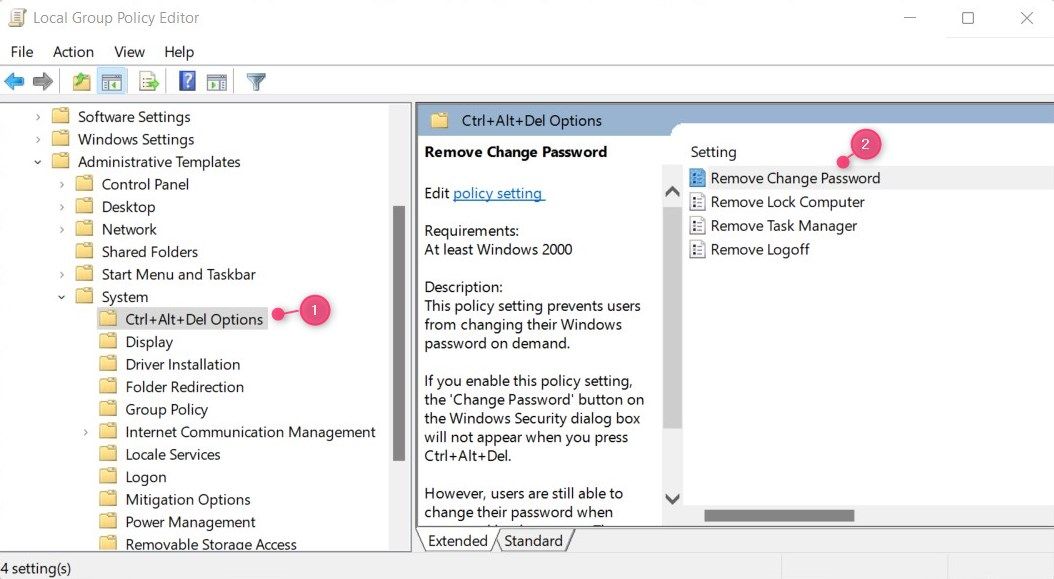
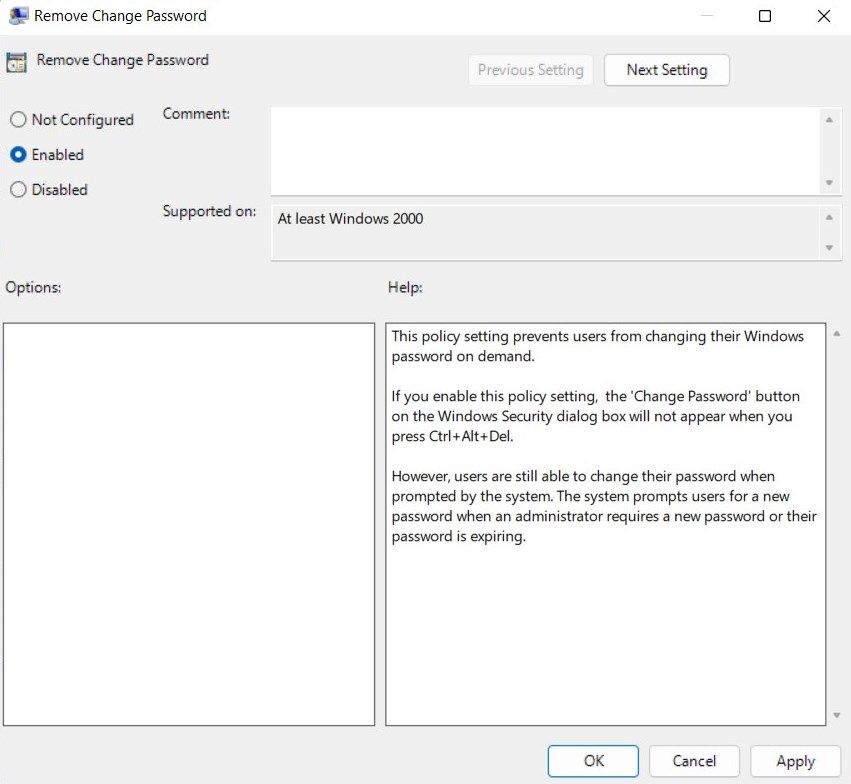
پس از راه اندازی مجدد رایانه، زمان آن است که بررسی کنید آیا گزینه تغییر رمز عبور غیرفعال است یا خیر. کلیدهای ترکیبی Ctrl + Alt + Del را فشار دهید و دوبار بررسی کنید که دکمه “تغییر رمز عبور” را در کادر محاوره ای “امنیت” مشاهده نکنید.
توجه داشته باشید که انجام این مراحل مانع از درخواست ویندوز از کاربران برای ایجاد رمز عبور جدید در صورت لزوم نمی شود. اگر یک رمز عبور منقضی شود یا یک مدیر نیاز به تغییر رمز عبور داشته باشد، سیستم همچنان از کاربر می خواهد رمز عبور جدیدی را تنظیم کند.
2. نحوه تغییر رجیستری برای جلوگیری از تغییر رمزهای عبور ویندوز توسط کاربران
یکی دیگر از روشهای جلوگیری از تغییر رمز عبور کاربران، استفاده از ویرایشگر رجیستری است. با این حال، باید مراقب باشید که به طور تصادفی رجیستری ویندوز را در این فرآیند خراب نکنید. اگر کلیدهای اشتباه را ویرایش کنید، ممکن است به دستگاه خود آسیب جدی وارد کنید. بنابراین، همیشه باید قبل از تغییر هر یک از تنظیمات رجیستری، نسخه پشتیبان تهیه کنید.
در اینجا نحوه جلوگیری از تغییر رمز عبور کاربران ویندوز از طریق ویرایشگر رجیستری آمده است:
- Win + R را فشار دهید تا کادر محاوره ای Run Command باز شود.
- “regedit” را در قسمت جستجو تایپ کنید و روی OK کلیک کنید.
- یک پنجره UAC روی صفحه ظاهر می شود. برای تایید عمل خود روی Yes کلیک کنید.
- وقتی ویرایشگر رجیستری باز شد، به مکان زیر بروید: HKEY_CURRENT_USER\Software\Microsoft\Windows\CurrentVersion\Policies
- اگر کلید Policies وجود نداشته باشد، باید آن را ایجاد کنید. برای انجام این کار، روی CurrentVersion کلیک راست کرده و New > Key را انتخاب کنید.
- نام Policies را در قسمت نام فایل قرار داده و Enter را بزنید تا ذخیره شود.
- اکنون در قسمت سمت راست، روی فضای خالی کلیک راست کرده و New > DWORD (32-bit) Value را انتخاب کنید.
- نام کلید DWORD را DisableChangePassword بگذارید و سپس Enter را فشار دهید.
- روی کلید DWORD جدید ایجاد شده دوبار کلیک کنید تا یک پنجره پاپ آپ باز شود.
- پایه هگزادسیمال را انتخاب کرده و مقدار داده را روی 1 تنظیم کنید.
- حالا روی OK کلیک کنید تا تغییرات ذخیره شوند.
HKEY_CURRENT_USER\Software\Microsoft\Windows\CurrentVersion\Policies
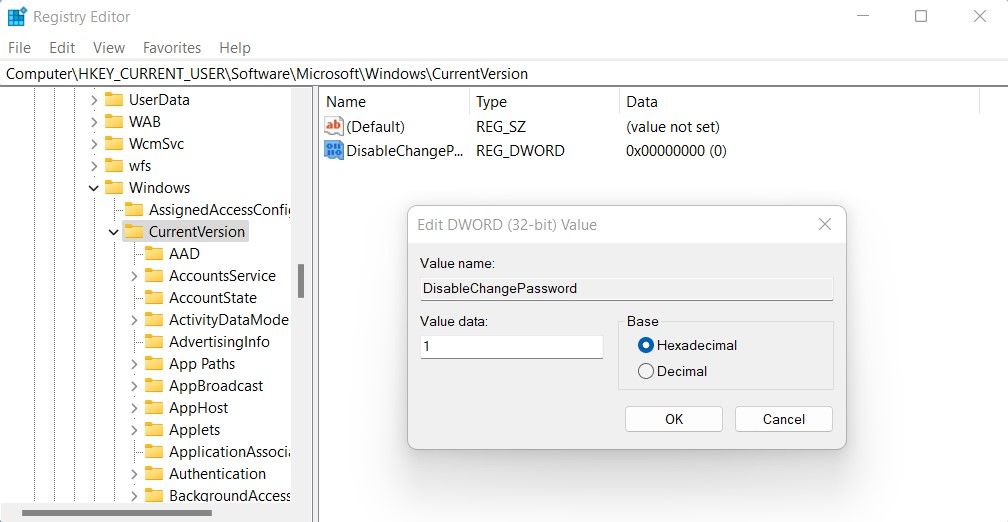
پس از انجام این تغییرات، پنجره رجیستری را ببندید و کامپیوتر خود را مجددا راه اندازی کنید. اگر زمانی بخواهید تغییرات را برگردانید، می توانید در هر زمانی این کار را انجام دهید. در ویرایشگر رجیستری، روی کلید DisableChangePassword کلیک راست کرده و Modify را انتخاب کنید. Value data را روی 0 قرار دهید و دکمه OK را بزنید تا تغییرات اعمال شود.
3. چگونه با استفاده از مدیریت رایانه از تغییر رمزهای عبور ویندوز توسط کاربران جلوگیری کنیم
اگر از نسخه Home Windows استفاده می کنید و اطلاعات زیادی در مورد ویرایش رجیستری ندارید، ممکن است بخواهید به جای آن مسیر Computer Management را امتحان کنید. در اینجا نحوه استفاده از ابزار مدیریت کامپیوتر برای جلوگیری از تغییر رمزهای عبور ویندوز توسط کاربران وجود دارد.
- روی منوی Start کلیک راست کرده و از لیست منو گزینه Computer Management را انتخاب کنید.
- پس از باز کردن ابزار مدیریت رایانه، به مسیر زیر بروید: مدیریت رایانه (محلی) > ابزارهای سیستم > کاربران و گروههای محلی > کاربران
- از پنجره سمت چپ، روی پوشه Users کلیک کنید تا حساب های ویندوز خود را در قسمت میانی لیست کنید.
- اکنون روی حسابی که میخواهید از تغییر رمز ویندوز خود جلوگیری کنید کلیک راست کنید، سپس از منوی زمینه گزینه Properties را انتخاب کنید.
- در پنجره Properties، در تب General خواهید بود.
- سپس کادر کنار کاربر نمی تواند رمز عبور را تغییر دهد علامت بزنید.
- سپس روی Apply > OK کلیک کنید تا تغییرات شما ذخیره شود.
Computer Management (Local) > System Tools > Local Users and Groups > Users
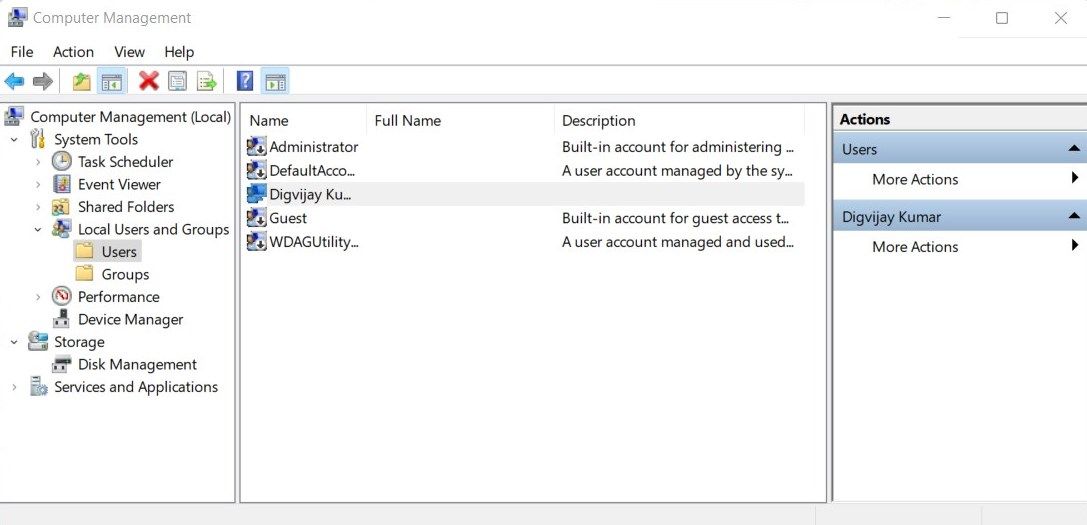
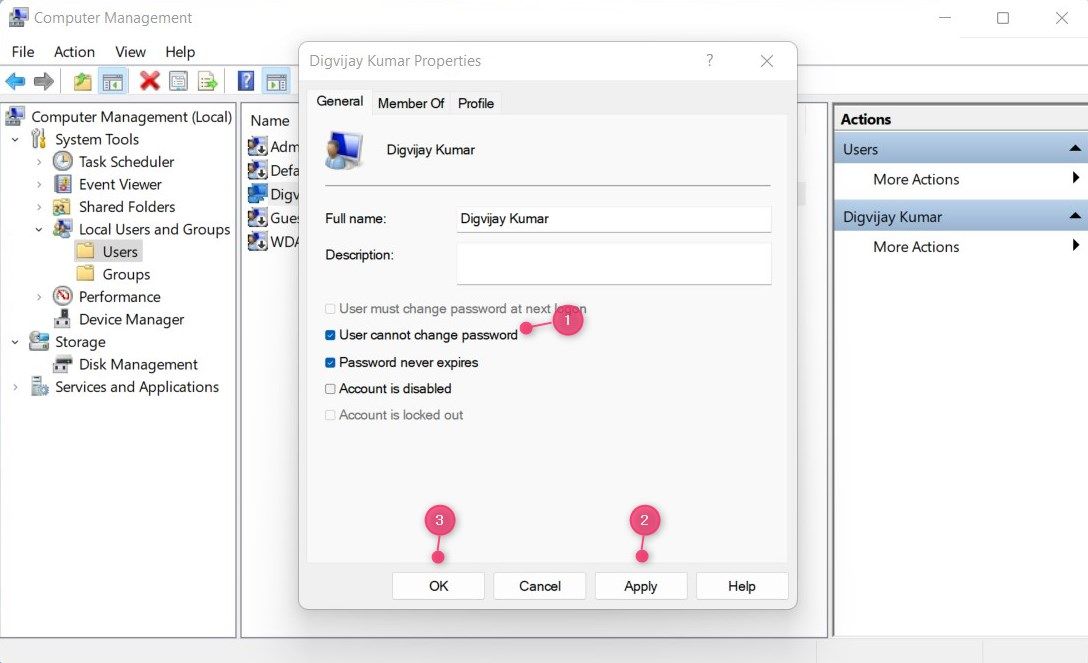
پس از انجام تغییرات فوق، هیچ کس دیگری قادر به تغییر رمز عبور نخواهد بود. هر گونه تلاش برای تغییر آن منجر به پیام خطایی می شود که “ویندوز نمی تواند رمز عبور را تغییر دهد”.
رمز عبور ویندوز شما اکنون محافظت شده است
هنگامی که شخص دیگری به رایانه شما دسترسی دارد یا اگر آن را با آنها به اشتراک بگذارید، تغییر رمز عبور ویندوز بسیار آسان است. با این حال، شما نمی خواهید سیستم عامل خود را به گونه ای تغییر دهید که استفاده از آن را برای شما دشوار کند. برای حل این مشکل، یکی از روش های توضیح داده شده در این مقاله را امتحان کنید.
