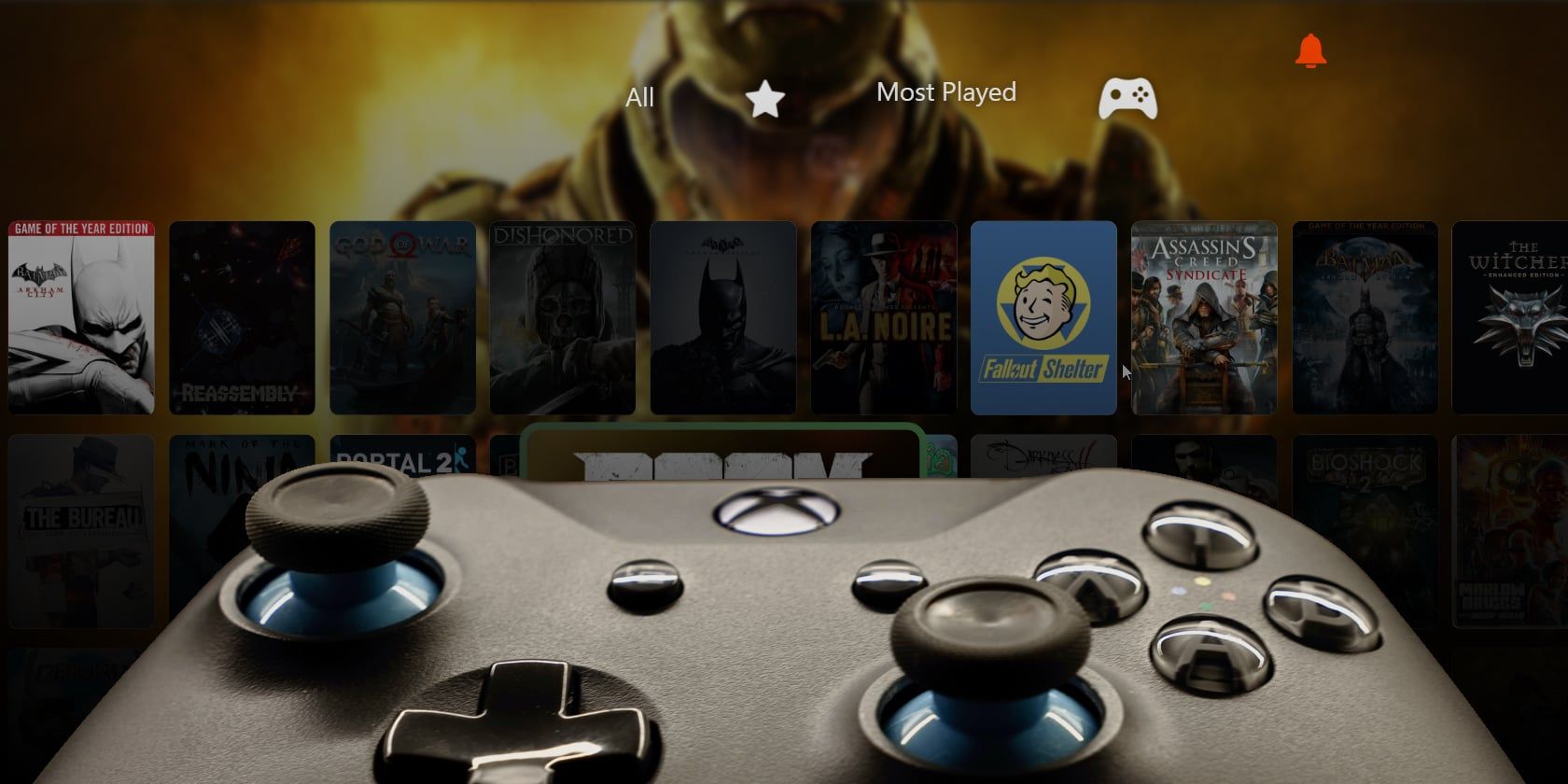با حالت تمام صفحه Playnite، رایانه شخصی خود را به یک کنسول مناسب برای اتاق نشیمن تبدیل کنید.
پس چه می شود اگر کنسول ها با یک joypad آسان و بدون نیاز به موس و صفحه کلید حجیم استفاده شوند؟ همچنین میتوانید این کار را بر روی رایانه شخصی انجام دهید و با استفاده از حالت تمام صفحه Playnite، همه بازیهای خود را از عناوین خود در Steam گرفته تا موارد دلخواه شبیهسازی شده خود را اجرا کنید.
چه بهتر، درست مانند همه چیز در رایانه شخصی، حالت تمام صفحه Playnite نیز قابل تنظیم است. بیایید ببینیم چگونه می توانید آن را برای بازی های بدون صفحه کلید و ماوس از روی مبل خود با یک joypad پیکربندی و استفاده کنید.
حالت تمام صفحه Playnite چگونه کار می کند؟
بسیاری از رایانه های شخصی خود به عنوان مراکز رسانه ای و جایگزین کنسول با تلویزیون های اتاق نشیمن خود استفاده می کنند. با این حال، چشم دوختن به متنهای کوچک در حالی که با ماوس روی مبل خود میچرخید، جالب نیست. Playnite این مشکلات را با حالت تمام صفحه خود حل می کند.
حالت تمام صفحه Playnite که با فشار یک دکمه قابل دسترسی است، فونت ها و تصاویر بزرگتری دارد که به خوانایی کمک می کند. همچنین، فقط عملکرد ضروری را برای انتخاب و راهاندازی بازیها ارائه میکند تا تعاملات را هنگام استفاده از joypad ساده نگه دارد.
اگر هنوز Playnite را برای دسترسی به کتابخانههای بازی خود نصب و پیکربندی نکردهاید، راهنمای ما را در مورد نحوه متحد کردن و درک مجموعه بازیهای خود با Playnite در ویندوز بررسی کنید.
دانلود تم های تمام صفحه
Playnite دارای چند تم پایه از پیش نصب شده است. بنابراین، میتوانید حالت تمامصفحه آن را از همان ابتدا امتحان کنید، و هر زمان که بخواهید به آن تغییر دهید:
- روی نماد Playnite در سمت چپ بالای پنجره کلیک کنید تا به منوی اصلی آن دسترسی پیدا کنید و گزینه Switch to Fullscreen Mode را انتخاب کنید.
- F11 را روی صفحه کلید خود فشار دهید.
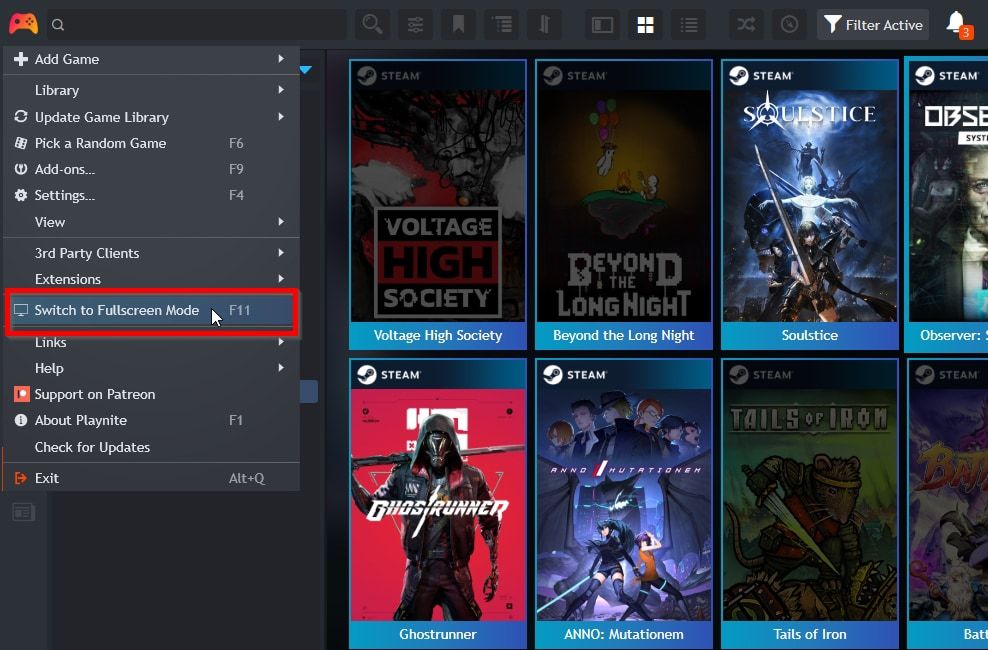
تم های جایگزین زیبایی شناسی برنامه را تغییر می دهند و ادغام بهتری را برای برخی از افزونه های متعدد Playnite ارائه می دهند. به عنوان مثال، آنها ممکن است دادهها را از سایتهای HowLongToBeat و PCGamingWiki در کنار توضیحات یک بازی با وضوح بیشتری نشان دهند.
برای نصب تم های شخص ثالث در Playnite:
- روی نماد آن در سمت چپ بالای پنجره Playnite کلیک کنید تا به منوی اصلی برنامه دسترسی پیدا کنید و Add-ons را انتخاب کنید یا دکمه F9 را بزنید.
- بخش «مرور» را در سمت چپ پنجره افزونهها گسترش دهید و از صفحه تمها در تمام صفحه دیدن کنید. در آنجا، فهرست تم های موجود را بررسی کنید. برای خواندن توضیحات آن و دیدن چند تصویر کوچک پیش نمایش، هر کدام را انتخاب کنید. روی دکمه Install در سمت راست کلیک کنید تا آن را روی صفحه قرار دهید.
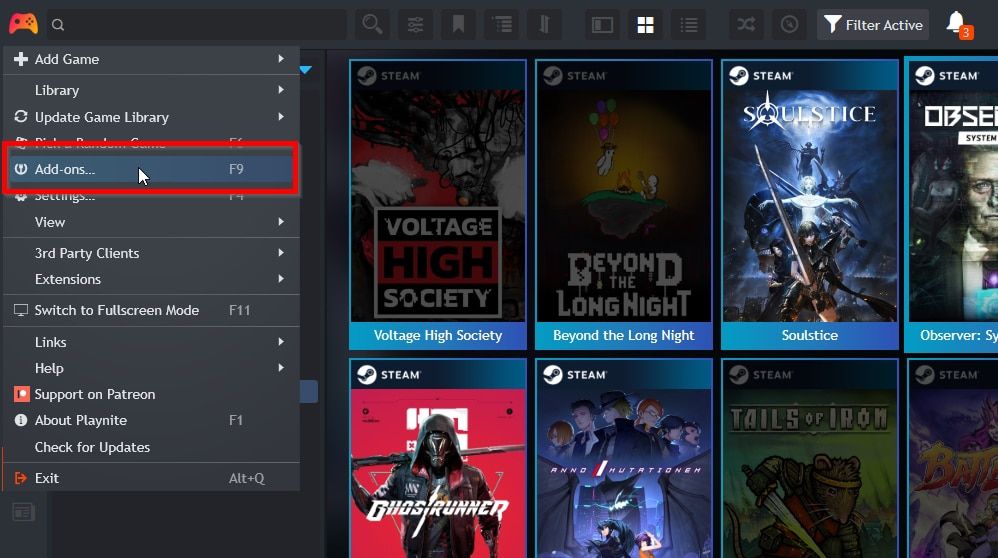
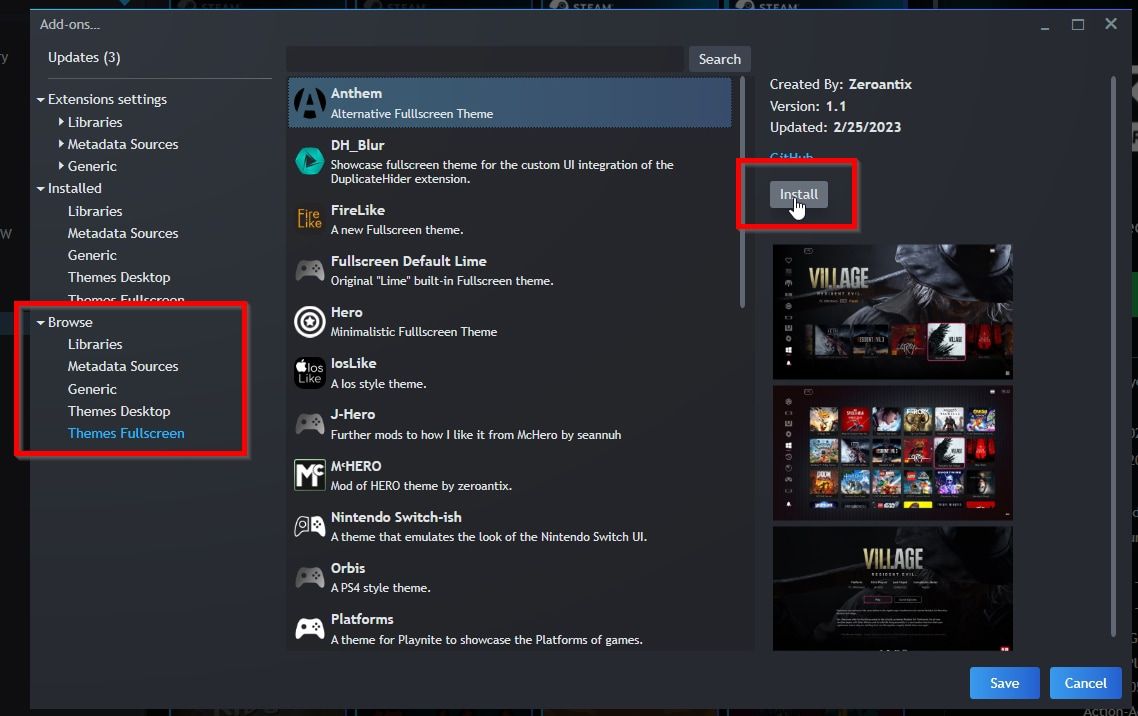
حالت تمام صفحه را سفارشی کنید
همانطور که خواهید دید، حالت تمام صفحه برنامه سادهتر است و با جویپد پیمایش آن بسیار آسانتر است.
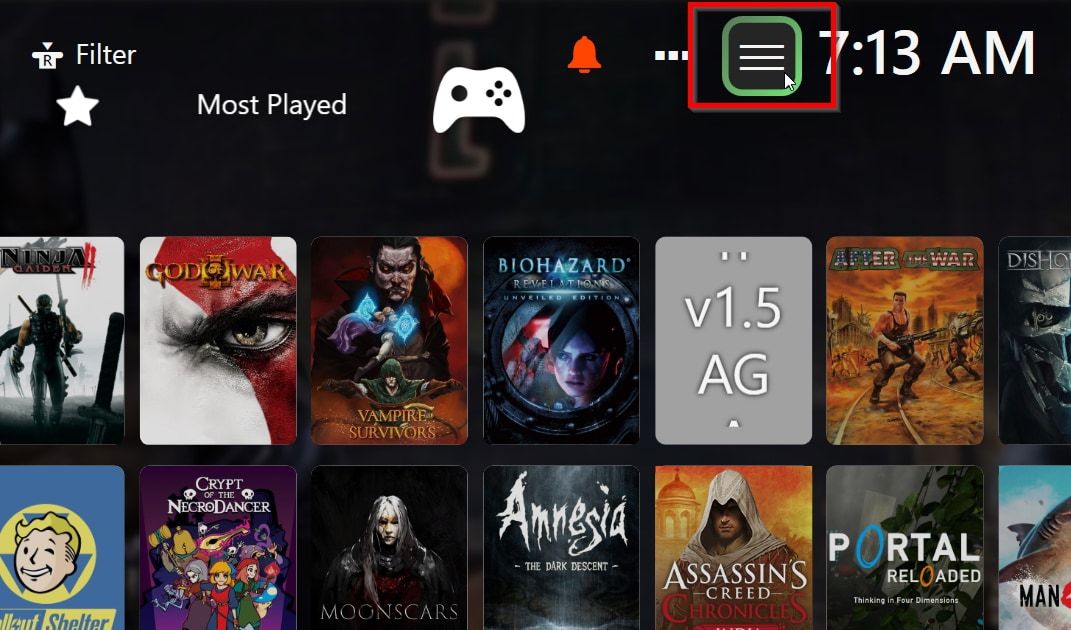
در اکثر تم ها می توانید انتخابگر را به بالای صفحه و سپس به سمت راست ببرید تا منوی برنامه را پیدا کرده و به آن دسترسی پیدا کنید. تنظیمات را انتخاب کنید.
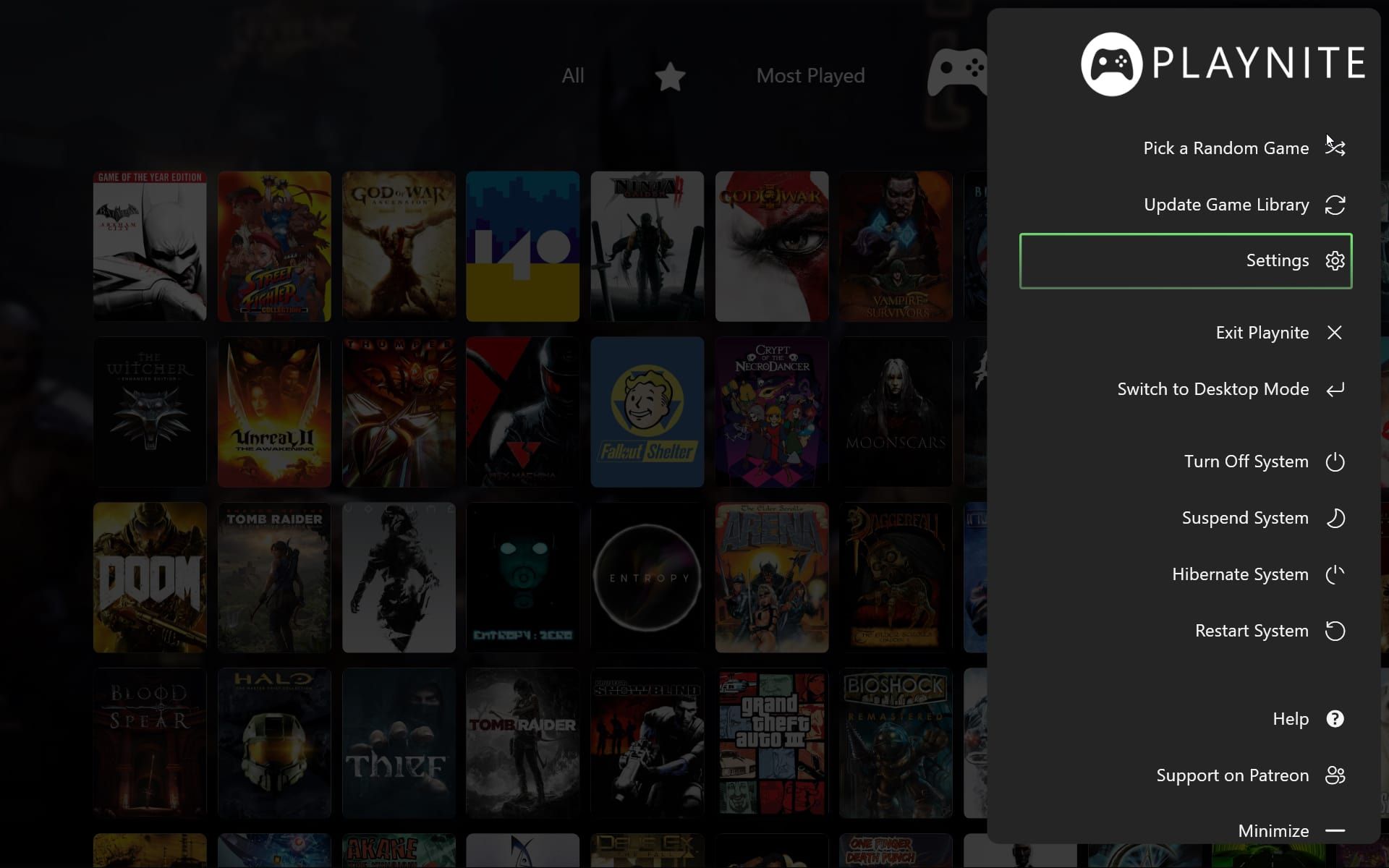
در اینجا برخی از نقاطی است که ممکن است بخواهید از آنها بازدید کنید:
عمومی
در میان گزینههای دیگر، اگر بیش از یک نمایشگر به رایانه شخصی خود متصل هستید، از اینجا میتوانید انتخاب کنید که کدام یک برای حالت تمام صفحه Playnite استفاده شود.
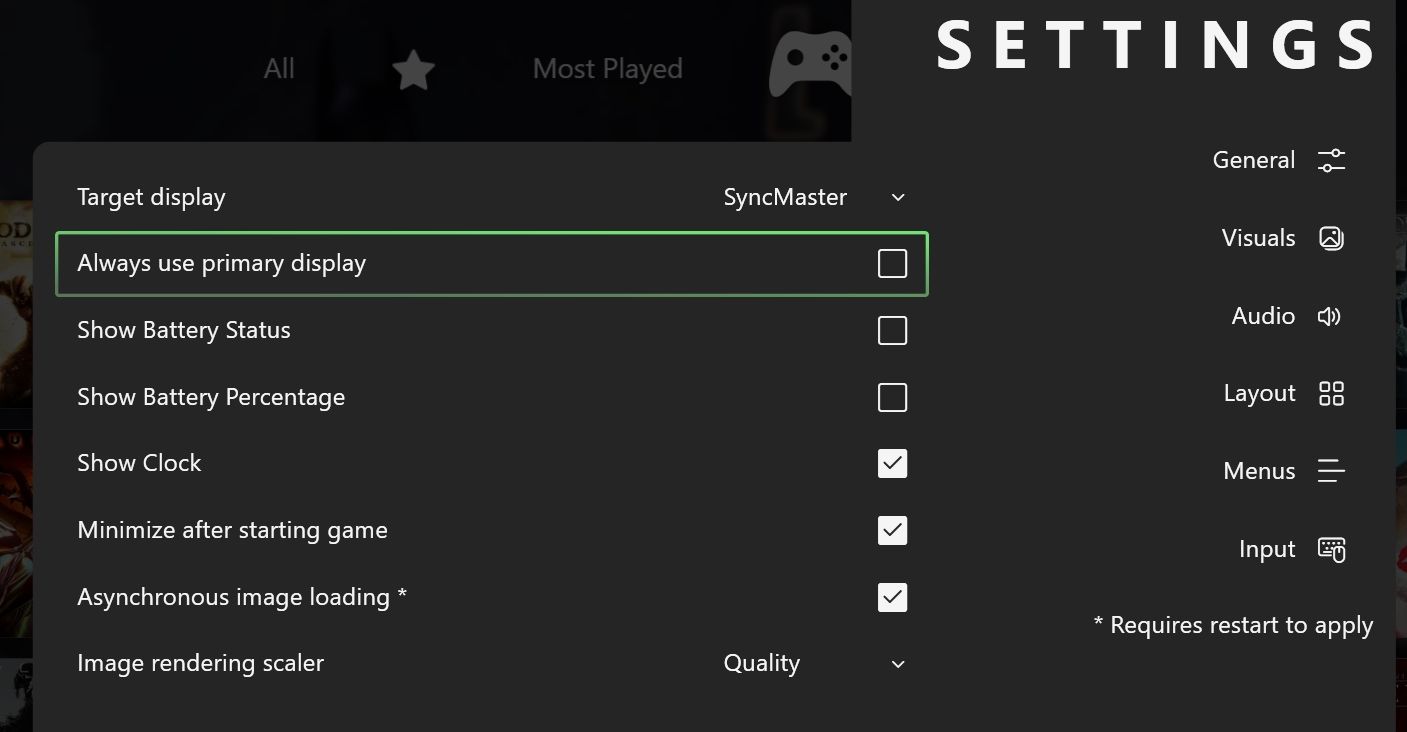
همچنین میتوانید انتخاب کنید که آیا میخواهید ساعت، وضعیت باتری (در صورت استفاده از لپتاپ مفید است)، و اگر ترجیح میدهید مقیاسکننده نمایش تصویر برنامه را برای اولویت دادن به سرعت یا کیفیت انتخاب کنید.
تصاویری
اینجاست که می توانید نحوه نمایش بازی های خود را در رابط کاربری Playnite پیکربندی کنید:
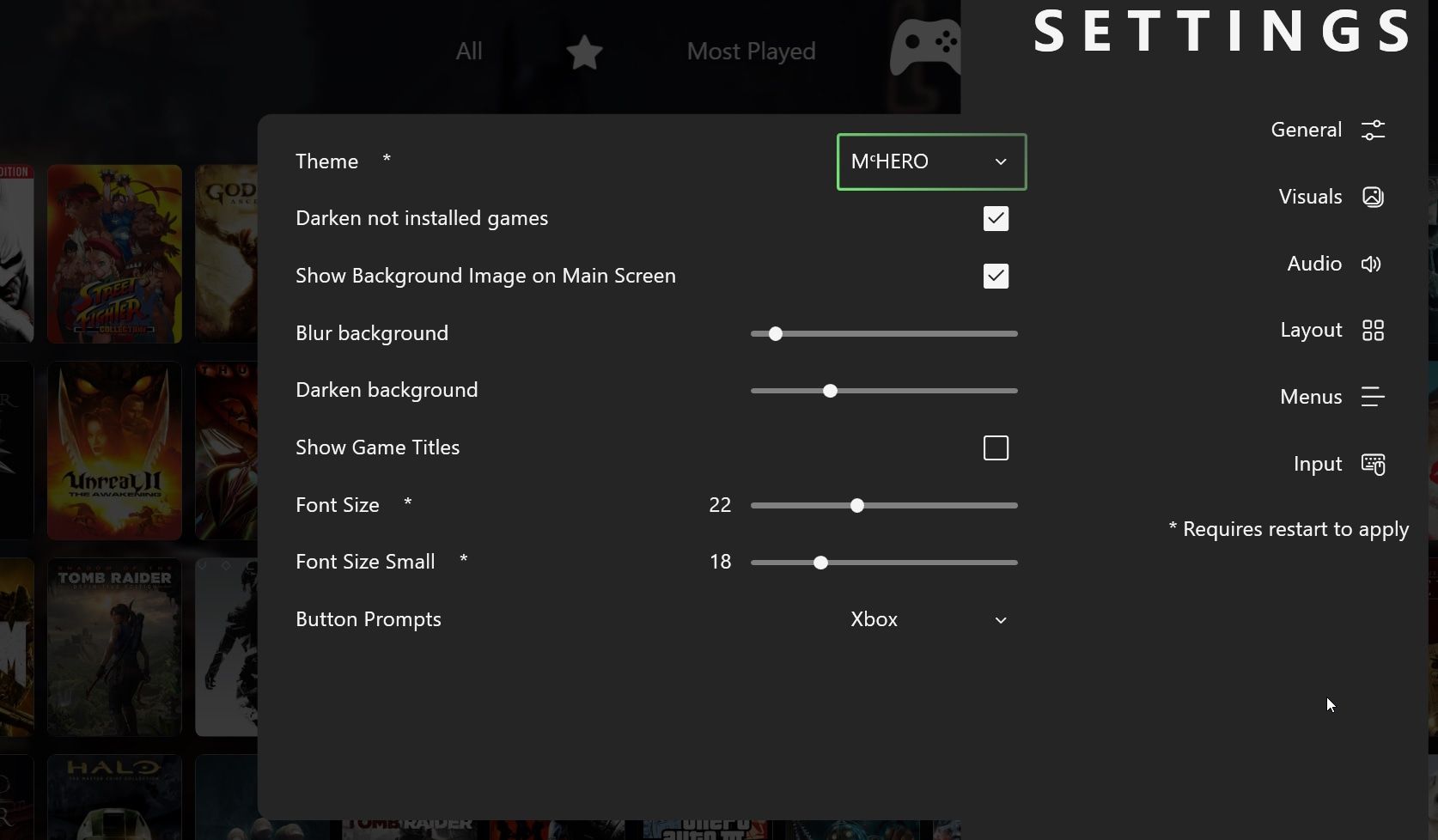
- آیا برنامه Darken نباید بازی ها را نصب کند؟
- آیا ترجیح می دهید عناوین بازی ها را به جای اینکه بخواهید بازی های خود را از طریق جلدشان از هم متمایز کنید، نمایش دهید؟
- اندازه فونت خود را چقدر بزرگ ترجیح می دهید؟
- آیا میخواهید دکمههای Playnite مطابق با Xbox یا PlayStation joypad شما باشد؟
همچنین در اینجاست که می توانید تم فعال را تغییر دهید.
چیدمان
در اینجا با مقادیر ستونها، ردیفها و فاصله آیتمها بازی کنید تا تعداد ورودیهایی را که Playnite روی صفحه نمایش شما نمایش میدهد تغییر دهید و بزرگتر یا کوچکتر به نظر برسند.
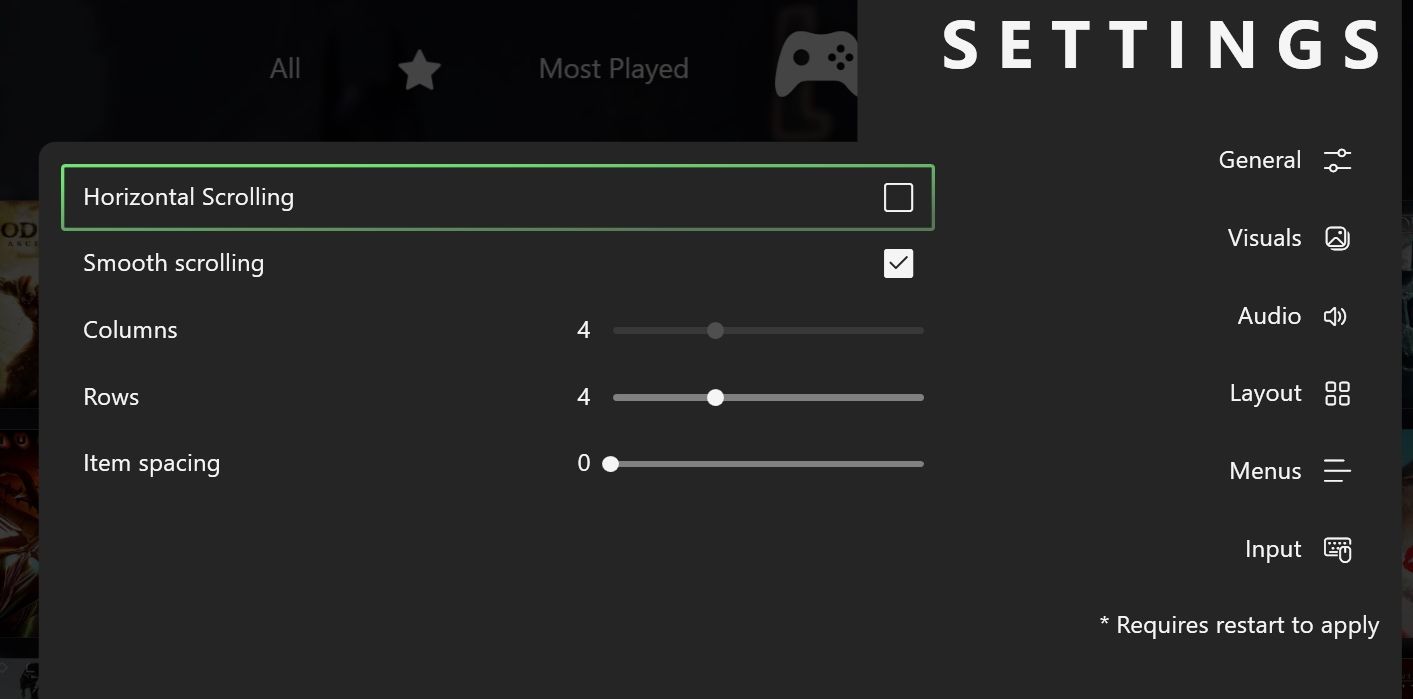
ممکن است بخواهید از بازی با چک باکسهای پیمایش افقی و پیمایش صاف خودداری کنید، اما مکان آنها را در نظر داشته باشید: برخی از تمها شما را به اینجا برمیگردانند تا آن گزینهها را تغییر دهید.
ورودی
اگر joypad شما با حالت تمام صفحه Playnite به درستی (یا اصلاً) کار نمیکند، «پشتیبانی دستگاه XInput» را در اینجا فعال کنید.
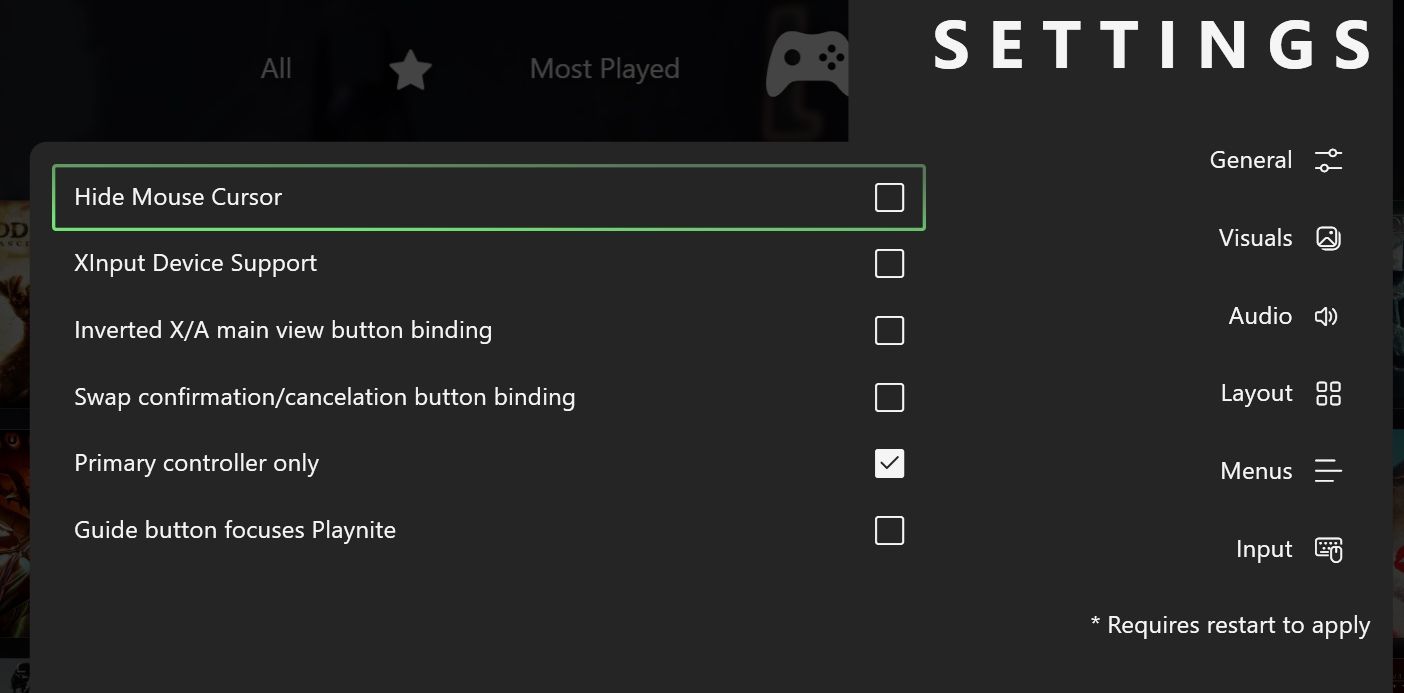
طرفداران بازیهای وارداتی که برای رویکردهای ورودی جایگزین استفاده میشوند، ممکن است بخواهند اتصال دکمه نمای اصلی X/A معکوس و اتصال دکمه تأیید/لغو تعویض را فعال کنند.
همچنین، اگر از نرمافزار دیگری متصل به آن دکمه joypad (مانند پوششهای Xbox یا Nvidia) که میتواند منجر به درگیری شود، استفاده نمیکنید، میتوانید تمرکز دکمه Guide Playnite را فعال کنید.
نحوه شروع خودکار به حالت تمام صفحه
Playnite به شما امکان می دهد هر زمان که آن را اجرا می کنید مستقیماً در حالت تمام صفحه راه اندازی کنید. این گزینه، اما، مانند بسیاری دیگر، از طریق منوی کارآمد حالت تمام صفحه در دسترس نیست.
بنابراین، یک بار دیگر با فشار دادن F11 یا انتخاب Switch to Desktop Mode از منوی حالت تمام صفحه، به پنجره دسکتاپ استاندارد Playnite بازگردید. سپس، تنظیمات را از منوی حالت دسکتاپ برنامه انتخاب کنید یا دکمه F4 را در صفحه کلید خود بزنید.
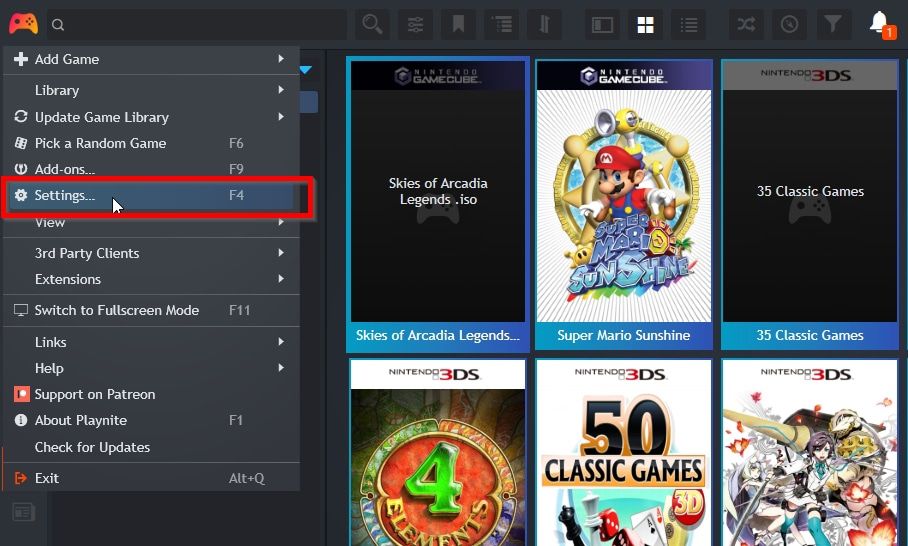
اطمینان حاصل کنید که در صفحه عمومی از لیست سمت چپ هستید و یک علامت تیک روی راه اندازی در حالت تمام صفحه و راه اندازی Playnite هنگام راه اندازی رایانه خود قرار دهید.
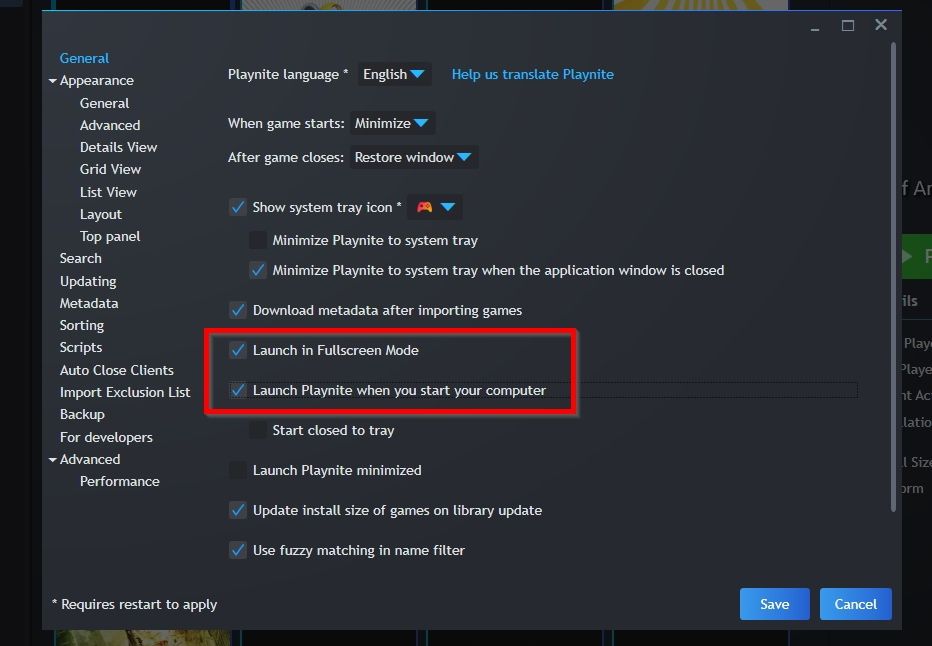
به این ترتیب، Playnite عملاً رایانه شما را “کنسول-i-fy” می کند زیرا هر زمان که ویندوز بارگیری شود، برنامه به طور خودکار در حالت تمام صفحه خود راه اندازی می شود. این به شما امکان می دهد به جای مبارزه با دسکتاپ ویندوز از روی کاناپه، مستقیماً به مجموعه بازی های خود بپرید.
همچنین، اگر راهنمای ما را در مورد نحوه افزودن بازیهای شبیهسازی شده به Playnite در ویندوز دنبال کرده باشید، متوجه میشوید که کنترل همه چیز با یک joypad نسبت به افزودن ماوس و صفحهکلید به ترکیب، راحتتر است.
بازی کامپیوتر کاناپه ای
همانطور که دیدیم، Playnite موفق شده بهترین های دنیای کامپیوتر و کنسول را ارائه دهد. حالت استاندارد آن به شما امکان کنترل مطلق بر کتابخانه بازی خود را می دهد. حالت تمام صفحه آن، که در اینجا دیدیم، به شما امکان می دهد تا مجموعه بازی های خود را بدون دردسر پیمایش کنید و هر عنوانی را با یک joypad راه اندازی کنید، مانند یک کنسول بازی.
و با این حال، همه زنگها و سوتهای اضافی را که بازیهای رایانهای را به همان شکلی که هستند، فراموش نمیکند. بنابراین، میتوانید رابط کاربری آن را مطابق میل خود سفارشی کنید و به تمام امکانات اضافی Playnite و افزونههای آن دسترسی داشته باشید.