آیا پرینترهای شما همه آنگونه که می خواهید تنظیم شده اند؟ با این نکات برای ویندوز از بهم ریختن تنظیمات شما توسط دیگران جلوگیری کنید.
افزودن یا حذف چاپگر در دستگاه ویندوز بسیار آسان است. با این حال، وقتی دیگران بدون اجازه شما چاپگرها را به رایانه شخصی شما اضافه یا حذف می کنند، خسته کننده است.
بنابراین، بیایید کشف کنیم که چگونه می توانید از حذف یا اضافه کردن چاپگر به دستگاه ویندوز خود توسط کاربران دیگر جلوگیری کنید.
چگونه از حذف چاپگر در ویندوز توسط دیگران جلوگیری کنیم؟
بیایید با بررسی نحوه جلوگیری از حذف چاپگرهای رایانه شخصی توسط دیگران شروع کنیم.
از ویرایشگر خط مشی گروه محلی (LGPE) استفاده کنید
ویرایشگر خط مشی گروه محلی (LGPE) یکی از ویژگی های ویندوز است که به شما کمک می کند تنظیمات مختلف سیستم را پیکربندی کنید. با این حال، تنها در صورتی میتوانید به آن دسترسی داشته باشید که از نسخههای Windows Pro، Education و Enterprise استفاده میکنید.
اگر کاربر Windows Home هستید، باید نکاتی را در مورد نحوه فعال کردن LGPE در Windows Home بررسی کنید.
اکنون، در اینجا نحوه استفاده از LGPE برای جلوگیری از برداشتن چاپگر روی دستگاه شما توسط دیگران آمده است:
- Win + R را فشار دهید تا کادر محاوره ای Run باز شود.
- سپس gpedit.msc را در کادر جستجو تایپ کنید و Enter را فشار دهید تا Local Group Policy Editor باز شود.
- به پیکربندی کاربر > الگوهای اداری > کنترل پنل > چاپگرها بروید.
- سپس روی گزینه Prevent deletion of printers در سمت راست دوبار کلیک کنید.
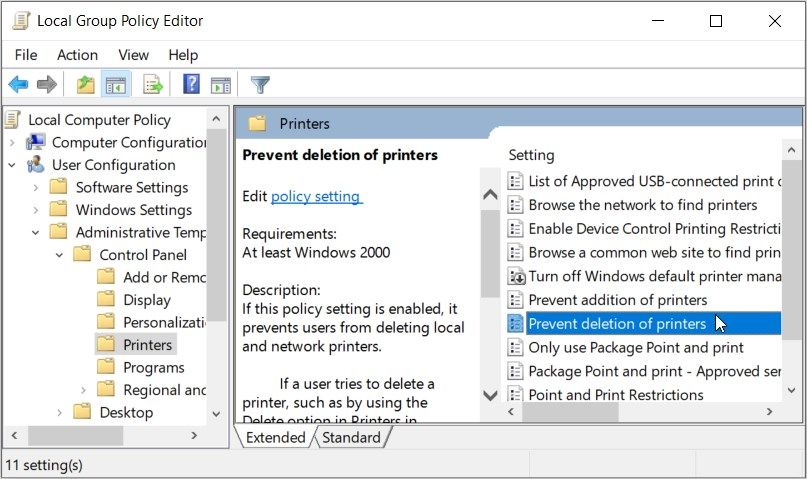
در نهایت، گزینه Enabled را انتخاب کنید تا دیگران نتوانند چاپگرهای رایانه شخصی شما را حذف کنند. از آنجا، Apply را فشار دهید و سپس OK را فشار دهید.
اگر میخواهید به دیگران اجازه دهید چاپگرها را حذف کنند، این گزینهها را دنبال کنید:
- LGPE را باز کنید و طبق مراحل قبلی به گزینه Printers بروید.
- بر روی Prevent deletion of printer دوبار کلیک کنید و گزینه Not Configured or Disabled را انتخاب کنید.
- در نهایت Apply را فشار دهید و سپس OK را فشار دهید تا این تغییرات ذخیره شوند.
از ویرایشگر رجیستری استفاده کنید
رجیستری ویندوز یکی دیگر از ابزارهای درخشان است که پیکربندی تنظیمات سیستم را برای شما آسان می کند. تنها مشکل این است که این ابزار کاملاً حساس است. بنابراین، اغلب توصیه میشود قبل از تغییر تنظیمات آن، ابتدا از رجیستری نسخه پشتیبان تهیه کنید.
اکنون، بیایید نگاهی بیندازیم که چگونه این ابزار می تواند به شما کمک کند از حذف چاپگر توسط دیگران جلوگیری کنید:
- Win + R را فشار دهید تا کادر محاوره ای Run باز شود.
- سپس Regedit را در کادر جستجو تایپ کنید و Enter را فشار دهید تا ویرایشگر رجیستری باز شود.
- سپس دستور زیر را در نوار آدرس کپی کرده و Enter را فشار دهید:
HKEY_CURRENT_USER\Software\Microsoft\Windows\CurrentVersion\Policies
در مرحله بعد، این مراحل را دنبال کنید:
- کلید Policies را باز کنید و سپس روی Explorer کلیک کنید.
- اگر کلید Explorer گم شده است، روی کلید Policies کلیک راست کرده و New > Key را انتخاب کنید. از آنجا، کلید جدید را “Explorer” نامگذاری کنید.
- روی کلید Explorer کلیک کنید، روی پنجره سمت راست کلیک کنید و سپس New > DWORD (32-bit) Value را انتخاب کنید. از آنجا، مقدار را به عنوان “NoDeletePrinter” نامگذاری کنید و سپس Enter را فشار دهید.
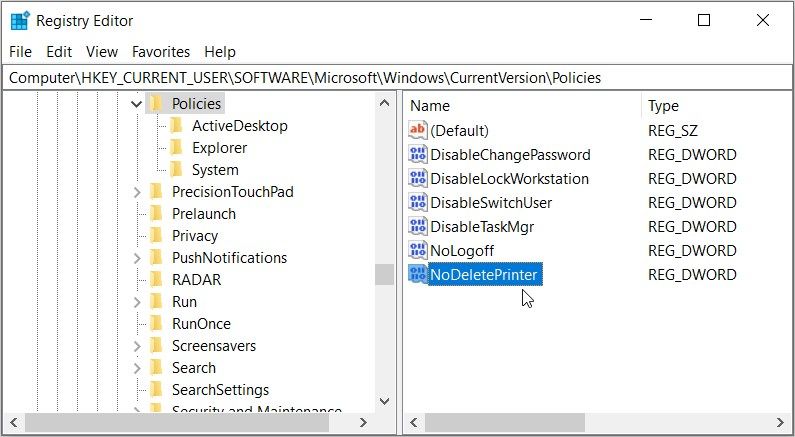
سپس روی مقدار NoDeletePrinter دوبار کلیک کنید. از آنجا، Value data را روی 1 تنظیم کنید تا دیگران نتوانند چاپگرهای دستگاه شما را حذف کنند. در نهایت، ویرایشگر رجیستری را ببندید و دستگاه خود را مجددا راه اندازی کنید تا این تغییرات اعمال شود.
برای اینکه به دیگران اجازه دهید چاپگرهای دستگاه شما را حذف کنند، این مراحل را دنبال کنید:
- ویرایشگر رجیستری را باز کنید و طبق مراحل قبلی به کلید Explorer بروید.
- روی گزینه NoDeletePrinter دوبار کلیک کنید و سپس Value data آن را روی 0 (صفر) قرار دهید.
- OK را فشار دهید، ویرایشگر رجیستری را ببندید و سپس دستگاه خود را مجددا راه اندازی کنید تا این تغییرات ذخیره شود.
اما پس از آن، چگونه شخصی در وهله اول چاپگر را از دستگاه شما حذف کرد؟ بیایید نگاهی گذرا به این بیندازیم.
چگونه از اضافه کردن چاپگر به ویندوز توسط دیگران جلوگیری کنیم؟
اکنون، بیایید بررسی کنیم که چگونه از اضافه کردن چاپگر به رایانه شخصی دیگران جلوگیری کنیم. ما هم از LGPE و هم از ویرایشگر رجیستری استفاده خواهیم کرد.
از LGPE استفاده کنید
در اینجا نحوه استفاده از LGPE برای جلوگیری از اضافه کردن چاپگر توسط دیگران به دستگاه شما آمده است:
- Win + R را فشار دهید تا کادر محاوره ای دستور Windows Run باز شود. روش دیگر، برای باز کردن کادر محاورهای دستور Run را امتحان کنید.
- سپس gpedit.msc را در کادر جستجو تایپ کنید و Enter را فشار دهید تا Local Group Policy Editor باز شود.
- به پیکربندی کاربر > الگوهای اداری > کنترل پنل > چاپگرها بروید.
- سپس بر روی Prevent add of printers در سمت راست دوبار کلیک کنید.
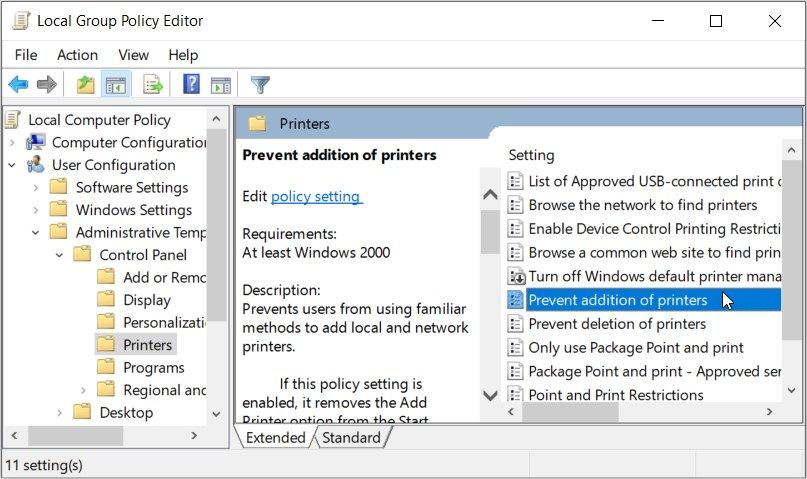
برای جلوگیری از اضافه کردن چاپگر توسط دیگران به دستگاه ویندوز شما، گزینه Enabled را انتخاب کنید. از آنجا، Apply را فشار دهید و سپس OK را فشار دهید.
اگر می خواهید به دیگران اجازه دهید چاپگرها را به رایانه شخصی شما اضافه کنند، این مراحل را دنبال کنید:
- LGPE را باز کرده و با استفاده از مراحل قبلی به گزینه Printers بروید.
- روی Prevent add of printer دوبار کلیک کنید و Not Configured or Disabled را انتخاب کنید.
- در نهایت Apply را فشار دهید و سپس OK را فشار دهید تا این تغییرات ذخیره شوند.
از ویرایشگر رجیستری استفاده کنید

در اینجا نحوه استفاده از ویرایشگر رجیستری برای جلوگیری از اضافه کردن چاپگر توسط دیگران به دستگاه شما آمده است:
- Win + R را فشار دهید تا کادر محاوره ای Run باز شود.
- سپس Regedit را در کادر جستجو تایپ کنید و Enter را فشار دهید تا ویرایشگر رجیستری باز شود.
- سپس دستور زیر را در نوار آدرس کپی کرده و Enter را فشار دهید:
HKEY_CURRENT_USER\Software\Microsoft\Windows\CurrentVersion\Policies
از آنجا، این مراحل را دنبال کنید:
- کلید Policies را باز کنید و سپس روی Explorer کلیک کنید.
- اگر کلید Explorer گم شده است، روی کلید Policies کلیک راست کرده و New > Key را انتخاب کنید. از آنجا، کلید جدید را “Explorer” نامگذاری کنید.
- روی کلید اکسپلورر کلیک کنید، روی پنجره سمت راست کلیک کنید و New > DWORD (32-bit) Value را انتخاب کنید. از آنجا، مقدار را به عنوان “NoAddPrinter” نامگذاری کنید و سپس Enter را فشار دهید.
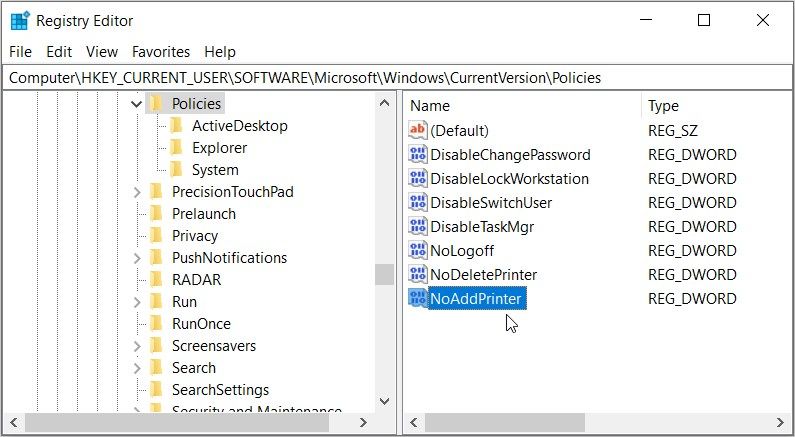
سپس روی مقدار NoAddPrinter دوبار کلیک کنید. از آنجا، Value data را روی 1 تنظیم کنید تا دیگران نتوانند چاپگر را به دستگاه شما اضافه کنند. در نهایت، ویرایشگر رجیستری را ببندید و دستگاه خود را مجددا راه اندازی کنید تا این تغییرات اعمال شود.
اگر نظرتان تغییر کرد، میتوانید به دیگران اجازه دهید چاپگرها را از طریق این مراحل حذف کنند:
- ویرایشگر رجیستری را باز کنید و با استفاده از مراحل قبلی به کلید Explorer بروید.
- روی گزینه NoAddPrinter دوبار کلیک کنید و سپس Value data آن را روی 0 (صفر) قرار دهید.
- OK را فشار دهید، ویرایشگر رجیستری را ببندید و سپس دستگاه خود را مجددا راه اندازی کنید تا این تغییرات ذخیره شود.
حال، چگونه شخص دیگری به طور ناگهانی چاپگر را به دستگاه شما اضافه کرد؟ بیایید دریابیم.
جلوگیری از افزودن یا حذف چاپگر توسط دیگران در ویندوز، تمام شد
جلوگیری از حذف یا اضافه کردن چاپگر به دستگاه شما توسط دیگران بسیار آسان است. تنها کاری که باید انجام دهید این است که روشهایی را که پوشش دادهایم به کار ببرید، و میتوانید ادامه دهید. و اگر چاپگرهای شما روی ویندوز کار نمی کنند، راه حل هایی برای آن نیز وجود دارد.
