هیچ کس دوست ندارد پیشرفت ذخیره شده خود را به هر دلیلی از دست بدهد. در اینجا نحوه پشتیبان گیری از اطلاعات خود با Epic Games Launcher آورده شده است.
بسیاری از بازیکنان بازی های ویندوز را با Epic Games Launcher نصب و راه اندازی می کنند. گاهی اوقات بازیکنان برای اهداف عیبیابی یا زمانی که رایانههای شخصی جدیدی دریافت میکنند، باید بازیهای نصب شده با Epic Games را مجدداً نصب کنند. بزرگترین نگرانی بازیکنان معمولاً در مورد نصب مجدد بازی ها از دست دادن اطلاعات ذخیره شده بازی است.
خوشبختانه، دو راه وجود دارد که می توانید از داده های ذخیره شده بازی برای بازی های نصب شده با Epic Games Launcher نسخه پشتیبان تهیه کنید. با انجام این کار می توانید عناوین Epic Games را مجددا نصب کنید بدون اینکه پیشرفت ذخیره شده خود را از دست بدهید. به این ترتیب می توانید از داده های ذخیره شده برای بازی های ویندوز 11/10 که از طریق Epic Games Launcher نصب شده اند، نسخه پشتیبان تهیه کنید.
نحوه فعال کردن Cloud Saves در Epic Games Launcher
Epic Games Launcher یک ویژگی Cloud Save دارد که با آن می توانید از داده های ذخیره شده نسخه پشتیبان تهیه کنید. این ویژگی به طور خودکار از پیشرفت بازی ذخیره شده در سرویس ابری آنلاین Epic نسخه پشتیبان تهیه می کند. سپس تمام پیشرفت های ذخیره شده شما حفظ می شود تا بتوانید پس از نصب مجدد یک بازی، از جایی که متوقف کرده اید به بازی ادامه دهید. میتوانید این ویژگی Cloud Save را در Epic Games Launcher فعال کنید:
- نرم افزار کلاینت Epic Games Launcher خود را باز کنید.
- روی دکمه پروفایل کاربر در گوشه سمت راست بالای پنجره Epic Games کلیک کنید.
- برای دسترسی به گزینههای Epic Games Launcher، تنظیمات را انتخاب کنید.
- سپس بر روی چک باکس با عنوان Enable Cloud Saves کلیک کنید تا آن گزینه را انتخاب کنید.
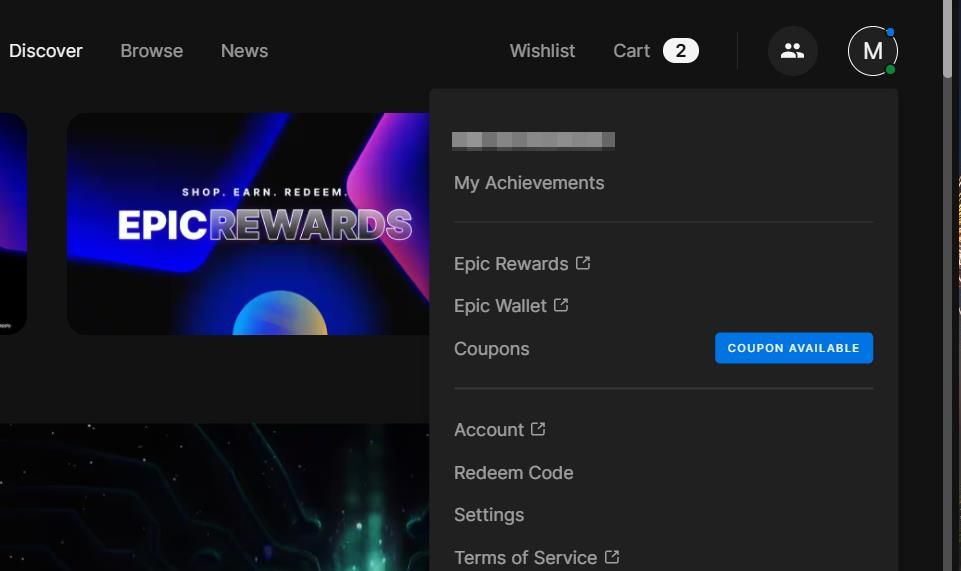
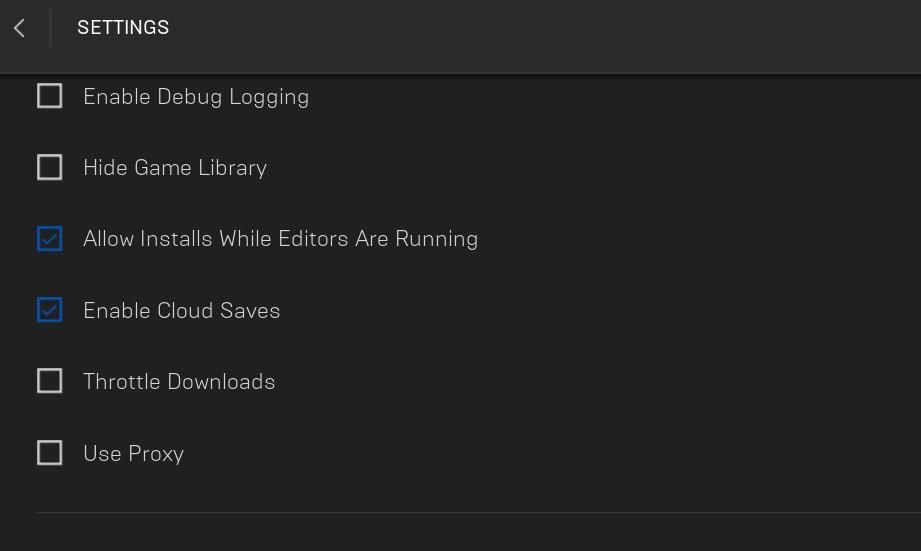
اکنون بازی شما تا زمانی که از این ویژگی پشتیبانی می کند، پس از بازی کردن، ذخیره ابری را آغاز می کند. پس از نصب مجدد یک بازی، برای بازیابی اطلاعات پشتیبانگیری شده در سرویس ابری Epic، لازم نیست کاری انجام دهید.
چگونه بررسی کنیم که آیا یک بازی از Cloud Sync پشتیبانی می کند یا خیر
پس از انتخاب تنظیمات Enable Cloud Saves، باید بررسی کنید که آیا بازیای که باید دوباره نصب کنید از آن ویژگی پشتیبانی میکند یا خیر. بسیاری از بازی های نصب شده با Epic Games از ویژگی Cloud Saves آن پشتیبانی نمی کنند. به این صورت می توانید بررسی کنید که آیا یک بازی ویندوز از همگام سازی ابری Epic پشتیبانی می کند یا خیر:
- پنجره Epic Games Launcher را باز کنید.
- برای مشاهده تمام عناوینی که با Epic Games نصب کرده اید، روی Library کلیک کنید.
- در مرحله بعد، روی تصویر کوچک روی جلد بازی که میخواهید بررسی کنید کلیک راست کرده و Manage را انتخاب کنید.
- شما باید یک تنظیم Cloud Saves را در گزینه های مدیریت ببینید. اگر گزینه Cloud Saves خاموش است، آن را روشن کنید (اما اگر قبلاً Enable Cloud Saves را انتخاب کرده باشید، نباید اینطور باشد).
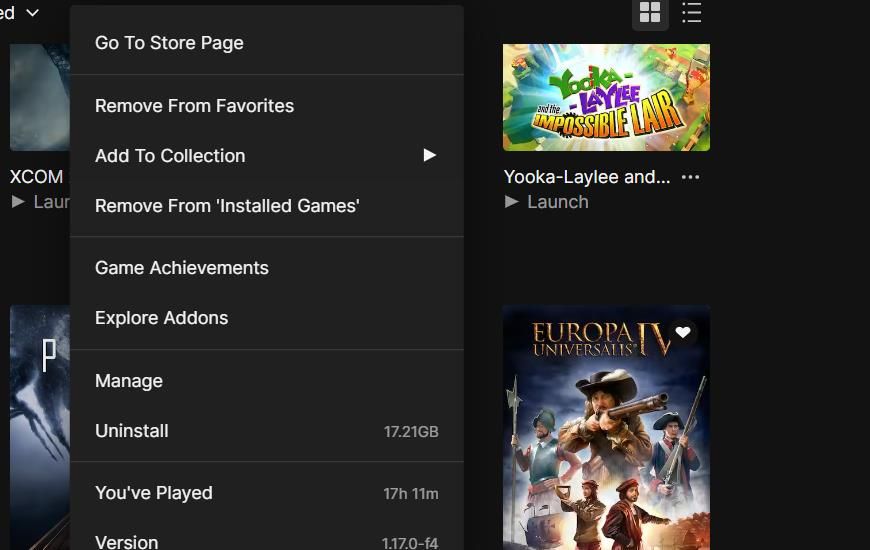
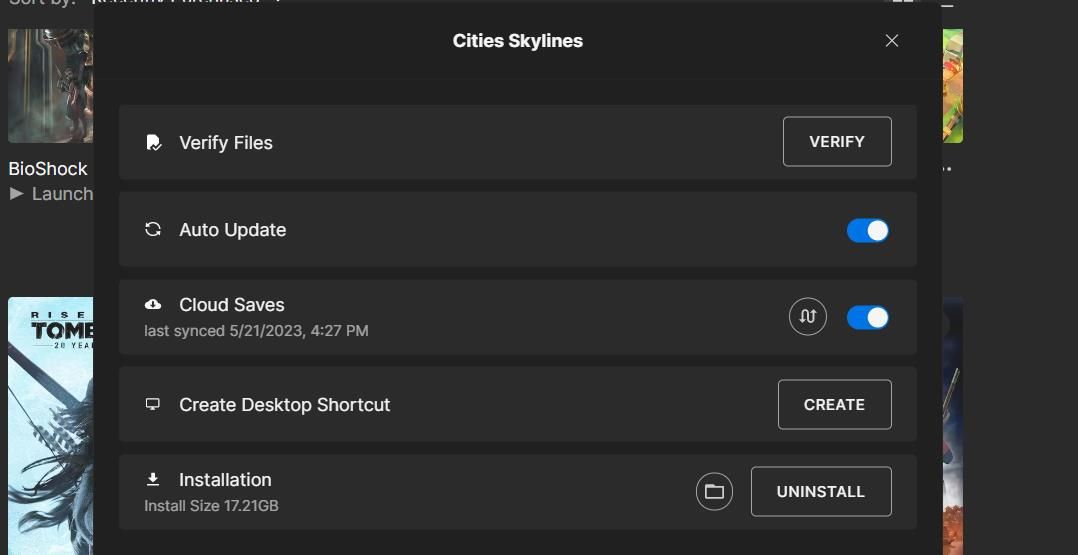
همچنین آخرین تاریخ همگام سازی (پشتیبان گیری) را در زیر گزینه Cloud Saves خواهید دید. روی دکمه گرد Sync Data Now کلیک کنید تا به صورت دستی یک نسخه پشتیبان همگام سازی ابری شروع شود. سپس با آگاهی از اینکه پیشرفت ذخیره شده شما برای آن اخیراً همگام سازی ابری شده است، می توانید بازی را مجدداً نصب کنید.
اگر گزینه Cloud Save در آنجا در دسترس نباشد، اطلاعات بازی ذخیره شده شما برای آن عنوان در سرویس ابری Epic پشتیبانگیری نمیشود. بنابراین، باید از داده های بازی ذخیره شده خود با روش جایگزینی که در زیر توضیح داده شده است نسخه پشتیبان تهیه کنید.
چگونه یک درگیری ذخیره ابری را مدیریت کنیم
گاهی اوقات هنگام انتخاب شروع بازی با Epic Games، ممکن است پیام های خطای درگیری Cloud Save را مشاهده کنید. این خطا از شما می خواهد که گزینه آپلود در ابر یا دانلود به ماشین را با فایل های جدیدتر یا قدیمی تر انتخاب کنید. همیشه هنگام بروز تضاد Cloud Save، گزینه فایل جدیدتر را انتخاب کنید تا مطمئن شوید آخرین ذخیره های خود را حفظ می کنید.
نحوه پشتیبانگیری دستی از دادههای ذخیرهشده برای بازیها در کتابخانه Epic
احتمالاً میبینید که برخی از عناوین در کتابخانه Epic Games شما از ویژگی Cloud Save پشتیبانی نمیکنند. اینها بازی هایی هستند که برای آنها باید به صورت دستی از ذخیره های بازی پشتیبان تهیه کنید. برای انجام این کار، باید بدانید که آن بازیها دادههای ذخیرهشده را در کجا ذخیره میکنند و قبل از نصب مجدد، دادههای موجود در ویندوز را در مکان دیگری کپی و جایگذاری کنید.
بازیها دقیقاً کجا پیشرفت را روی رایانههای شخصی ذخیره میکنند، میتواند بین عنوانها متفاوت باشد. وبسایت PCGamingWiki شامل یک پایگاه داده بزرگ از بازیها است و جزئیاتی در مورد جایی که هر بازی دادههای خود را ذخیره میکند، ارائه میکند. بنابراین، میتوانید اطلاعاتی را برای جایی که بازیهایتان دادههای ذخیرهشده را در آن سایت ذخیره میکنند پیدا کنید و بهصورت دستی از آن فایلها بهصورت زیر نسخه پشتیبان تهیه کنید:
- وب سایت PCGamingWiki را باز کنید.
- سپس عنوان بازی مورد نیاز برای تهیه نسخه پشتیبان از اطلاعات را در کادر جستجوی آن سایت وارد کرده و Enter را فشار دهید.
- صفحه بازی را به پایین اسکرول کنید تا به جزئیات مکان داده های بازی ذخیره شده برسید. می توانید داده های ذخیره شده بازی را در مسیرهای Windows یا Epic Games Launcher مشخص شده در آنجا پیدا کنید.
- برای باز کردن مسیر داده ذخیره شده Windows یا Epic Games Launcher که برای بازی شما در صفحه PCGamingWiki آن مشخص شده است، File Explorer را راه اندازی کنید.
- روی پوشه ذخیره شده بازی کلیک راست کرده و Copy را انتخاب کنید.
- دایرکتوری دیگری را برای چسباندن پوشه باز کنید و Ctrl + V را فشار دهید.
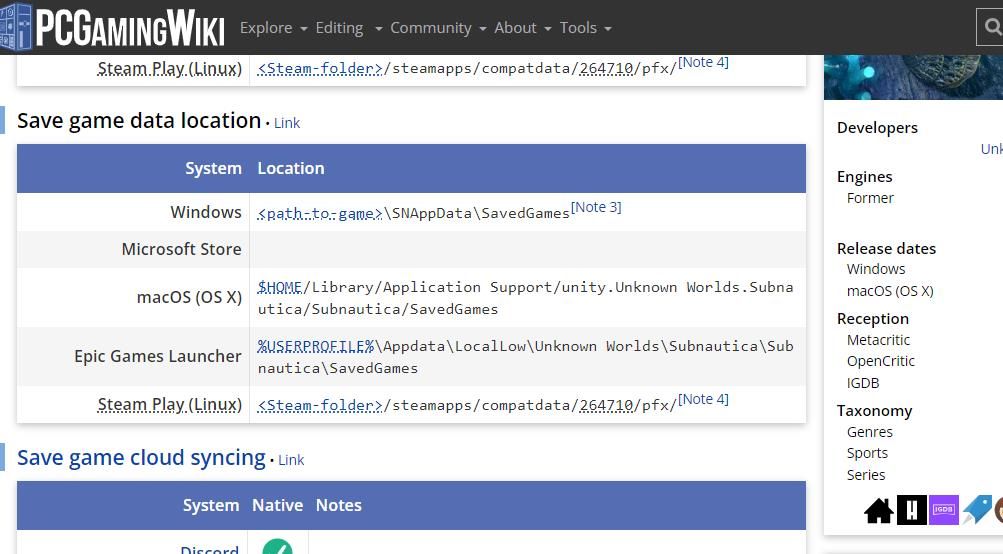
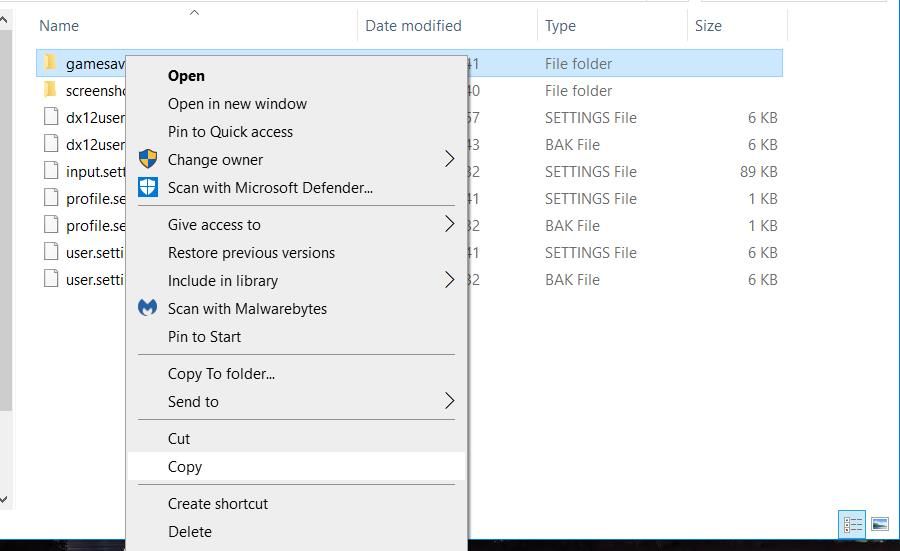
اکنون یک کپی ثانویه از پوشه ذخیره بازی یک بازی خواهید داشت. اگر می خواهید بازی را روی رایانه دیگری نصب کنید، پوشه ذخیره بازی کپی شده را در یک درایو USB قابل حمل قرار دهید. سپس میتوانید ذخیرههای بازی را روی دسکتاپ یا لپتاپ جایگزین خود از آن درایو USB کپی کنید.
بعد از اینکه از پیشرفت ذخیره شده خود نسخه پشتیبان تهیه کردید، بازی را دوباره نصب کنید. برای بازیابی ذخیرههای بازی، باید پوشه پشتیبانگیری شده را در مسیر Windows یا Epic Games Launcher که برای ذخیرههای عنوان بازی در وبسایت PCGamingWiki مشخص شده است، کپی کرده و جایگذاری کنید. می توانید این کار را با یکی از روش های موجود در راهنمای نحوه کپی و چسباندن ما در راهنمای ویندوز 11 انجام دهید.
با این حال، اگر بازی پیشرفت را در پوشه ویندوز خارج از فهرست نصب خود ذخیره کند، ممکن است پس از نصب مجدد عنوان بازی در همان رایانه، نیازی به بازیابی داده های ذخیره شده نداشته باشید. به عنوان مثال، برخی از بازی ها پیشرفت را در پوشه اسناد کاربر ذخیره می کنند. مسیر دایرکتوری آن پوشه به صورت زیر است:
<%USERPROFILE%\Documents\The Witcher 3\gamesaves\
با این وجود، همچنان توصیه میشود پیش از نصب مجدد عناوین، بهصورت دستی از ذخیرههای بازی در آن فهرست، نسخه پشتیبان تهیه کنید. سپس بازی خود را راه اندازی کنید تا بررسی کنید که آیا می توانید تمام پیشرفت های ذخیره شده قبلی را پس از نصب مجدد آن بارگیری کنید یا خیر. در غیر این صورت، میتوانید با انتقال دادههای پشتیبانگیری شده در پوشه مورد نیاز، ذخیرههای از دست رفته بازی را بازیابی کنید.
ایمن پیشرفت بازی ذخیره شده برای کتابخانه Epic Games شما
اکنون میتوانید با پشتیبانگیری از فایلهای ذخیرهشده بازی با روشهای بالا، اطمینان حاصل کنید که پیش از نصب مجدد عناوین Epic Games یا به دلیل خرابی دادهها، هیچ پیشرفت ذخیرهشده بازی را از دست نمیدهید.
در صورت امکان، ویژگی Cloud Saves خودکارتر را فعال کرده و از آن استفاده کنید. یا با روش دوم برای بازی هایی که از آن ویژگی پشتیبانی نمی کنند، به صورت دستی از فایل های ذخیره شده بازی بک آپ بگیرید.
