بیلدهای Windows 11 Insider بسترهای آزمایشی عالی برای علاقه مندان هستند، اما می توانند باگ باشند. در اینجا نحوه جلوگیری از دسترسی به آنها آورده شده است.
مایکروسافت بیلدهای Insider را قبل از انتشار عمومی برای Windows Insiders عرضه می کند. پیشنمایش فقط برای آزمایش و بازخورد در نظر گرفته شده است و دسترسی به آخرین ویژگیها و تغییراتی را که در نسخه بعدی گنجانده خواهد شد، فراهم میکند.
با این حال، خوب است به یاد داشته باشید که ساختهای Insider میتوانند حاوی باگ یا مشکلات دیگری باشند که میتواند منجر به بیثباتی یا از دست رفتن دادهها شود. اگر یک بیلد اینسایدر اجرا می کنید و نمی خواهید شخص دیگری نسخه جدیدتر را دانلود کند، می توانید دسترسی او را غیرفعال کنید. در اینجا نحوه کار آن آمده است.
چگونه کاربران را از دریافت پیش نمایش های داخلی در ویندوز 11 باز داریم
اگر رایانه خود را با دیگران به اشتراک می گذارید و نمی خواهید آنها بیلد جدیدتر را دریافت کنند، باید از دریافت نسخه های پیش نمایش Insider در ویندوز 11 جلوگیری کنید. اساساً سه راه برای رسیدن به این هدف وجود دارد، استفاده از تنظیمات سیستم، ویرایشگر خط مشی گروه، یا ویرایشگر رجیستری برای توضیح دقیق هر کدام، لطفا به ادامه مطلب مراجعه کنید.
1. از تنظیمات سیستم استفاده کنید
اگر نمیخواهید شخصی به ساختهای Insider دسترسی داشته باشد، میتوانید آن را از تنظیمات سیستم ویندوز غیرفعال کنید. این گزینه در تنظیمات Windows Update پنهان است، بنابراین برای یافتن آن باید در منوها حرکت کنید. در اینجا نحوه انجام آن آمده است:
- Win + I را فشار دهید تا تنظیمات سیستم باز شود. همچنین می توانید آن را از منوی استارت باز کنید.
- وقتی وارد تنظیمات سیستم شدید، به Windows Update بروید.
- سپس به Windows Insider Program > Stop Getting Preview Builds بروید.
- اکنون پس از انتشار نسخه بعدی ویندوز، گزینه Unenroll این دستگاه را برای غیرفعال کردن آن تغییر دهید.
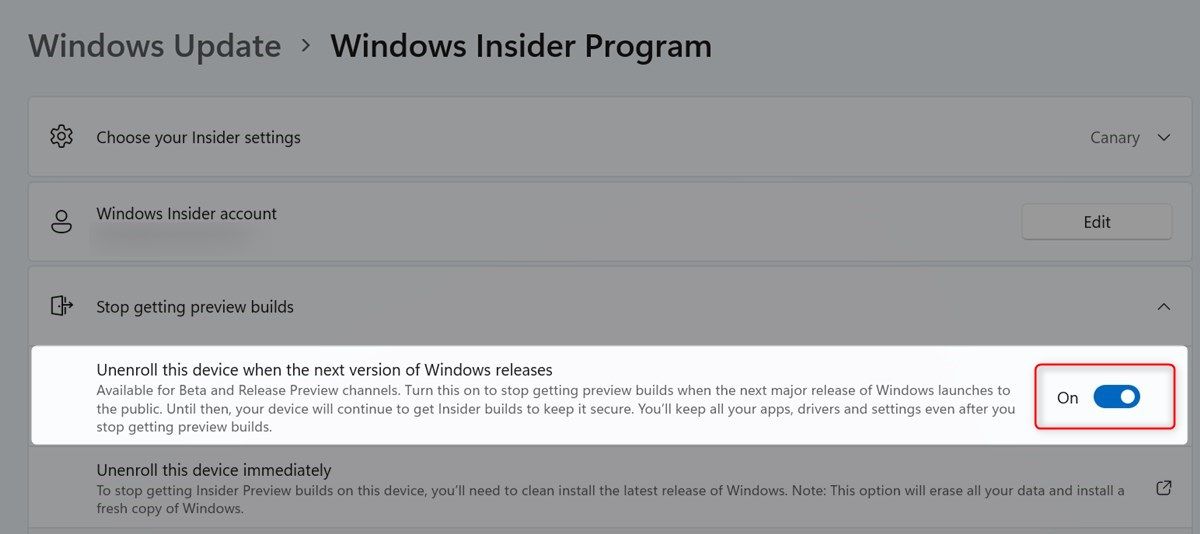
این کار حتی اگر شخصی آن را به صورت دستی شروع کند، از دانلود ساختهای Insider بیشتر جلوگیری میکند.
2. از ویرایشگر سیاست گروه محلی استفاده کنید
ویرایشگر سیاست گروه محلی ویندوز 11 طیف گسترده ای از گزینه ها را برای پیکربندی تنظیمات سیستم در اختیار شما قرار می دهد. در واقع می توانید از این ابزار برای غیرفعال کردن دسترسی به پیش نمایش بیلدها استفاده کنید. با این حال، اگر از Windows Home Edition استفاده کنید، به ویرایشگر Local Group Policy دسترسی نخواهید داشت.
برای این کار، ابتدا باید Group Policy Editor را در Windows Home فعال کنید. اگر خیلی پیچیده به نظر می رسد، می توانید آن را نادیده بگیرید و به راه حل بعدی بروید.
در اینجا مراحلی وجود دارد که باید برای جلوگیری از دریافت ساختهای پیشنمایش Insider توسط سایر کاربران انجام دهید
- کلیدهای Win + R را فشار دهید تا کادر محاوره ای Run باز شود.
- “gpedit.msc” را در قسمت متن تایپ کنید و سپس روی دکمه OK کلیک کنید تا ویرایشگر سیاست گروه محلی راه اندازی شود.
- در ویرایشگر خط مشی گروه محلی، به مکانهای زیر بروید: پیکربندی رایانه > قالبهای اداری > اجزای ویندوز > مجموعههای داده و ساختهای پیشنمایش
- از منوی سمت چپ پوشه Data Collection and Preview Builds را انتخاب کنید.
- سپس بر روی Toggle user control روی Insider builds در سمت راست دوبار کلیک کنید.
- دکمه رادیویی Disabled را در کادر محاوره ای که ظاهر می شود انتخاب کنید.
- بعد از اینکه تغییرات خود را انجام دادید، روی Apply و OK کلیک کنید تا آنها ذخیره شوند
Computer Configuration > Administrative Templates > Windows Components > Data Collection and Preview Builds
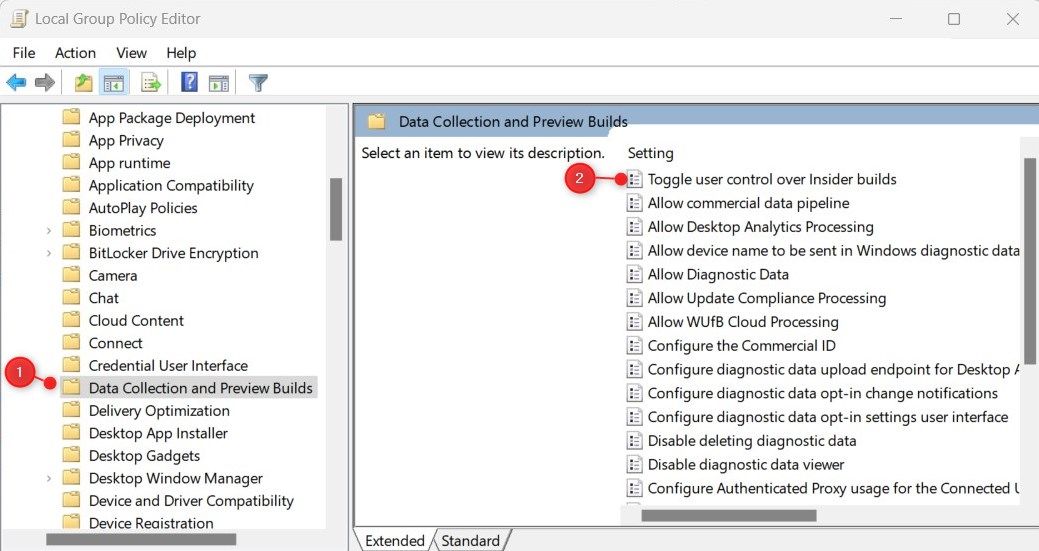
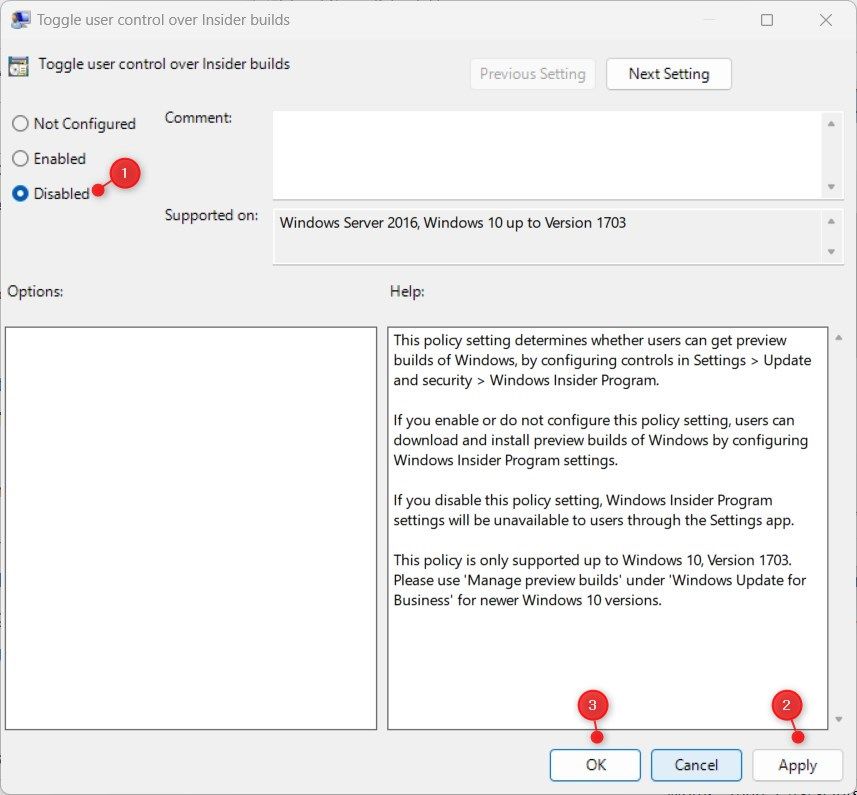
پس از تکمیل مراحل بالا، برای اطمینان از اعمال تغییرات، باید رایانه خود را مجدداً راه اندازی کنید. پس از انجام این کار، دیگر نمی توانید بیلدهای Insider را نصب یا دریافت کنید. اگر زمانی نیاز دارید که به کاربران اجازه دسترسی به ساختهای Insider را در رایانه خود بدهید، ویرایشگر سیاست گروه محلی را دوباره باز کنید.
سپس «Toggle user control over builds insider» را روی گزینه Not Configured یا Enabled قرار دهید. پس از انجام تغییرات، روی Apply > OK کلیک کنید.
3. ویرایشگر رجیستری را بهینه سازی کنید
بهینه سازی ویرایشگر رجیستری روش دیگری است که می توانید از آن برای جلوگیری از دریافت نسخه های پیش نمایش Insider در ویندوز 11 توسط کاربران استفاده کنید. این فرآیند آسان است و تنها به چند مرحله نیاز دارد. با این حال، مهم است که هنگام انجام این کار، به طور تصادفی رجیستری ویندوز را خراب نکنید.
اگر کلیدهای اشتباه را ویرایش کنید، ممکن است به دستگاه خود آسیب جدی وارد کنید. به همین دلیل، همیشه باید قبل از ایجاد هر گونه تغییری در رجیستری، نسخه پشتیبان تهیه کنید.
برای جلوگیری از دریافت ساختهای پیشنمایش Insider توسط سایر کاربران، این مراحل را دنبال کنید:
- کادر محاوره ای Run Command را باز کنید.
- در قسمت جستجو، عبارت regedit را تایپ کرده و OK کنید.
- یک پنجره UAC روی صفحه نمایش خود خواهید دید. برای تایید عمل خود روی Yes کلیک کنید.
- وقتی در ویرایشگر رجیستری هستید، به مکان زیر بروید: HKEY_LOCAL_MACHINE\SOFTWARE\Policies\Microsoft\Windows\PreviewBuilds
- اگر کلید PreviewBuilds را در آنجا پیدا نکردید، باید آن را ایجاد کنید. برای انجام این کار، روی کلید ویندوز راست کلیک کرده و New > Key را انتخاب کنید.
- PreviewBuilds را به عنوان نام فایل مشخص کنید و Enter را بزنید تا ذخیره شود.
- در قسمت سمت راست، روی یک قسمت خالی کلیک راست کرده و New > DWORD (32-bit) Value را انتخاب کنید.
- این کلید DWORD باید نام AllowBuildPreview را داشته باشد.
- دوبار روی کلید DWORD جدید ایجاد شده کلیک کنید تا یک منوی پاپ آپ باز شود.
- داده های مقدار را روی 0 تنظیم کنید و پایه هگزادسیمال را انتخاب کنید.
- برای ذخیره تغییرات روی OK کلیک کنید.
HKEY_LOCAL_MACHINE\SOFTWARE\Policies\Microsoft\Windows\PreviewBuilds
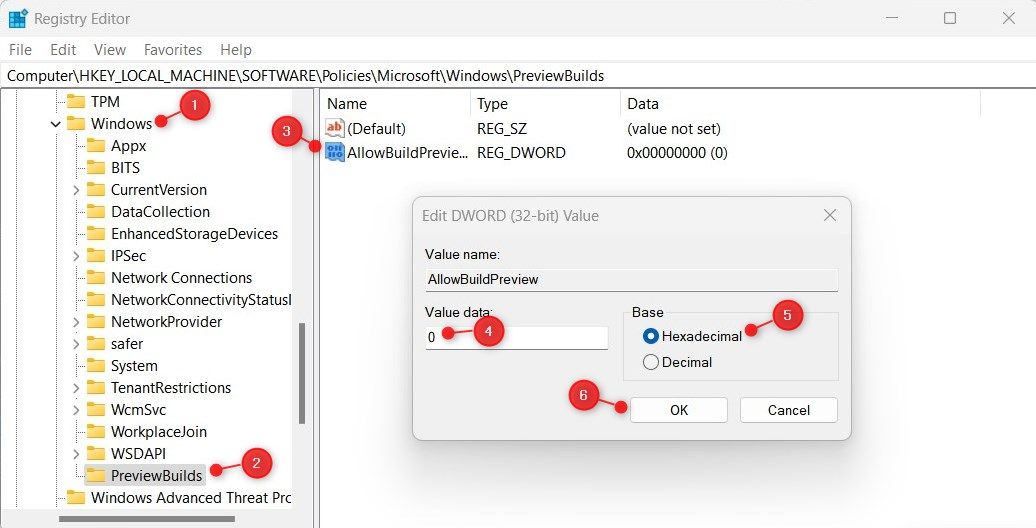
پس از انجام این تغییرات، کامپیوتر خود را مجددا راه اندازی کنید. اگر زمانی نیاز به لغو تغییرات دارید، می توانید هر زمان که بخواهید این کار را انجام دهید.
برای انجام این کار، روی کلید AllowBuildPreview در ویرایشگر رجیستری کلیک راست کرده و Modify را انتخاب کنید. سپس باید Value data را روی 1 تنظیم کنید و OK را بزنید تا تغییرات اعمال شود.
آیا باید در برنامه Windows Insider ثبت نام کنم؟
Windows Insider Program قابلیتی است که به شما امکان میدهد بیلدها و ویژگیهای جدید سیستمعامل ویندوز را قبل از اینکه در دسترس عموم قرار گیرند، امتحان کنید. این یک راه عالی برای دسترسی زودهنگام به ویژگی های جدید و ارائه بازخورد به مایکروسافت است. پیوستن به این برنامه رایگان است و میتوانید هر زمان که بخواهید از آن انصراف دهید.
اگر قصد پیوستن به برنامه Windows Insider را دارید، در اینجا چند نکته وجود دارد که باید به خاطر داشته باشید:
- ابتدا باید توجه داشته باشید که با عضویت در برنامه، اطلاعاتی در مورد دستگاه خود و نحوه استفاده از آن با مایکروسافت به اشتراک می گذارید. این اطلاعات به مایکروسافت کمک می کند ویندوز 10 را برای همه کاربران بهبود بخشد.
- دومین چیزی که باید بدانید نحوه عملکرد تست بتا است. هنگامی که به برنامه Windows Insider میپیوندید، میتوانید ویژگیهای جدید را آزمایش کنید و به مایکروسافت بازخورد بدهید. مهم است که توجه داشته باشید که از نرم افزار پیش از انتشار استفاده خواهید کرد که ممکن است ناپایدار باشد. برخی از این بیلدها ممکن است باگ یا مشکلات دیگری داشته باشند که ممکن است برای رایانه شما مشکل ایجاد کند.
چرا می خواهید از دسترسی به ساختمان های داخلی جلوگیری کنید؟
چند دلیل وجود دارد که افراد ممکن است بخواهند از دسترسی به ساختهای داخلی جلوگیری کنند:
- بیلدهای داخلی معمولاً قبل از نسخه عمومی منتشر می شوند، به این معنی که ممکن است باگ ها و اشکالات بیشتری وجود داشته باشد.
- اغلب شامل ویژگیهای جدیدی است که برای همه آماده نیست و برخی پایداری نسخههای قدیمیتر را ترجیح میدهند.
- آخرین اما نه کم اهمیت، بیلدهای داخلی اغلب بیشتر منتشر می شوند. در نتیجه نگهداری از آنها سختتر است و برخی افراد نرخ بهروزرسانی کندتر را برای ساختهای عمومی ترجیح میدهند.
ساخت پیش نمایش Windows Insider، اکنون غیرفعال شده است
اگر می خواهید دیگران را از دانلود و نصب Insider Preview Builds در ویندوز 11 خود جلوگیری کنید، می توانید ویژگی Insider Preview را در رایانه خود خاموش کنید. دو راه برای انجام این کار وجود دارد، یا از طریق ویرایشگر Group Policy یا از طریق ویرایشگر رجیستری. در این مقاله می توانید اطلاعات بیشتری در مورد این موضوع کسب کنید.
