آیا دوست دارید همه فایل های خود را به صورت محلی نگهداری کنید؟ در اینجا نحوه جلوگیری از ذخیره فایل های ویندوز در OneDrive آورده شده است.
OneDrive یک سرویس گیرنده ذخیره سازی ابری قدرتمند است که بر روی رایانه های Windows 10 و Windows 11 از قبل نصب شده است. با استفاده از آن، می توانید به راحتی داده های خود را در فضای ابری ذخیره کنید و فایل ها را در چندین دستگاه به اشتراک بگذارید.
با این حال، اگر OneDrive برنامه ذخیرهسازی ابری ترجیحی شما نیست یا اگر میخواهید فایلهای خود را به صورت محلی ذخیره کنید، میتوانید ویندوز را از ذخیره فایلها در OneDrive منع کنید. ما به شما نشان خواهیم داد که چگونه.
1. به طور موقت ویندوز را از ذخیره فایل ها در OneDrive متوقف کنید
با توقف موقت فرآیند همگامسازی، میتوانید به طور موقت از ذخیره فایلها در OneDrive توسط ویندوز جلوگیری کنید. اگر از یک اتصال اندازه گیری شده برای کنترل مصرف باتری خود در ویندوز 10 استفاده می کنید، یا اگر می خواهید باتری لپ تاپ خود را حفظ کنید، می تواند مفید باشد.
با کلیک کردن روی نماد OneDrive در نوار وظیفه شروع کنید. روی نماد چرخ دنده کلیک کرده و Pause syncing را انتخاب کنید. سپس، مدت زمان توقف همگام سازی OneDrive را مشخص کنید.
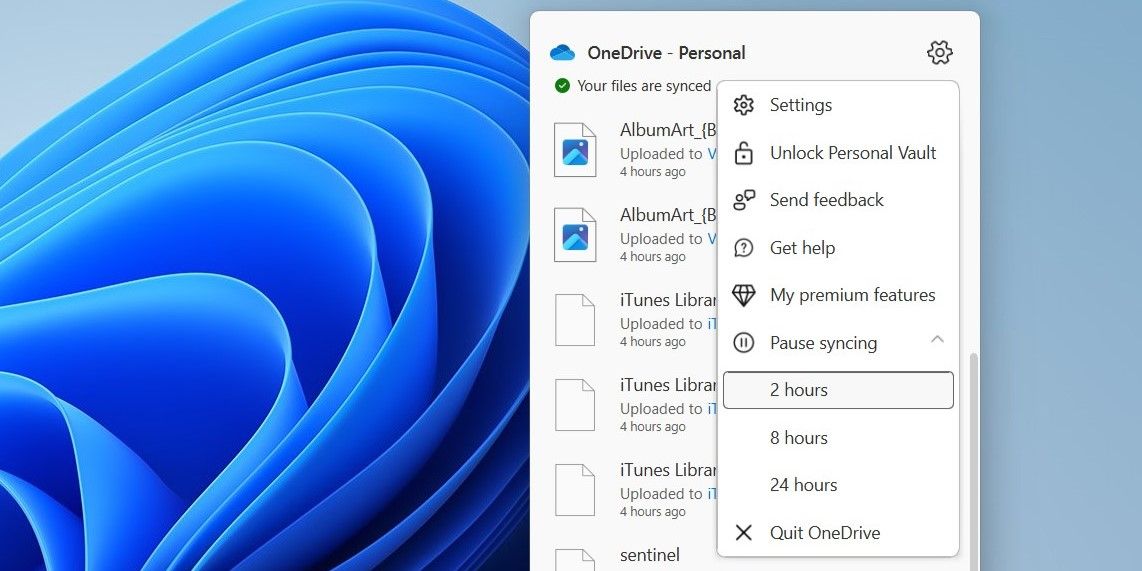
2. از پشتیبان گیری پوشه ها توسط OneDrive جلوگیری کنید
اگر به دنبال راهحل دائمیتری هستید، میتوانید از پشتیبانگیری OneDrive از پوشههای شما و ذخیره فایلهای رسانه از دستگاههای خارجی جلوگیری کنید. در اینجا مراحل برای همان است.
- روی نماد OneDrive در نوار وظیفه کلیک کنید.
- روی نماد چرخ دنده کلیک کنید و تنظیمات را از منوی ایجاد شده انتخاب کنید.
- در برگه همگامسازی و پشتیبانگیری، تنظیمات ذخیره عکسها و ویدیوها از دستگاهها و ذخیره اسکرینشاتهایی که در OneDrive میگیرم را غیرفعال کنید.
- سپس روی دکمه Manage Backup کلیک کنید.
- ضامنها را برای پوشههایی که نمیخواهید در OneDrive پشتیبانگیری شوند غیرفعال کنید.
- روی دکمه ذخیره تغییرات کلیک کنید.
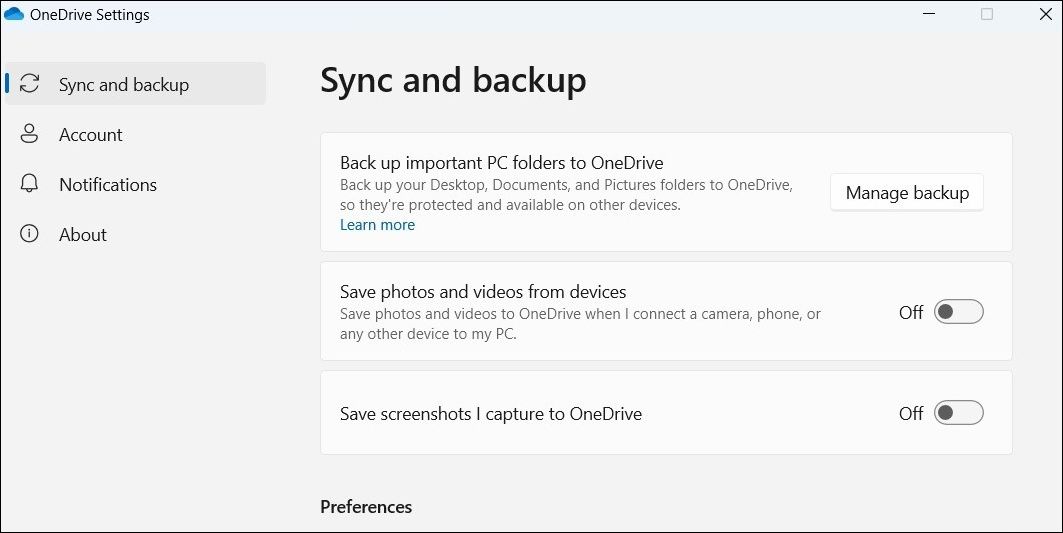
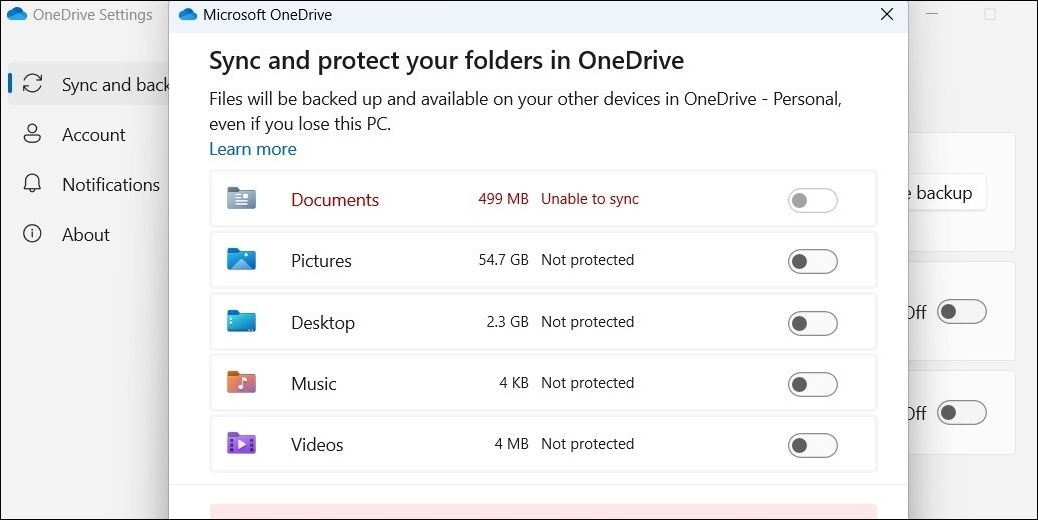
3. از ذخیره فایلها در OneDrive توسط برنامههای آفیس جلوگیری کنید
اگرچه همگامسازی فایلهای آفیس با OneDrive به شما امکان میدهد به آنها در چندین دستگاه دسترسی داشته باشید، ممکن است بخواهید به دلایل مختلف از انجام این کار خودداری کنید. خوشبختانه، انجام آن نسبتاً ساده است.
- هر برنامه آفیس مانند Word یا Excel را باز کنید.
- روی منوی File در گوشه بالا سمت چپ کلیک کنید.
- از قسمت سمت چپ گزینه ها را انتخاب کنید.
- در تب Save، تیک گزینه Save to Computer by default را بزنید.
- در کادر Default local file location، محل ذخیره فایل های Office خود را مشخص کنید.
- برای ذخیره تغییرات روی OK کلیک کنید.
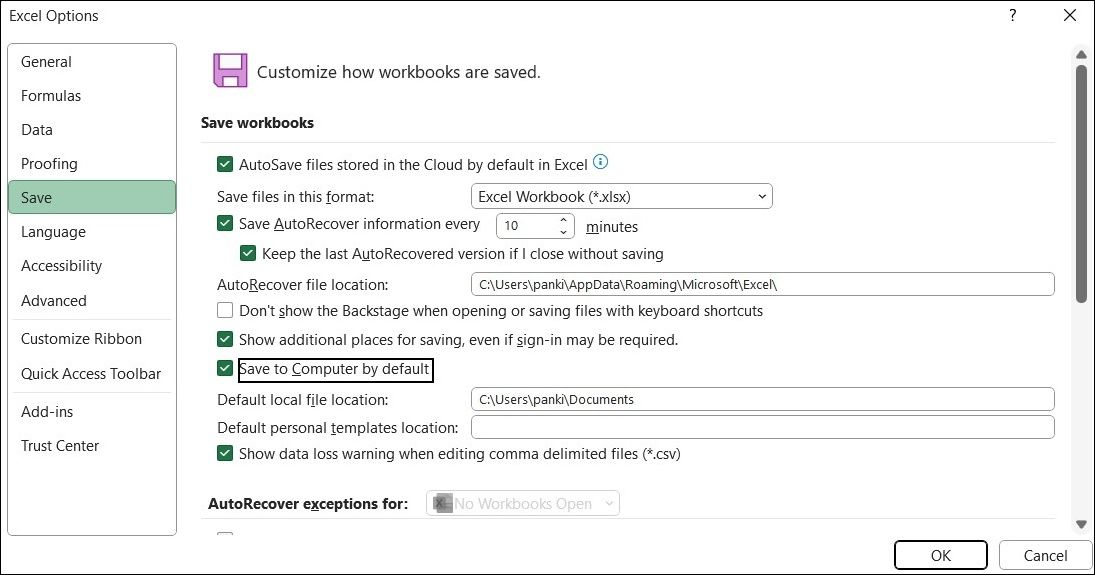
تغییرات فوق برای همه برنامه های آفیس اعمال خواهد شد. نگران نباشید، اگر بخواهید همچنان می توانید فایل ها را به صورت دستی در OneDrive ذخیره کنید.
4. از ویرایشگر خط مشی گروه برای متوقف کردن ویندوز از ذخیره فایل ها در OneDrive استفاده کنید
یکی دیگر از روشهای جلوگیری از ذخیره فایلها در OneDrive، استفاده از Group Policy Editor است. می توانید به ویرایشگر خط مشی گروه در نسخه های حرفه ای، آموزشی یا سازمانی ویندوز دسترسی داشته باشید. اگر از Windows Home استفاده می کنید، قبل از اینکه این مراحل را امتحان کنید، نحوه دسترسی به ویرایشگر خط مشی گروه در Windows Home را بیاموزید.
- Win + R را فشار دهید تا کادر محاوره ای Run باز شود.
- gpedit.msc را در کادر تایپ کنید و Enter را فشار دهید.
- در پنجره Local Group Policy Editor، از پنجره سمت چپ برای پیمایش به Computer Configuration > Administrative Templates > OneDrive استفاده کنید.
- روی خط مشی پیش فرض ذخیره اسناد در OneDrive در سمت راست خود دوبار کلیک کنید.
- گزینه Disabled را انتخاب کنید.
- Apply و سپس OK را بزنید.
- همچنین می توانید از اینجا گزینه OneDrive را به طور کامل غیرفعال کنید. برای این کار، روی خط مشی Prevent the usage of OneDrive برای ذخیره فایل دوبار کلیک کنید.
- روی دکمه رادیویی Disabled کلیک کنید.
- برای ذخیره تغییرات روی Apply و سپس OK کلیک کنید.
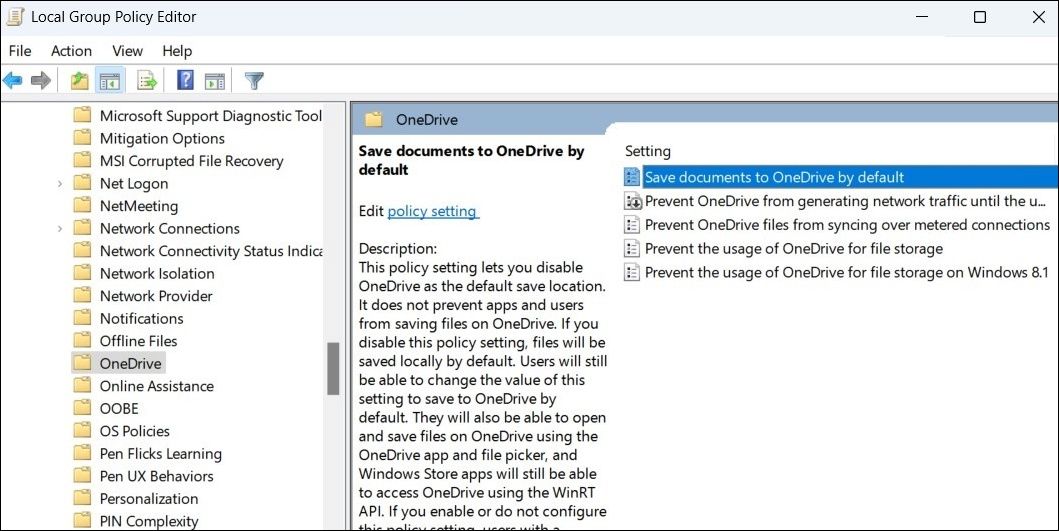
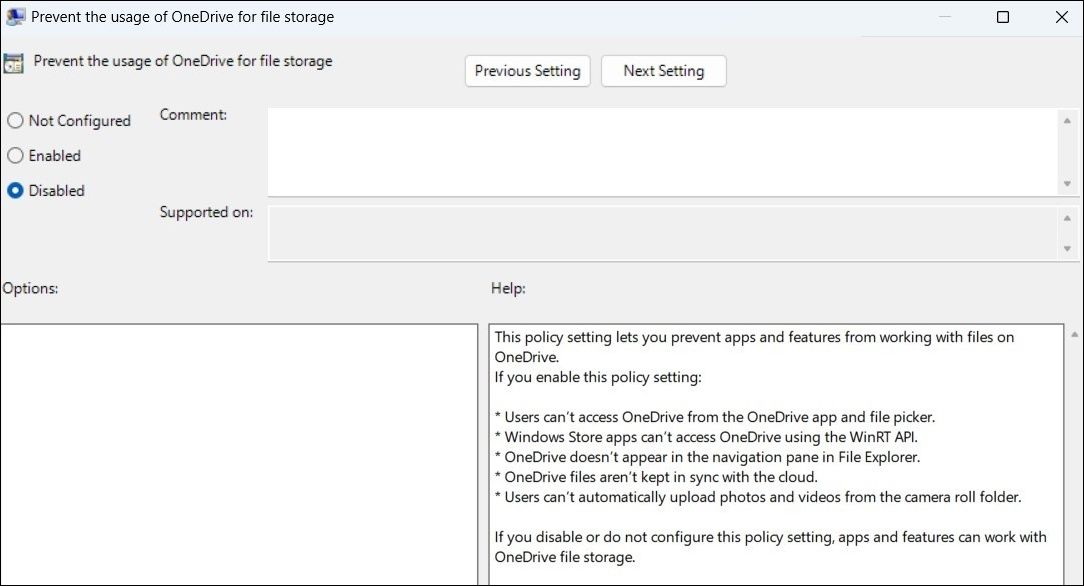
5. OneDrive را از ویندوز حذف کنید
اگر قصد ندارید از OneDrive برای دسترسی به فایلهای دستگاههای دیگر یا ذخیره فایلهای جدید از رایانه خود استفاده کنید، میتوانید OneDrive را از رایانه Windows خود نیز حذف نصب کنید. در اینجا به این صورت است:
- Win + I را فشار دهید تا برنامه تنظیمات راه اندازی شود.
- به Apps > Installed Apps بروید.
- به پایین بروید تا Microsoft OneDrive را در لیست برنامه ها قرار دهید. روی نماد منوی سه نقطه کنار آن کلیک کنید و از منوی زمینه گزینه Uninstall را انتخاب کنید.
- برای تایید دوباره Uninstall را انتخاب کنید.
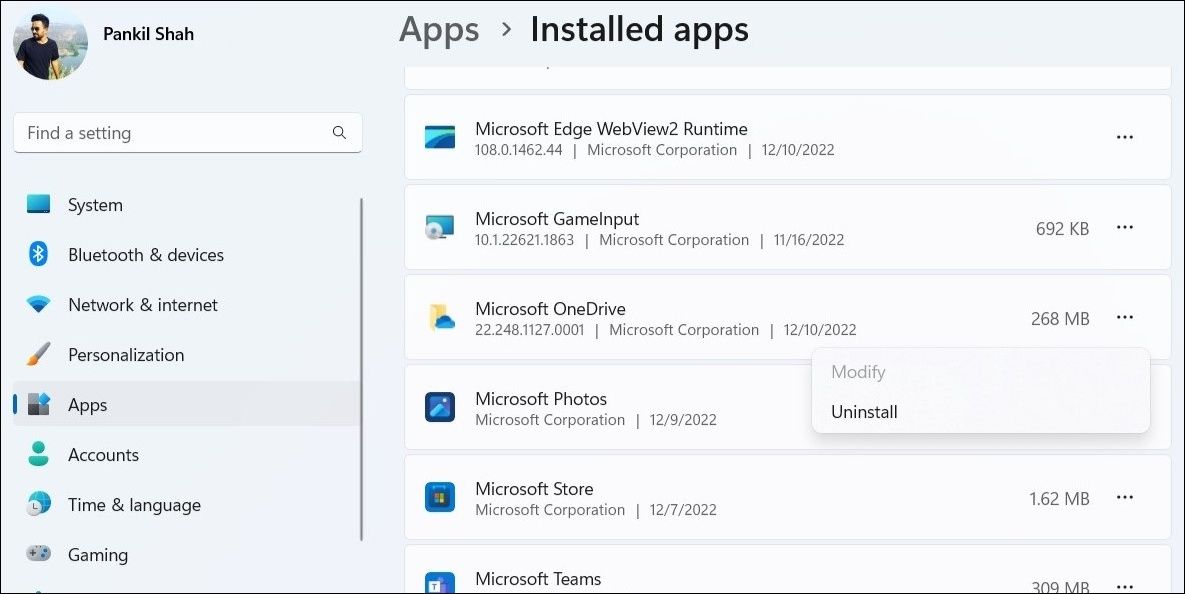
توجه داشته باشید که با حذف نصب OneDrive، OneDrive از نوار کناری File Explorer حذف نخواهد شد. برای انجام این کار، راهنمای ما را در مورد نحوه حذف نماد OneDrive از File Explorer در ویندوز بررسی کنید و مراحل ذکر شده در آنجا را دنبال کنید.
ویندوز را از ذخیره فایل ها در OneDrive متوقف کنید
با دنبال کردن مراحل ذکر شده در این مقاله، می توانید به راحتی ویندوز را از ذخیره فایل ها در OneDrive جلوگیری کنید. هنگامی که این کار را انجام دادید، ممکن است ایده خوبی باشد که فایلهایی را که قبلاً در OneDrive ذخیره شدهاند بدون حذف از رایانه خود حذف کنید.
