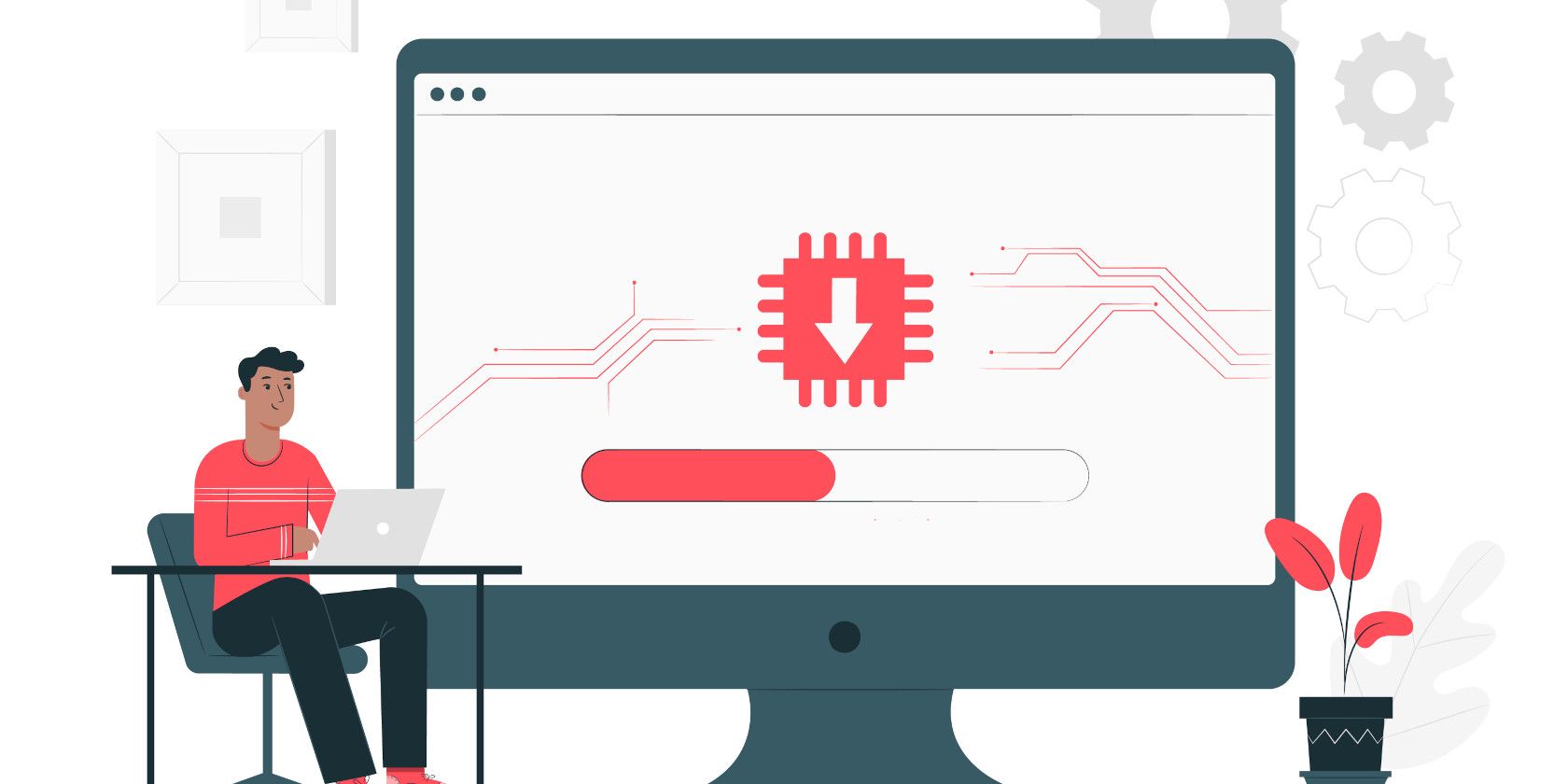برای مدیریت از راه دور Raspberry Pi از رایانه شخصی، با دسترسی کامل به دسکتاپ GUI آن، می توانید از VNC یا RDP استفاده کنید. در اینجا نحوه انجام آن آمده است.
آیا به دسترسی از راه دور به صفحه دسکتاپ Raspberry Pi خود نیاز دارید؟ یا، آیا می خواهید از یک صفحه کلید برای رایانه دیگری و Pi خود استفاده کنید؟ می توانید این کارها را با دسترسی از راه دور به دسکتاپ Raspberry Pi با استفاده از VNC یا RDP انجام دهید. با کنترل از راه دور Raspberry Pi خود، می توانید مجموعه ای از امکانات جدید را برای استفاده از آن باز کنید.
VNC و RDP چیست؟
محاسبات شبکه مجازی (VNC) و پروتکل دسکتاپ از راه دور (RDP) برای نمایش صفحه نمایش یک کامپیوتر از راه دور استفاده می شود. VNC و RDP هر دو یک سرور و یک کلاینت برای انجام این کار دارند. کامپیوتر سرور محتویات صفحه نمایش خود را با استفاده از الگوریتم ها بسته بندی می کند و داده ها را ارسال می کند. رایانه یا دستگاه مشتری داده ها را باز می کند و محتویات را در صفحه محلی نمایش می دهد.
هر دو سرور VNC و RDP برای Raspberry Pi در دسترس هستند و تنظیم آنها بسیار آسان است.
نحوه راه اندازی سرور VNC در Raspberry Pi
سرور VNC از پیش روی سیستم عامل Raspberry Pi نصب شده است. می توانید آن را از طریق رابط کاربری گرافیکی فعال کنید.
به منو > تنظیمات برگزیده بروید و Raspberry Pi Configuration را باز کنید. روی تب Interfaces کلیک کنید و دکمه کنار VNC را تغییر دهید. سرویس VNC اکنون فعال می شود و یک نماد در نوار منوی بالایی نشان داده می شود.
نحوه راه اندازی سرور VNC در Raspberry Pi با استفاده از raspi-config
همچنین می توانید از ابزار خط فرمان raspi-config برای فعال کردن VNC استفاده کنید. یک پنجره ترمینال را باز کنید و این دستور را وارد کنید:
sudo raspi-config
برای فعال کردن سرویس، گزینه های رابط > VNC > بله را انتخاب کنید
اگر قبلاً از راه دور از طریق SSH به Raspberry Pi بدون هد متصل شده اید و نمی توانید به راحتی به رابط کاربری گرافیکی دسترسی داشته باشید، raspi-config ابزار مفیدی برای تغییر تنظیمات است.
نحوه تنظیم وضوح صفحه نمایش VNC Raspberry Pi هدلس
اغلب، Raspberry Pis در تنظیمات هدلس استفاده می شود. به این معنی که Pi کار خود را بدون اتصال به مانیتور انجام می دهد. در چنین حالتی، اگر با استفاده از VNC به Raspberry Pi دسترسی داشته باشید، رزولوشن پیش فرض آن 640×480 خواهد بود.
می توانید وضوح هدلس را از تب Display ابزار Raspberry Pi Configuration روی دسکتاپ تغییر دهید. یا می توانید از ابزار raspi-config در ترمینال استفاده کنید.
در raspi-config، به گزینههای نمایش > وضوح VNC بروید وضوح مورد نظر را انتخاب کنید. این تنظیمات زمانی اعمال میشود که Pi مجدداً راهاندازی شود.
آدرس IP Raspberry Pi خود را پیدا کنید
برای اتصال یک کامپیوتر راه دور به سرور VNC Pi، باید آدرس IP Raspberry Pi را پیدا کنید. یک ترمینال باز کنید و از این دستور استفاده کنید:
hostname -I
شما باید این آدرس IP را به مشتری VNC در رایانه راه دور ارائه دهید.
نحوه دسترسی به Raspberry Pi با VNC Viewer در ویندوز
برای دسترسی به صفحه نمایش Raspberry Pi خود در ویندوز، باید یک کلاینت VNC نصب کنید. از آنجایی که سرور VNC مورد استفاده در Pi از RealVNC است، هنگام استفاده از مشتری شرکت، سازگاری بهتری وجود دارد. VNC Viewer آن برای دانلود رایگان است.
نرم افزار را نصب کنید و برنامه را باز کنید. به File > New Connection بروید. آدرس IP Raspberry Pi را ارائه دهید و به اتصال یک نام کاربرپسند بدهید. تنظیمات را ذخیره کنید و برای شروع اتصال دوبار کلیک کنید.
یک پنجره احراز هویت ظاهر می شود. اعتبار ورود به سیستم Pi را ارائه دهید. نام کاربری و رمز عبور شما تیک گزینه Remember password را بزنید و OK کنید. کلاینت VNC صفحه دسکتاپ رزبری پای شما را نمایش می دهد.
نحوه دسترسی به Raspberry Pi با VNC Viewer در لینوکس
کلاینت های VNC زیادی برای لینوکس در دسترس هستند. از آنجایی که سرور VNC در Raspberry Pi محصول RealVNC است و دارای احراز هویت داخلی UNIX است، توصیه می شود از VNC Viewer خود RealVNC استفاده کنید.
این نرم افزار رایگان است و به عنوان یک فایل .deb در دسترس است و به طور گسترده با بسیاری از انواع محبوب Debian لینوکس سازگار است. بسته به سیستم لینوکسی که استفاده می کنید، باید نسخه x64 یا x86 VNC Viewer را دانلود کنید.
پس از دانلود، فایل را با نصب کننده بسته باز کنید و تنظیمات را کامل کنید. برنامه را باز کنید و روی Use RealVNC viewer بدون ورود به سیستم کلیک کنید. از اینجا، مراحل مشابه با نسخه ویندوز VNC Viewer ذکر شده در بالا را انجام دهید.
اگر می خواهید کیفیت صفحه نمایش VNC را اجباری کنید، می توانید روی تب Options کلیک کنید و کیفیت تصویر را از Automatic به High تغییر دهید.
نحوه راه اندازی سرور RDP در Raspberry Pi
در سیستم عامل Raspberry Pi، یک سرور RDP به طور پیش فرض نصب نمی شود – برخلاف سرور VNC. برای نصب آن روی Pi، این دستورات را در ترمینال اجرا کنید:
sudo apt update
sudo apt install xrdp -y
برخلاف VNC، RDP نیاز به ایجاد یک کاربر جدید نیز دارد. از این دستور برای ایجاد یکی استفاده کنید:
sudo adduser YOUR_USERNAME
این تمام تنظیماتی است که نیاز دارد. سرور RDP نیازی به راهاندازی دستی ندارد – از قبل راهاندازی میشود.
نحوه دسترسی به Raspberry Pi با RDP در ویندوز
یک سرویس گیرنده RDP از قبل در ویندوز نصب شده است. روی نماد جستجو کلیک کنید، “RDP” را جستجو کنید و برنامه را باز کنید.
آدرس IP Raspberry Pi خود را وارد کرده و روی Connect کلیک کنید. پس از شروع اتصال، با هشداری مواجه می شوید که هویت رایانه راه دور قابل تأیید نیست. برای خاموش کردن اخطار یک بار برای همیشه، کادر دیگر از من برای اتصال به این رایانه درخواست نشود علامت بزنید.
سپس RDP اعتبارنامه را از شما می خواهد. جلسه باید Xorg باشد. نام کاربری و رمز عبور کاربر جدیدی را که در Pi ایجاد کرده اید، ارائه دهید. روی OK کلیک کنید و صفحه Pi شما ظاهر می شود.
نحوه دسترسی به Raspberry Pi با RDP در لینوکس
یک کلاینت RDP به طور پیش فرض روی لینوکس نصب نشده است. بینندگان RDP زیادی برای لینوکس در دسترس هستند و تعداد کمی از آنها از RDP و VNC پشتیبانی می کنند. Remmina یکی از این برنامه هاست. می توانید آن را از خط فرمان نصب کنید:
sudo apt update
sudo apt install remmina -y
پس از اتمام نصب، Remmina را باز کرده و یک نمایه اتصال جدید اضافه کنید. در Protocol، RDP را انتخاب کنید. آدرس IP Pi خود را ارائه دهید. نام کاربری و رمز عبور کاربر جدیدی که ایجاد کرده اید را وارد کنید. روی Save and Connect کلیک کنید. صفحه Pi باید نمایان شود.
زمان کافی برای اتصالات VNC تنظیم کنید
اگر فعالیتی وجود نداشته باشد، اتصال VNC پس از یک ساعت به طور خودکار بسته می شود. با این حال، این را می توان تغییر داد. تنظیمات این مورد در VNC Viewer نیست، بلکه در سرور VNC است.
در Pi خود، روی نماد VNC در نوار منوی بالا کلیک راست کرده و گزینهها را انتخاب کنید. از پنجره سمت چپ Expert را انتخاب کنید و پارامتر IdleTimeout را جستجو کنید. آن را روی یک عدد بزرگ تنظیم کنید و روی Apply و OK کلیک کنید.
نحوه تنظیم VNC و RDP برای تجربه مشاهده بهینه
در قسمت Options VNC Viewer می توانید کیفیت تصویر را تنظیم کنید. تنظیمات High/Medium/Low کیفیت فشرده سازی را مشخص می کند. برای تنظیم Low، معمولاً فشرده سازی با اتلاف زیاد است. رسانه تعادل خوبی بین فشرده سازی و پهنای باند مورد نیاز است.
با تنظیم High، معمولاً پهنای باند زیادی بدون فشرده سازی است. اگر Raspberry Pi در شبکه محلی شما قرار دارد، آن را با یک کابل اترنت گیگابیتی وصل کنید و کیفیت تصویر را روی High تنظیم کنید. حتی با پخش ویدیو از راه دور، تجربه بسیار خوبی با VNC خواهید داشت. سرور VNC از پردازنده Pi برای فشرده سازی استفاده می کند. نکته مثبت تنظیمات High کاهش سربار پردازنده است.
اگر از یک کامپیوتر به Pi دسترسی دارید، می توانید یک کابل متقاطع گیگابیتی را در نظر بگیرید که حتی سریعتر است.
VNC و RDP هر دو خوب هستند، اما کدام بهترین است؟
VNC و RDP هر دو آسان برای استفاده و ویژگی های غنی هستند. هر کدام مزایای خود را دارند. فعال کردن سرور VNC در Pi آسان است، در حالی که یک سرویس گیرنده RDP از قبل روی ویندوز نصب شده است. انتخاب بین آنها به سیستم عاملی که روی سرور دارید بستگی دارد.
سرور VNC از RealVNC در سیستم عامل Raspberry Pi رایگان است، در حالی که یک گزینه پولی در سایر توزیع های لینوکس برای Pi است. سرور RDP رایگان است، اما برای راه اندازی به یک کاربر جدید نیاز دارد.
سرورهای هدلس همیشه به VNC نیاز ندارند. خط فرمان لینوکس ابزار قدرتمندتری است که می توانید با استفاده از SSH از راه دور به آن دسترسی داشته باشید.