آیا درایو شما سعی دارد چیزی به شما بگوید؟ در اینجا نحوه رفع علامت هشدار زرد در ویندوز آورده شده است.
آیا در یکی از درایوهای ویندوز خود یک مثلث هشدار زرد می بینید؟ اگر چنین است، آیا نمیدانید معنی آن چیست و آیا باید نگران آن باشید؟
اگر نگران اطلاعات خود هستید، نگران نباشید. بیایید بررسی کنیم که این علامت هشدار زرد روی درایو ویندوز شما چه معنایی دارد و چگونه از شر آن خلاص شوید.
علامت هشدار زرد در درایو ویندوز به چه معناست؟
در اکثر موارد، علامت هشدار زرد به این معنی است که ابزار رمزگذاری درایو BitLocker غیرفعال است. در چنین مواقعی می توانید با فعال کردن این ابزار از شر خطا خلاص شوید.
اگر مطمئن نیستید که سرویس BitLocker Drive Encryption چیست، این قابلیتی است که به شما کمک می کند هارد دیسک رایانه شخصی خود را رمزگذاری کرده و از آن در برابر تهدیدات محافظت کنید. هنگامی که غیرفعال است، معمولاً علامت هشدار زرد را در کنار درایو ویندوز نشان می دهد.
با این حال، خطای “علامت هشدار زرد” می تواند ناشی از مشکلات دیگری مانند اشکالات سیستم نیز باشد. در چنین مواردی، باید با اعمال برخی اصلاحات در سطح سیستم، مشکل را حل کنید.
1. ابزار رمزگذاری درایو BitLocker را فعال کنید
فعال کردن ابزار رمزگذاری BitLocker یکی از بهترین راهها برای مقابله با خطای “علامت هشدار زرد” است. با این حال، این روش تنها زمانی مؤثر است که ابزار رمزگذاری BitLocker در حال حاضر غیرفعال باشد.
در اینجا مراحل فعال کردن ابزار رمزگذاری درایو BitLocker آمده است:
- Control Panel را در نوار جستجوی منوی Start تایپ کنید و بهترین مطابقت را انتخاب کنید.
- منوی کشویی View by را باز کرده و Large icons را انتخاب کنید.
- روی گزینه BitLocker Drive Encryption کلیک کنید.
- از آنجا روی Turn on BitLocker On کلیک کنید تا ابزار فعال شود.
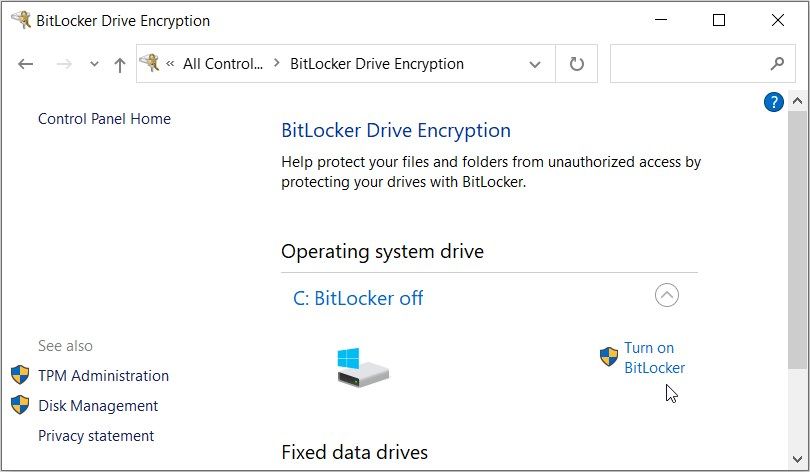
سپس در پنجره باز شده گزینه Password را انتخاب کرده و پسورد خود را وارد کنید. از آنجا، گزینه Encrypt used disk space only (سریعتر و بهترین برای رایانههای شخصی و درایوهای جدید) یا رمزگذاری کل درایو (آهستهتر اما بهترین برای رایانههای شخصی و درایوهای در حال استفاده) را انتخاب کنید.
در نهایت، دستورالعمل های روی صفحه را دنبال کنید و سپس دستگاه خود را مجددا راه اندازی کنید تا این تغییرات ذخیره شود.
2. بررسی دیسک اسکن روی هارد دیسک انجام دهید
اگر در زمانی که BitLocker فعال است با این خطا مواجه شدید، احتمالاً با مشکلات هارد درایو سروکار دارید. به عنوان مثال، مشکل ممکن است ناشی از یک باگ در هارد دیسک باشد.
برای خلاص شدن از شر خطای “علامت هشدار زرد”، هارد دیسک خود را با اجرای یک اسکن Check Disk (CHKDSK) اسکن و تعمیر کنید:
- Command Prompt را در نوار جستجوی منوی Start تایپ کنید. در مرحله بعد بر روی بهترین نتیجه مسابقه کلیک راست کرده و Run as administrator را انتخاب کنید.
- از آنجا دستور زیر را تایپ کنید:
chkdsk C: /f
اگر سیستم عامل ویندوز شما روی درایو دیگری نصب شده است، C: را در دستور تغییر دهید و آن را با حرف درایو مربوطه جایگزین کنید. از آنجا، Enter را فشار دهید تا اسکن اجرا شود
منتظر بمانید تا فرآیند تکمیل شود و سپس کامپیوتر خود را مجددا راه اندازی کنید.
3. DISM و SFC Scans را اجرا کنید
آیا نمی توانید با استفاده از ابزار CHKDSK مشکل را حل کنید؟ به جای آن از ابزارهای DISM و SFC استفاده کنید اینها برخی از بهترین ویژگی های ویندوز هستند که به تعمیر فایل های سیستمی خراب یا از دست رفته کمک می کنند.
برای شروع، ابزار DISM را با دنبال کردن مراحل زیر اجرا کنید:
- Command Prompt را در نوار جستجوی منوی Start تایپ کنید. در مرحله بعد بر روی بهترین نتیجه مسابقه کلیک راست کرده و Run as administrator را انتخاب کنید.
- دستور زیر را تایپ کرده و Enter را فشار دهید:
DISM /آنلاین /Cleanup-Image /ScanHealth
صبر کنید تا اسکن کامل شود. از آنجا دستور زیر را تایپ کرده و Enter را فشار دهید:
DISM /آنلاین /Cleanup-Image /RestoreHealth
منتظر بمانید تا فرآیند تکمیل شود و سپس کامپیوتر خود را مجددا راه اندازی کنید.
اکنون ابزار SFC را از طریق این مراحل اجرا کنید:
- با دنبال کردن مراحل قبلی، Command Prompt را باز کنید.
- دستور زیر را تایپ کرده و Enter را فشار دهید تا اسکن SFC اجرا شود:
sfc /scannow
صبر کنید تا اسکن کامل شود. در نهایت، Command Prompt را ببندید و سپس دستگاه خود را ریستارت کنید.
4. از عیب یاب سخت افزار و دستگاه ها استفاده کنید
عیب یاب داخلی ویندوز نیز می تواند به شما در حل این مشکل کمک کند. از آنجایی که احتمالاً این مشکل مربوط به سختافزار است، از عیبیاب سختافزار و دستگاهها استفاده میکنیم و میبینیم که آیا مشکلی پیدا میکند یا خیر.
در اینجا نحوه اجرای آن آمده است:
- روی نماد Start Menu کلیک کنید و PC Settings را انتخاب کنید.
- Update & Security را انتخاب کنید و سپس روی گزینه Troubleshoot در سمت چپ کلیک کنید.
- روی عیبیابی Hardware and Devices در سمت راست کلیک کنید. در نهایت دکمه Run the troubleshooter را فشار دهید و دستورالعمل های روی صفحه را دنبال کنید.

5. دستگاه ویندوز خود را بازیابی کنید
اگر مشکل همچنان ادامه داشت، ابزار System Restore می تواند کمک کند. با این حال، قبل از اقدام به این روش، باید چند نکته را در نظر بگیرید.
اولا، آیا خطای “علامت هشدار زرد” یک مشکل اخیر سیستم است؟ همچنین آیا قبل از مواجهه با این خطا نقطه بازیابی سیستم ایجاد کرده اید؟
اگر به هر دو سوال پاسخ مثبت داده اید، این روش به شما کمک خواهد کرد. در این مثال، ابزار بازیابی سیستم دستگاه شما را به حالت قبلی باز میگرداند. این می تواند از خطای “علامت هشدار زرد” و سایر مشکلات سیستم خلاص شود.
بنابراین، در اینجا نحوه استفاده از یک نقطه بازیابی برای مقابله با مشکل موجود است:
- Create a Restore Point را در نوار جستجوی منوی Start تایپ کنید و سپس بهترین مطابقت را انتخاب کنید.
- تب System Protection را انتخاب کرده و سپس روی System Restore کلیک کنید. برای ادامه Next را فشار دهید.
- Show more restore points را انتخاب کنید و سپس یک نقطه بازیابی را انتخاب کنید.
- روی Next کلیک کنید، روی Finish کلیک کنید و سپس منتظر بمانید تا فرآیند تکمیل شود.

6. دستگاه ویندوز خود را به روز کنید
به روز رسانی دستگاه ویندوز شما می تواند اکثر مشکلات سیستم و تهدیدات امنیتی را برطرف کند. به این ترتیب، یک به روز رسانی ممکن است از خطای “علامت هشدار زرد” خلاص شود.
بنابراین، در اینجا مراحل به روز رسانی دستگاه ویندوز شما وجود دارد:
- تنظیمات را در نوار جستجوی منوی Start تایپ کنید و بهترین مطابقت را انتخاب کنید.
- گزینه Update & Security را انتخاب کنید و سپس روی Windows Update در سمت چپ کلیک کنید.
- در نهایت، روی دکمه بررسی بهروزرسانیها در سمت راست کلیک کنید و سپس دستورالعملهای روی صفحه را دنبال کنید.

7. دستگاه ویندوز خود را بازنشانی کنید
در حال حاضر، خطای “هشدار زرد” باید برطرف شده باشد. اما اگر اینطور نیست، ممکن است مجبور شوید ویندوز را ریست کنید.
بازنشانی رایانه شخصی، دستگاه را به تنظیمات کارخانه باز میگرداند و در عین حال اطلاعات شما را ایمن نگه میدارد. با این حال، بهتر است در صورت بروز مشکل، ابتدا از دستگاه خود نسخه پشتیبان تهیه کنید.
اکنون مراحل بازنشانی ویندوز را می بینیم:
- روی نماد Start Menu کلیک کنید و PC Settings را انتخاب کنید. از آنجا، Update & Security را انتخاب کنید و سپس روی Recovery در سمت چپ کلیک کنید.
- دکمه شروع را در سمت راست فشار دهید. در نهایت، دستورالعمل های روی صفحه را دنبال کنید تا فرآیند نهایی شود.

علامت هشدار مثلث زرد، با موفقیت حذف شد
رایانه ویندوزی شما معمولاً زمانی که مسائل مهمی وجود دارد که به توجه شما نیاز دارد به شما اطلاع می دهد. اگر هشدار مثلث زرد را در کنار هارد دیسک مشاهده کردید، با استفاده از روشهایی که پوشش دادهایم، از شر آن خلاص شوید.
اگر تا به حال این علامت هشدار را در کنار باتری لپ تاپ خود مشاهده کردید، راه حل هایی برای آن نیز وجود دارد.
