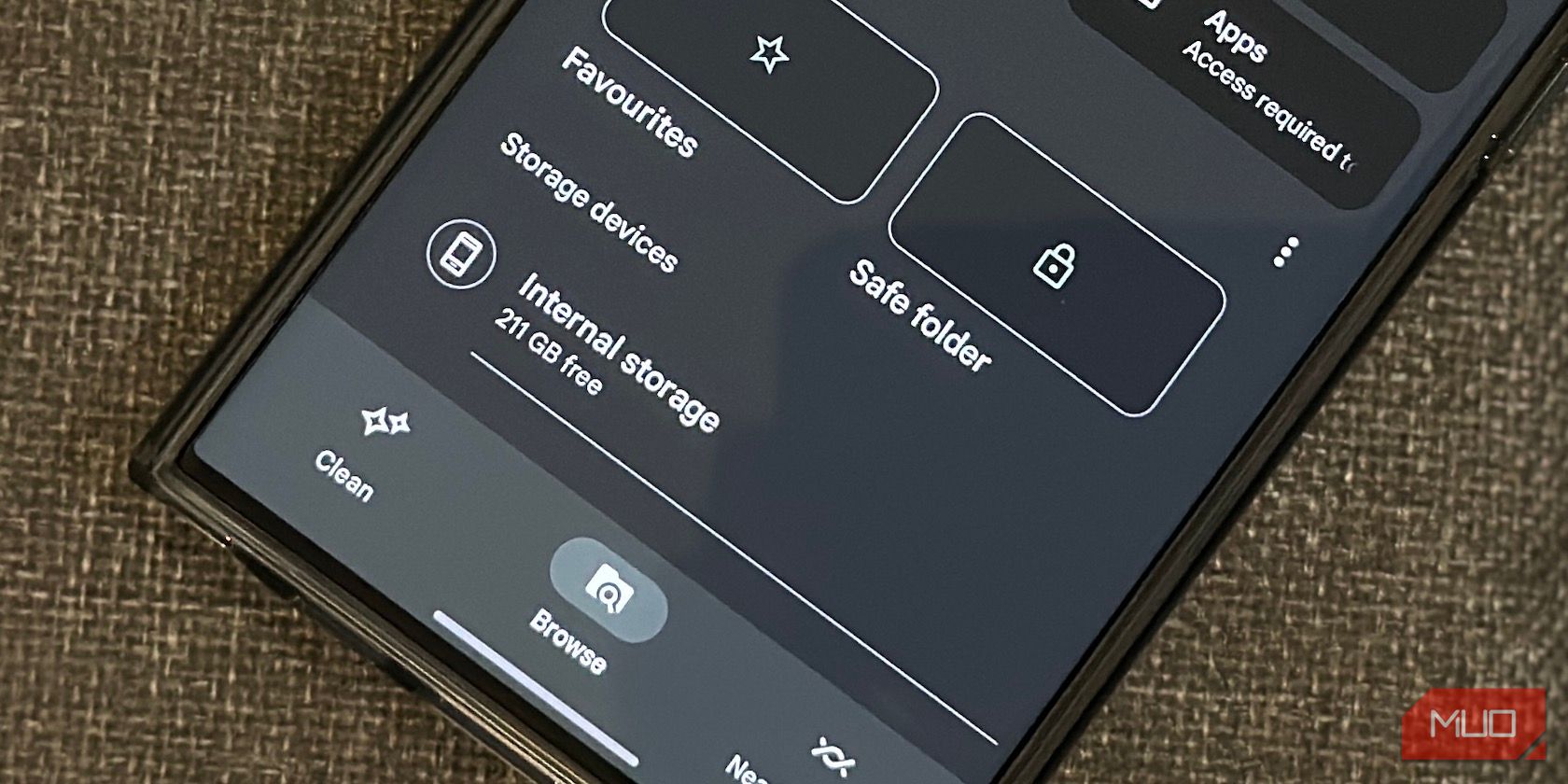با استفاده از این برنامه رایگان Google، حفاظت رمز عبور را به فایل های شخصی خود اضافه کنید.
بسیاری از ما فایل های شخصی روی گوشی خود داریم. قفل کردن یا مخفی کردن آنها بهترین راه برای محافظت از چنین پرونده هایی و جلوگیری از دسترسی هر کسی به آنها است.
در اندروید راه های مختلفی برای این کار وجود دارد. یکی از پوشه “Safe” در برنامه Files استفاده می کند. پوشه ایمن که از اندروید 8.0 در دسترس است، یکی از ویژگی های برنامه Files است که راهی سریع و آسان برای مخفی کردن فایل ها در تلفن خود به شما می دهد.
بیایید پوشه Safe را بررسی کنیم و ببینیم چگونه میتوانید از آن برای محافظت از فایلها در تلفن Android خود استفاده کنید.
پوشه “ایمن” در فایل های گوگل چیست؟
پوشه ایمن نوع خاصی از پوشه در برنامه Files است. شما می توانید آن را به عنوان یک انبار محافظت شده با رمز عبور برای ایمن سازی فایل ها و سایر اسناد در نظر بگیرید.
اگر اغلب نیاز دارید دستگاه خود را به کسی بسپارید، پوشه Safe می تواند نجات دهنده باشد. با استفاده از آن، می توانید تمام فایل ها و اسناد مهم و محرمانه خود را پشت یک پین یا قفل الگو قفل کنید تا هیچ کس بدون اجازه شما نتواند به آنها دسترسی داشته باشد.
نحوه تنظیم پوشه “ایمن” در فایل ها توسط گوگل
پوشه ایمن در برنامه Files by Google موجود است. بنابراین، ابتدا باید برنامه را روی دستگاه خود دانلود کنید. برای دانلود اپلیکیشن از فروشگاه گوگل پلی از لینک زیر استفاده کنید. اگر صاحب یک دستگاه اندرویدی مانند Google Pixel یا گوشی OnePlus هستید، برنامه Files از قبل نصب شده است و می توانید از این مرحله رد شوید.
دانلود: فایل های گوگل (رایگان)
پس از نصب برنامه، این مراحل را برای تنظیم پوشه ایمن در Files دنبال کنید:
- برنامه Files را باز کنید.
- به تب Browse بروید.
- به پایین اسکرول کنید و روی پوشه ایمن در زیر مجموعه ها ضربه بزنید.
- اکنون، بسته به ترجیح خود، PIN یا Pattern را به عنوان روش قفل ترجیحی خود انتخاب کنید.
- اگر پین را انتخاب کردید، یک پین چهار رقمی را در صفحه زیر وارد کنید. روش دیگر، با الگو، با اتصال حداقل پنج نقطه، یکی ایجاد کنید. مطمئن شوید که این پین یا الگو را فراموش نکنید، در غیر این صورت خارج از پوشه قفل خواهید شد.
- در نهایت Next را بزنید، پین یا الگو را تایید کنید و دوباره روی Next ضربه بزنید.
چگونه از پوشه “ایمن” برای محافظت از فایل های خود استفاده کنید
بعد از اینکه پوشه Safe را راه اندازی کردید، گام بعدی این است که فایل هایی را که می خواهید محافظت کنید به آن منتقل کنید. در اینجا نحوه انجام این کار آمده است:
- به تب Browse بروید.
- دستگاه ذخیره سازی را انتخاب کنید و به پوشه حاوی فایل هایی که می خواهید قفل کنید بروید.
- برای انتخاب فایل روی آن ضربه بزنید و نگه دارید. برای انتخاب چندین فایل، دکمه رادیویی کنار آنها را فشار دهید.
- روی دکمه More در گوشه سمت راست بالا ضربه بزنید و گزینه Move to Safe folder را انتخاب کنید. 2 تصویر بستن
- پین را وارد کنید یا الگویی را که قبلا تنظیم کرده اید بکشید و Next را بزنید تا فایل های انتخاب شده به پوشه Safe منتقل شوند.
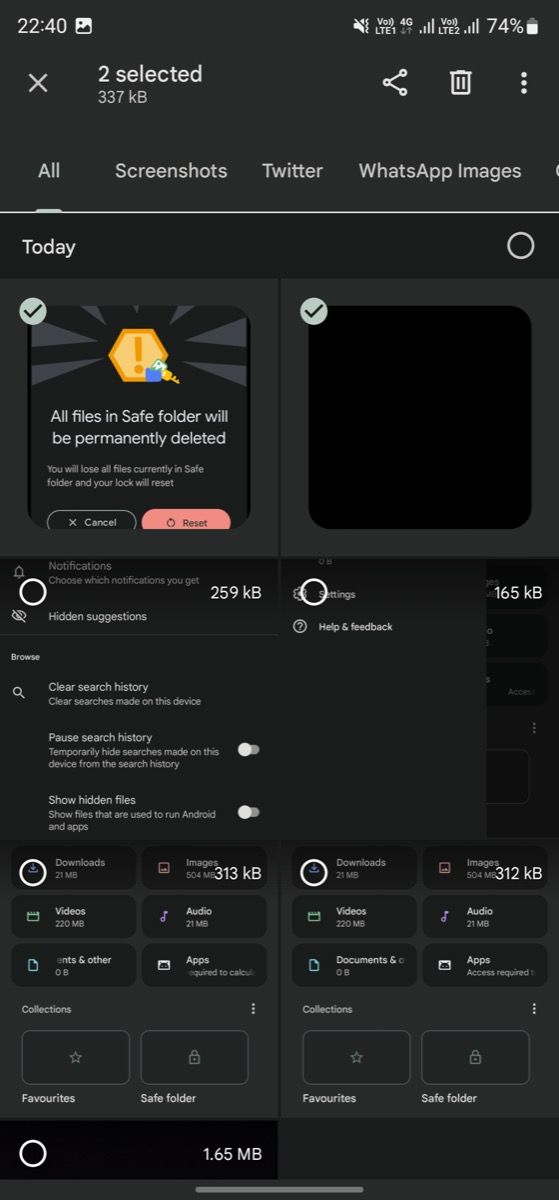
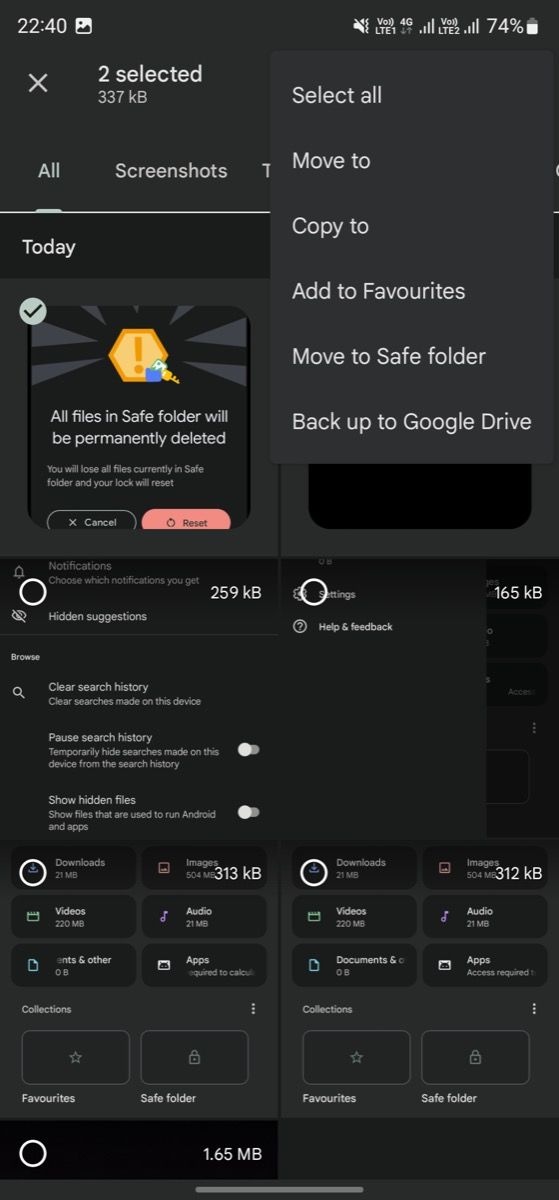
اختیاری: اگر میخواهید از پوشه Safe بیشتر محافظت کنید، میتوانید آن را در برنامه Files پنهان کنید. برای انجام این کار، از تب Browse، روی دکمه More در کنار مجموعهها ضربه بزنید و گزینه Hide Safe folder را انتخاب کنید. زمانی که می خواهید پوشه Safe را باز کنید، مراحل را تکرار کنید.
نحوه مشاهده فایل ها در پوشه “ایمن”.
برای مشاهده فایلها یا اسناد موجود در پوشه Safe، مراحل زیر را دنبال کنید:
- اگر پوشه Safe را پنهان کرده اید، آن را از حالت مخفی خارج کنید.
- در تب Browse به صفحه اصلی بروید.
- روی پوشه Safe ضربه بزنید.
- پین خود را وارد کنید یا الگو را بکشید و روی Next ضربه بزنید تا قفل پوشه باز شود.
هنگامی که در پوشه Safe قرار گرفتید، همه فایلهایی را که قبلاً به اینجا منتقل کردهاید، خواهید دید. سپس می توانید یک فایل را باز کنید یا اقدامات مختلفی را روی آن انجام دهید، درست مانند کاری که با فایل های موجود در پوشه های معمولی انجام می دهید.
اگر میخواهید فایلها را به خارج از پوشه Safe منتقل کنید، آنها را انتخاب کنید، روی More در گوشه سمت راست بالا ضربه بزنید و Move out of Safe folder را انتخاب کنید. برنامه فایلها را در مکانی که قبلاً در آن حضور داشتند، برمیگرداند.
نحوه تغییر پین یا الگوی پوشه “ایمن”.
Google به شما امکان می دهد پین پوشه ایمن یا قفل الگوی تنظیم شده قبلی را تغییر دهید. برای انجام این کار مراحل زیر را دنبال کنید:
- فایل ها را باز کنید.
- روی منوی همبرگر در نوار جستجو در بالا ضربه بزنید و تنظیمات را انتخاب کنید.
- روی پوشه ایمن در زیر Browse ضربه بزنید و Change lock را انتخاب کنید.
- پین یا الگوی فعلی را وارد کنید و روی Next ضربه بزنید.
- پین یا الگو را در صفحه بعدی انتخاب کنید.
- یک پین جدید وارد کنید یا یک الگوی جدید بکشید، و سپس دوباره برای تایید، روی Next بزنید تا پین یا الگوی جدید برای پوشه Safe تنظیم شود. 3 تصویر بستن
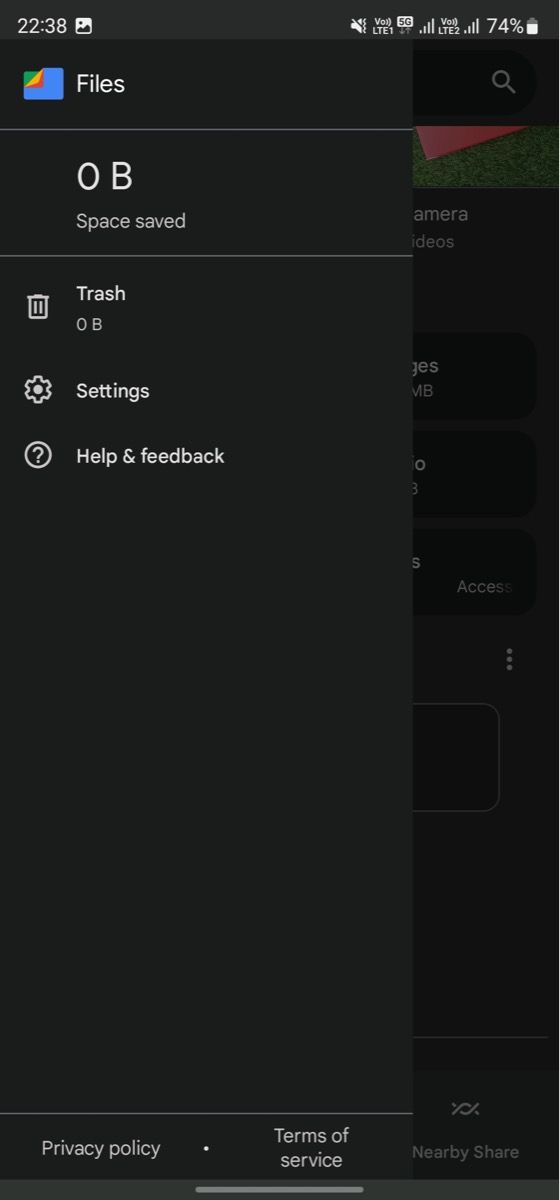
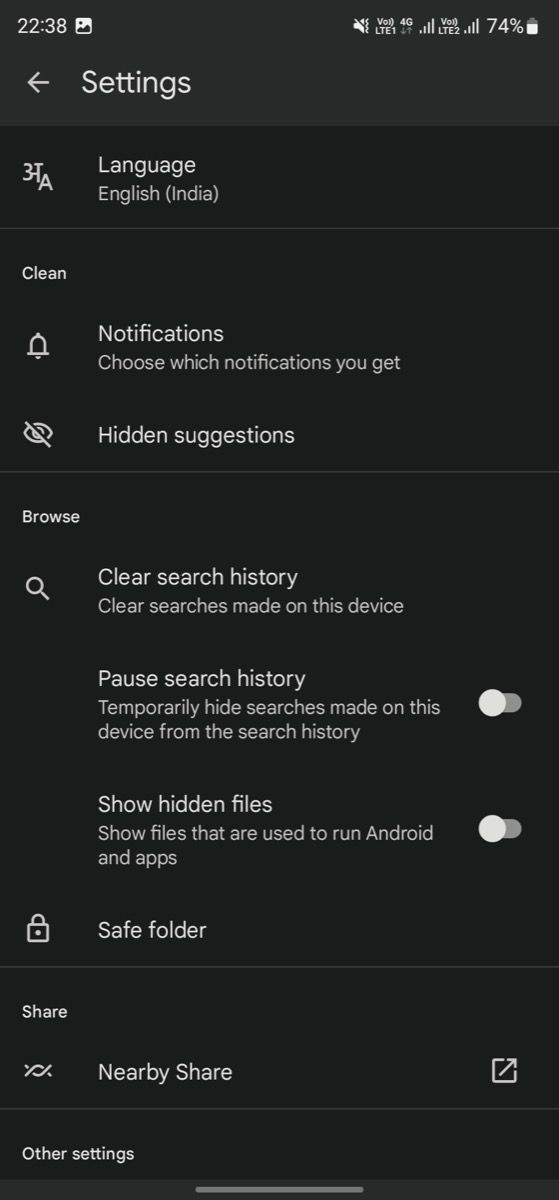
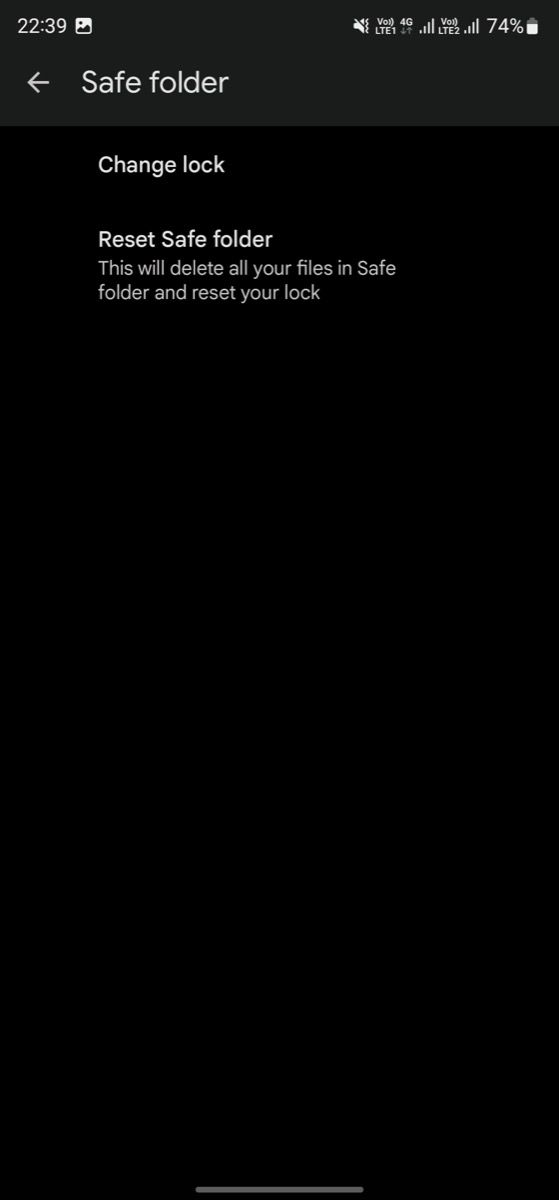
نحوه بازنشانی پوشه “ایمن”.
اگر رمز عبور پوشه Safe را فراموش کرده اید، تنها گزینه شما بازنشانی آن است. با انجام این کار تمام فایل های ذخیره شده شما در پوشه حذف می شود. برای ادامه:
- منوی همبرگر را بزنید و تنظیمات را انتخاب کنید.
- به پوشه ایمن بروید.
- گزینه Reset Safe folder را بزنید و برای تایید دوباره دکمه Reset را بزنید. 3 تصویر بستن
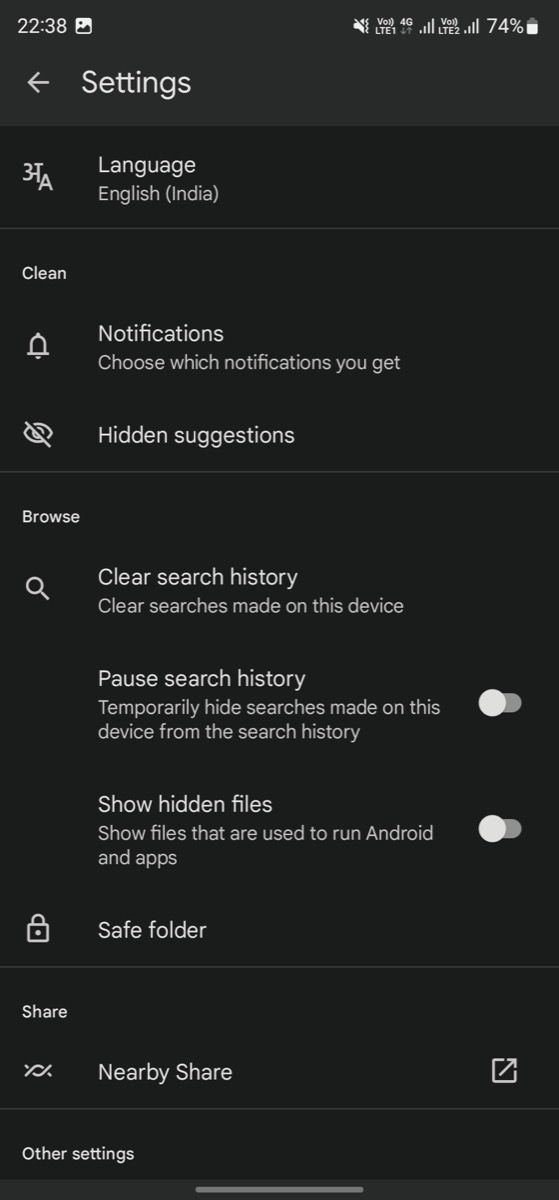
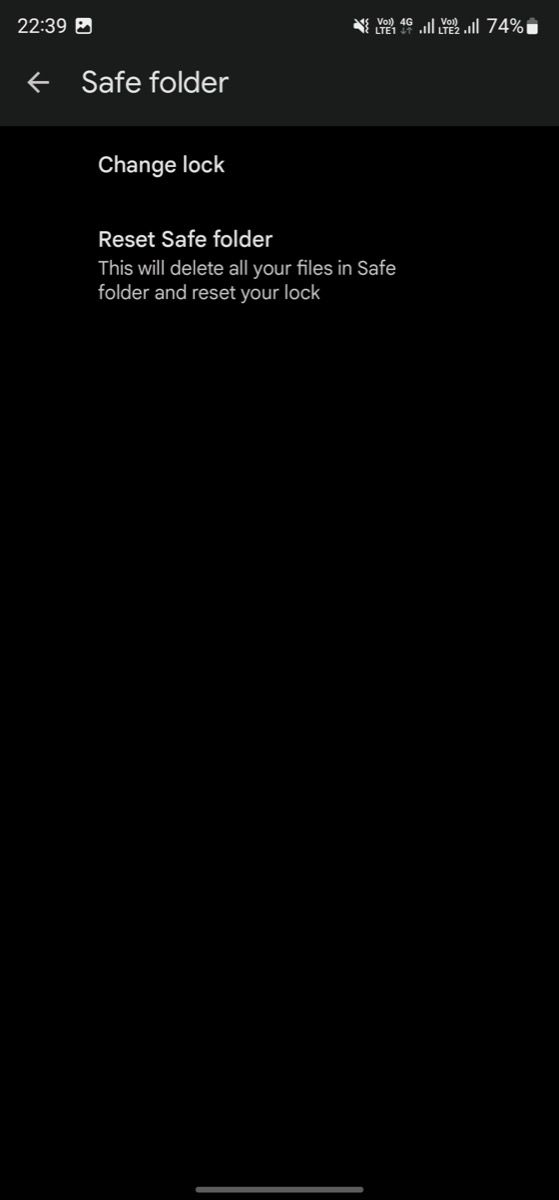
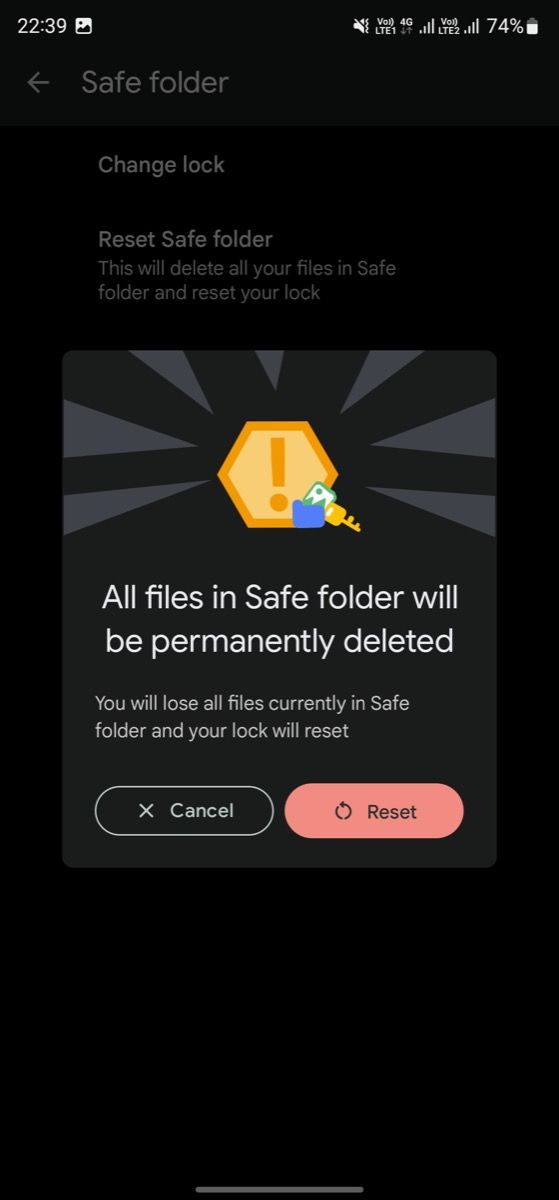
از دسترسی غیرمجاز به فایل های شخصی خود جلوگیری کنید
استفاده از پوشه Safe بهترین راه برای محافظت از فایل های شما و جلوگیری از دسترسی غیرمجاز آنها به گوشی شما است.
میتوانید از آن برای مخفی کردن انواع فایلها، از جمله اسناد، عکسها، ویدیوها و موارد دیگر، بدون دردسر استفاده کنید. و بهترین بخش این است که بخشی از برنامه Files است که یک مدیر فایل است، بنابراین نیازی به استفاده از یک برنامه اضافی برای محافظت از فایل های خود ندارید.
با این حال، اگر راه حلی می خواهید که به شما امکان می دهد عکس ها و فیلم ها را مخفی کنید و از ذخیره سازی ابری پشتیبانی کند – بنابراین می توانید از آن در چندین دستگاه استفاده کنید – می توانید به جای آن از یک برنامه اختصاصی خزانه گالری استفاده کنید.