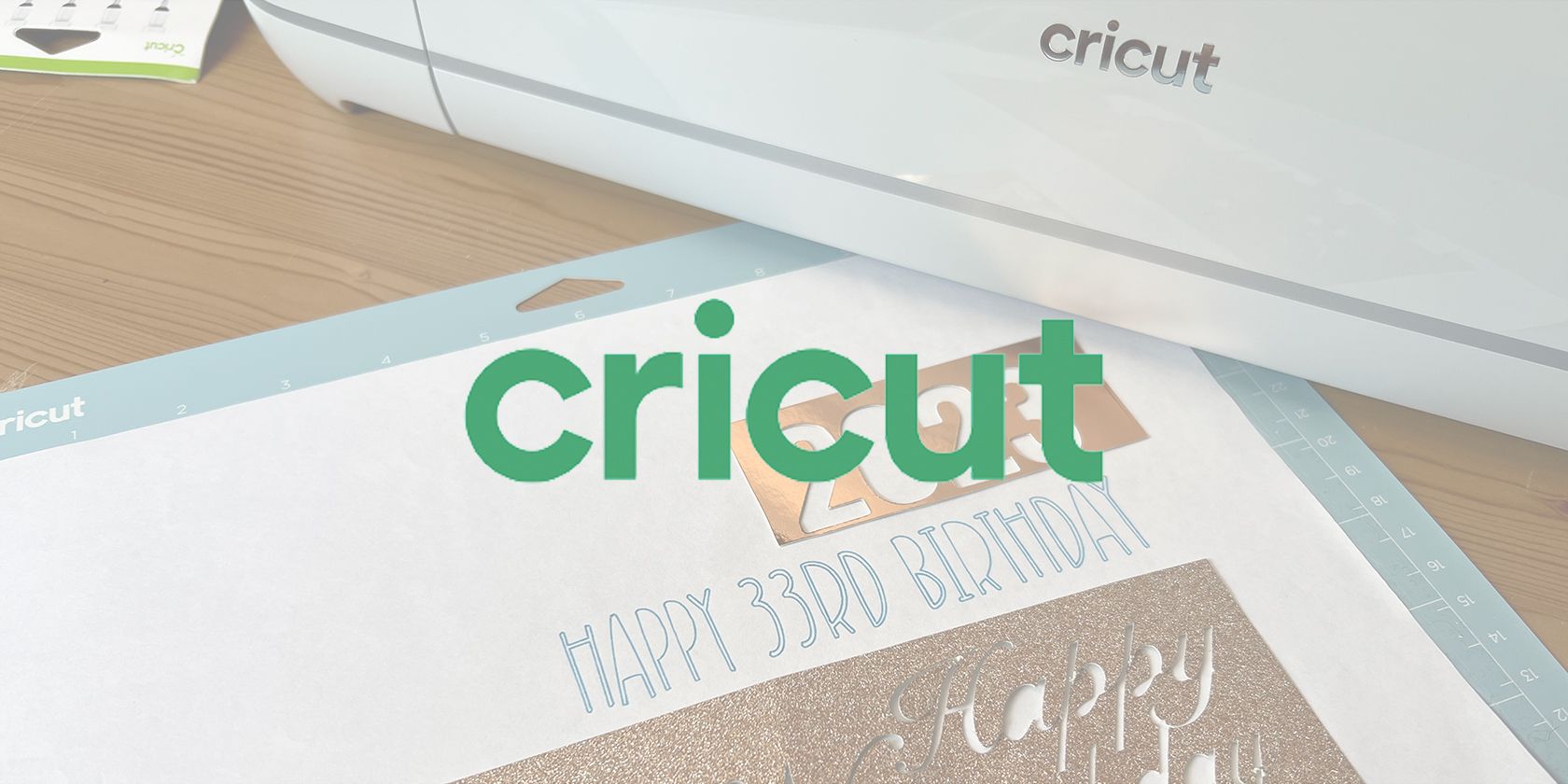گاهی اوقات ممکن است هنگام استفاده از Cricut با متن حبابی مواجه شوید و این راهنما نکاتی را برای کمک به شما در حل مشکل ارائه می دهد.
Cricut Design Space نرم افزاری است که برای ماشین آلات کرافت و برش کریکات استفاده می شود. این ماشینها برای بسیاری از پروژههای خلاقانه مفید هستند، اما هنگام استفاده از ابزارهای جایگزین که تیغههای برش نیستند، اشکالاتی نیز وجود دارد. هنگام استفاده از Cricut برای نوشتن متن، اغلب به متن حبابی تبدیل می شود. این نکات را دنبال کنید تا راههایی برای بهبود کار خود بیابید یا راههای جایگزینی برای کشیدن، فویل کردن یا حکاکی متن بدون حباب پیدا کنید.
مشکل متن حبابی کریکات چیست؟
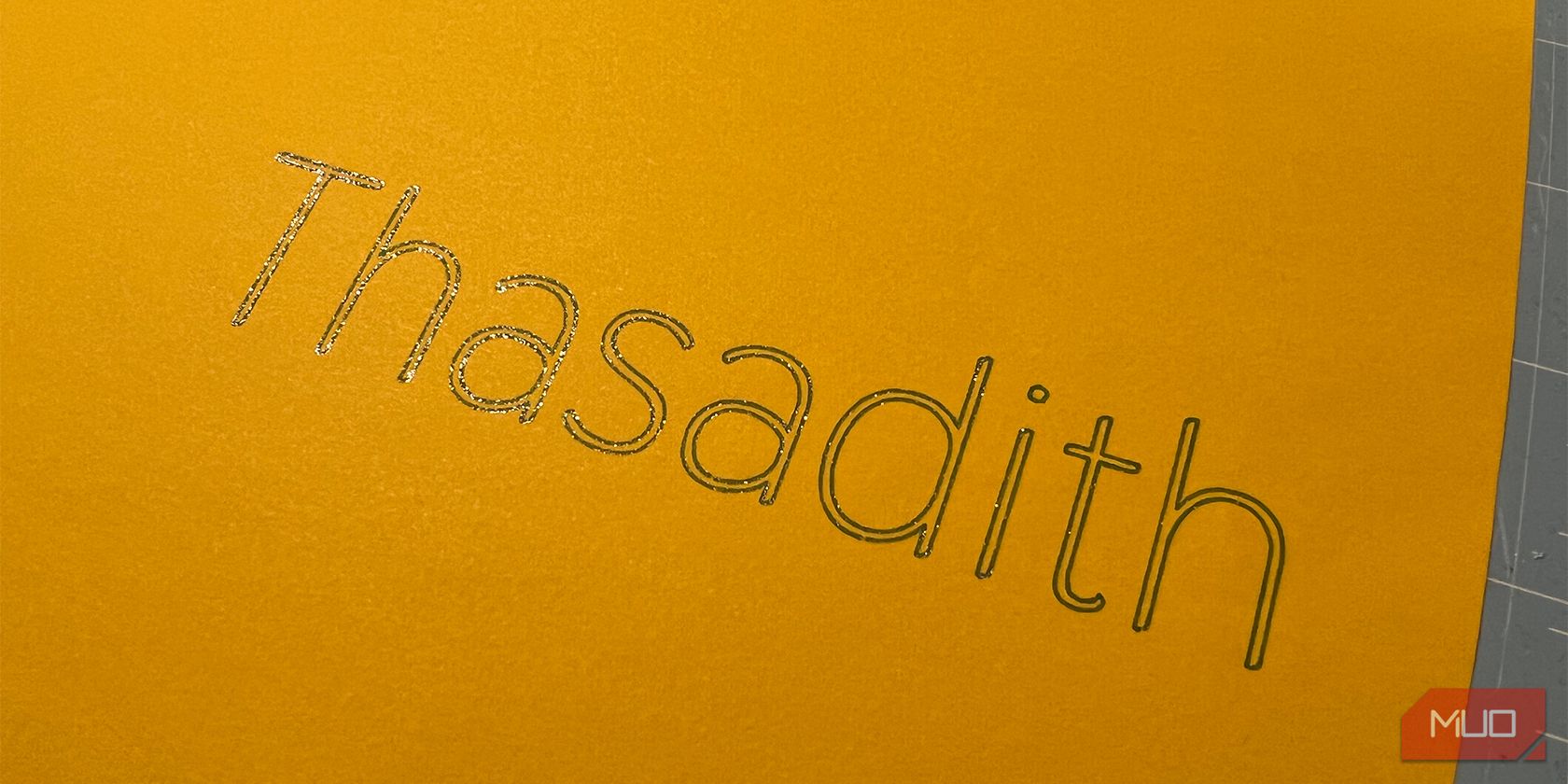
اگر در مورد ماشینهای کریکات و نحوه کار آنها اطلاعات داشته باشید، میدانید که ماشینهای کریکات و فضای طراحی کریکات اجازه پروژههای خلاقانه بینهایت را میدهند.
مشکل متن حبابی زمانی اتفاق میافتد که از استفاده از ماشین کریکات بهعنوان یک ابزار برش – برای مثال، برش گرافیکهای SVG با کریکات خود بر روی وینیل یا کارت استوک – به استفاده از آن به عنوان یک ابزار طراحی با پیوستهای مختلف، روی میدهد.
اگرچه برش و ترسیم از کاربردهای اصلی کریکات است، اما میتوانید قلمهای کریکات، ابزار انتقال فویل و ابزار حکاکی را نیز تهیه کنید. اینجاست که متن حبابی به یک مسئله تبدیل می شود.
بیشتر فونتها در Cricut Design Space – یا سایر فونتهایی که میتوانید از وبسایتهای شخص ثالث دانلود کنید، با مسیرهایی ترسیم میشوند. این بدان معناست که وقتی کریکات شما حروف را با قلم، ابزار انتقال فویل یا ابزار حکاکی میکشد، مسیرها را دنبال میکند – که منجر به ایجاد متن حبابی به جای حروف تک خطی میشود.
این ممکن است سبک مورد نظر شما باشد، اما اگر اینطور نیست، راههایی برای غلبه بر نتایج متن حبابی وجود دارد.
نکته 1: یک افست به متن خود اضافه کنید
میتوانید با افزودن یک افست یا چند افست به متن انتخابی خود در Design Space، یک متن جلوه جامد برای طراحی، فویل کردن یا حکاکی ایجاد کنید. افست مسیری است که در اطراف یا داخل مسیر متن ترسیم می شود. می توانید متن افست قابل ویرایش را در Adobe Illustrator ایجاد کنید.
مرحله 1: متن خود را بنویسید

ابزار Text را انتخاب کنید و فونت خود را از منوی کشویی انتخاب کنید. متن خود را تایپ کنید و اندازه را تعیین کنید. نوع عملیات را روی Draw > Pen قرار دهید تا متن خود را مشخص کنید.
مرحله 2: یک افست منفی اضافه کنید
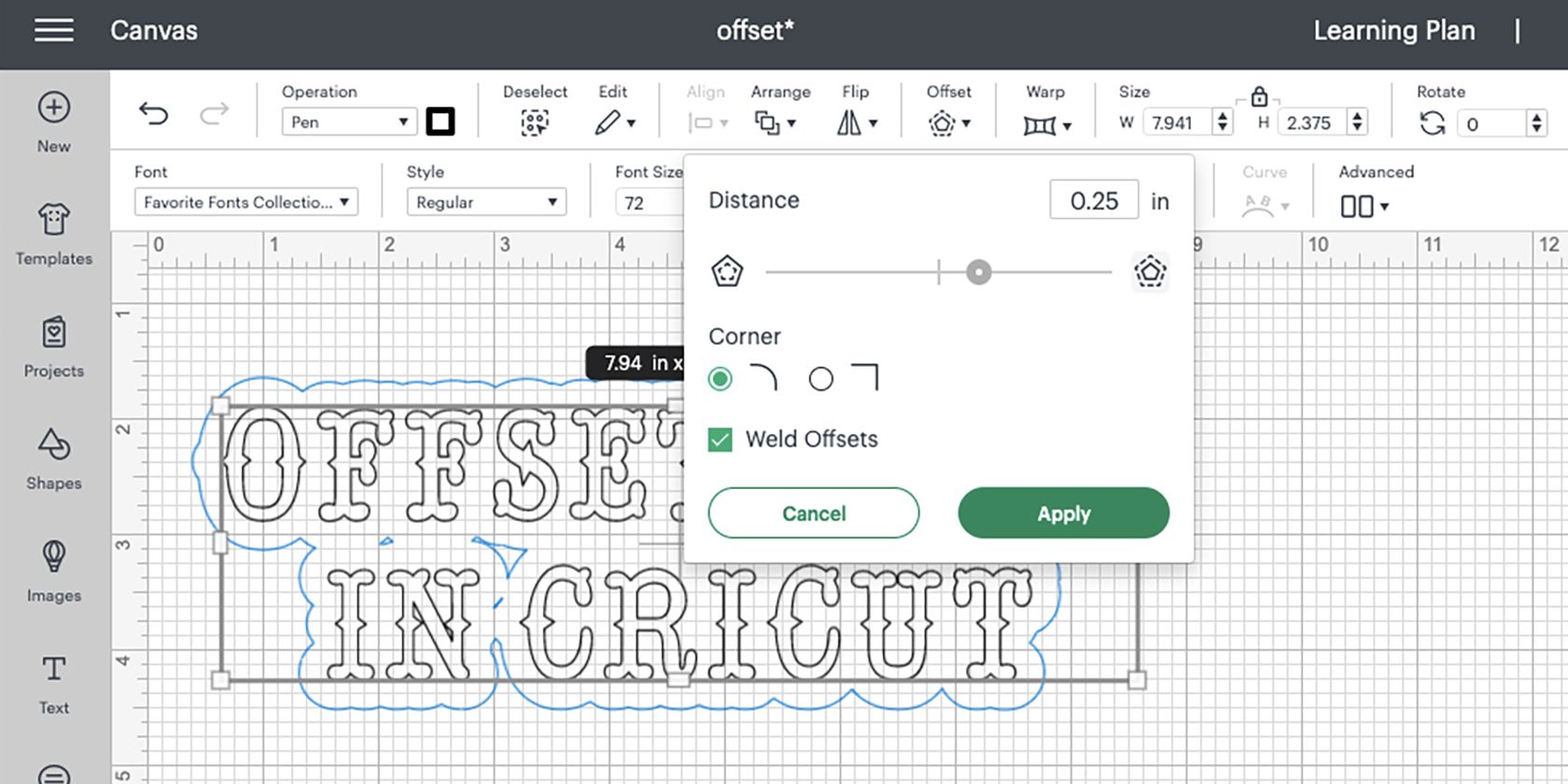
در منوی بالایی Offset را انتخاب کنید. پیش فرض برای یک افست مثبت +0.25 اینچ است که یک افست در اطراف لبه های بیرونی حروف شما ترسیم می کند. تنظیم یک افست منفی خطوطی را به لبه های داخلی حروف اضافه می کند – آنها را پر می کند.
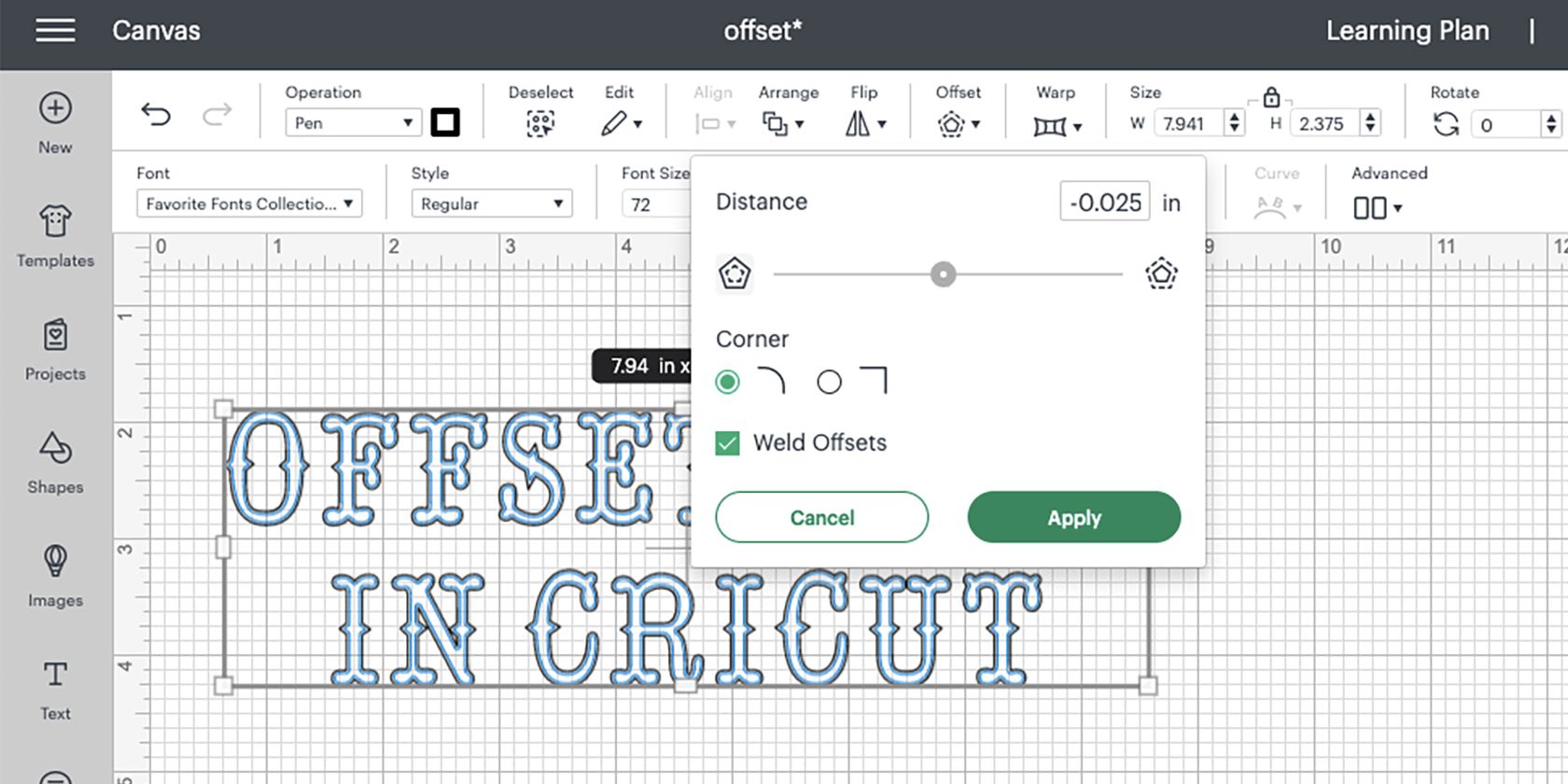
افست خود را روی -0.025 اینچ تنظیم کنید. اسلایدر را تغییر دهید تا با فونت شما مطابقت داشته باشد. این مسیر افست باید به خوبی در داخل مسیر متن اصلی قرار گیرد.
مرحله 3: افست دوم یا سوم اضافه کنید
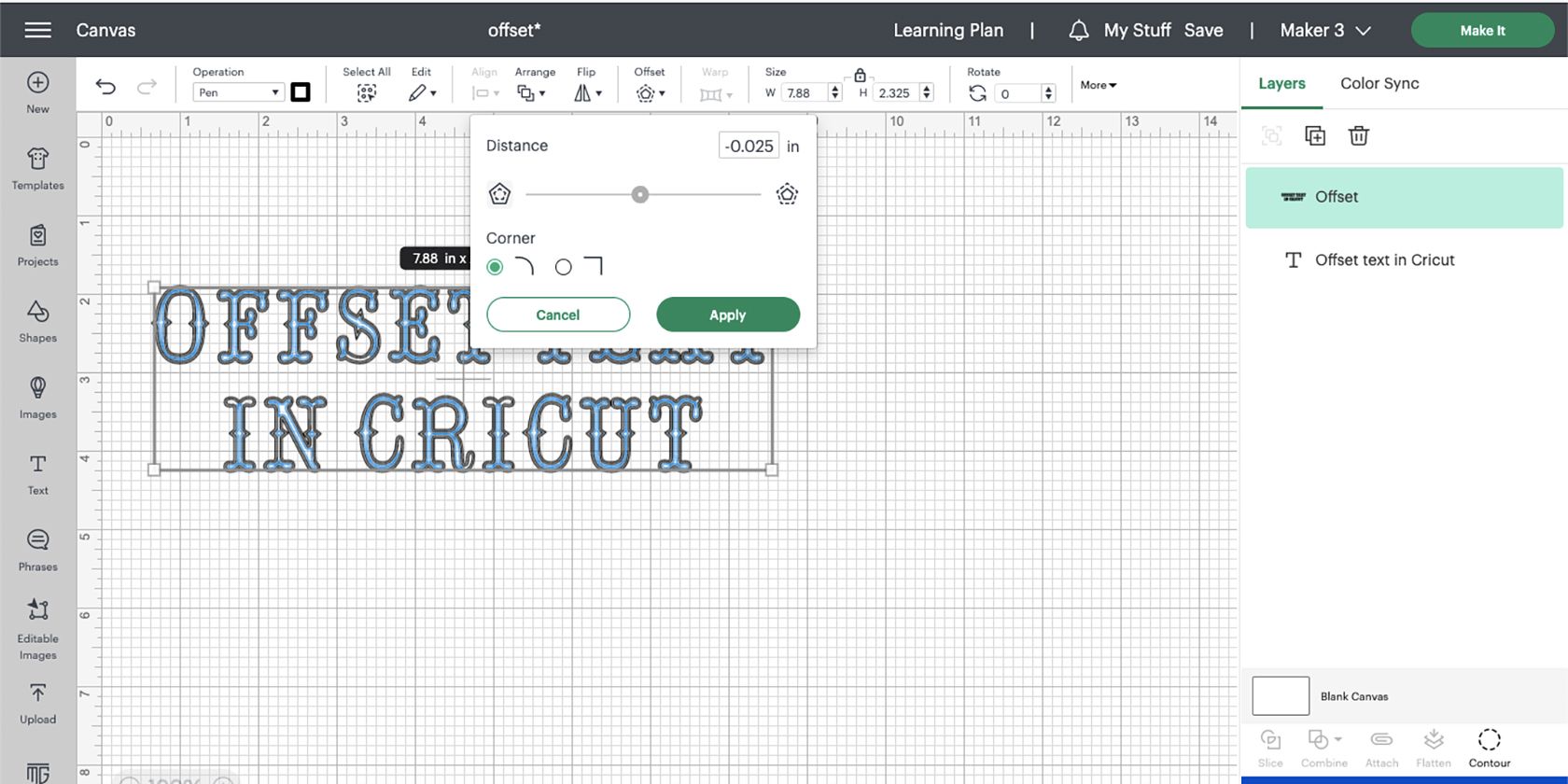
برای متن حجیم تر یا قلم نازک تر، یک افست دوم را بعد از اول تنظیم کنید. هر بار که افست را تنظیم می کنید، به آفست قبلی تغییر می کند – نه متن اصلی. می توانید هر تعداد که دوست دارید اضافه کنید تا زمانی که مسیرهای افست منفی بیشتر شکاف های شکل متن شما را پر کنند. هر مسیر – هم مسیرهای متن و هم مسیرهای آفست – توسط ابزار ترسیم Cricut شما ترسیم می شود. پس از تنظیم تمام افست ها، همه لایه ها را انتخاب کرده و به Attach بروید.
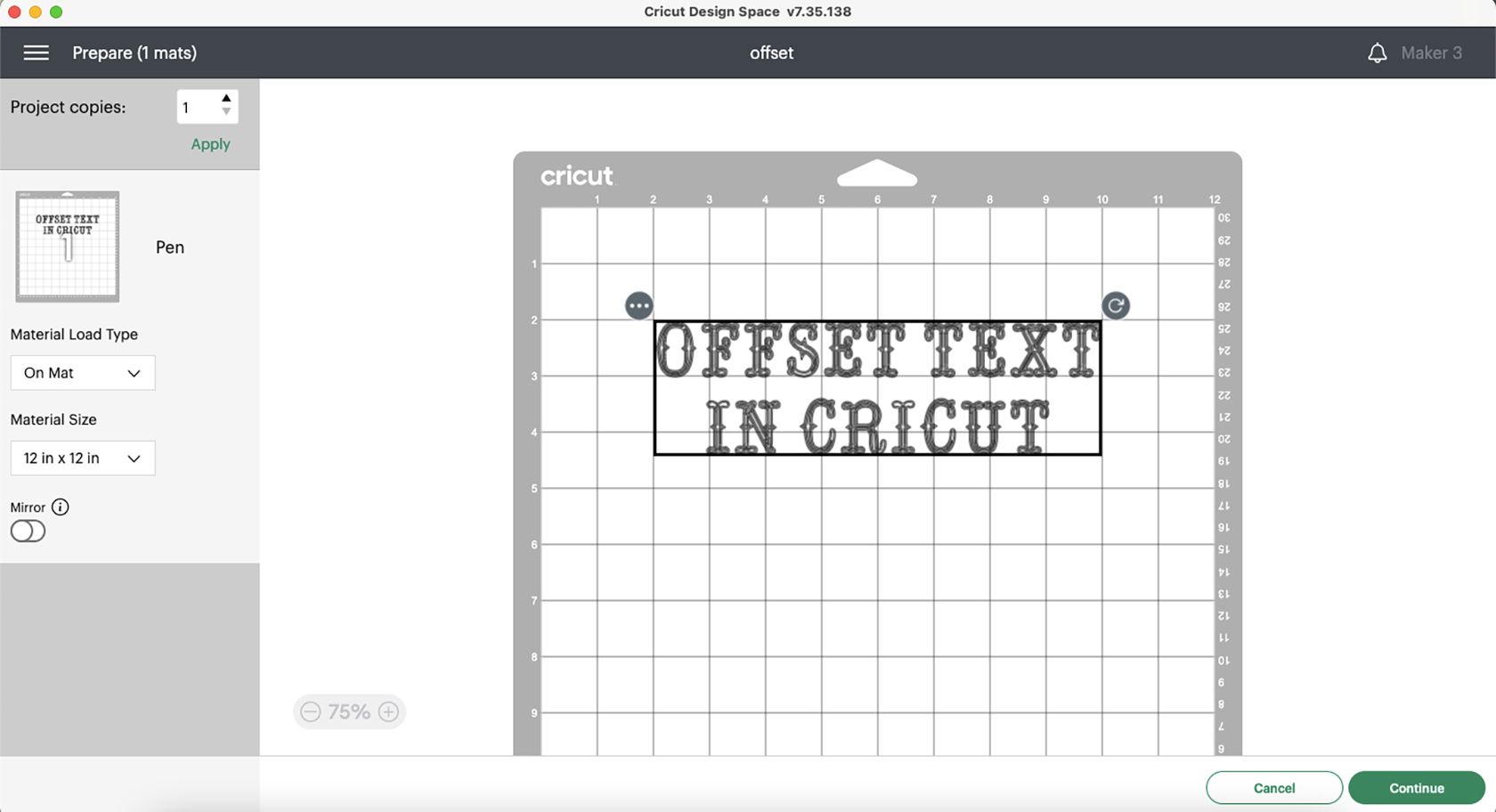
برای آماده کردن تشک خود، Make It را انتخاب کنید و برای ارسال پروژه به کریکات خود، Continue را انتخاب کنید.
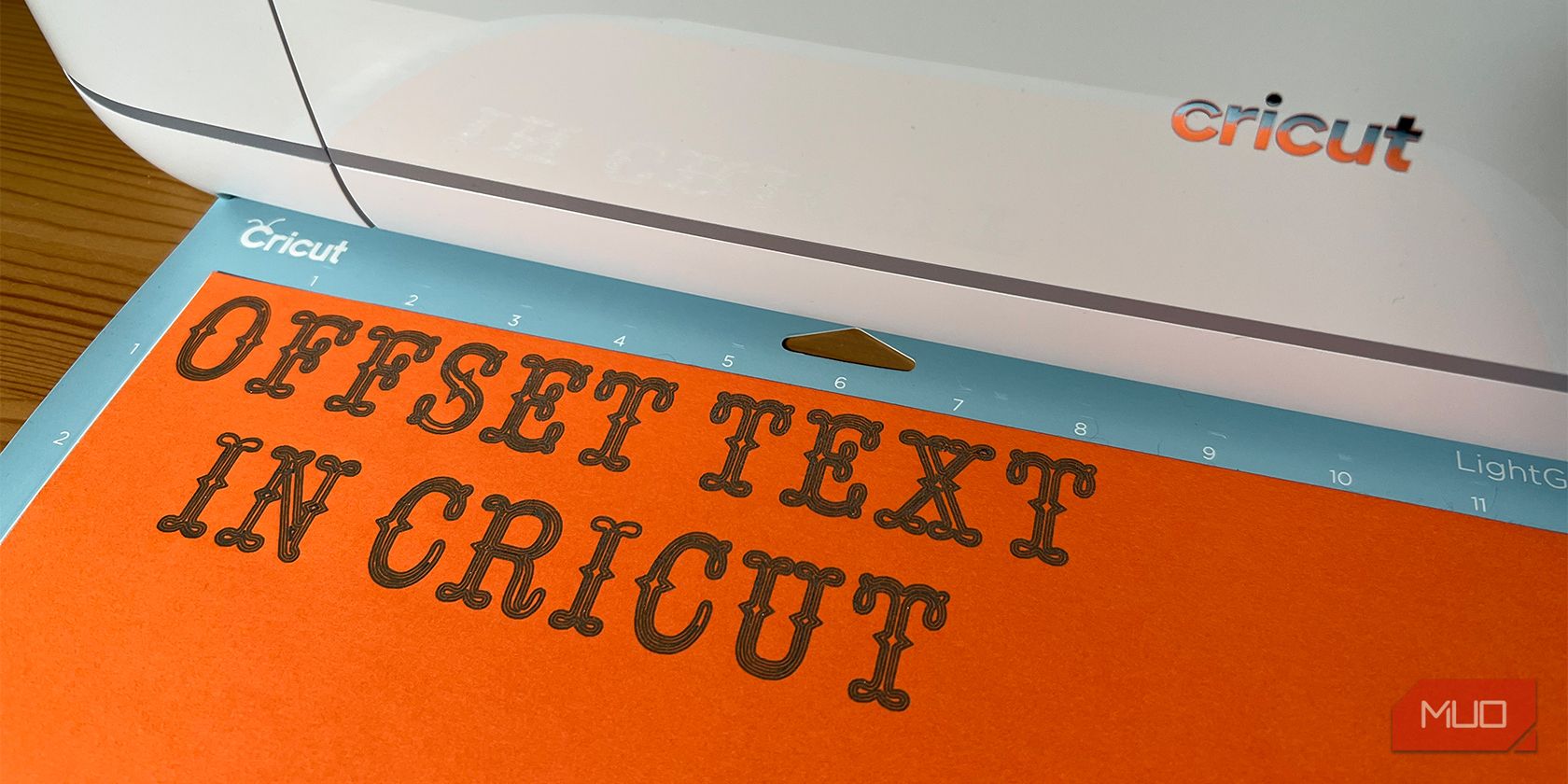
اگر از یک قلم ضخیم تر استفاده کنید، این مسیرها کاملاً در نتیجه پر می شوند، به این معنی که شما یک متن جامد دارید. نتایج شما باید دارای متنی باشد که بسیار شبیه متن پر شده یا جامد است. نتایج ممکن است بسته به ابزار یا فونت متفاوت باشد.
نکته 2: از خطوط برای افزودن سایه های Hatched استفاده کنید
افزودن خطوط هچ شده برای تقلید سایه زدن می تواند به ایجاد متن پر شده کمک کند. این زمانبرتر است، اما نتایج منحصربهفردی به دست میدهد که بافتی سرگرمکننده به پروژههای نهایی شما اضافه میکند.
مرحله 1: نوشتن متن با فونت درشت
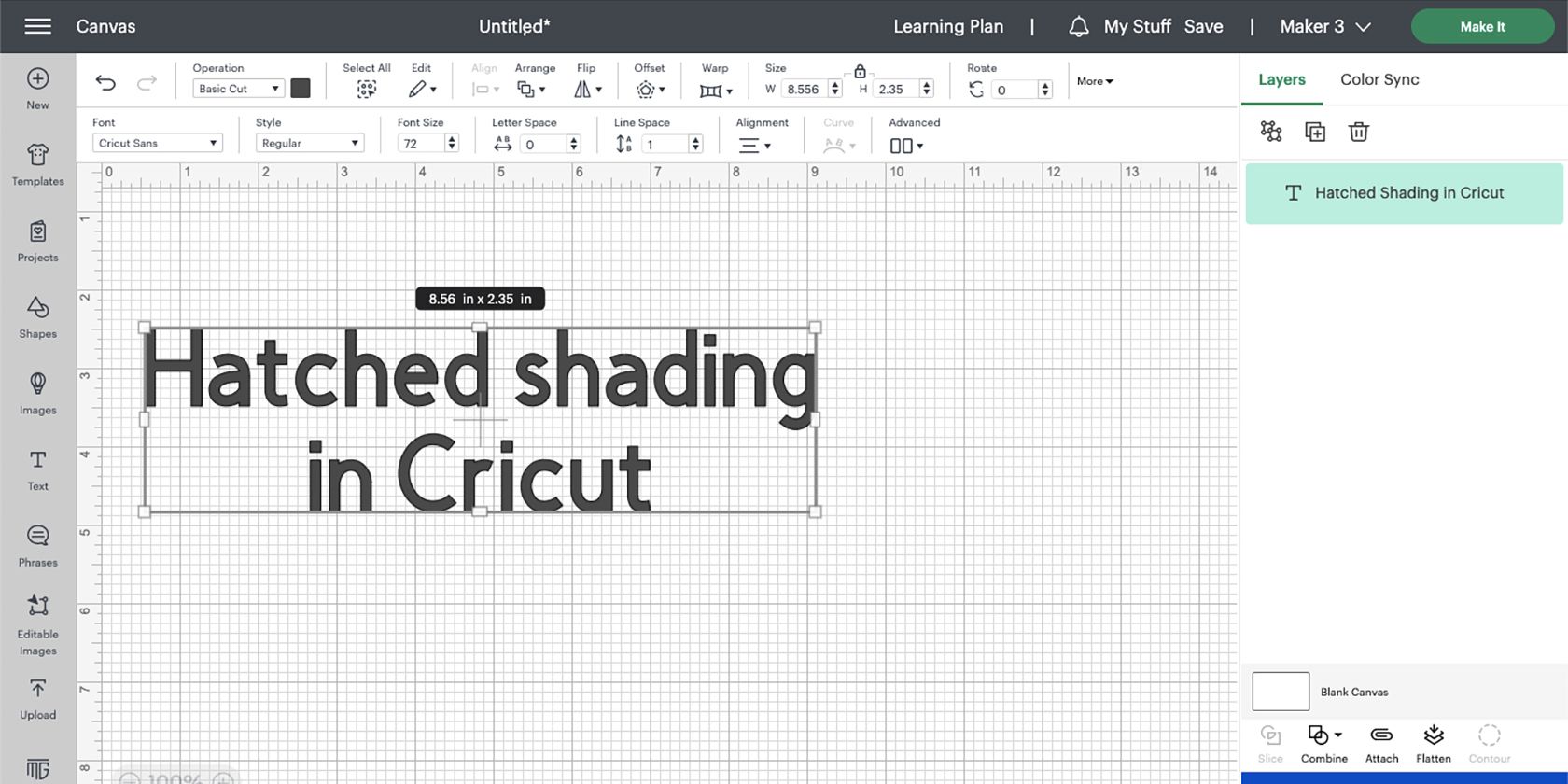
با استفاده از ابزار Text، یک فونت انتخاب کنید و کلمات خود را بنویسید. یک فونت بزرگ و ضخیم برای این مثال بسیار بهتر از یک قلم نازک یا پیچیده عمل می کند. ما از Cricut Sans استفاده می کنیم – یکی از فونت های رایگان موجود با Cricut Design Space.
برای فروش هر پروژه با متن، مطمئن شوید که مجوزهای تجاری برای آنها دارید—در اینجا چند فونت رایگان با مجوز تجاری برای دانلود وجود دارد.
مرحله 2: یک علامت برابر از Shapes اضافه کنید
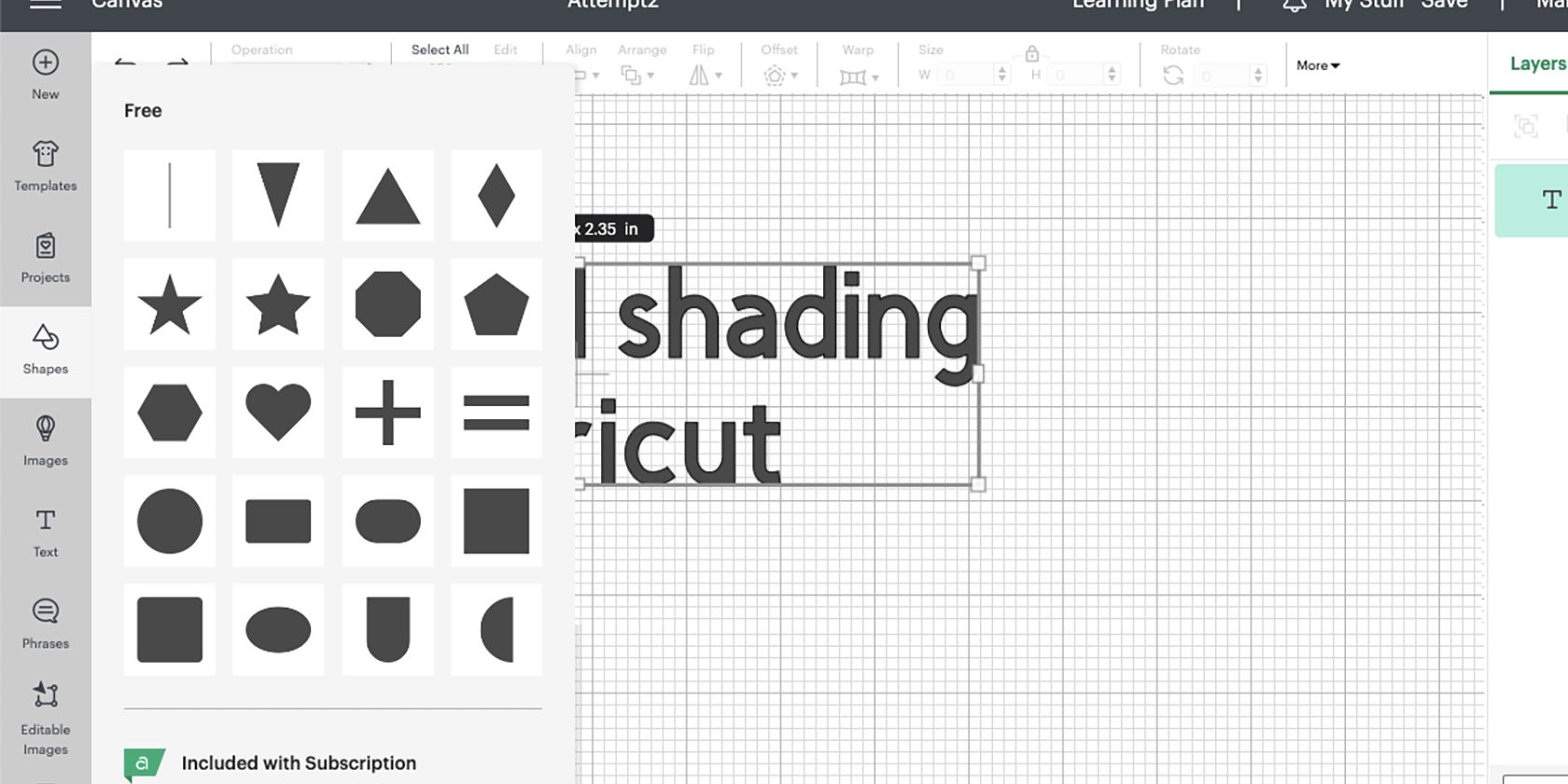
ما قصد داریم با استفاده از یکی از اشکال آزاد در منوی Shapes یک الگوی سایه دار ایجاد کنیم: علامت برابر. آن را برای قرار دادن روی بوم انتخاب کنید.
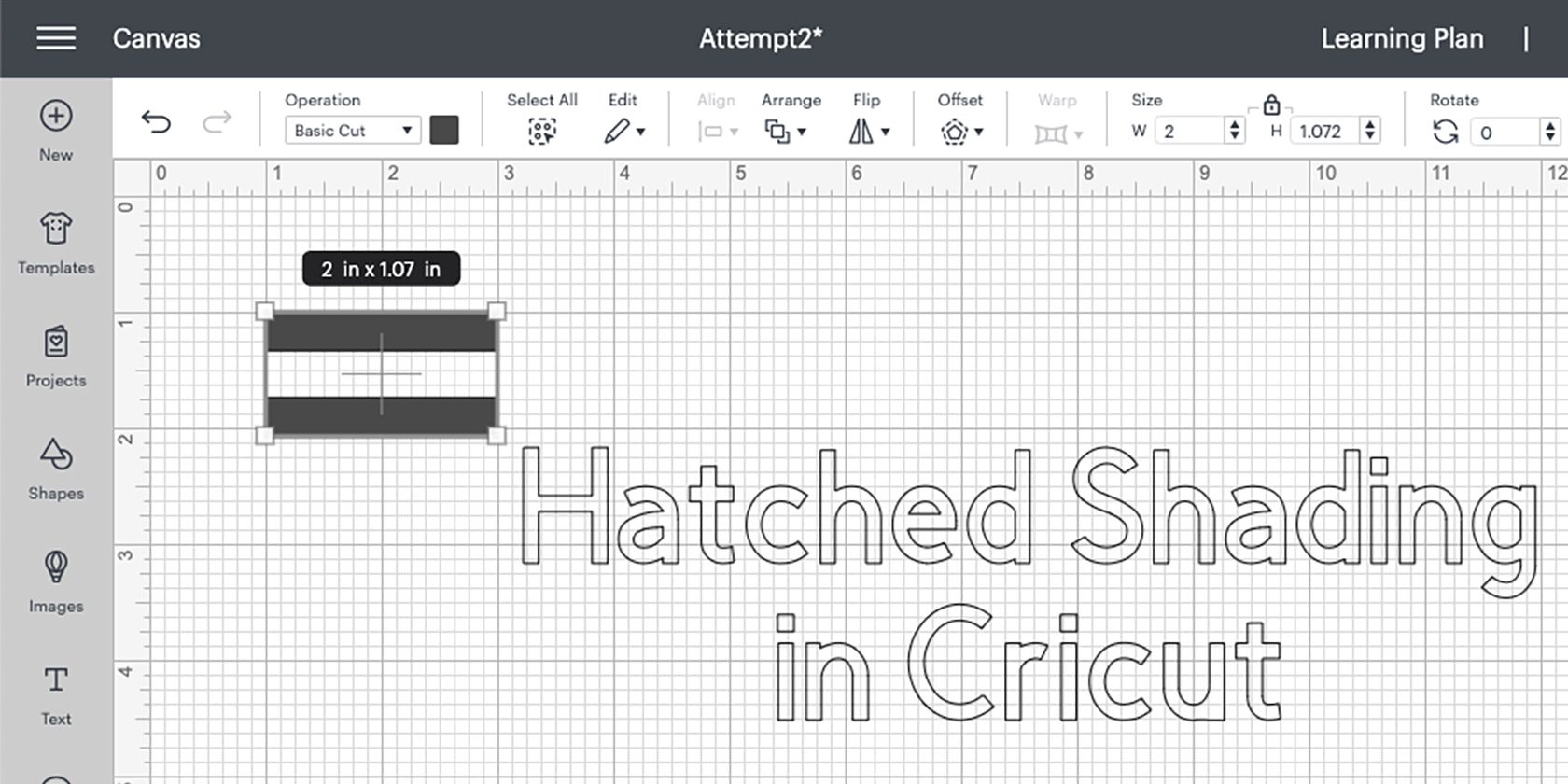
با شکل روی بوم، به Size در منوی بالا بروید و قفل را انتخاب کنید تا نسبتها باز شود. سپس با کشیدن لبه پایینی به سمت بالا، اندازه شکل را تغییر دهید تا خطوط نازک باشند و فاصله بین آنها به اندازه ای مشابه باشد.
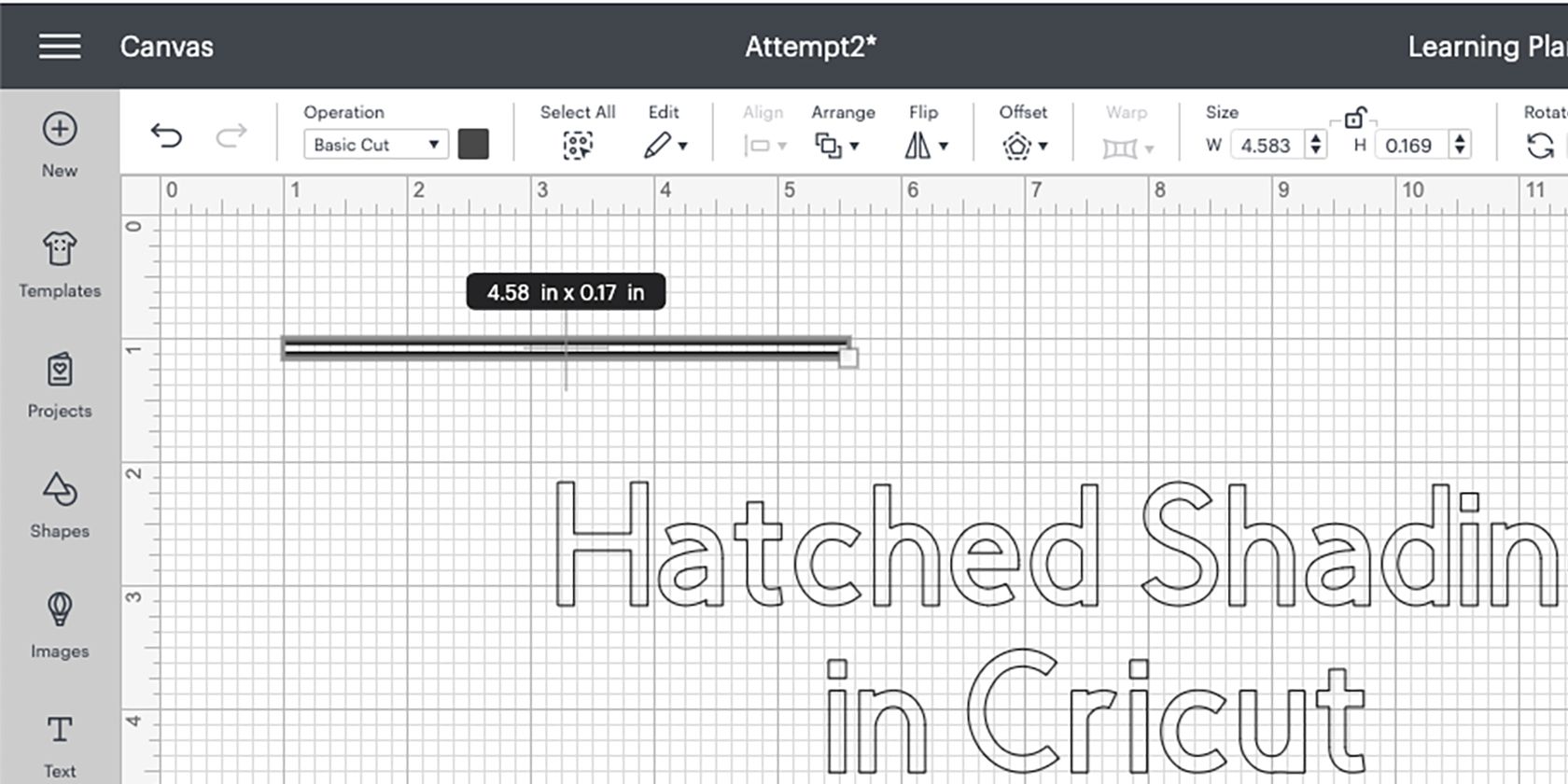
سپس لبه سمت راست را بکشید تا خطوط بلندتر شوند. آنها باید در حدود ارتفاع تمام متن شما باشند.
مرحله 3: یک الگوی دریچه ای بسازید
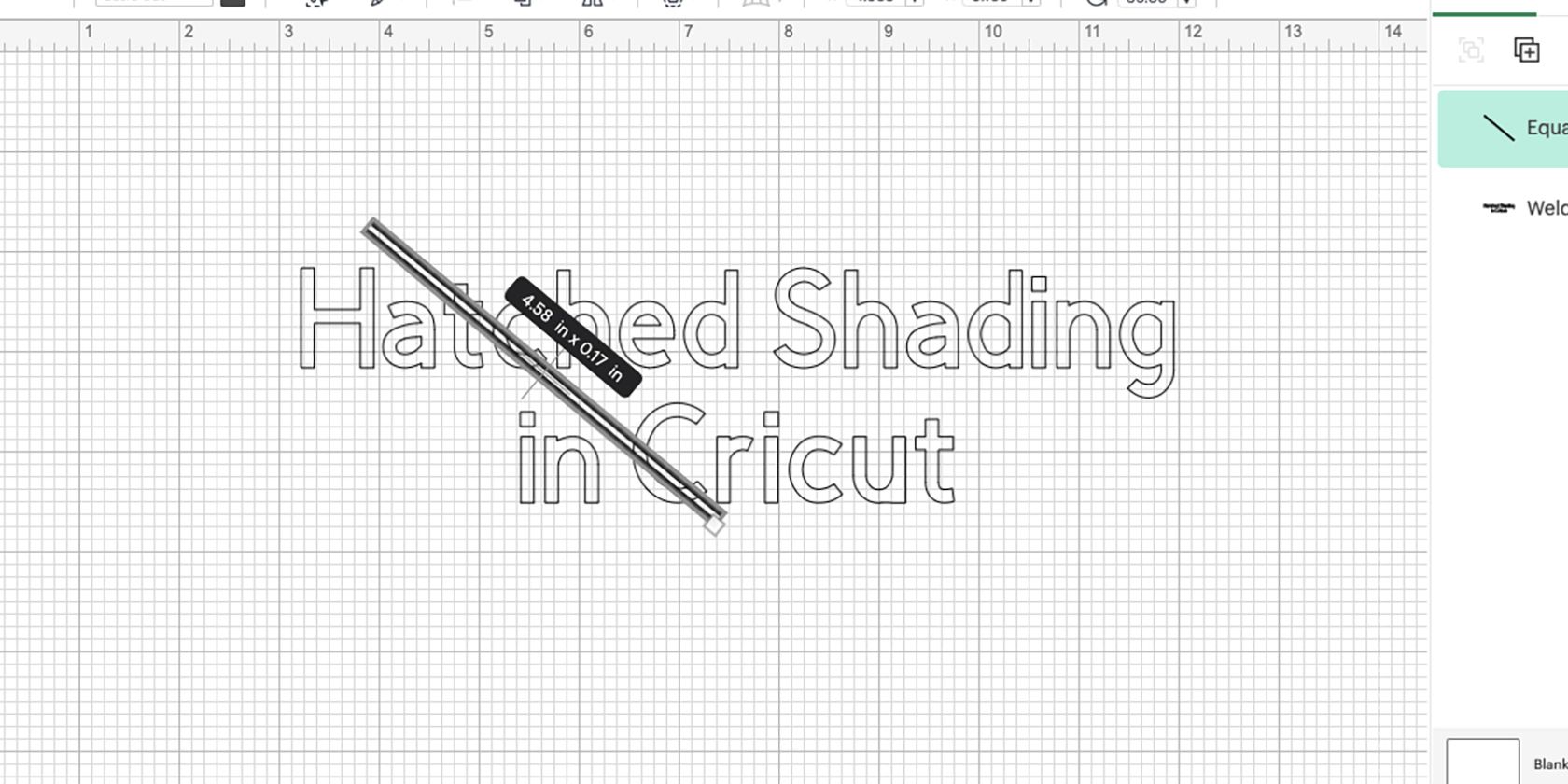
با انتخاب شکل، مکان نما خود را روی یکی از نقاط لنگر ببرید تا مکان نما به فلش های چرخان تبدیل شود. آنقدر بچرخانید تا زاویه دلخواه شما برای سایه دهی دریچه ای باشد.
شکل خود را تا زمانی که ده ها عدد داشته باشید کپی کنید. برای کپی کردن، شکل را انتخاب کنید و Edit > Duplicate را انتخاب کنید. همچنین می توانید از میانبر Cmd + D (Mac) یا Ctrl + D (ویندوز) استفاده کنید. ما میانبر را توصیه می کنیم زیرا به تعداد زیادی کپی نیاز دارید.
همانطور که بیشتر کپی می کنید، می توانید تمام خطوط تکراری قبلی را با هم انتخاب کنید و یک گروه بزرگ را به یکباره کپی کنید. این باعث صرفه جویی در زمان زیادی می شود.
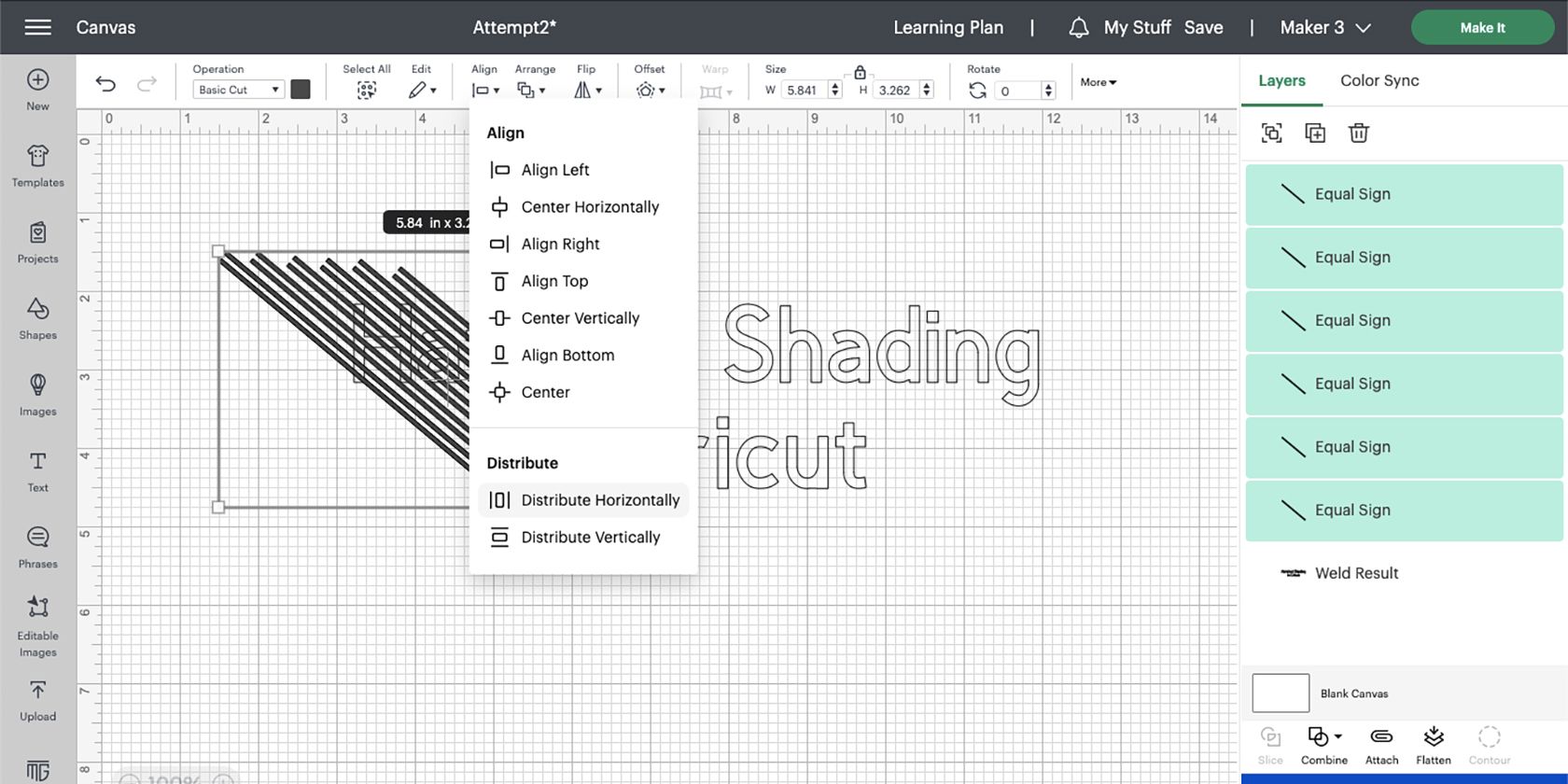
خطوط را دوباره مرتب کنید. اگر الگوی تصادفی تری می خواهید، آنها را با چشم مرتب کنید. برای نتیجه واضح تر، از ابزار Align برای فاصله بین خطوط به طور مساوی استفاده کنید. همه خطوط را انتخاب کنید، به Align > Align Top و سپس Align > Distribute > Distribute Horizontally بروید.
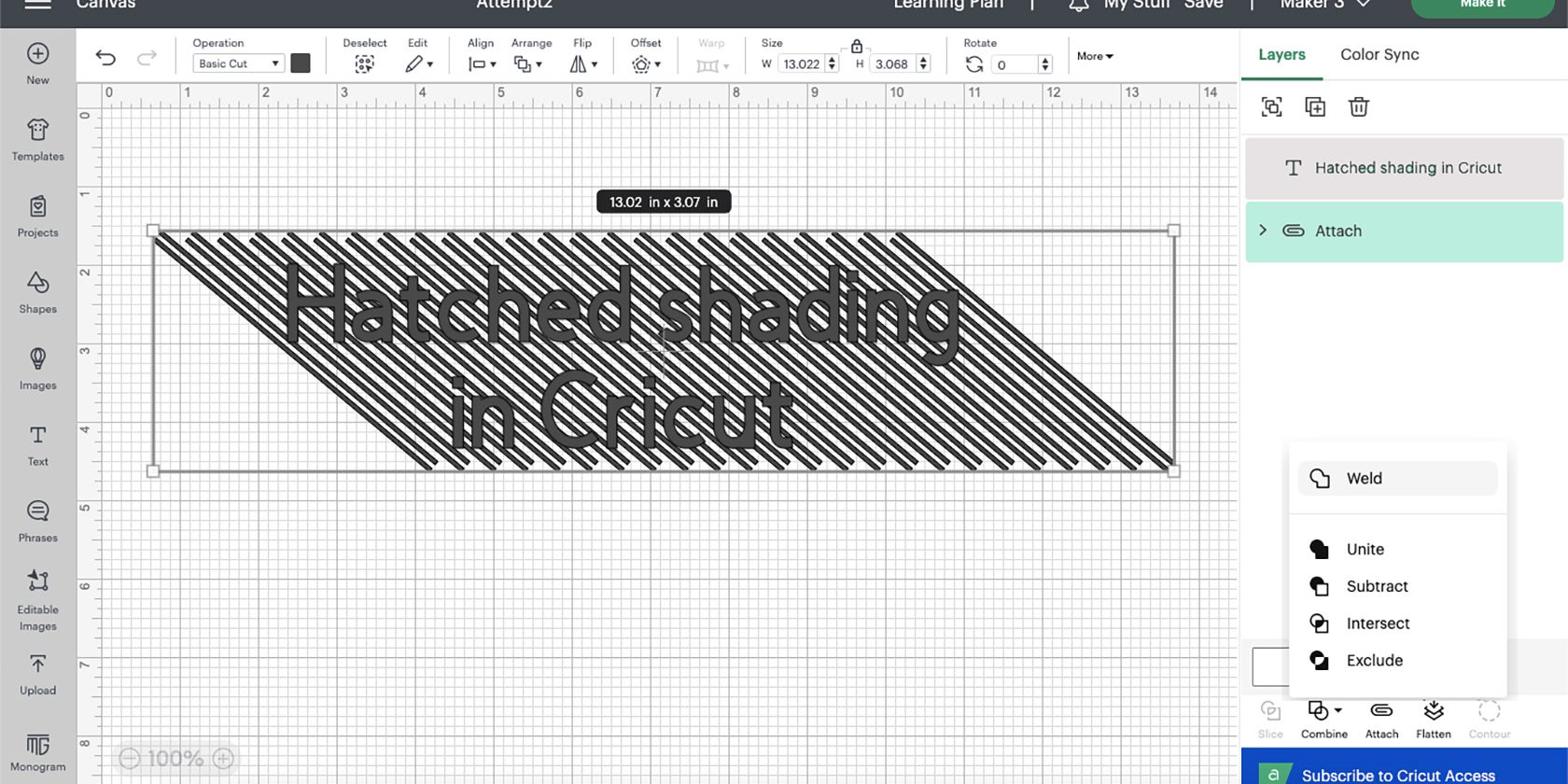
پس از کپی و تراز کردن برای پوشش متن خود، تمام خطوط را انتخاب کرده و Combine > Weld را انتخاب کنید. این یک تنظیم دائمی است و قابل بازگشت نیست.
بررسی ما را در مورد دستگاه کریکات میکر 3، گسترده ترین دستگاه کریکات که می تواند بیش از 300 ماده را برش دهد و متناسب با قلم کریکات، ابزار حکاکی، ابزار انتقال فویل و موارد دیگر است، بخوانید.
مرحله 4: پوشش و برش
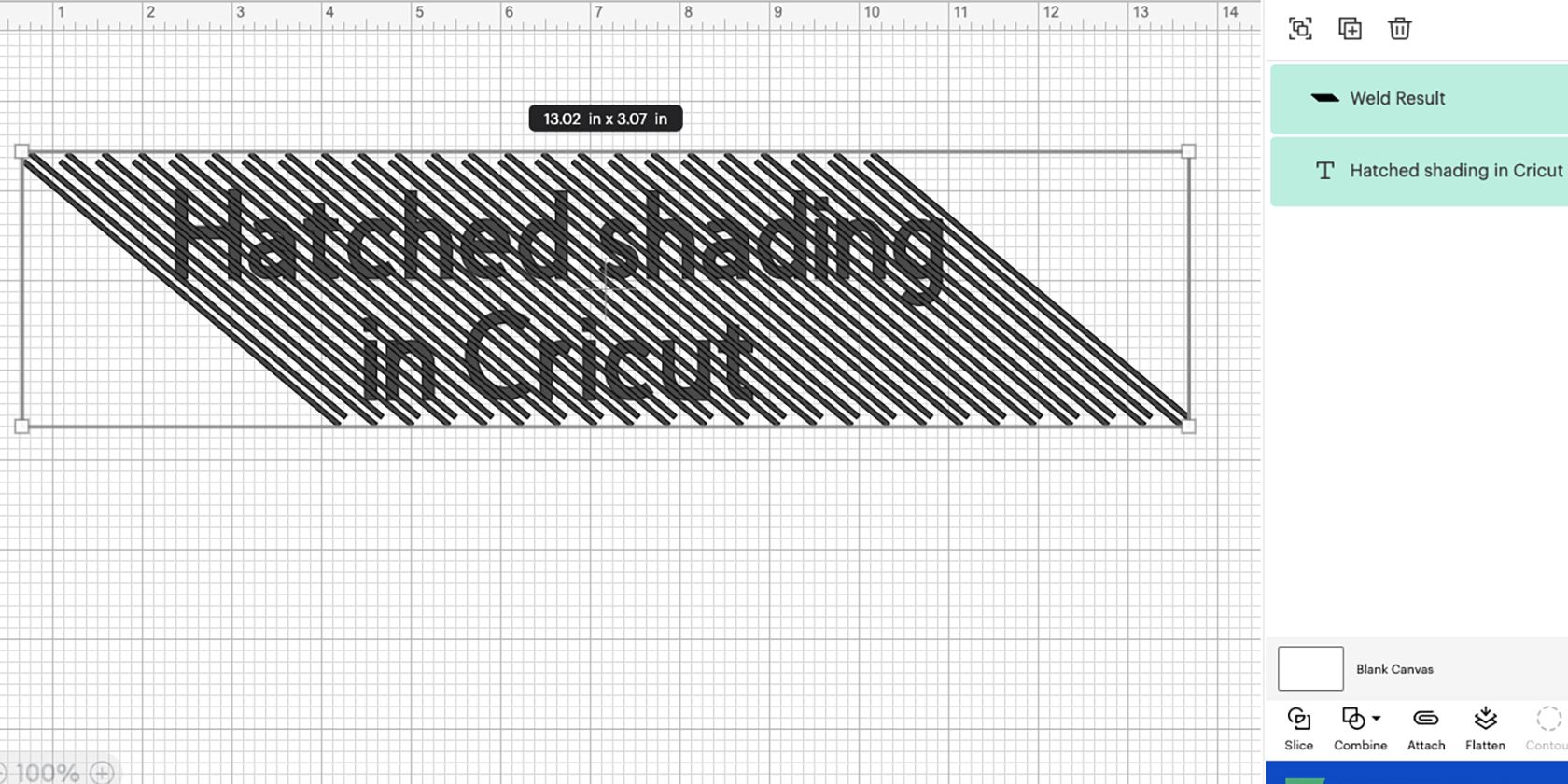
الگوی خط دریچه شده خود را در زیر کل متن قرار دهید. نباید متنی وجود داشته باشد که الگوی پشت آن نباشد. سپس هر دو قسمت را با کلیک کردن و کشیدن مکان نما روی آنها انتخاب کنید.
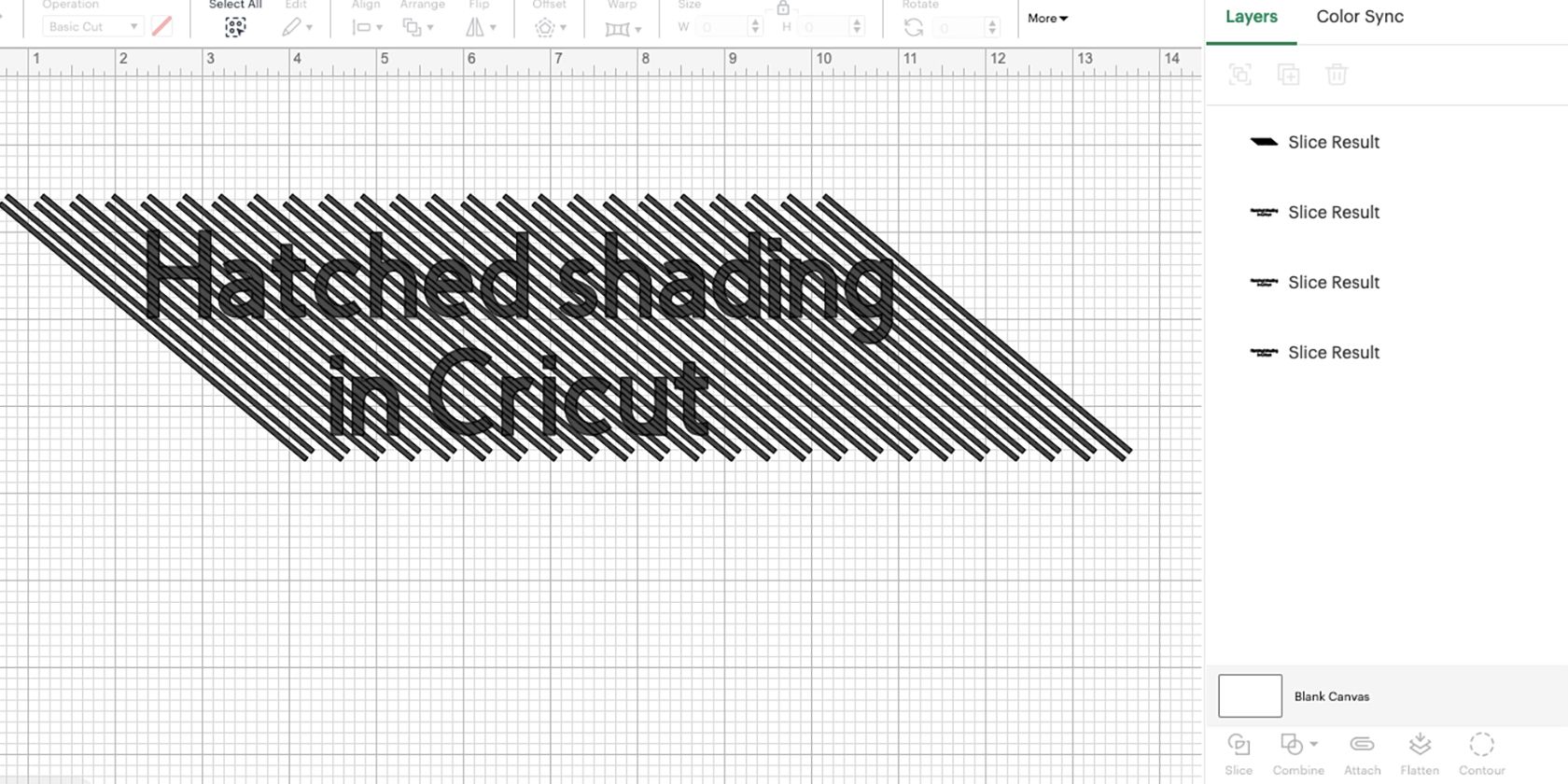
با وجود هر دو عنصر فقط در دو لایه، می توانید از ابزار Slice برای جدا کردن یک شکل از دیگری استفاده کنید. در این مثال، جدا کردن خطوط بیرونی از متن داخلی. این منجر به چهار لایه برش می شود.
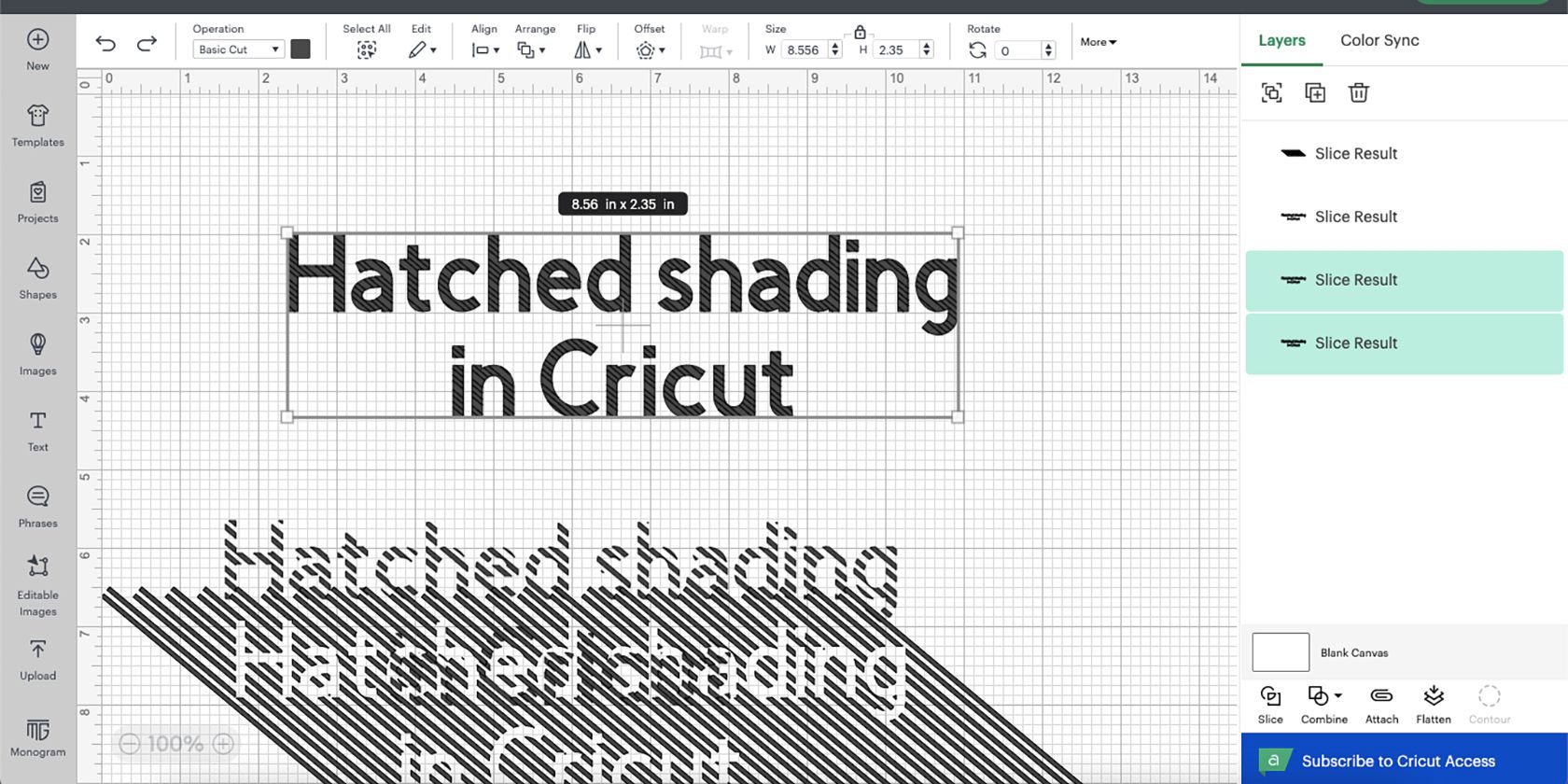
پس از برش، لایه هایی را که متن پر از خطوط نیستند، انتخاب و جابه جا کنید. این ممکن است دو لایه بالا یا دو لایه پایین باشد، بسته به ترتیب لایه های شما هنگام برش. با کشیدن هر لایه به دور آزمایش کنید تا ببینید چه چیزی باقی مانده است. وقتی فقط حروف دارای خطوط باقی ماندند، لایه های دیگر را حذف کنید.
سپس لایه های باقیمانده را انتخاب کرده و گزینه Attach را انتخاب کنید تا مطمئن شوید که در جای خود باقی می مانند.
مرحله 5: عملیات را به Draw تغییر دهید
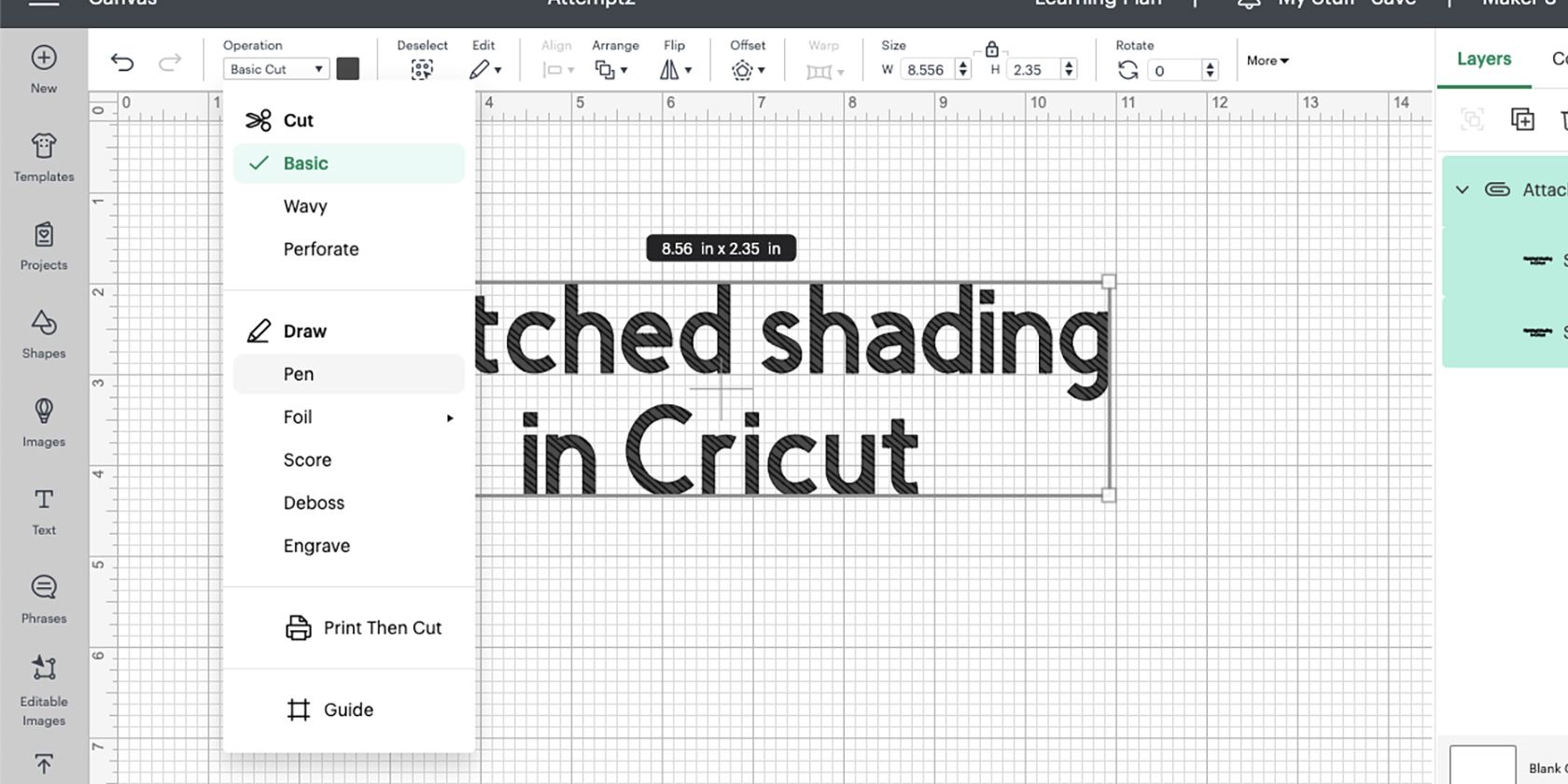
برای تنظیم پروژه خود برای ترسیم در کریکات، نتایج برش پیوست شده خود را انتخاب کنید و به Operation > Draw > Pen or Foil یا Engrave یا Deboss بروید. روی هر نوع پروژه ای که کار می کنید.
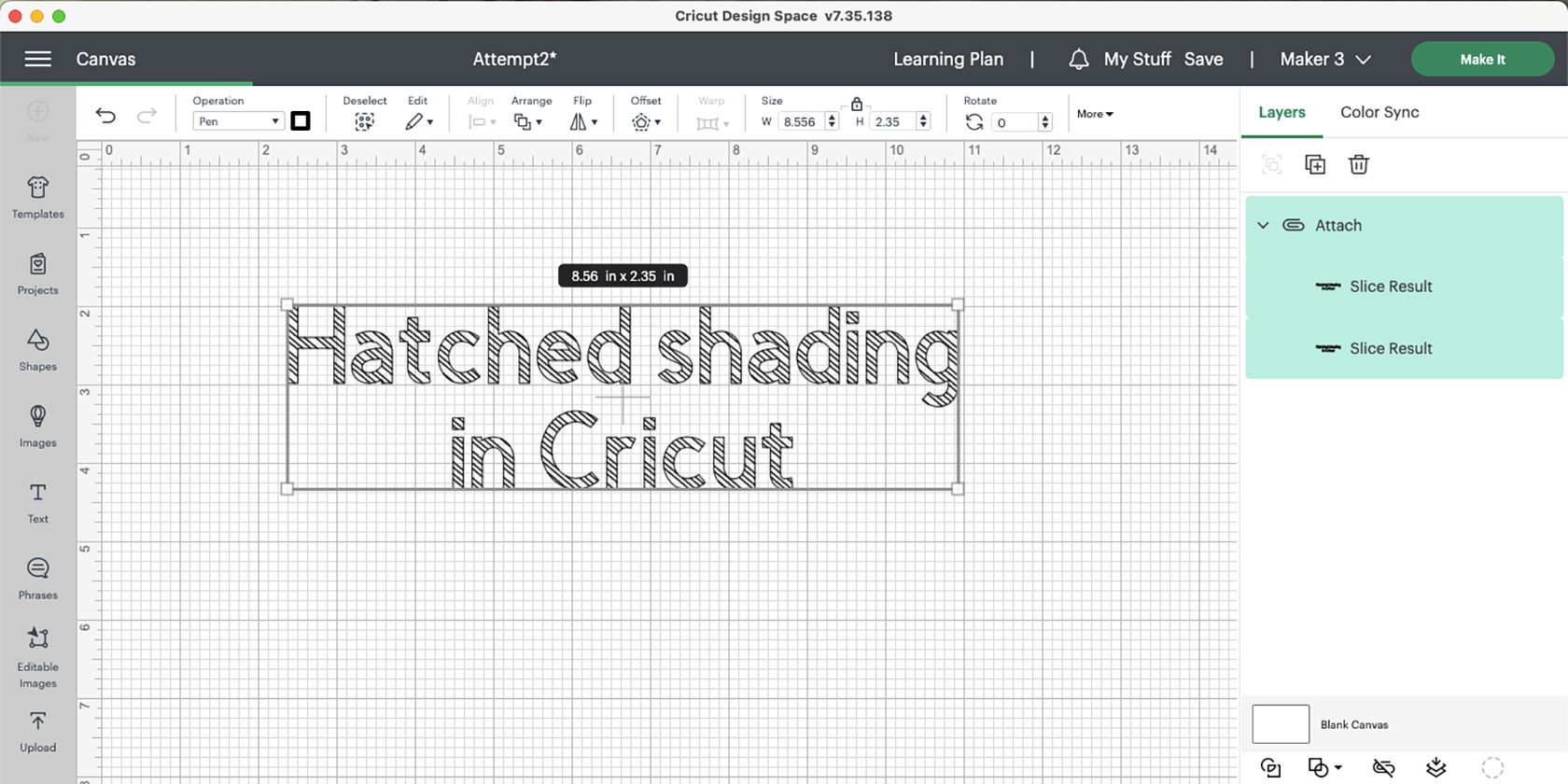
این همه خطوط را تغییر می دهد تا به خطوط رسم تبدیل شوند. خطوطی که می بینید مسیرهایی هستند که کریکات شما ترسیم می کند. هر چه سایه های دریچه شده خود را به هم نزدیکتر کنید، متن شما پرتر خواهد بود.
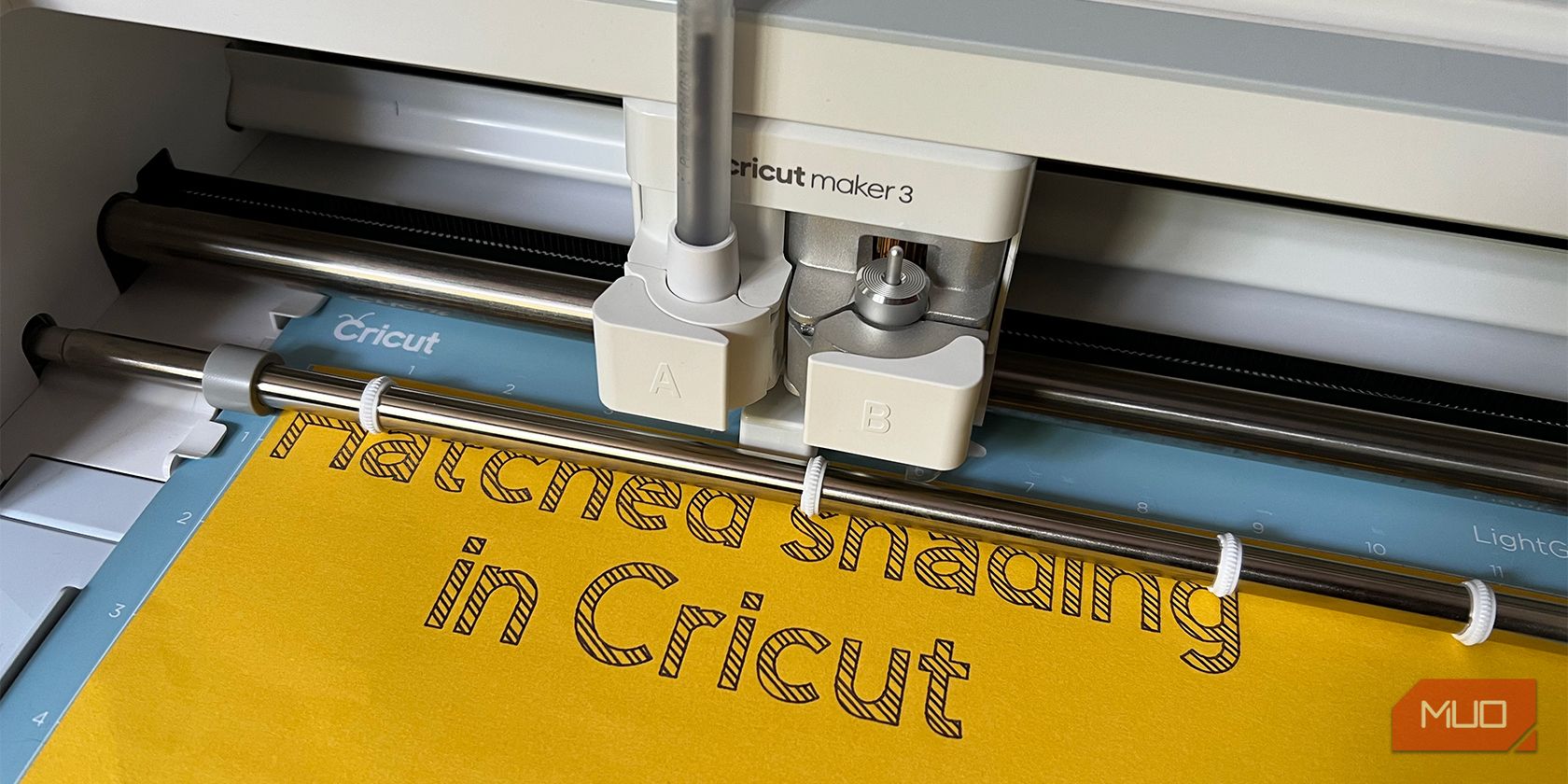
برای تنظیم تشک خود، Make It را انتخاب کنید، سپس به رسم پروژه نهایی خود با کریکات خود ادامه دهید.
نکته 3: از فونت های تک خطی استفاده کنید
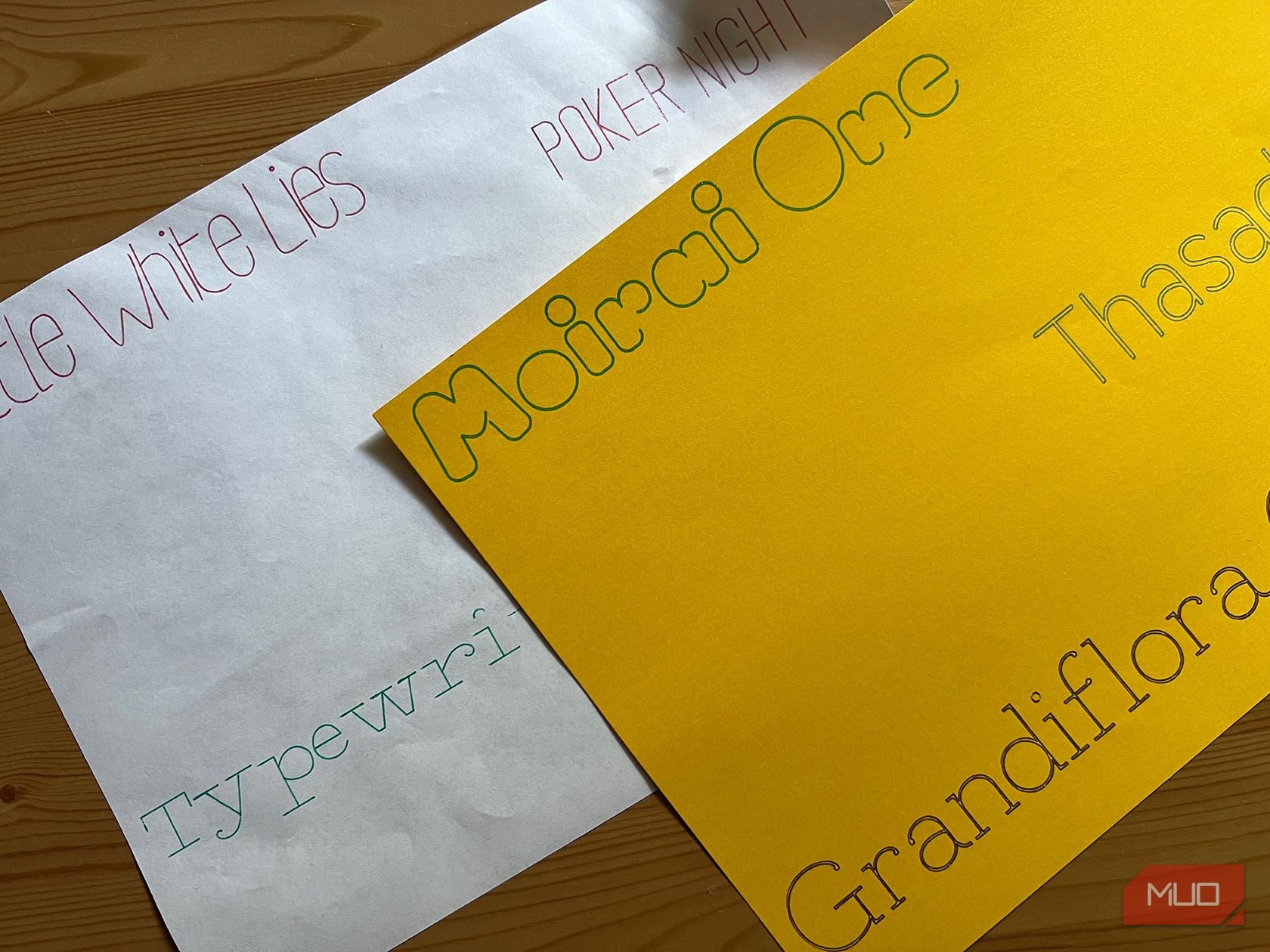
با انتخاب یک فونت تک خطی می توانید از راه حل های فوق به طور کلی اجتناب کنید. در Cricut Design Space، فونت های تک خطی زیادی به صورت رایگان در دسترس نیست، اما تعداد انگشت شماری برای اعضای Cricut Access وجود دارد. در اینجا 5 فونت تک خطی برتر ما برای جلوگیری از مشکل متن حباب آورده شده است:
- DTC Fall and Flair (Cricut Access)
- متن تلگرام (Cricut Access)
- Moirai One (فونتس گوگل، رایگان)
- شب پوکر (کریکات، رایگان)
- نازکی (DaFont، رایگان)
ما فهرستی از فونتهای تک خطی برای پروژههای نوشتن Cricut تهیه کردهایم که شامل فونتهای غیر Cricut نیز میشود.
از متن حبابدار در پروژههای نوشتن کریکات اجتناب کنید
پروژههای کریکات به شما این امکان را میدهند که تمام خلاقیت خود را در کار خود قرار دهید، اما زمانی که نرمافزار جریان خلاقیت شما را کاهش میدهد میتواند آزاردهنده باشد. این می تواند زمانی اتفاق بیفتد که از متن برای نوشتن استفاده می کنید، در حالی که تنها چیزی که می خواهید یک فونت تک خطی است، اما تمام آنچه Cricut به شما می دهد خطوط کلی است. سه نکته فوق راهحلهای عالی برای رفع مشکل هستند و خلاقیت و راهحلهای مستقیم به متن حبابی در پروژههای کریکات اضافه میکنند.