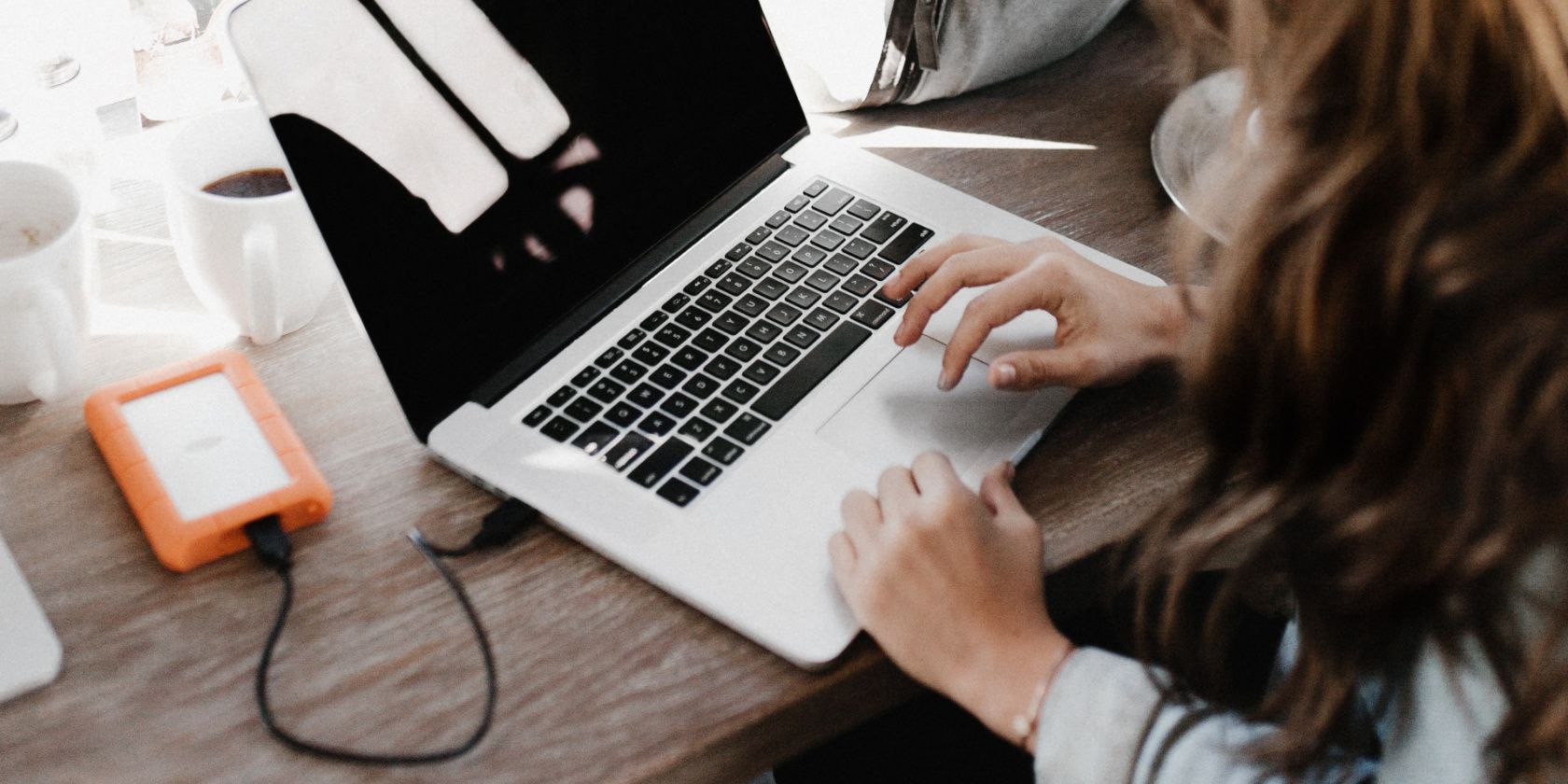در اینجا نحوه پشتیبان گیری از مک خود در Time Machine یا iCloud برای ایمن نگه داشتن تمام داده های خود، مهم نیست که چه اتفاقی می افتد، آورده شده است.
مک شما خانه عکس های با ارزش و اسناد مهم است. بدون پشتیبان، اگر هارد دیسک یا SSD شما از کار بیفتد یا مک شما ناپدید شود، می توانید تمام آن داده ها و بیشتر را از دست بدهید.
ریسک نکن دستورالعمل های زیر را دنبال کنید تا از مک خود با استفاده از Time Machine، iCloud یا هر دو نسخه پشتیبان تهیه کنید.
چگونه از مک خود در ماشین زمان بک آپ بگیرید
Time Machine بهترین راه برای پشتیبان گیری از مک است. از آنجایی که macOS دارای Time Machine از پیش نصب شده است، تنها چیزی که برای استفاده از آن نیاز دارید یک درایو خارجی است. اگر ندارید، باید به طور جدی به خرید یک درایو خارجی برای پشتیبانگیری از مک فکر کنید.
اکثر راه حل های پشتیبان گیری یک عکس فوری از مک شما را از آخرین باری که از آن نسخه پشتیبان تهیه کرده اید ذخیره می کنند. هر بار که از مک خود نسخه پشتیبان تهیه می کنید، آن عکس فوری را با یک عکس جدید جایگزین می کند. در مقابل، Time Machine عکسهای فوری بیشماری از مک شما را با قدمت هفتهها، ماهها و حتی سالها نگه میدارد.
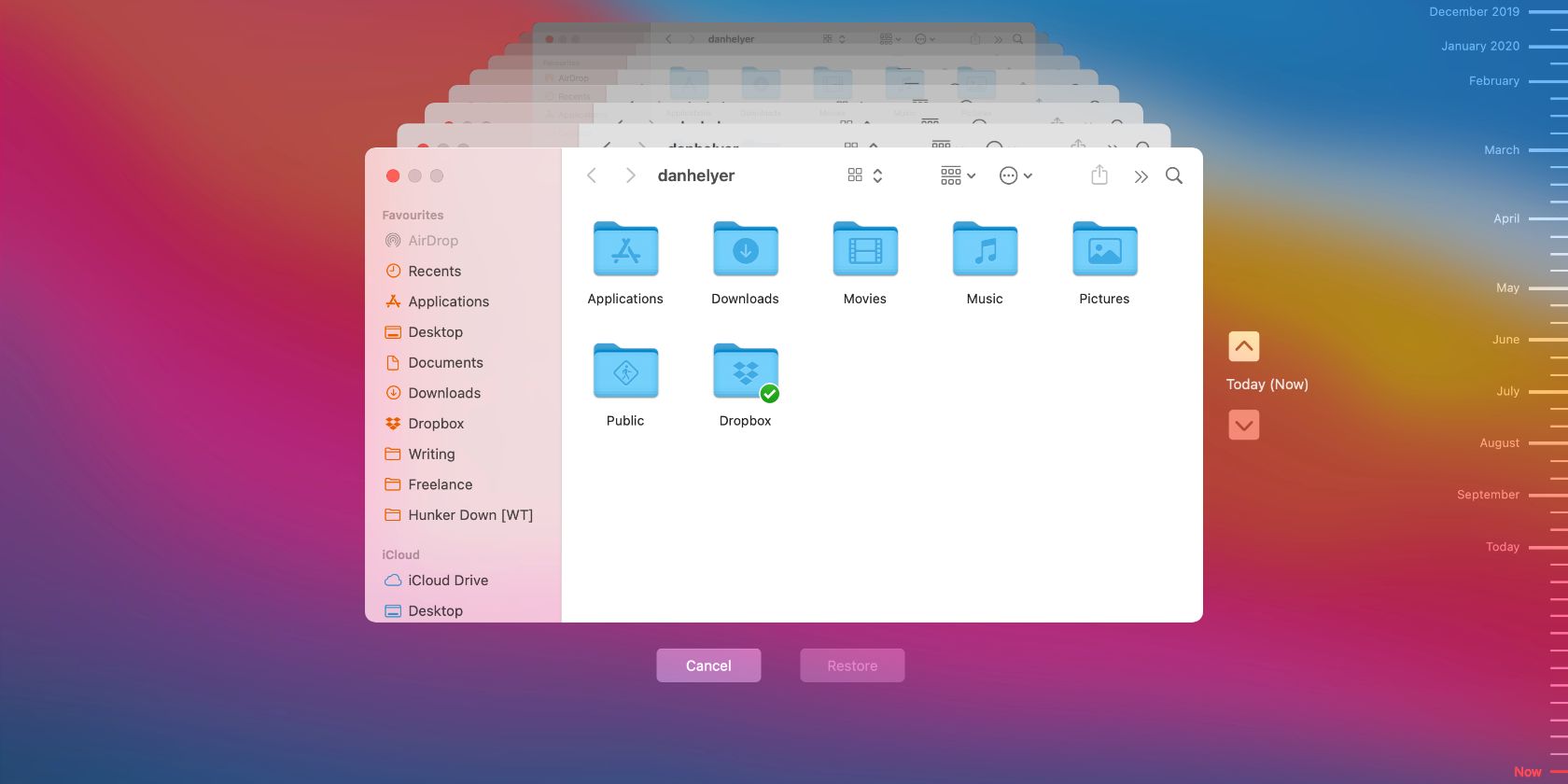
این بدان معناست که میتوانید کل مک یا یک فایل جداگانه در مک خود را به وضعیتی که در تاریخ خاصی در آن بوده است برگردانید. همچنین میتوانید از Time Machine برای بازیابی فایلهایی که مدتها گم شدهاند، لغو تغییرات جدید در یک سند، یا سفر به زمانی قبل از آلوده شدن Mac شما توسط بدافزار استفاده کنید.
پشتیبان گیری Time Machine کاملاً شامل همه چیز در Mac شما می شود: عکس ها، اسناد، تنظیمات برگزیده کاربر و برنامه های شخص ثالث. اگر مک خود را جایگزین کنید، درایو ذخیره سازی را تغییر دهید یا آن را پاک کنید، بازیابی یک نسخه پشتیبان از Time Machine و بازیابی تمام داده هایی که از دست داده اید آسان است.
مرحله 1. یک درایو خارجی برای استفاده با Time Machine دریافت کنید
Time Machine یک نسخه پشتیبان از مک شما در یک درایو خارجی ایجاد می کند. میتوانید از USB، Thunderbolt یا FireWire برای اتصال یک درایو به مک خود استفاده کنید، اگرچه اگر مک شما پورتهای مناسبی ندارد، ممکن است نیاز به استفاده از آداپتور داشته باشید. اپل قبلاً محصولی به نام Time Capsule ارائه میکرد که به شما امکان میداد از مک خود با Time Machine از طریق Wi-Fi نسخه پشتیبان تهیه کنید. اما اکنون، تنها گزینه شما برای استفاده از Time Machine به صورت بی سیم، استفاده از هارد دیسک NAS است.
از آنجایی که Time Machine چندین عکس فوری از مک شما را ذخیره می کند، بهتر است مطمئن شوید که درایو خارجی شما تقریباً دو برابر رایانه شما فضای ذخیره سازی دارد، اگر نه بیشتر. منوی اپل را باز کنید و به About This Mac > Storage بروید تا ببینید مک شما چقدر فضای ذخیره دارد.
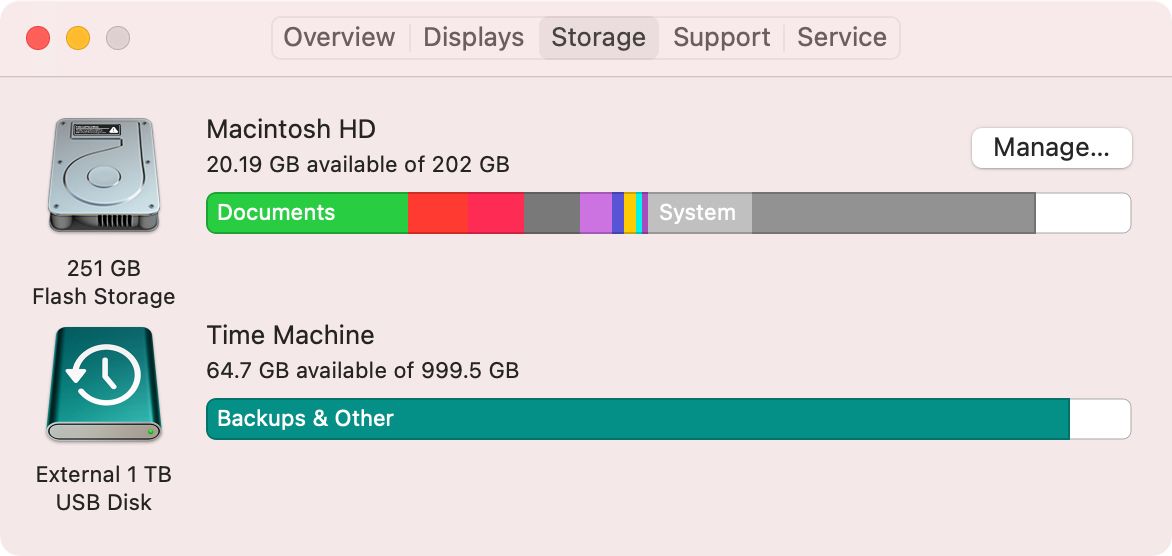
میتوانید فایلهای دیگر را در کنار پشتیبانگیری Time Machine در درایو خارجی خود ذخیره کنید. با این حال، Time Machine این فایلها را در نسخه پشتیبان قرار نمیدهد. در هر صورت، ایده خوبی است که قبل از تنظیم کردن آن برای استفاده با Time Machine، هر فایل مهمی را از درایو خارجی خود حذف کنید، زیرا ممکن است لازم باشد درایو را برای فرمت مجدد آن پاک کنید.
مرحله 2. درایو خود را در تنظیمات ماشین زمان انتخاب کنید
هنگامی که برای اولین بار یک درایو خارجی را به مک خود وصل می کنید، باید پیامی را مشاهده کنید که از شما می پرسد آیا می خواهید از این درایو با Time Machine استفاده کنید یا خیر. برای تنظیم آن درایو به عنوان مقصد ماشین زمان خود، گزینه Use as Backup Disk را انتخاب کنید.
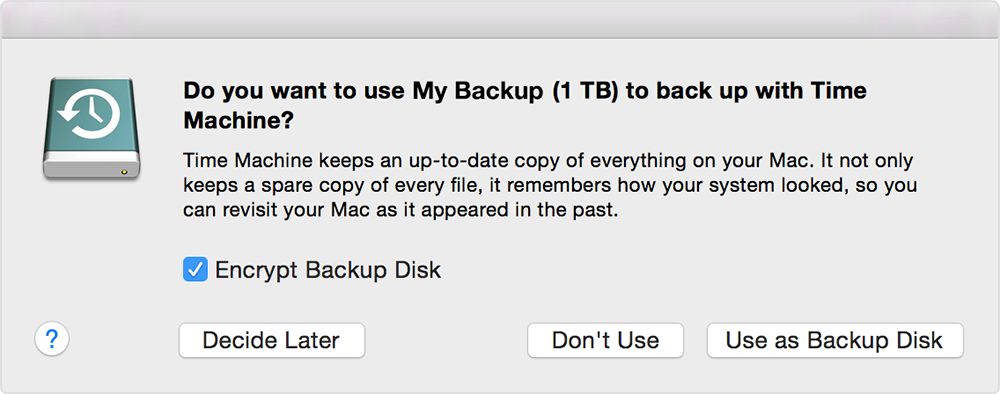
توصیه می کنیم گزینه Encrypt Backup Disk را فعال کنید. در صورتی که شخص دیگری درایو اکسترنال شما را در دست بگیرد، داده های شما را ایمن نگه می دارد. یک رمز عبور ایجاد کنید تا از آن برای پشتیبان گیری استفاده کنید و آن را از دست ندهید.
اگر رمز عبور را فراموش کنید، نمی توانید یک نسخه پشتیبان رمزگذاری شده را بازیابی کنید.
اگر درخواست استفاده از درایو متصل به طور خودکار ظاهر نشد، منوی Apple را باز کنید و به System Preferences > Time Machine بروید. سپس روی Select Disk کلیک کنید و درایو خود را از بین دیسک های موجود انتخاب کنید.
Time Machine از شما میخواهد که درایو خارجی خود را پاک کنید و اگر فرمت آن اشتباه است. این کار تمام داده های درایو شما را حذف می کند، پس حتماً ابتدا فایل های مهم را حذف کنید.
مرحله 3. پشتیبان گیری خودکار یا دستی ماشین زمان ایجاد کنید
پس از انتخاب یک درایو خارجی برای استفاده برای پشتیبانگیری، Time Machine بهطور خودکار هر زمان که آن درایو متصل است، پشتیبانگیری ساعتی ایجاد میکند.
برای شروع یک نسخه پشتیبان جدید به صورت دستی، روی نماد Time Machine در نوار منو کلیک کنید و Back Up Now را انتخاب کنید. اگر نمیتوانید نماد Time Machine را ببینید، به System Preferences > Time Machine بروید و گزینه Show Time Machine در نوار منو را فعال کنید.
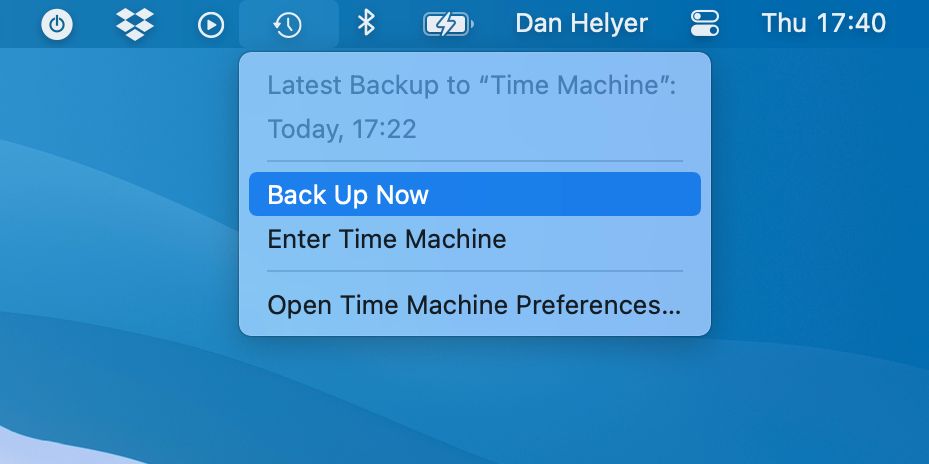
می توانید پیشرفت پشتیبان گیری خود را در تنظیمات برگزیده Time Machine یا با کلیک کردن روی نماد Time Machine در نوار منو مشاهده کنید. اولین پشتیبان ممکن است چندین ساعت طول بکشد، اما پشتیبان گیری بعدی باید بسیار سریعتر باشد.
Time Machine پشتیبان گیری ساعتی را برای 24 ساعت گذشته، پشتیبان گیری روزانه برای هفته گذشته، پشتیبان گیری هفتگی برای ماه گذشته، و پشتیبان گیری ماهانه برای سال گذشته را نگه می دارد. وقتی درایو خارجی شما پر می شود، Time Machine قدیمی ترین نسخه های پشتیبان را حذف می کند تا فضای بیشتری ایجاد کند.
روی Enter Time Machine از نماد نوار منو کلیک کنید یا اگر نیاز به بازیابی نسخه پشتیبان Time Machine دارید، برنامه Time Machine را باز کنید.
چگونه از مک خود در iCloud بک آپ بگیرید
مشکل پشتیبان گیری Time Machine این است که به راحتی می توانید درایو اکسترنال و مک خود را همزمان به دلیل آتش سوزی یا سرقت از دست بدهید. اگر این اتفاق بیفتد، تمام داده ها و نسخه پشتیبان خود را از دست می دهید و راهی برای بازیابی فایل های خود باقی نمی گذارید. خوشبختانه، می توانید مک خود را با iCloud همگام سازی کنید تا از راه دور نیز از داده ها نسخه پشتیبان تهیه کنید.
اگرچه امکان پشتیبان گیری از کل مک خود در iCloud وجود ندارد – مانند آیفون یا آیپد می توانید اسناد را از مک خود به iCloud همگام کنید. این کار آنها را به طور ایمن در سرورهای اپل ذخیره می کند، که اپل به طور مرتب از آنها نسخه پشتیبان تهیه می کند و آنها را از سراسر جهان در دسترس شما قرار می دهد، حتی اگر Mac شما از کار بیفتد.

برای روشن بودن، همگام سازی اسناد از مک شما با iCloud مانند پشتیبان گیری از آنها نیست. هنوز فقط یک کپی از هر فایل وجود دارد. تنها تفاوت این است که اکنون در iCloud به جای Mac شما ذخیره می شود. هر زمان که یک سند جدید را از مک خود ویرایش، حذف یا ایجاد میکنید، آن تغییرات را با فایلهای iCloud همگامسازی میکند. این تغییرات همچنین با هر دستگاه دیگری که با iCloud استفاده میکنید همگامسازی میشود.
با این حال، اگر مک خود را گم کنید، تمام اسناد شما به طور ایمن در iCloud باقی میمانند. و اگر یک سند را به اشتباه حذف کنید، iCloud 30 روز به شما فرصت می دهد تا آن را بازیابی کنید. برای بسیاری از مردم، این تنها چیزی است که از پشتیبان گیری از مک در iCloud می خواهند.
اما نمیتوانید از iCloud برای سفر به گذشته و برگرداندن مک خود به حالت قبلی مانند Time Machine استفاده کنید. همچنین نمیتوانید از iCloud برای بازیابی همه دادهها از Mac خود استفاده کنید – فقط اسناد و دادههای شما از برنامههای سازگار با iCloud با آن کار میکنند.
مرحله 1. همگام سازی iCloud را برای برنامه ها و اسناد فعال کنید
وقتی مک خود را با iCloud همگام میکنید، با استفاده از Apple ID شما با سایر دستگاههای اپل همگامسازی میشود. این بدان معناست که میتوانید عکسها، مخاطبین، تقویمها، یادآوریها، یادداشتها و سایر اسناد را در تمام دستگاههای اپل خود همگامسازی کنید.
برای فعال کردن همگام سازی iCloud، منوی اپل را باز کنید و به System Preferences > Apple ID بروید. iCloud را از نوار کناری انتخاب کنید، سپس چک باکس را برای هر برنامه ای که می خواهید با iCloud همگام سازی کنید، فعال کنید.
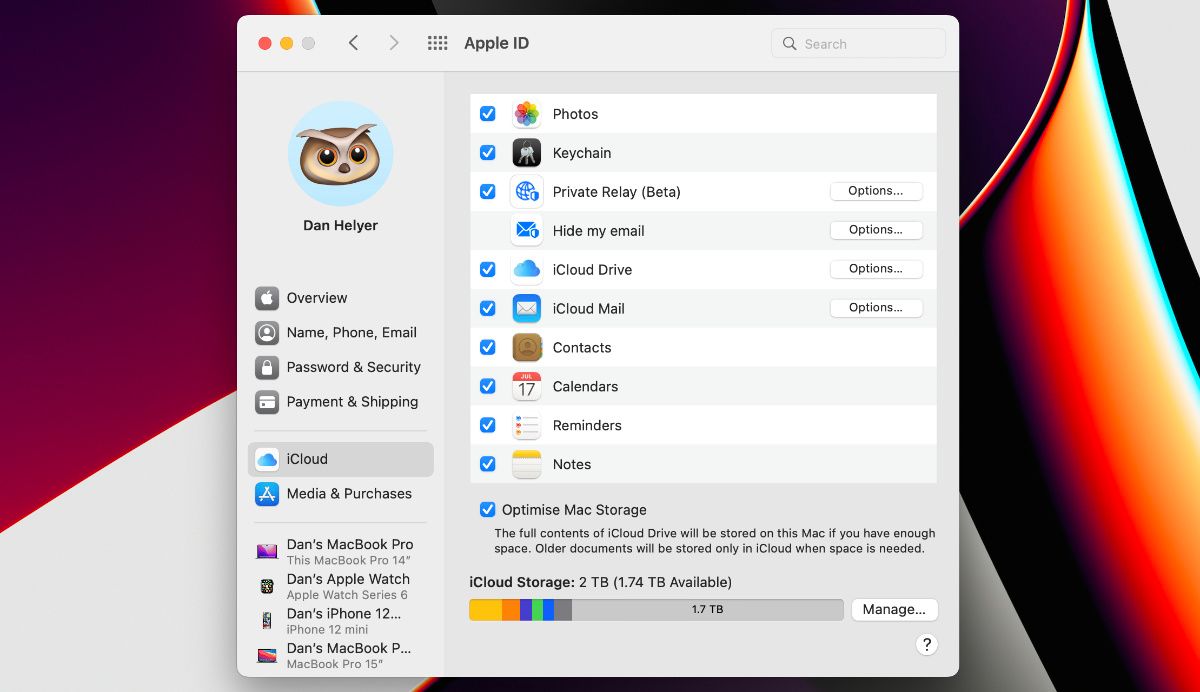
برای همگامسازی اسناد در مک، روی گزینهها در کنار iCloud Drive کلیک کنید و گزینه Desktop & Documents Folders را فعال کنید. این همه فایلها را از پوشههای Desktop و Documents در مک شما در iCloud آپلود و همگامسازی میکند و آنها را در برنامه Files از هر دستگاه دیگر اپل در دسترس قرار میدهد. همچنین میتوانید Mail، System Preferences و سایر برنامههای سازگار را از این گزینهها همگامسازی کنید.
اگر فضای کافی برای همه اسناد در مک خود ندارید، ممکن است نیاز به خرید فضای ذخیره سازی iCloud بیشتری داشته باشید.
مرحله 2. برای همگام سازی مک خود با iCloud به Wi-Fi متصل شوید
پس از فعال کردن همگامسازی iCloud در تنظیمات برگزیده سیستم، مک شما بهطور خودکار با iCloud همگامسازی میشود هر زمان که به Wi-Fi وصل شوید. برای مشاهده پیشرفت همگامسازی، یک پنجره Finder جدید باز کنید و به دنبال دایره بارگیری در کنار iCloud Drive در نوار کناری بگردید.
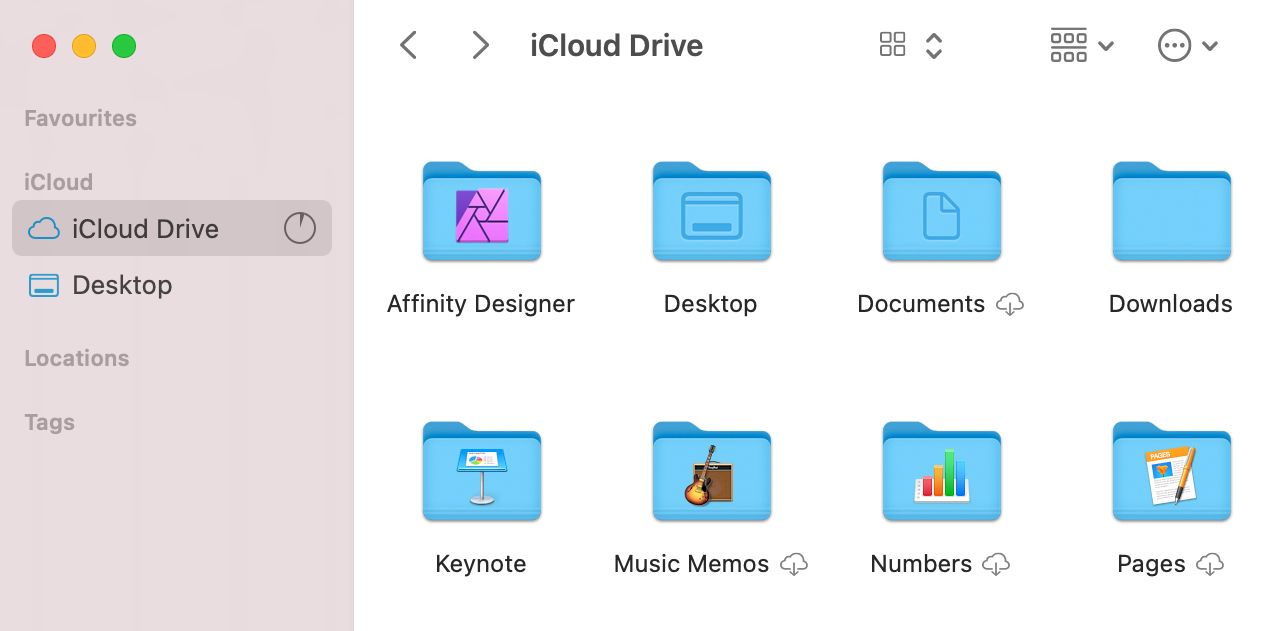
اگر میخواهید روی فایلها به صورت آفلاین کار کنید، به یاد داشته باشید که ابتدا آنها را از iCloud دانلود کنید. می توانید این کار را با کلیک کردن روی نماد دانلود در کنار یک سند یا پوشه در Finder انجام دهید. نماد ابر بدون پیکان به این معنی است که سند در حال حاضر با iCloud همگامسازی میشود.
اکنون میتوانید به فایلهای خود در هر دستگاه مک یا اپل که وارد حساب iCloud خود شدهاید، دسترسی داشته باشید. حتی می توانید از طریق وب سایت iCloud به آنها دسترسی داشته باشید.
چندین نسخه پشتیبان از مک خود نگه دارید
برای ایمن نگه داشتن اطلاعات خود تا حد امکان، سعی کنید سه نسخه جداگانه از داده های Mac خود داشته باشید که از دو نسخه محلی و یک نسخه پشتیبان خارج از سایت تشکیل شده است. این روش به عنوان روش سه-دو-یک شناخته می شود و بهترین محافظت را در برابر از دست دادن داده ها ارائه می دهد.
اپل روش سومی برای پشتیبان گیری از مک شما ارائه نمی دهد، اما به جای آن، خدمات جایگزین زیادی وجود دارد. بهترین گزینه ها عبارتند از Carbon Copy Cloner برای پشتیبان گیری محلی یا Backblaze برای راه حل مبتنی بر ابر.