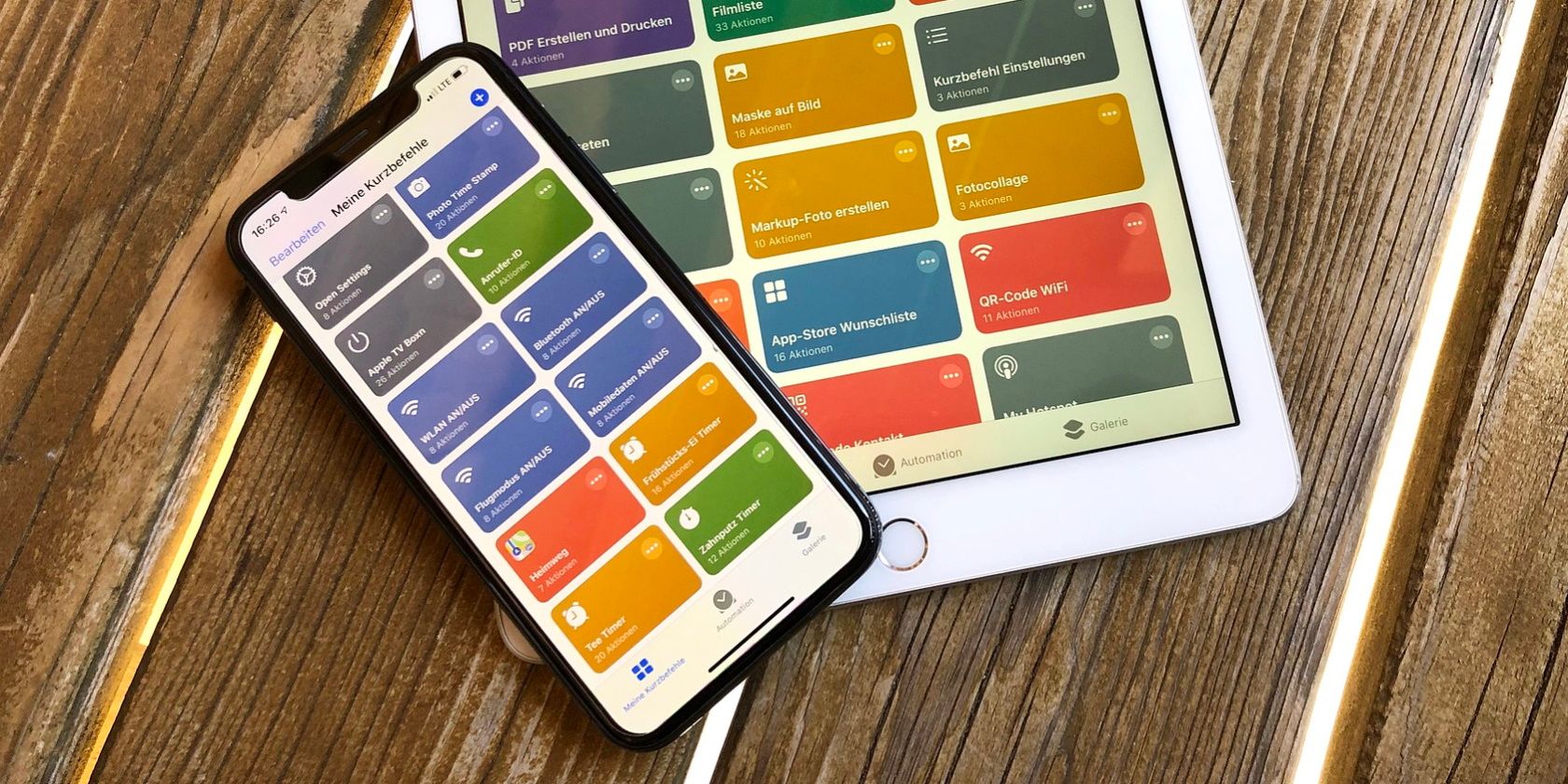آیا می خواهید مستقیماً از صفحه اصلی به فایل های PDF خود دسترسی داشته باشید؟ اپلیکیشن Shortcuts این امکان را فراهم می کند. ما شما را از طریق مراحل راهنمایی می کنیم.
چه باید روزانه به برنامه کلاس خود دسترسی داشته باشید یا نیاز به مشاهده بلیط کنسرت خود بدون باز کردن ایمیل خود داشته باشید، ذخیره یک PDF در صفحه اصلی آیفون می تواند به شما در صرفه جویی در زمان کمک کند.
اگر از مرور چندین پوشه ذخیره شده در آیفون خود برای یافتن یک سند خسته شده اید، می توانید از برنامه Shortcuts برای ذخیره فایل در صفحه اصلی خود استفاده کنید. بیایید به دو میانبر که میتوانید برای ذخیره یک PDF مهم در صفحه اصلی iOS ایجاد کنید، نگاه کنیم.
1. از اکشن “Open File” برای ذخیره فایل های PDF در صفحه اصلی استفاده کنید
قبل از شروع، مطمئن شوید که برنامه Shortcuts را نصب کرده اید. اگرچه این برنامه از قبل روی همه دستگاههای iOS نصب شده است، اما اگر برای آزاد کردن فضای آیفون خود آن را حذف نصب کرده باشید، میتوانید از لینک زیر برای دانلود مجدد آن استفاده کنید.
دانلود: میانبر (رایگان)
پس از نصب برنامه، این مراحل را برای ایجاد یک میانبر سفارشی دنبال کنید:
- برنامه Shortcuts را باز کنید و از پایین به بخش Shortcuts بروید.
- روی دکمه پلاس (+) در گوشه سمت راست بالای صفحه ضربه بزنید.
- برای تغییر نام میانبر، روی میانبر جدید در بالای صفحه ضربه بزنید. بهتر است میانبر را به عنوان نام فایل PDF ذخیره کنید.
- سپس روی دکمه Add Action ضربه بزنید و در صفحه بعدی Documents را انتخاب کنید.
- به پایین بروید و Open File را انتخاب کنید. 4 تصویر بستن
- اکنون روی متن File placeholder ضربه بزنید و فایل PDF را انتخاب کنید. اگر می خواهید تغییری در فایل خود ایجاد کنید، می توانید PDF خود را با استفاده از برنامه Files ویرایش کنید.
- به طور مشابه، روی متن پیشفرض متغیر برنامه ضربه بزنید و یک برنامه را انتخاب کنید. هر بار که میانبر را اجرا می کنید به این برنامه هدایت می شوید.
- روی دکمه Play در پایین صفحه ضربه بزنید تا میانبر خود را آزمایش کنید.
- هنگامی که تأیید کردید میانبر فایل PDF شما را در برنامه انتخابی شما باز می کند، روی Done ضربه بزنید. 4 تصویر بستن
- اکنون می توانید میانبر جدید خود را در صفحه همه میانبرها مشاهده کنید. حالا روی نماد با سه نقطه افقی ضربه بزنید.
- روی دکمه Info در پایین صفحه ضربه بزنید و Add to Home Screen را انتخاب کنید.
- اکنون، میتوانید نام و نماد صفحه اصلی میانبر را تغییر دهید. تغییرات مورد نظر خود را انجام دهید و روی Add ضربه بزنید. 4 تصویر بستن
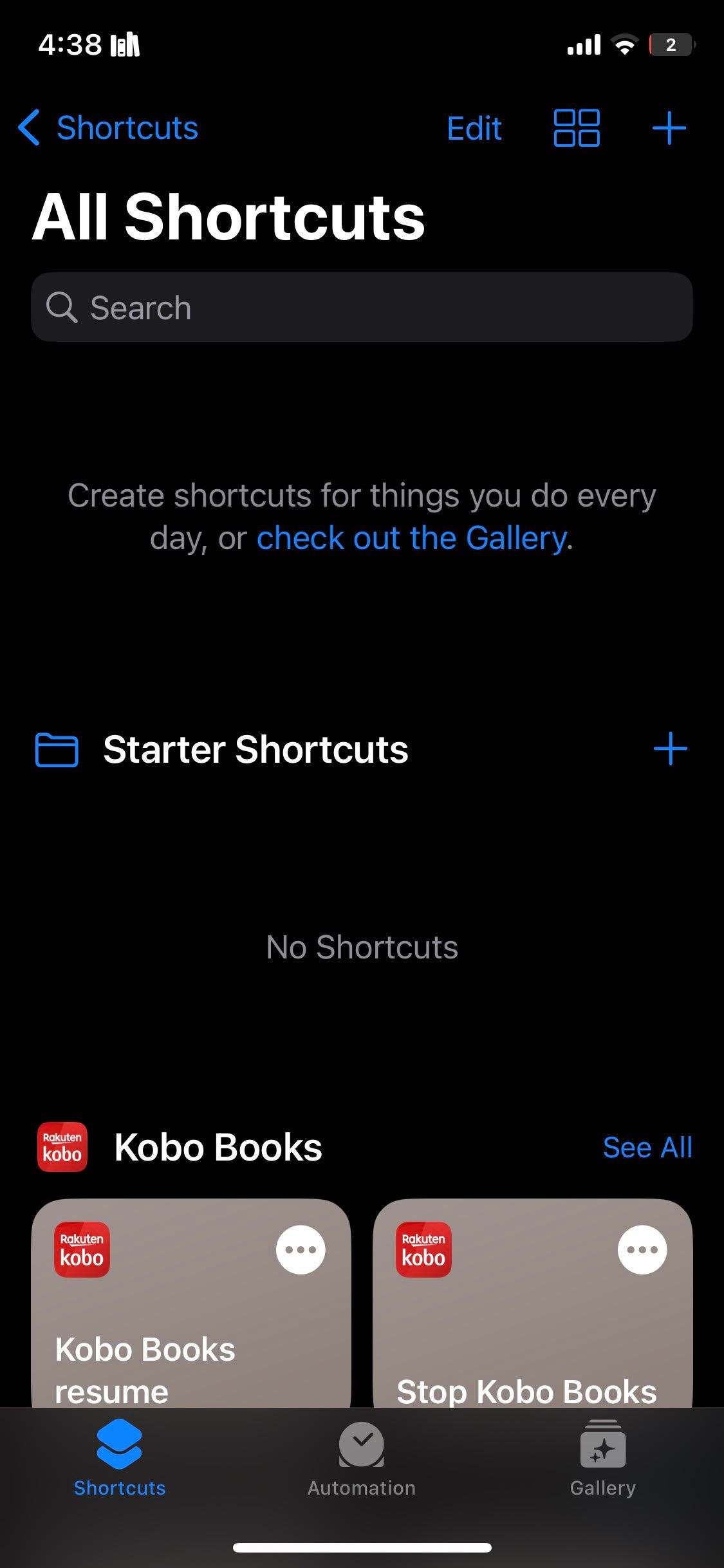
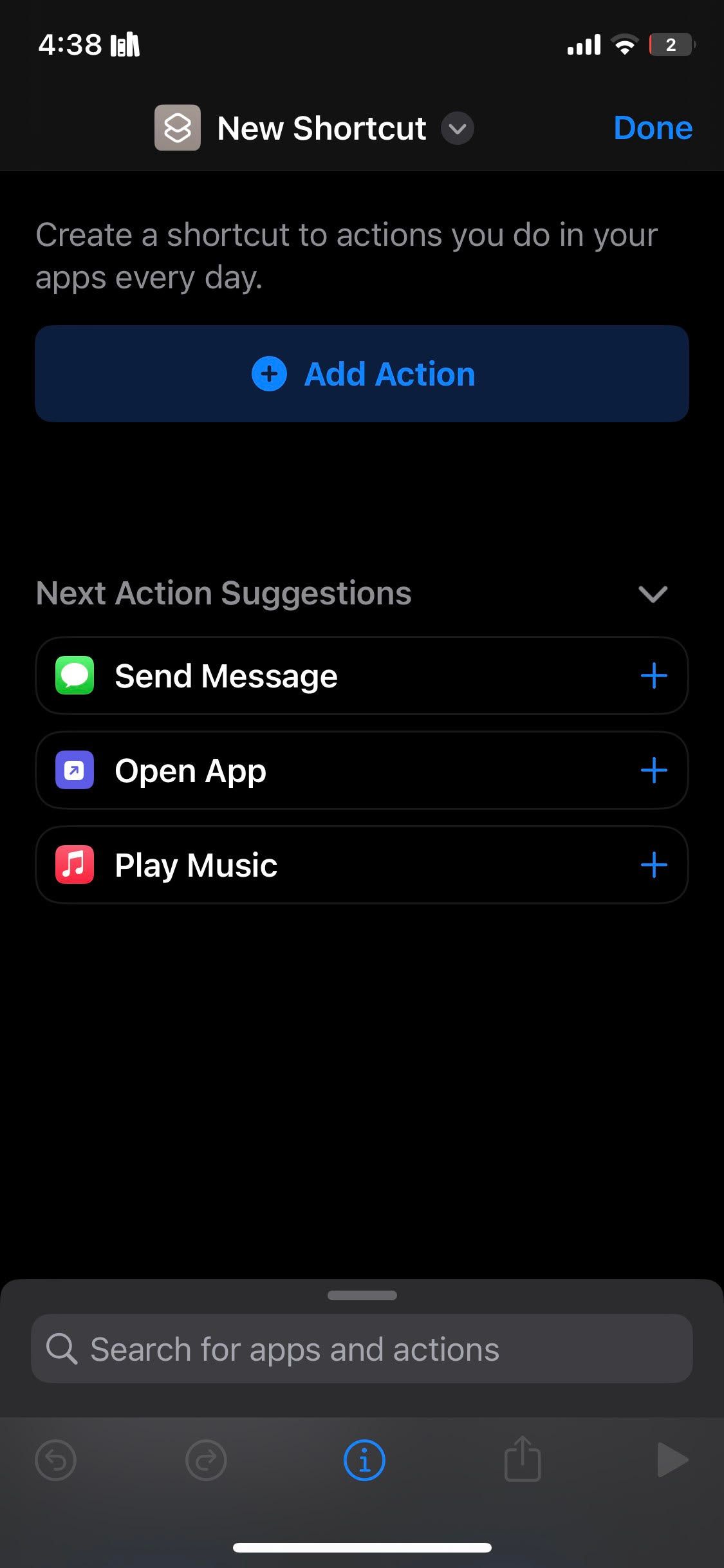
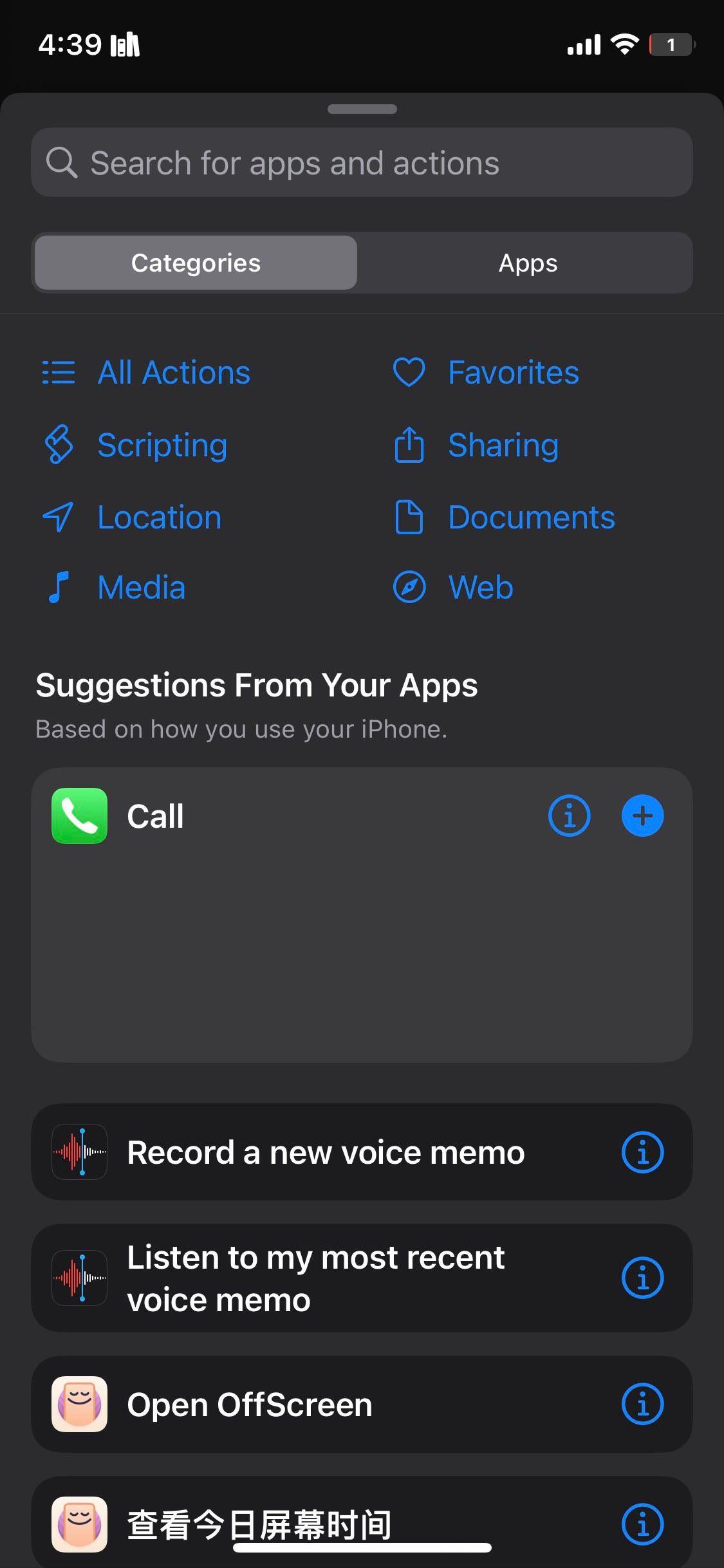
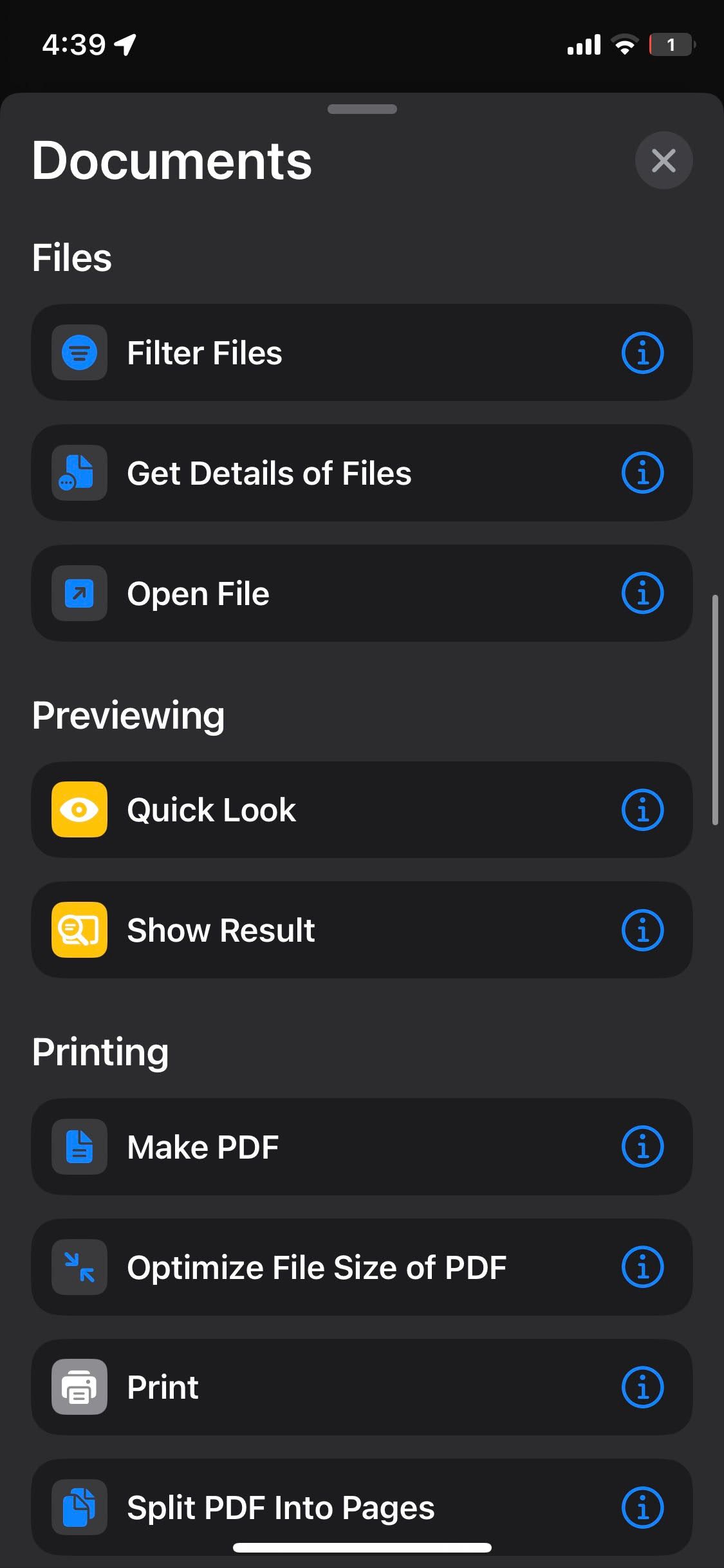
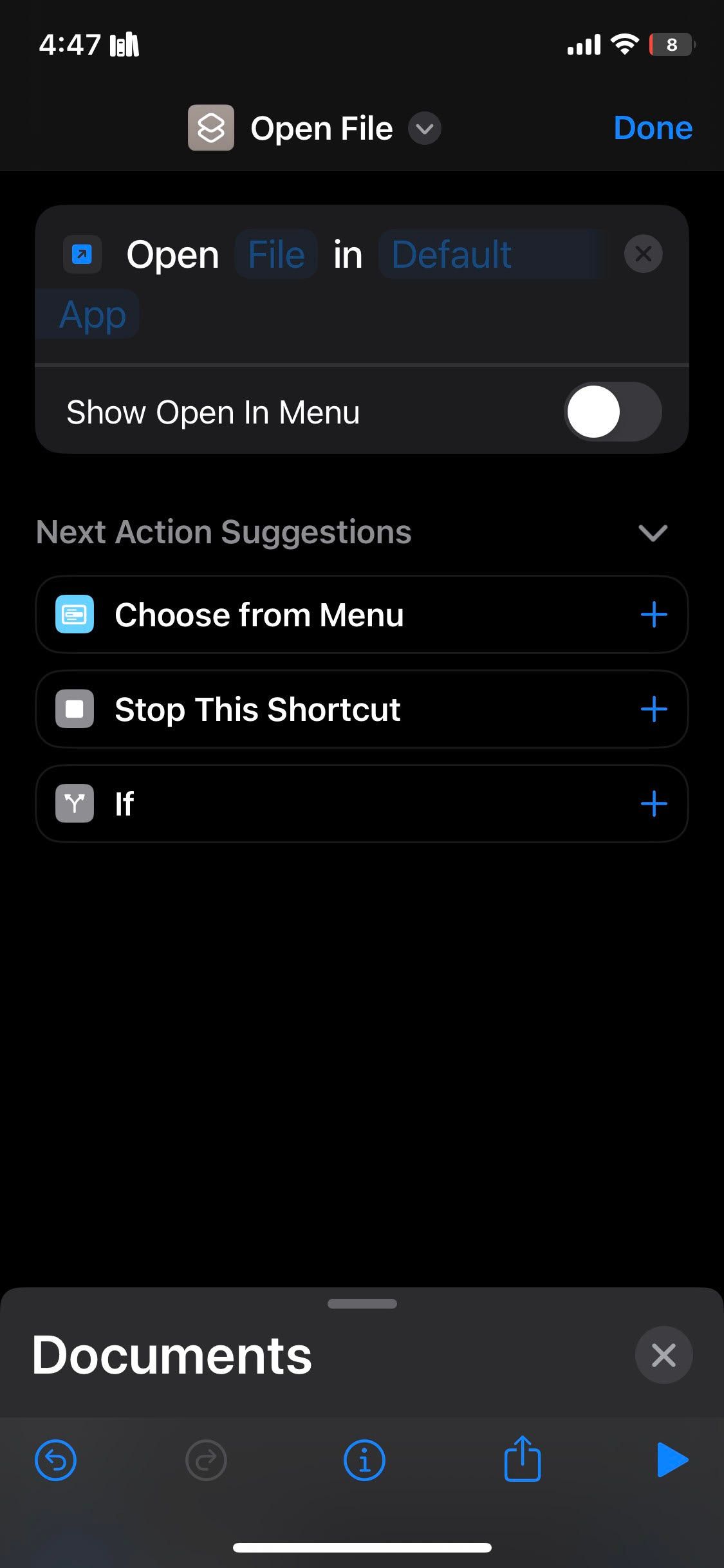
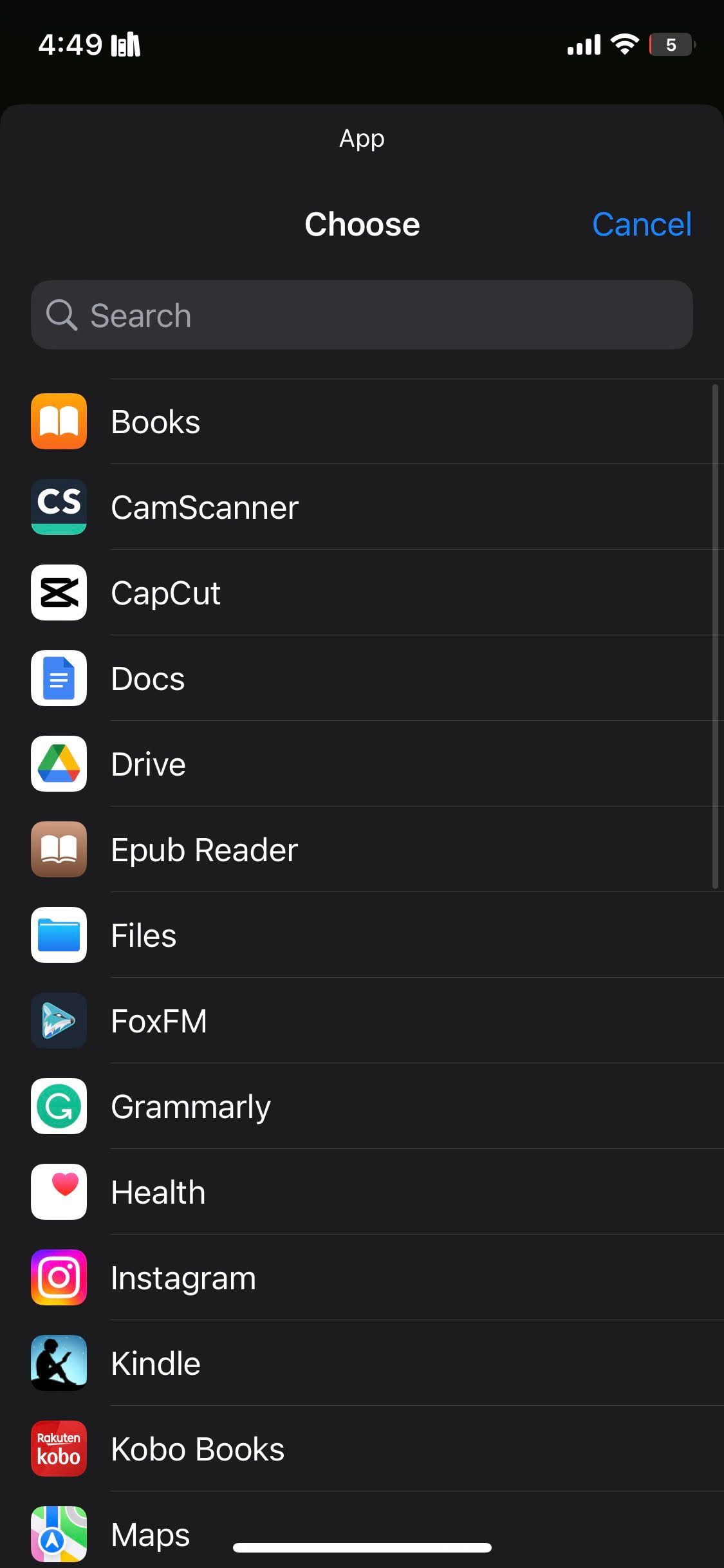
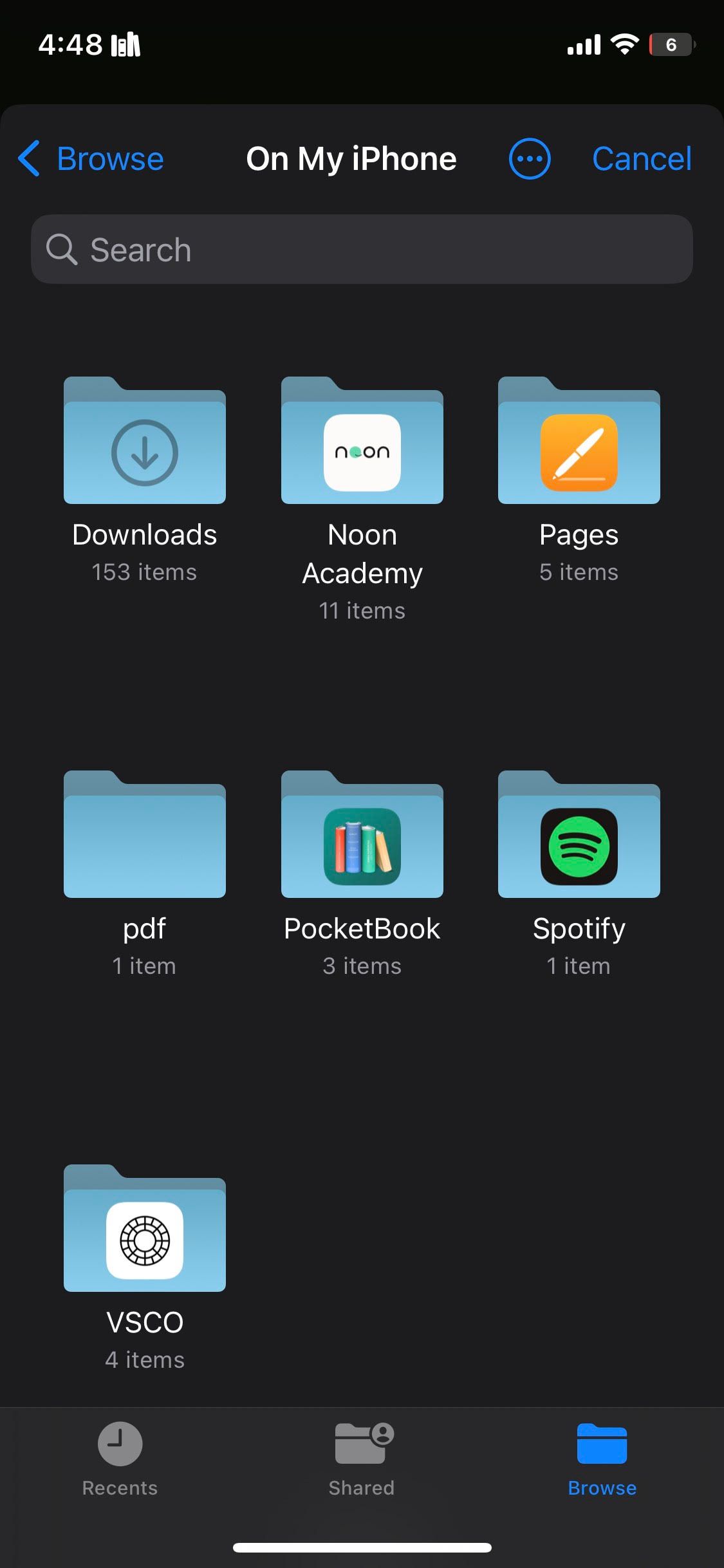

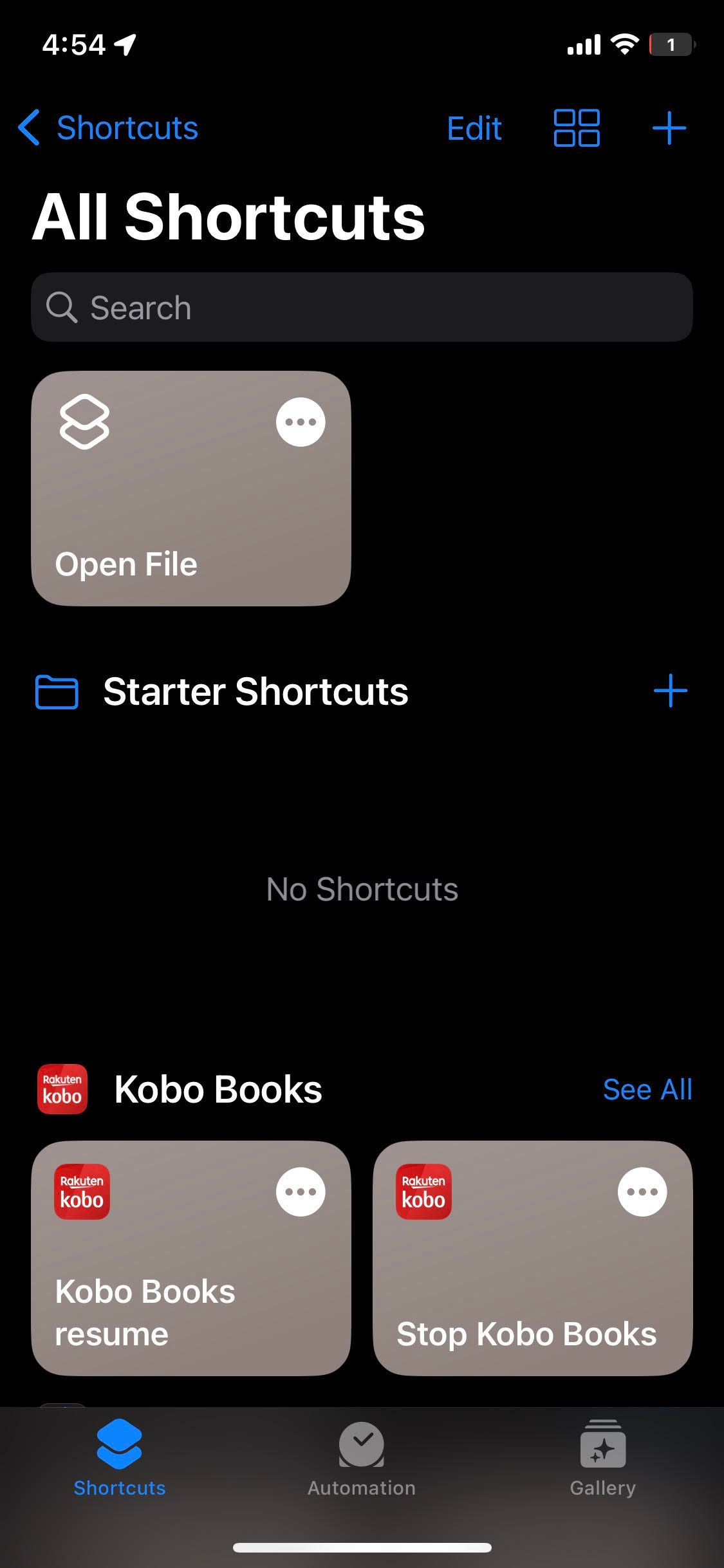
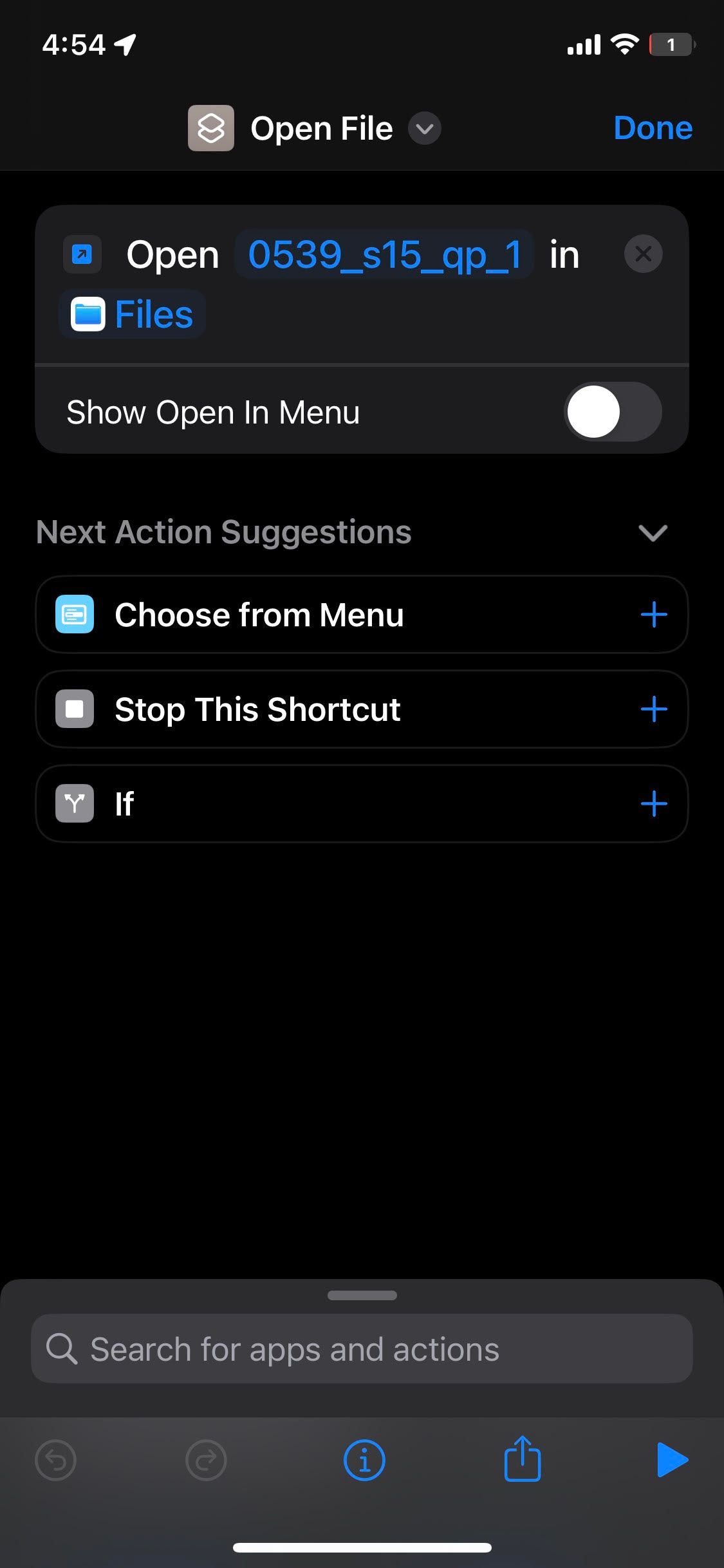
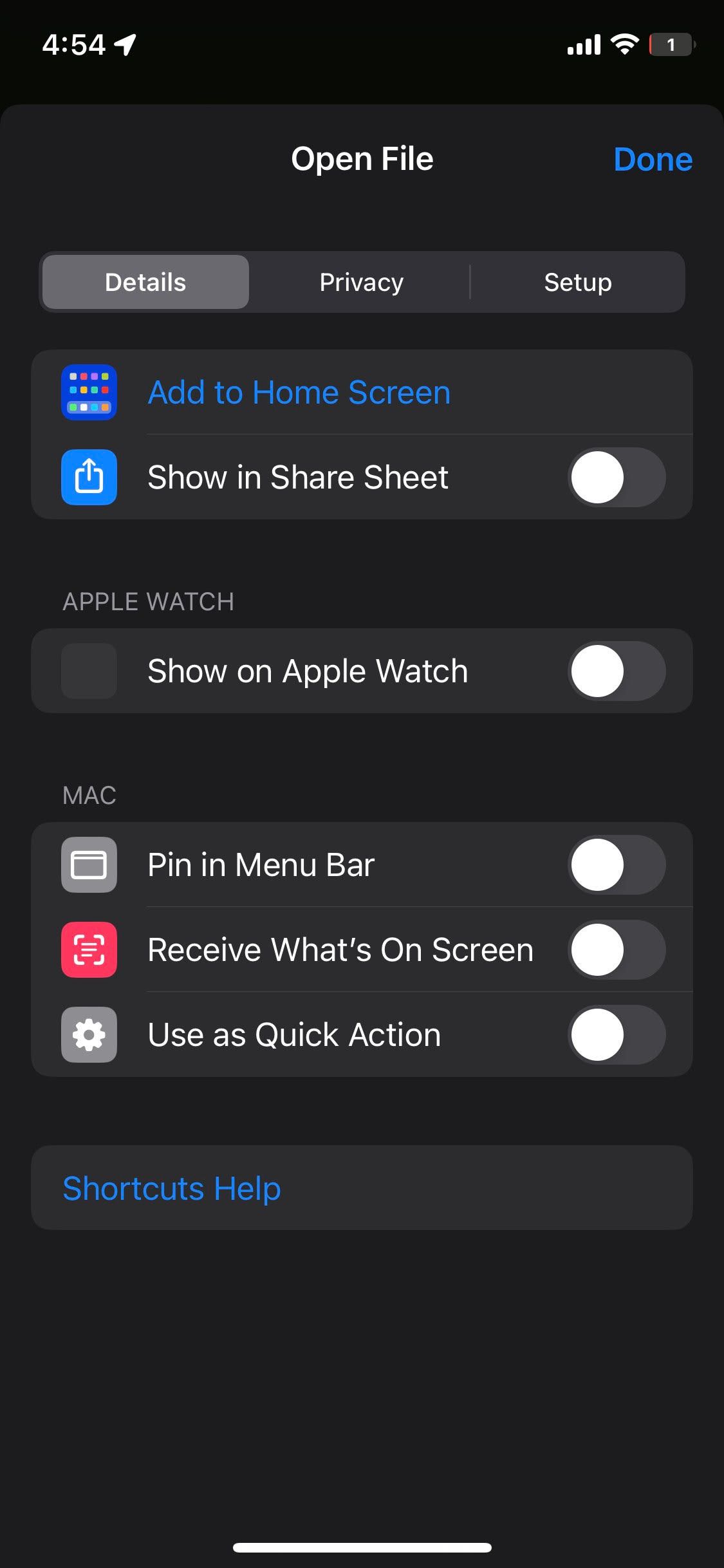
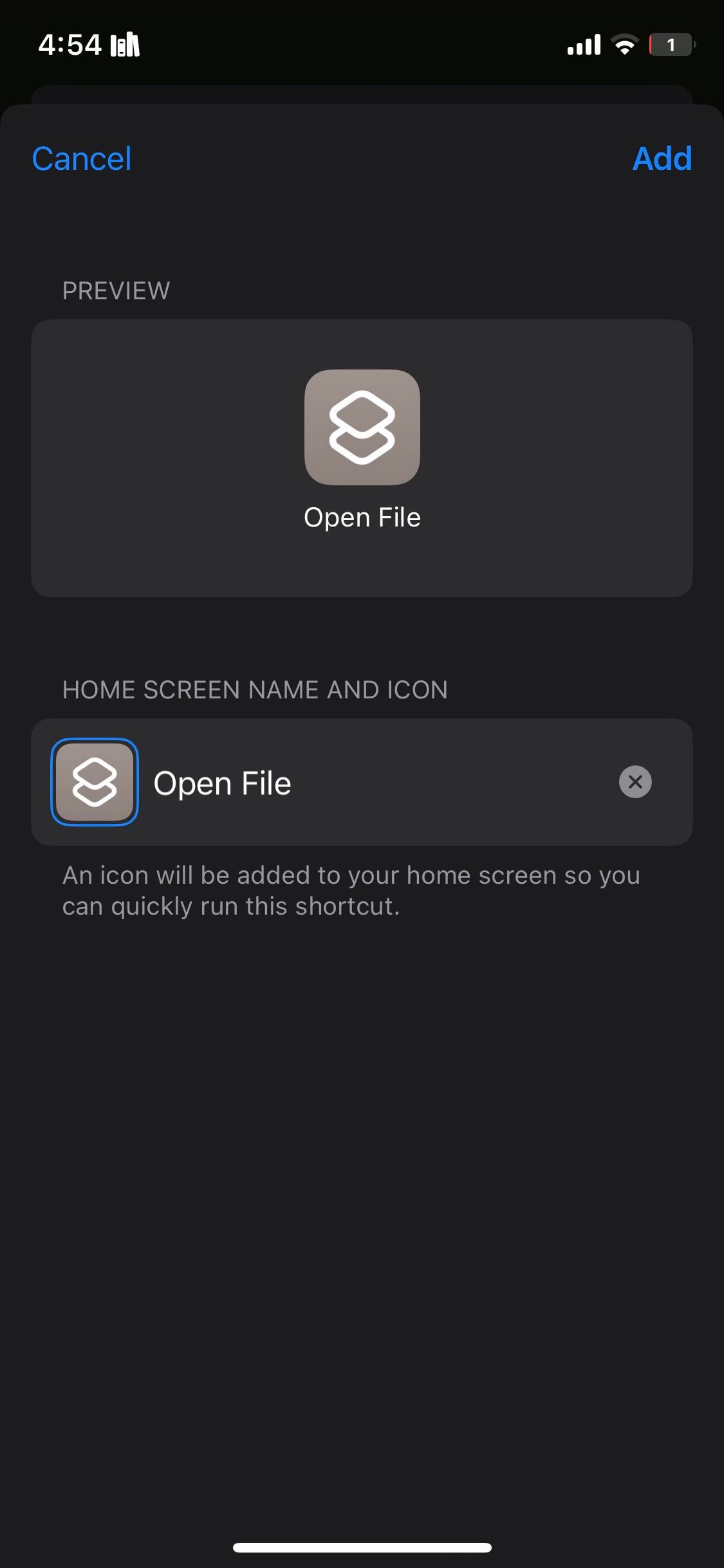
ایجاد میانبر با استفاده از مراحل بالا اگر از برنامه خواندن کتاب الکترونیکی مانند Apple Books یا Kindle استفاده می کنید ایده آل است. هنگامی که یک میانبر ایجاد کردید و کتاب را در صفحه اصلی خود ذخیره کردید، می توانید روی آن ضربه بزنید و از جایی که آن را متوقف کردید به خواندن ادامه دهید!
اگر قصد دارید چند میانبر برای همه فایل های PDF خود ایجاد کنید، مطمئن شوید که میانبرهای آیفون خود را با ایجاد پوشه های سفارشی سازماندهی کرده اید.
2. از اکشن “دریافت فایل” برای ذخیره فایل های PDF در صفحه اصلی استفاده کنید
اگر نمی خواهید برای مشاهده فایل PDF خود به یک برنامه هدایت شوید، می توانید از عملکرد “دریافت فایل” برای ذخیره فایل در صفحه اصلی خود استفاده کنید. در اینجا نحوه ایجاد این میانبر آمده است:
- برنامه Files را در آیفون خود باز کنید.
- فایل PDF را طولانی فشار دهید و از منوی پاپ آپ گزینه Move را انتخاب کنید.
- روی سه نقطه افقی در بالا ضربه بزنید و New Folder را انتخاب کنید.
- پوشه خود را نامگذاری کنید و Done را بزنید.
- سپس روی Move ضربه بزنید. مطمئن شوید که فایل PDF شما نام ساده ای دارد، زیرا باید آن را برای مراحل بعدی به خاطر بسپارید. همچنین می توانید با فشردن طولانی آن و انتخاب تغییر نام از منوی باز شده نام فایل خود را تغییر دهید. 3 تصویر بستن
- اکنون برنامه Shortcuts را باز کنید و روی دکمه plus (+) در بخش Shortcuts ضربه بزنید تا میانبر جدیدی ایجاد کنید.
- اکنون روی Add Action ضربه بزنید. هنگامی که صفحه شما دسته بندی های مختلف را نشان می دهد، اسناد را انتخاب کنید.
- به پایین اسکرول کنید و اقدام Get File from Folder را انتخاب کنید.
- روی متن مکاننمای Shortcuts ضربه بزنید و پوشه جدیدی را که ایجاد کردهاید انتخاب کنید.
- اکنون روی example.txt ضربه بزنید و نام فایل PDF را در محل مکان تایپ کنید. پس از تایپ نام فایل، پسوند فایل مناسب را وارد کنید. در این حالت، نام فایل شما باید به .pdf ختم شود. 4 تصویر بستن
- اکنون، از نوار جستجو در پایین استفاده کنید تا اقدام Quick Look را پیدا کرده و انتخاب کنید.
- روی متغیر ورودی ضربه بزنید و از منوی پاپ آپ گزینه File را انتخاب کنید.
- روی دکمه Play در پایین صفحه ضربه بزنید تا مطمئن شوید میانبر شما کار می کند. 4 تصویر بستن
- اکنون به بخش Shortcuts برگردید و روی سه نقطه افقی کنار میانبری که ایجاد کرده اید ضربه بزنید.
- روی دکمه Info (i) در پایین ضربه بزنید.
- در صفحه بعد گزینه Add to Home Screen را انتخاب کنید و سپس روی Add ضربه بزنید.
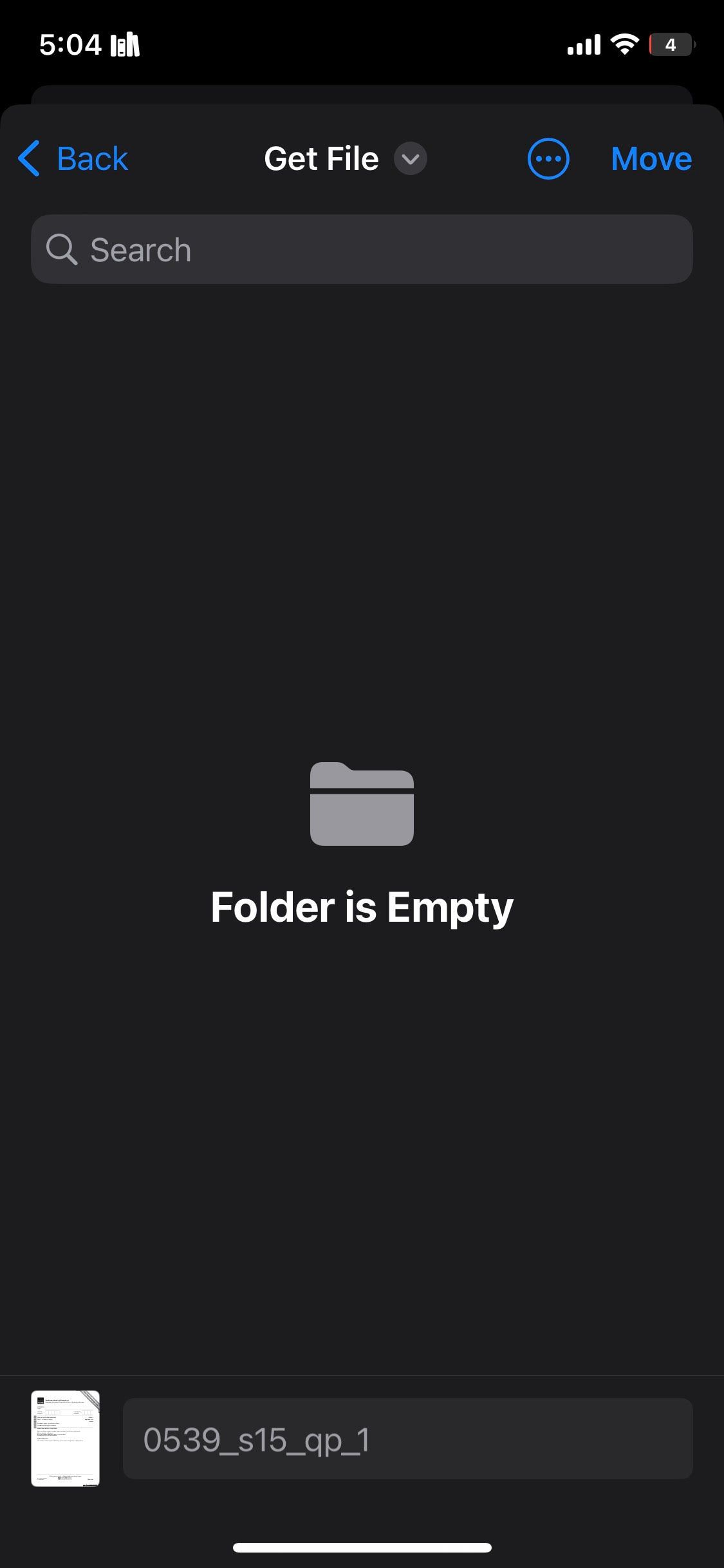
![]()
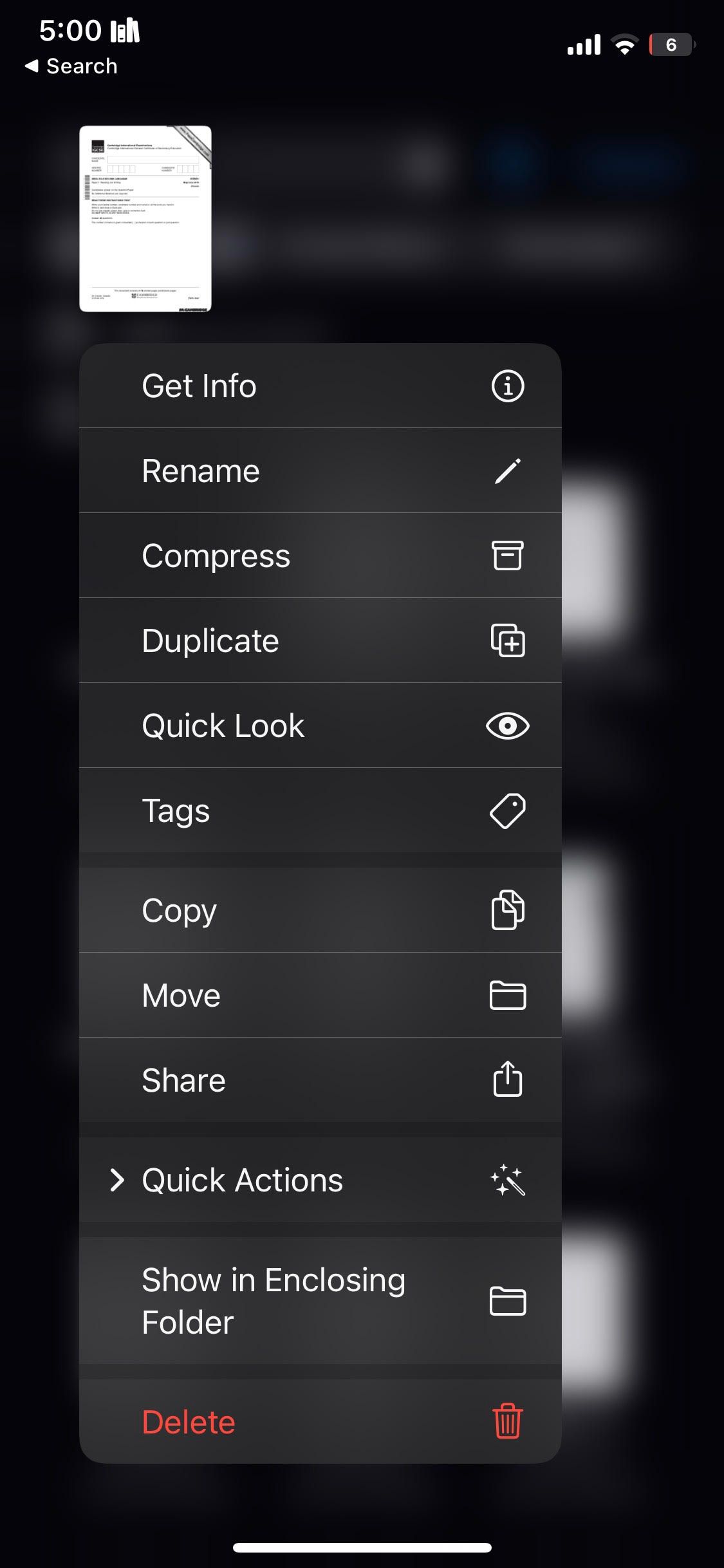
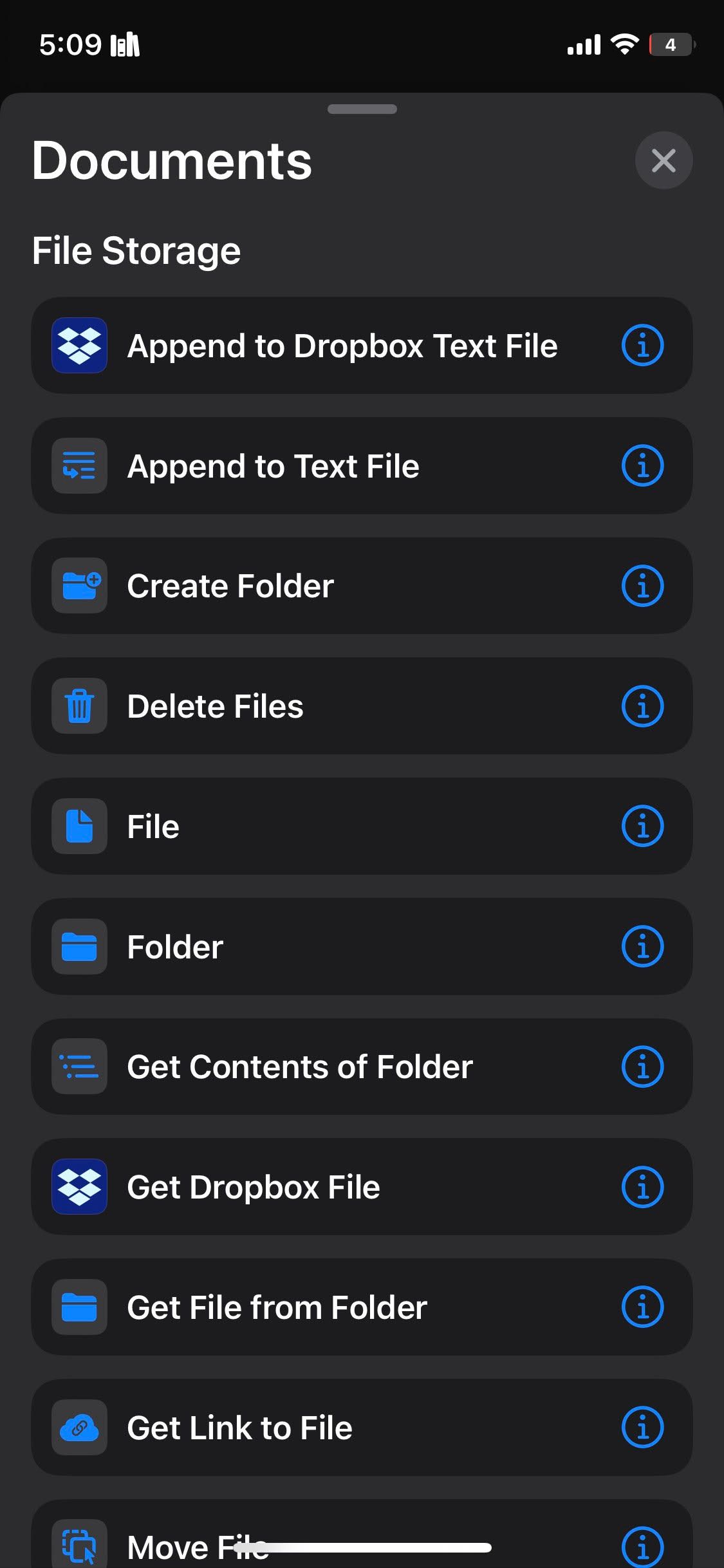
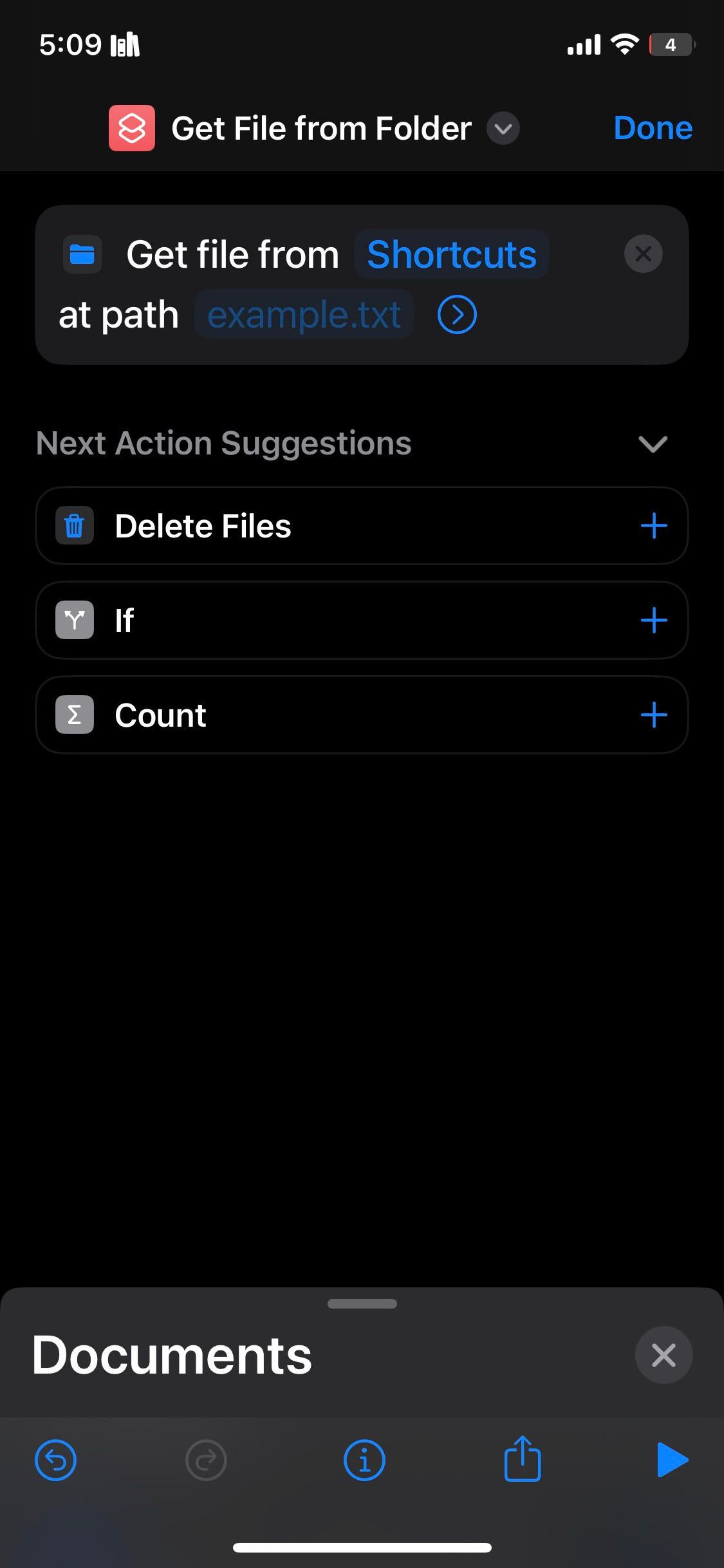
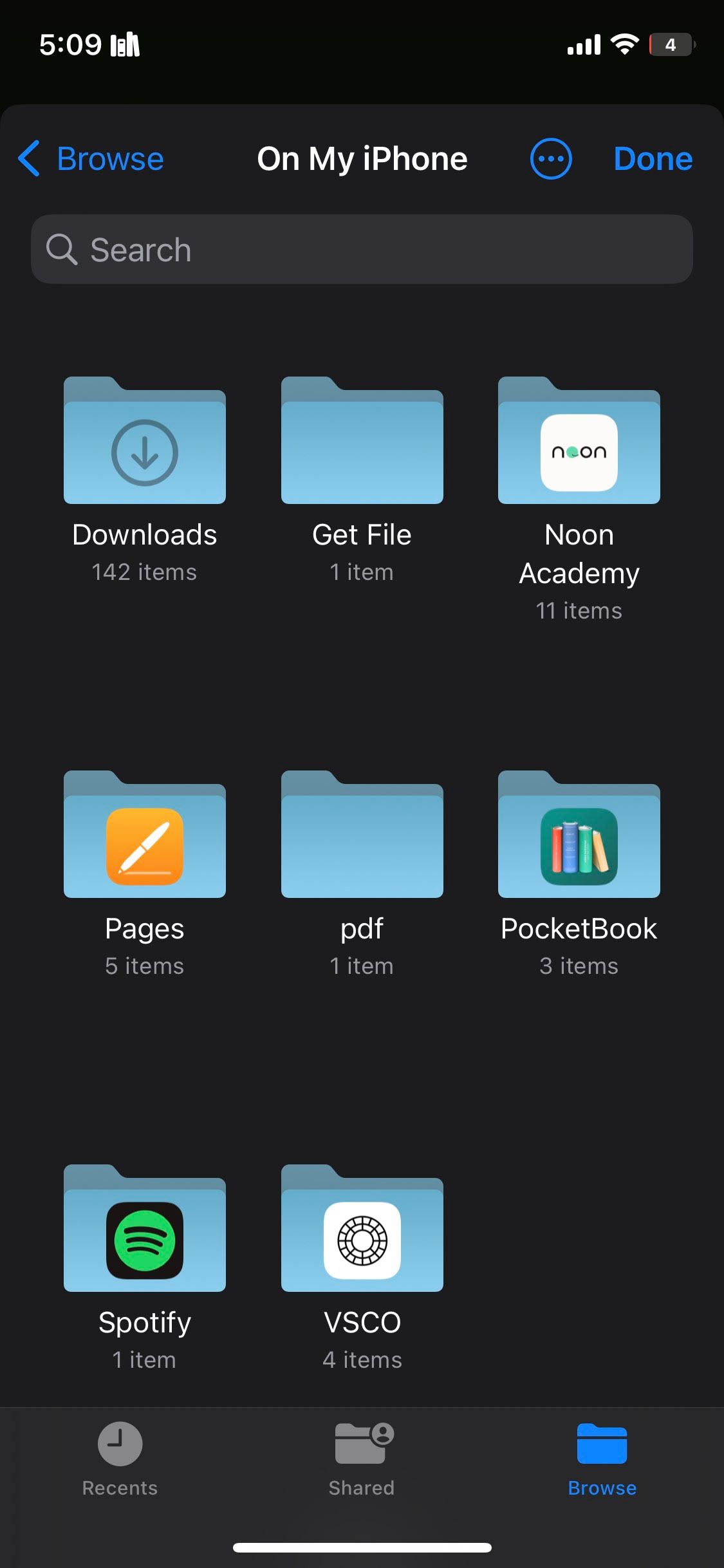
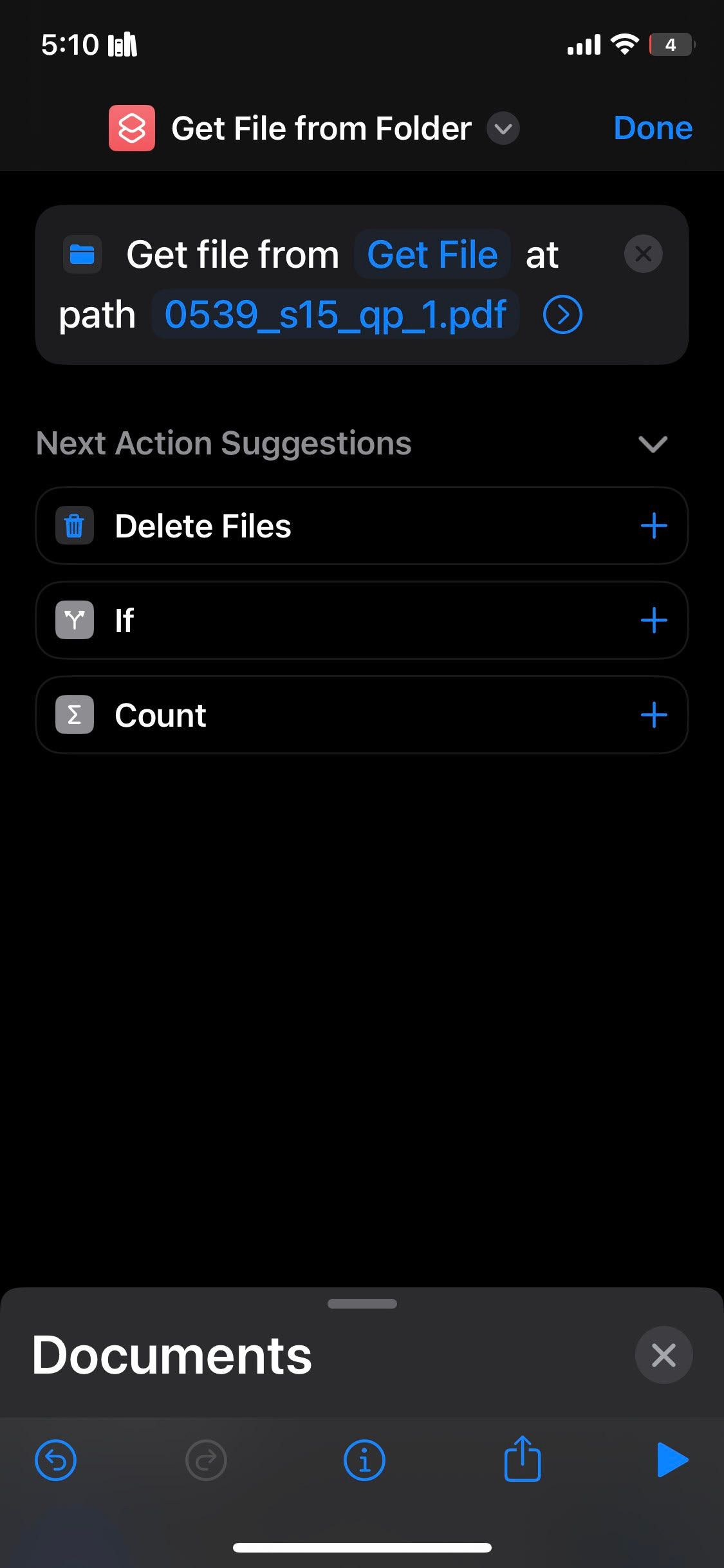

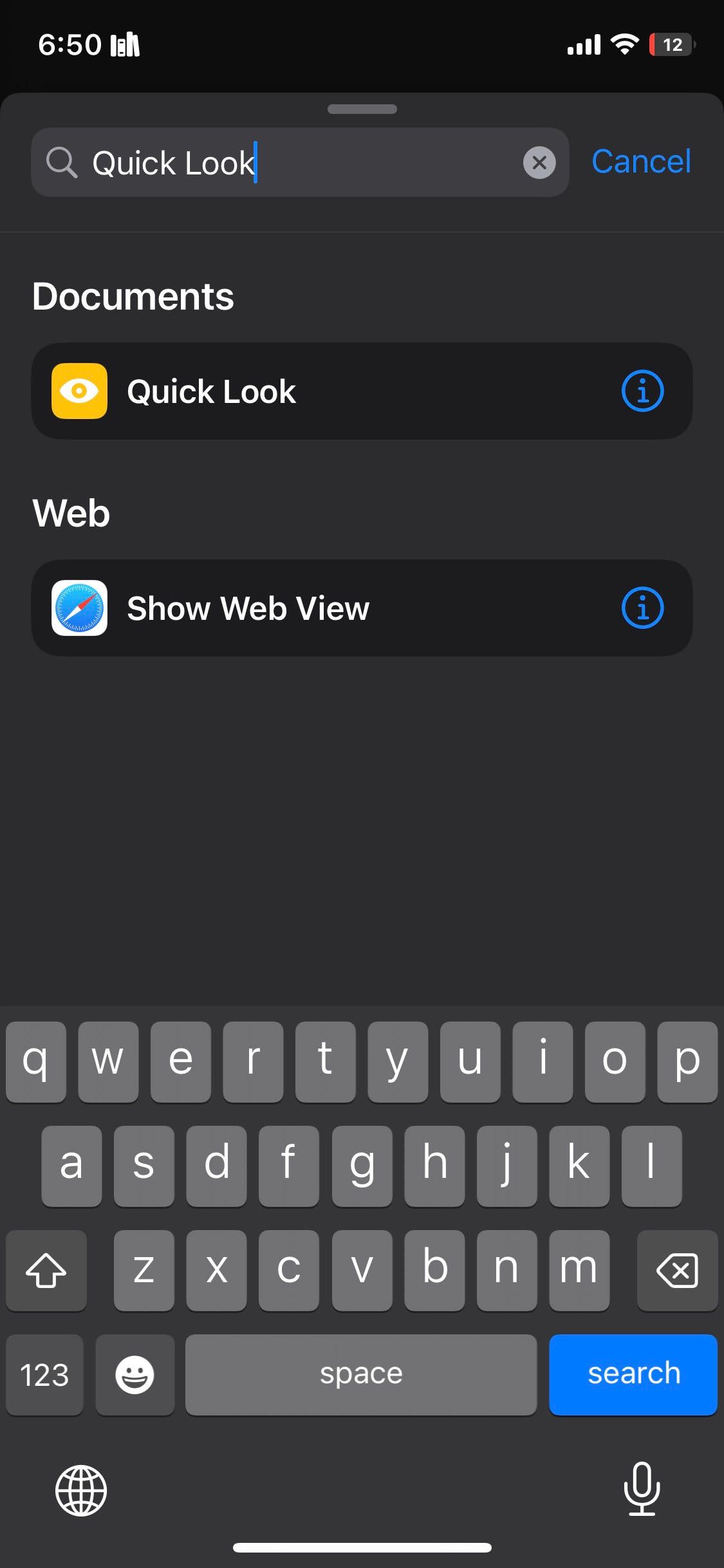
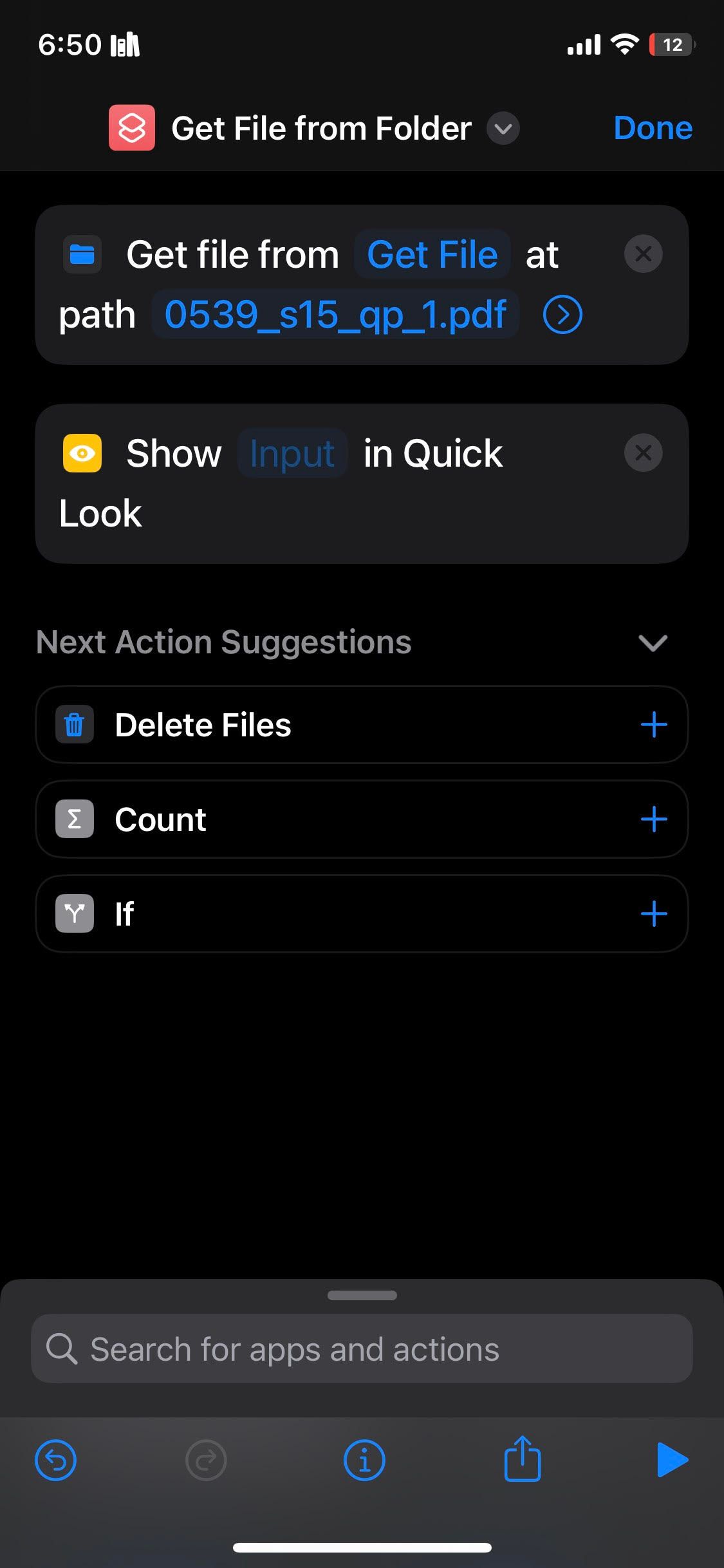
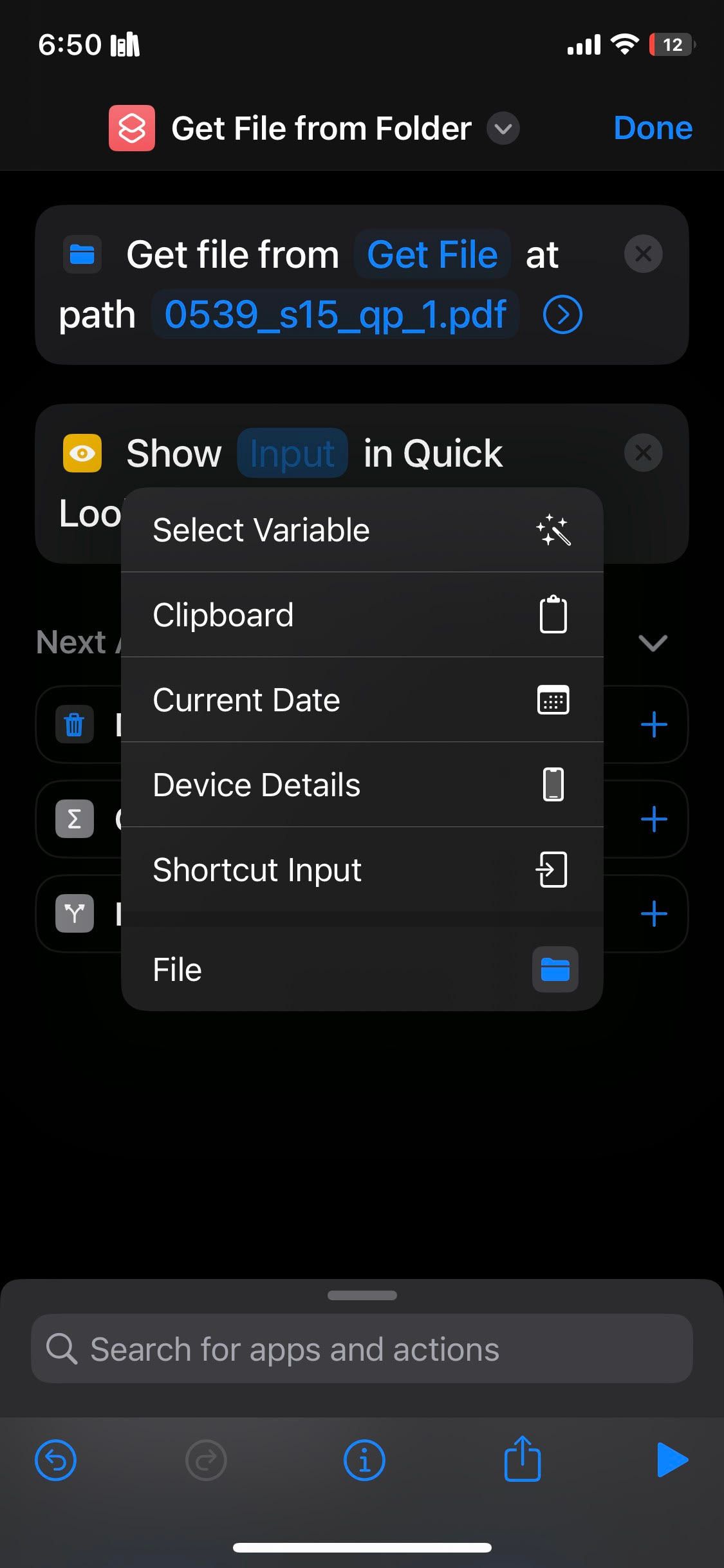
در صورت نیاز، میتوانید نماد و نام میانبر را در حالی که آخرین مرحله را انجام میدهید، تغییر دهید، درست مانند روش قبلی.
برای دسترسی سریع، اسناد را در صفحه اصلی خود ذخیره کنید
امکاناتی که با برنامه Shortcuts ارائه می شود بی پایان هستند. اگر سندی دارید که اغلب به آن دسترسی دارید، میتوانید میانبرهای ذکر شده در بالا را ایجاد کنید تا با ذخیره آنها در صفحه اصلی آیفون خود، به سرعت به آنها دسترسی داشته باشید.
توصیه می کنیم بخش گالری برنامه Shortcut را کاوش کنید تا میانبرهای بیشتری را برای خودکارسازی کارهای روزانه و باز کردن پتانسیل کامل آیفون خود پیدا کنید.