گوشی های سامسونگ گلکسی دارای ابزارهای داخلی هستند که تهیه نسخه پشتیبان از فایل ها، برنامه ها و تنظیمات را آسان می کند. در اینجا نحوه استفاده از آنها آورده شده است.
هر کسی که تا به حال صاحب یک گوشی هوشمند بوده است، می داند که از دست دادن اطلاعات شخصی خود چگونه است، به خصوص کسانی که اغلب دستگاه خود را ارتقا می دهند. برای جلوگیری از تکرار چنین اتفاقی، عادت خوبی است که به طور مرتب از داده های خود در فضای ابری نسخه پشتیبان تهیه کنید تا بتوانید بعداً به راحتی آن را بازیابی کنید.
در این راهنما، به شما نشان خواهیم داد که چگونه از همه چیز در تلفن سامسونگ خود از جمله عکس ها، فیلم ها، مخاطبین، پیام ها، اسناد، یادداشت ها، آهنگ ها و موارد دیگر نسخه پشتیبان تهیه کنید. برای انجام این کار باید یک حساب سامسونگ و یک حساب مایکروسافت داشته باشید. بیا شروع کنیم.
Samsung Cloud چیست؟
Samsung Cloud یک سرویس ذخیره سازی ابری است که به شما امکان می دهد از اطلاعات خود در سرورهای سامسونگ نسخه پشتیبان تهیه کنید. میتوانید از آن برای پشتیبانگیری از مخاطبین، گزارش تماسها، پیامهای SMS، برنامهها، صفحه اصلی، تقویم، ساعت و موارد دیگر استفاده کنید.
این همان گوگل درایو است، اما با چند محدودیت. Samsung Cloud قبلا میتوانست از همه چیز نسخه پشتیبان تهیه کند، اما در سال 2021، سامسونگ پشتیبانی از Gallery Sync و My Files را از این سرویس متوقف کرد.
این بدان معناست که Samsung Cloud دیگر نمی تواند از عکس ها، فیلم ها و اسناد دستگاه شما نسخه پشتیبان تهیه کند. برای انجام این کار، به جای آن باید از Microsoft OneDrive استفاده کنید. اساساً Samsung Cloud چیزی جز داده های سبک وزن ذخیره نمی کند.
اکنون که زمینه ای دارید، بیایید ببینیم چگونه می توانید از همه چیز در تلفن سامسونگ خود نسخه پشتیبان تهیه کنید.
نحوه پشتیبان گیری از گوشی سامسونگ از طریق Samsung Cloud
ابتدا، بیایید از تمام مواردی که Samsung Cloud پشتیبانی می کند، نسخه پشتیبان تهیه کنیم. این واقعا آسان است، فقط دستورالعمل های زیر را دنبال کنید:
- در تلفن خود، به تنظیمات > حسابها و پشتیبانگیری بروید.
- در زیر Samsung Cloud، روی Back up data ضربه بزنید.
- در صفحه زیر، تمام مواردی را که میخواهید با روشن کردن کلیدهای تغییر دهنده پشتیبان بگیرید، انتخاب کنید.
- روی Back up now ضربه بزنید و منتظر بمانید تا نسخه پشتیبان کامل شود. توصیه می شود در طول این فرآیند از گوشی خود استفاده نکنید.
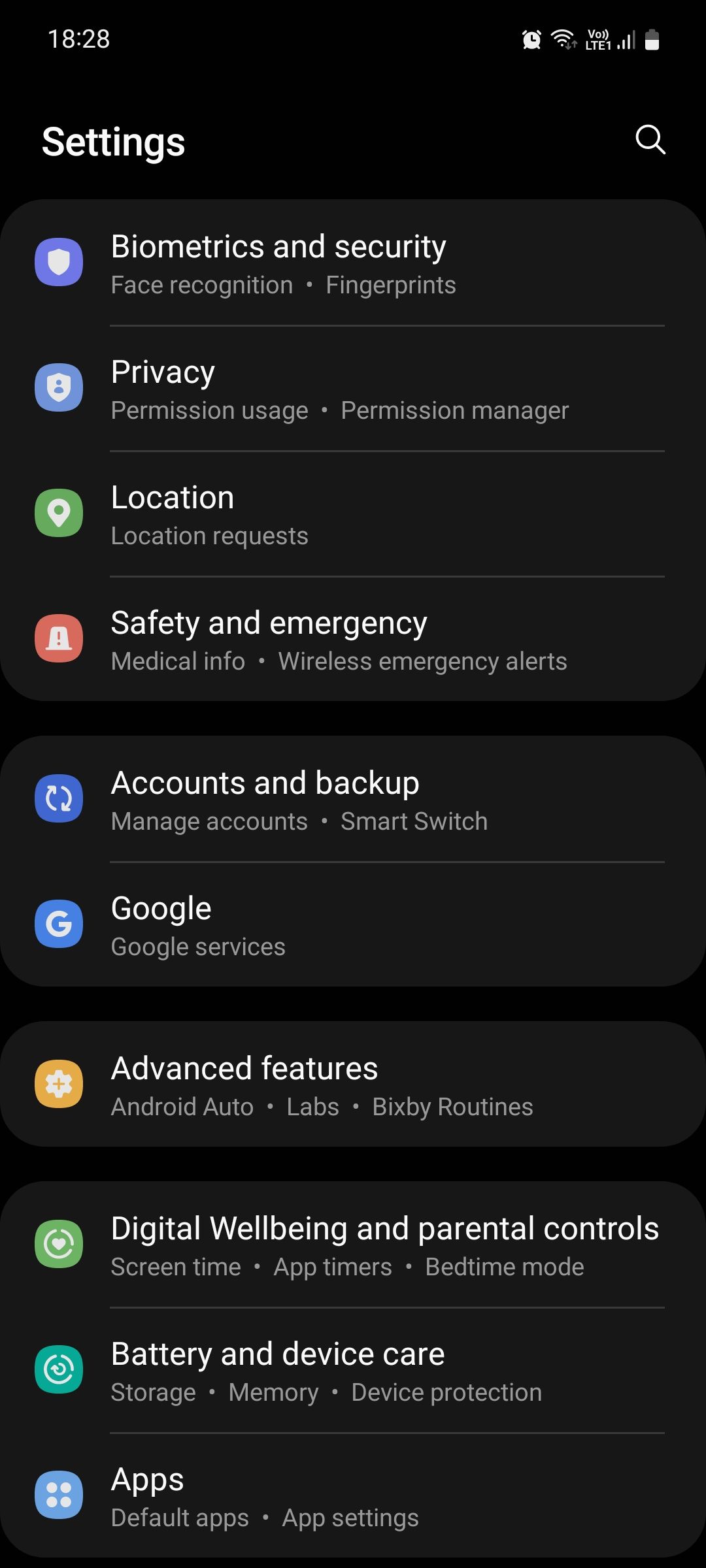
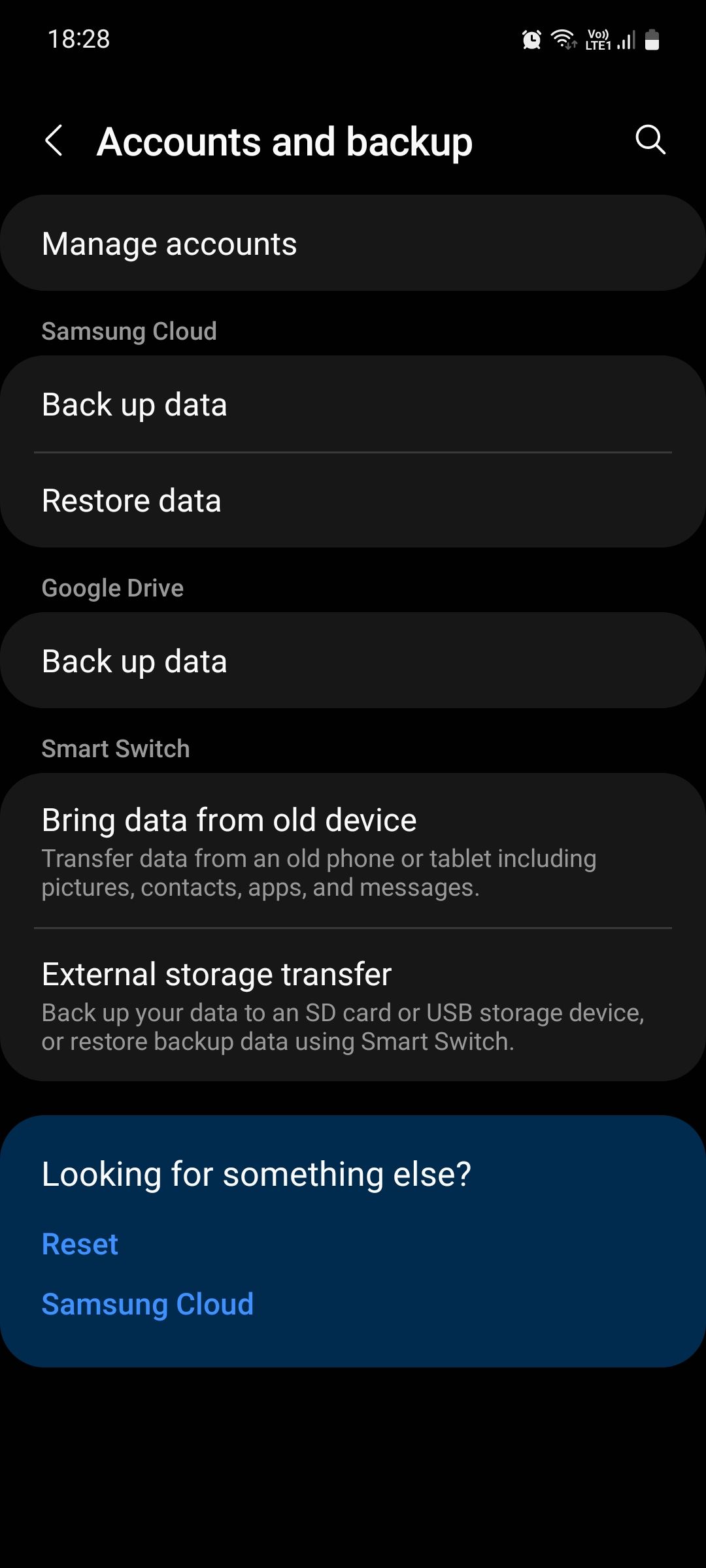
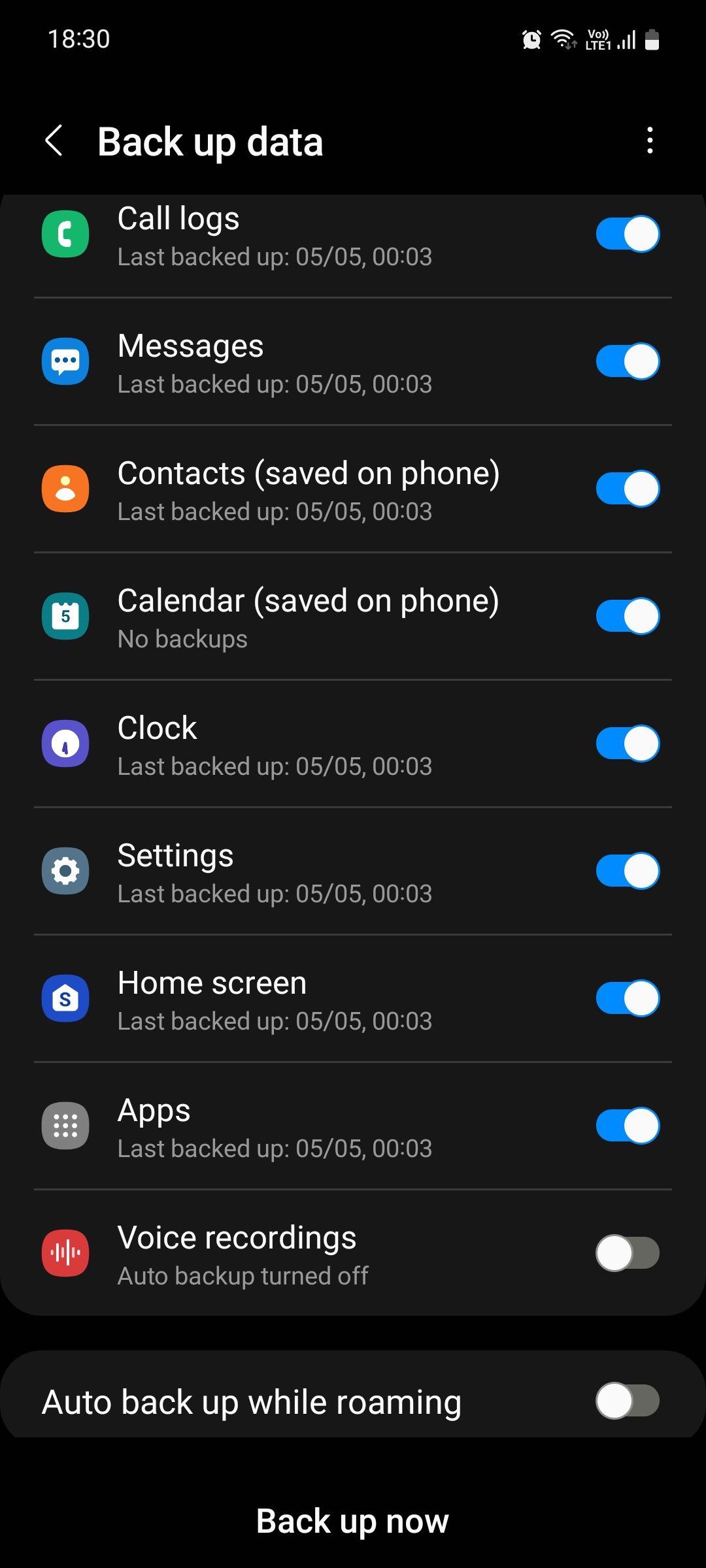
Samsung Cloud به شما امکان می دهد از داده های زیر نسخه پشتیبان تهیه کنید:
- تلفن: سابقه تماس و پیام
- پیام ها: پیام های پیشرفته، پیام های چند رسانه ای، پیام های متنی
- مخاطبین: نام ها، شماره ها، آدرس های ایمیل، گروه ها، تولدها
- تقویم: رویدادها، وظایف، تاریخ های مهم
- ساعت: زنگ هشدار، ساعت جهانی ذخیره شده، تایمر
- تنظیمات: شبکههای Wi-Fi ذخیرهشده، دستگاههای بلوتوث جفتشده، تنظیمات نمایشگر همیشه روشن، تنظیمات دسترسپذیری، تنظیمات صفحهکلید سامسونگ، آهنگهای زنگ
- صفحه اصلی: تصویر زمینه، چیدمان، تنظیمات Samsung Dex
- برنامهها: فایلهای APK سازگار، تنظیمات برنامه و دادهها (فقط برنامههای سامسونگ)
- ضبط صدا: کلیپ های صوتی ذخیره شده
برنامهها و دادههای موجود در پوشه امن هرگز به دلایل حفظ حریم خصوصی در فضای ابری پشتیبانگیری نمیشوند.
نحوه پشتیبان گیری از اینترنت سامسونگ در گوشی گلکسی
اگر از اینترنت سامسونگ بهجای Google Chrome بهعنوان مرورگر پیشفرض اندروید خود استفاده میکنید، برای ذخیره همه نشانکها، صفحات ذخیرهشده، برگههای باز و میانبرهای دسترسی سریع، باید بهطور جداگانه از برنامه پشتیبانگیری کنید. در اینجا نحوه انجام این کار آمده است:
- برنامه اینترنت سامسونگ را باز کنید و روی منوی همبرگر در نوار ابزار ضربه بزنید.
- به تنظیمات بروید و Sync with Samsung Cloud را انتخاب کنید، سپس روی Sync now ضربه بزنید و منتظر بمانید تا فرآیند تکمیل شود.
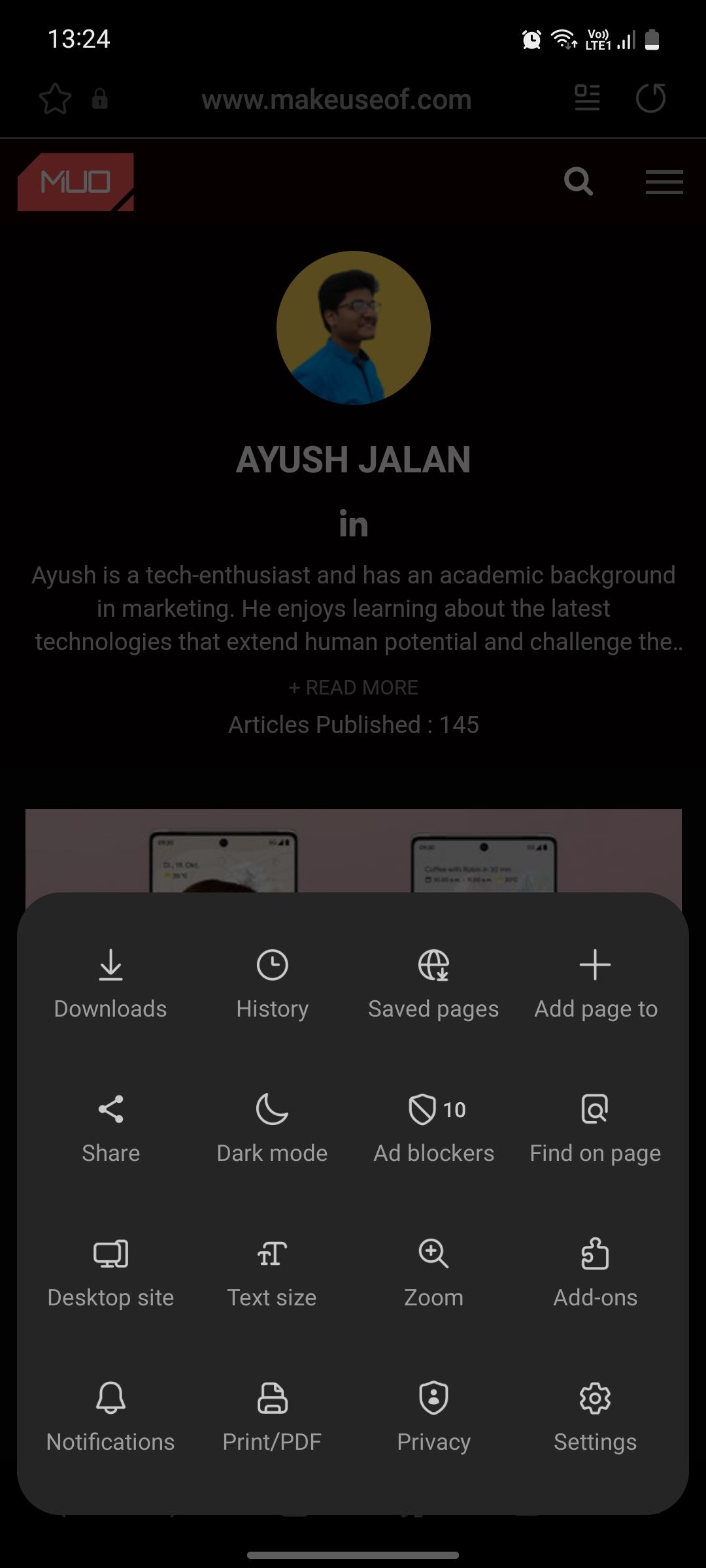
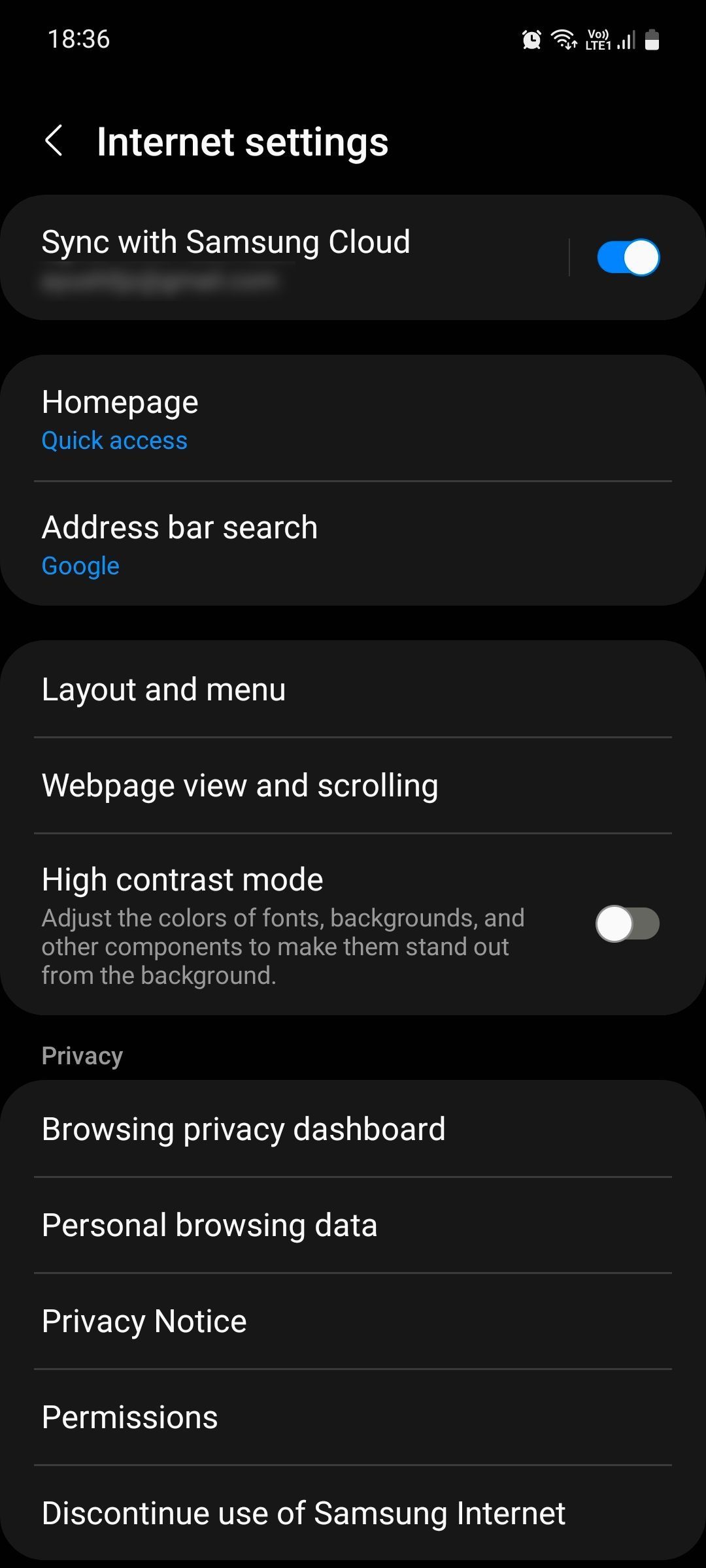
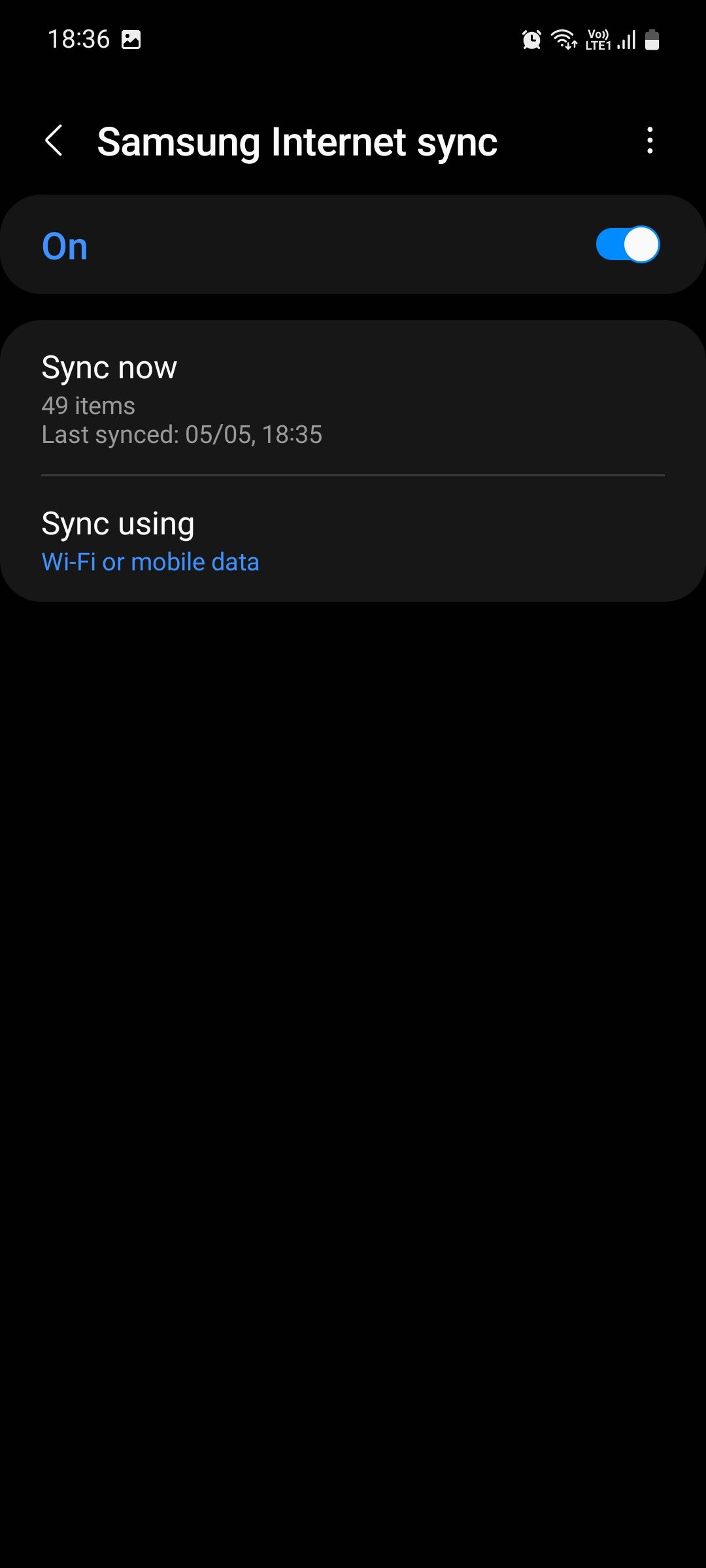
فرآیند پشتیبانگیری برای هر برنامه سامسونگ تقریباً یکسان است، در صورتی که آنها را به جایگزینهای Google ترجیح دهید.
چگونه از فایل ها و اسناد خود در Microsoft OneDrive نسخه پشتیبان تهیه کنید
اکنون بیایید ببینیم چگونه از محتوای گالری خود (مانند عکسها، ویدیوها و GIF) و فایلها (اسناد، برگهها، اسلایدها، فایلهای PDF، فایلهای صوتی و غیره) نسخه پشتیبان تهیه کنیم. برای انجام این کار، به یک حساب کاربری مایکروسافت نیاز دارید. اگر آن را ندارید، ادامه دهید و یکی را ایجاد کنید.
به یاد داشته باشید، هرچه داده های بیشتری داشته باشید، پشتیبان گیری از همه آنها بیشتر طول می کشد. طرح رایگان Microsoft OneDrive در مجموع 5 گیگابایت فضای ذخیره سازی در اختیار شما قرار می دهد. اگر فردی هستید که تعداد زیادی عکس و ویدیو با وضوح بالا میگیرد، میتوانید بعداً یک طرح پولی نیز انتخاب کنید.
نحوه پشتیبان گیری از محتوای گالری در گوشی سامسونگ
- برنامه Samsung Gallery را اجرا کنید و روی منوی همبرگر ضربه بزنید.
- از منو، به Settings > Sync with OneDrive بروید و روی Continue ضربه بزنید.
- روی Connect ضربه بزنید تا به حساب مایکروسافت خود وارد شوید و آن را به حساب سامسونگ خود پیوند دهید، سپس روی Accept ضربه بزنید.
- منتظر بمانید تا حساب ها متصل شوند، سپس روی Next ضربه بزنید. ممکن است از شما خواسته شود که یک طرح اشتراک برای OneDrive انتخاب کنید. روی دکمه بستن ضربه بزنید، سپس روی Stay Basic در منوی پاپ آپ ضربه بزنید.
- در نهایت، پس از تنظیم حساب مایکروسافت و اتصال به Samsung Cloud، روی Done ضربه بزنید.
- پس از انجام این کار، به تنظیمات گالری هدایت خواهید شد. از آنجا، مطمئن شوید که سوئیچ Sync with OneDrive روشن است.
- برای مشاهده گزینه های بیشتر، روی Sync with OneDrive ضربه بزنید. میبینید که عکسهایتان بهطور خودکار با OneDrive همگامسازی میشوند. اگر آنها نیستند، روی همگامسازی اکنون ضربه بزنید. همچنین می توانید تنظیم کنید که کدام آلبوم را می خواهید همگام سازی کنید و کدام را نادیده بگیرید.
- ممکن است از شما خواسته شود که یک طرح اشتراک برای OneDrive انتخاب کنید. روی دکمه بستن ضربه بزنید، سپس روی Stay Basic در منوی پاپ آپ ضربه بزنید.
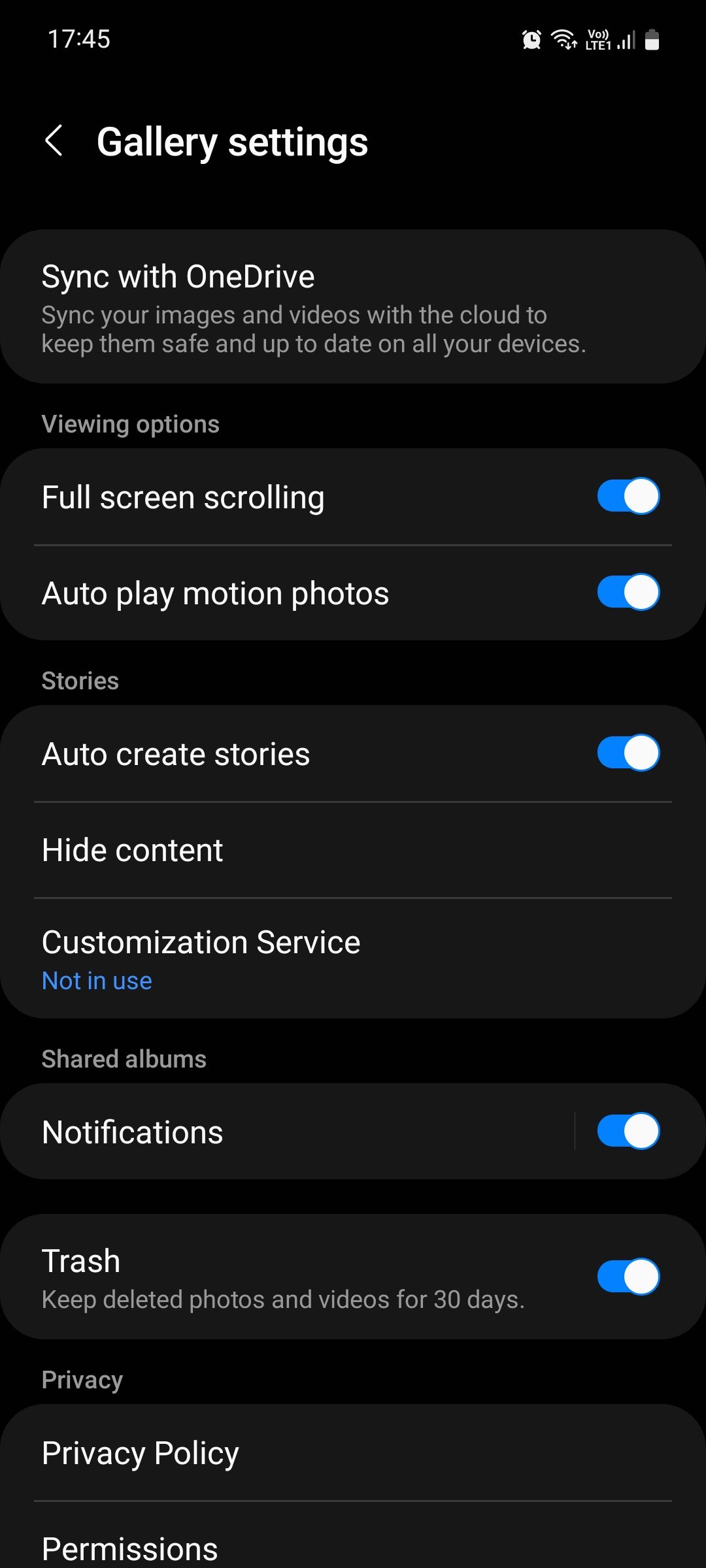
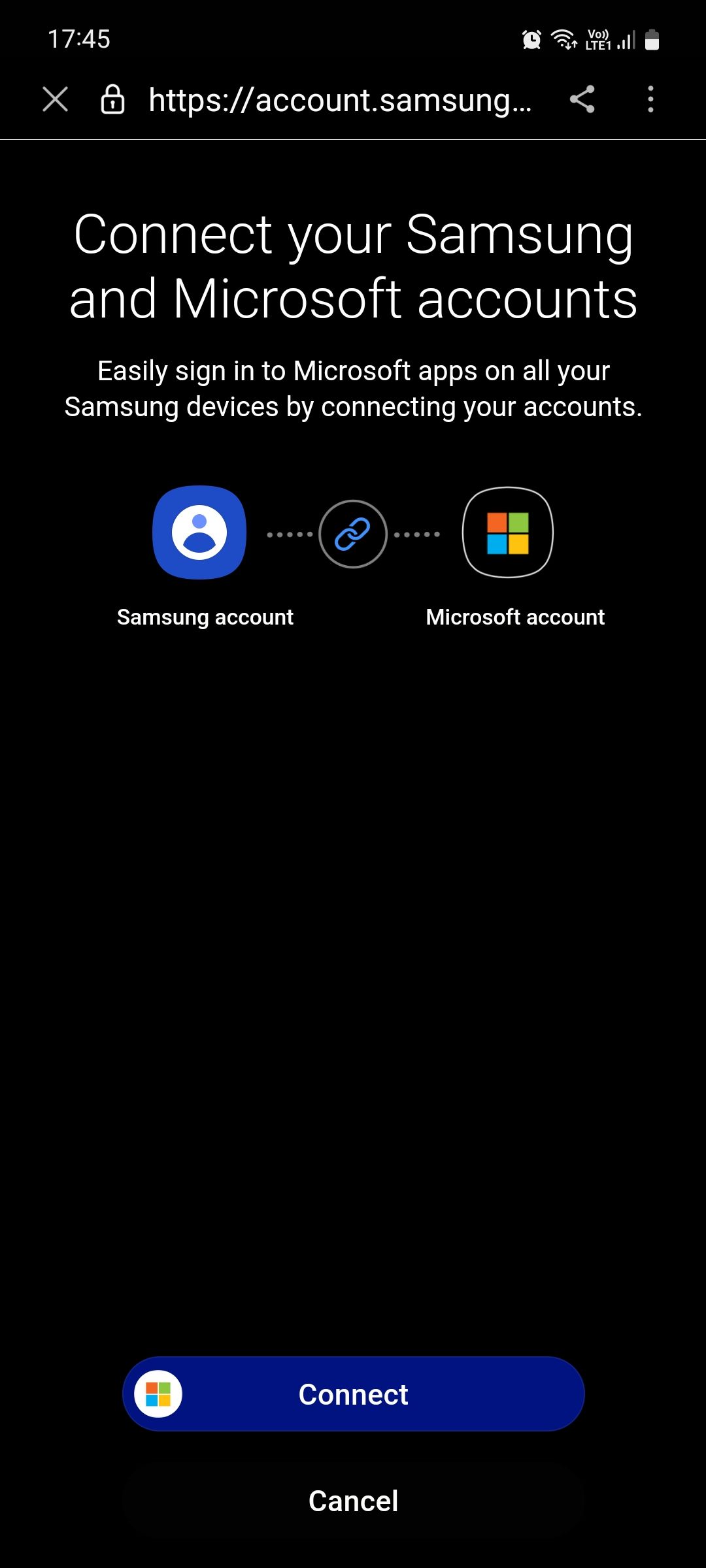
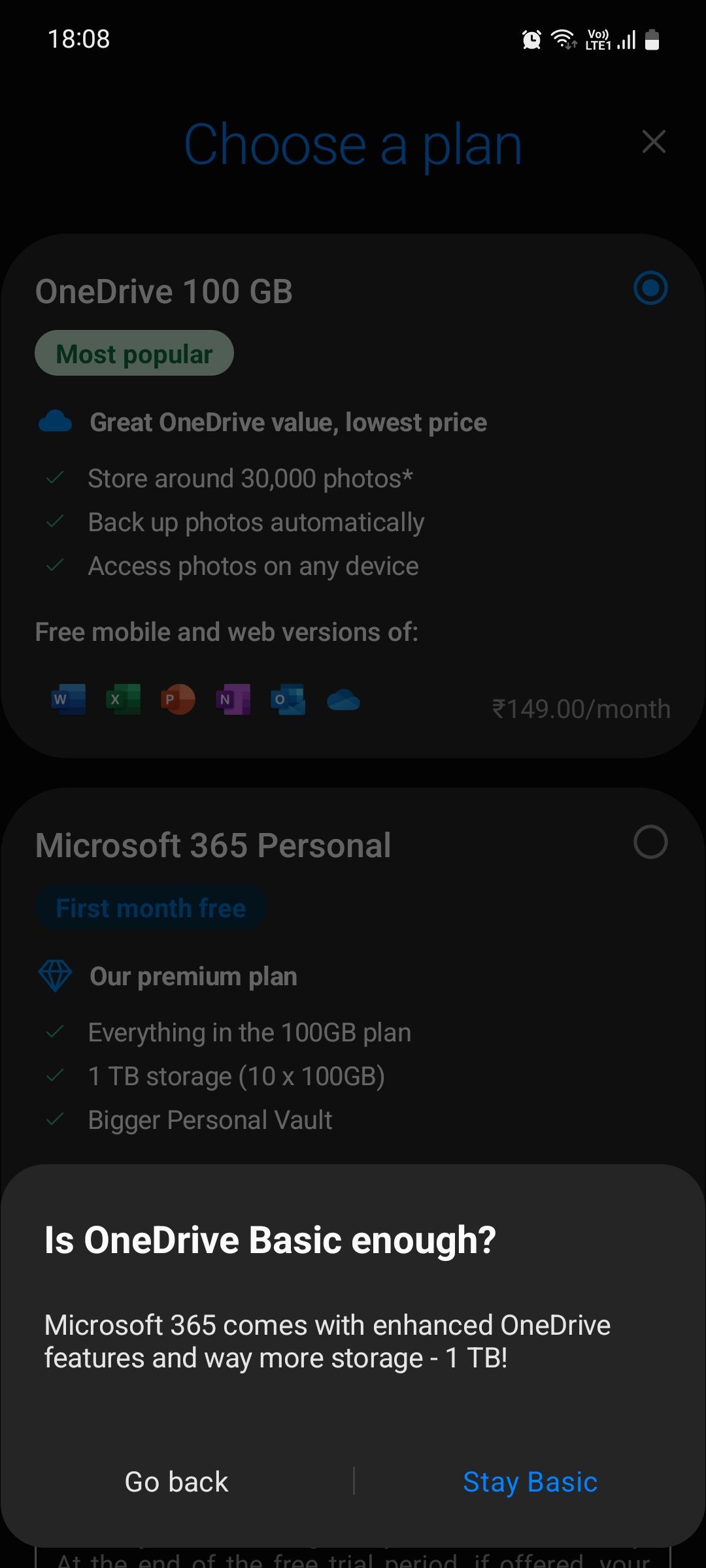
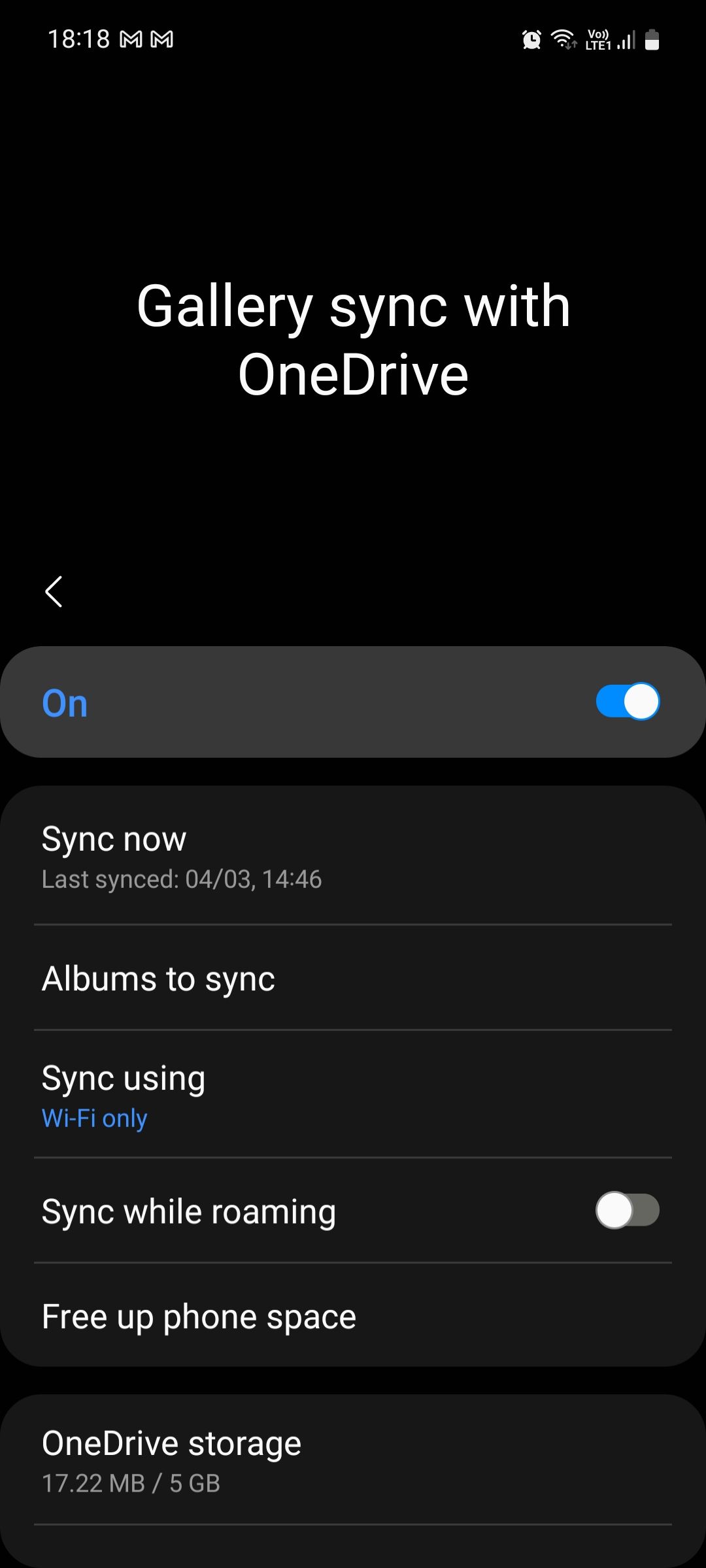
نحوه پشتیبان گیری از فایل ها در گوشی سامسونگ
- برنامه Samsung My Files را اجرا کنید و روی OneDrive زیر Storage ضربه بزنید تا وارد شوید.
- وارد حساب مایکروسافت خود شوید، سپس روی Yes ضربه بزنید. اکنون می توانید از OneDrive به عنوان فضای ذخیره سازی فایل های خود استفاده کنید. به سادگی فایل های خود را از حافظه داخلی یا کارت SD گوشی خود به OneDrive کپی یا منتقل کنید.
- از صفحه اصلی روی OneDrive ضربه بزنید تا همه فایلهایی را که منتقل کردهاید ببینید، سپس روی منوی سه نقطه ضربه بزنید و همگامسازی را انتخاب کنید.
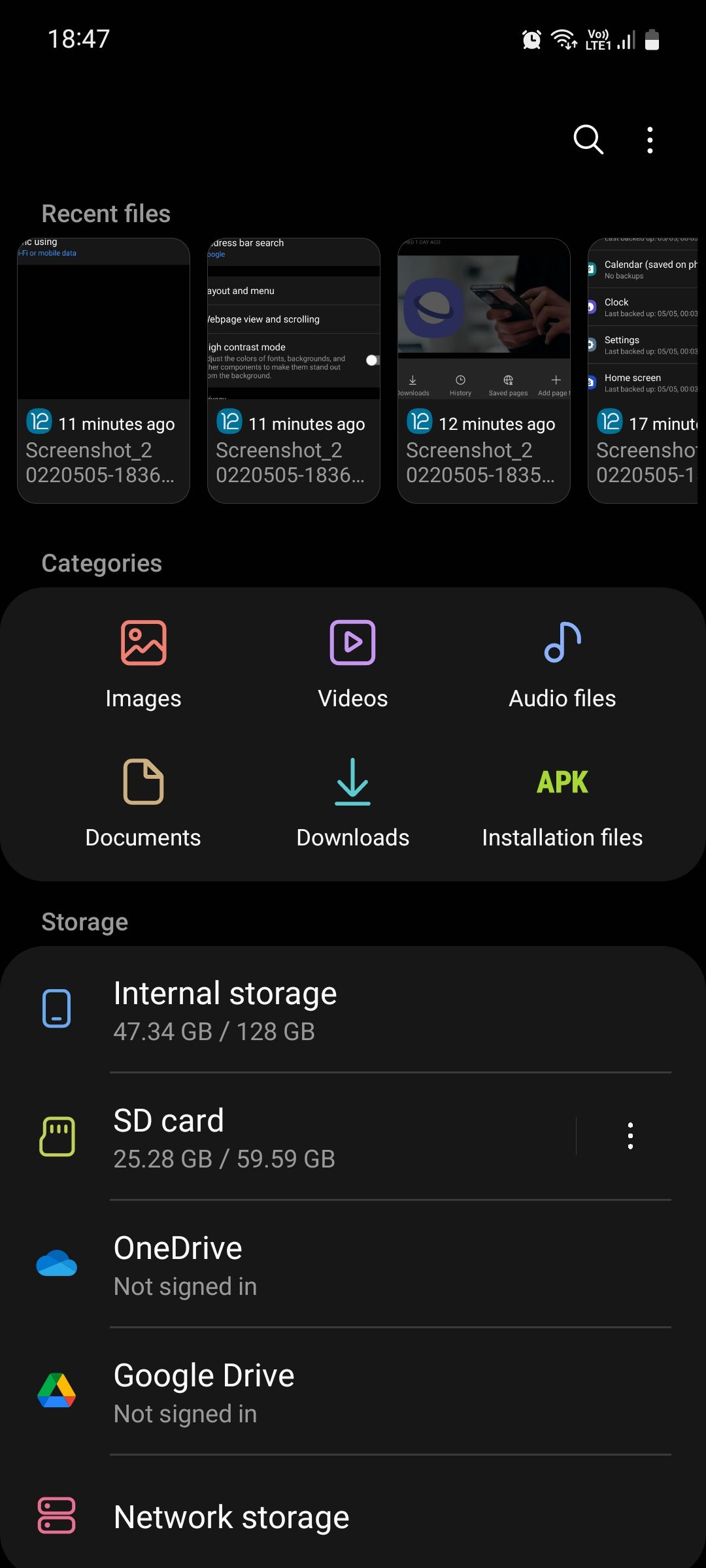
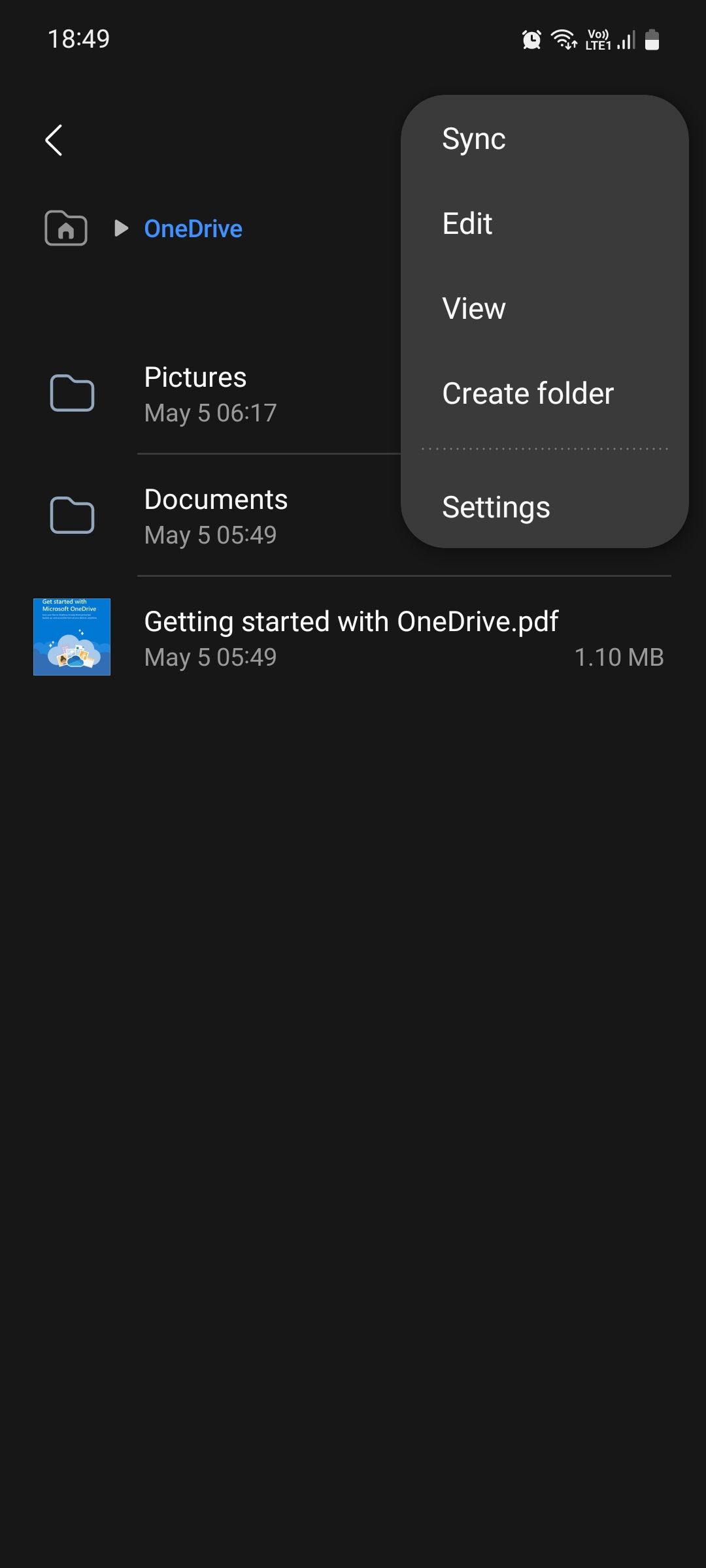
اگر ترجیح می دهید از Google Drive و Google Photos به جای Microsoft OneDrive استفاده کنید، به راهنمای ما در مورد نحوه پشتیبان گیری از تلفن خود با استفاده از خدمات Google نگاهی بیندازید.
چگونه داده های خود را بازیابی کنیم
در اینجا نحوه بازیابی اطلاعات خود پس از پشتیبان گیری موفقیت آمیز آورده شده است. اگر در حال بازیابی به همان تلفن هستید یا به یک دستگاه جدید سامسونگ تغییر میدهید، بازیابی دادهها کمی سادهتر و سریعتر خواهد بود.
- ابتدا وارد اکانت سامسونگ خود شوید، سپس به Settings > Accounts and backup بروید، روی Restore data ضربه بزنید و گوشی خود را انتخاب کنید.
- همه دادههایی را که در Samsung Cloud خود پشتیبانگیری شدهاند، خواهید دید. برای شروع فرآیند روی Restore ضربه بزنید.
- ممکن است از شما پرسیده شود که آیا میخواهید برنامههای پشتیبانگیری شده را روی تلفن جدید خود نصب کنید، برای انجام این کار روی Install ضربه بزنید.
و بس! فقط صبر کنید و اجازه دهید روند کامل شود. اگر تلفن جدید شما یک تلفن غیرسامسونگ است، همچنان می توانید به داده های خود از تلفن قدیمی سامسونگ خود دسترسی داشته باشید. برای انجام این کار، با یک مرورگر وب وارد Samsung Cloud شوید.
سوئیچ هوشمند سامسونگ: جایگزینی برای پشتیبانگیری از دادهها
اگر همه اینها بیش از حد گیج کننده است و برای شما کار زیادی به نظر می رسد، نگران نباشید. راه بهتری برای انتقال همه چیزهای خود از تلفن قدیمی به تلفن جدید وجود دارد. وارد سوئیچ هوشمند سامسونگ شوید. این یک برنامه انتقال داده طراحی شده توسط این شرکت است که واردات داده های شما را تا حد امکان آسان می کند.
این برنامه از قبل روی همه گوشی های سامسونگ نصب شده است. میتوانید آن را در کشوی برنامهتان پیدا کنید یا به تنظیمات > حسابها و پشتیبانگیری بروید > دادهها را از دستگاه قدیمی زیر Smart Switch بیاورید. برای گوشیهای غیرسامسونگ، این برنامه بهصورت رایگان در فروشگاه Google Play در دسترس است و میتوان از آن برای انتقال دادهها بین دستگاههای Android، iOS و Windows استفاده کرد.
این راهنما را دنبال کنید تا از سوئیچ هوشمند سامسونگ برای انتقال صحیح اطلاعات خود استفاده کنید.
فرآیند پشتیبان گیری سامسونگ آسان است
متأسفانه بسیار رایج است که افراد داده های ارزشمند خود را از دست می دهند زیرا فراموش کرده اند هنگام جابجایی به تلفن جدید از آن در فضای ابری نسخه پشتیبان تهیه کنند یا اگر برای حل مشکل دستگاه نیاز به تنظیم مجدد کارخانه دارند.
خوشبختانه، ابزارهایی مانند Samsung Cloud به همراه ادغام OneDrive سامسونگ فرآیند پشتیبانگیری را آسان میکنند. توصیه می کنیم از این ابزارها برای کمک به حفظ امنیت فایل ها، برنامه ها و تنظیمات خود همیشه استفاده کنید.
