Google Photos از پیش روی اکثر دستگاههای اندرویدی نصب شده است و هجوم اخیر ویژگیها و ابزارهای هوش مصنوعی آن را مفیدتر از همیشه کرده است. در اینجا چهار روش استفاده از Google Photos برای ایجاد تصاویر بهتر برای کار یا اشتراک گذاری با دوستان وجود دارد.
خلاصه عناوین
- از Magic Editor برای تغییر شکل عکس های خود استفاده کنید
- از “پیشنهادها” برای ویرایش های سریع استفاده کنید
- از «ابزار» برای محو کردن پسزمینه و موارد دیگر استفاده کنید
- از نشانه گذاری برای حاشیه نویسی استفاده کنید
نکات کلیدی
- از Magic Editor برای تبدیل تصاویر با ویژگی های هوش مصنوعی مانند تغییر اندازه، جابجایی و قاب بندی مجدد استفاده کنید.
- از «پیشنهادها» برای ویرایشهای سریع با اعمال تنظیمات پیشفرض برای تنظیمات رنگ، تن و نوردهی استفاده کنید.
- منوی «ابزارها» را در Google Photos کاوش کنید تا پسزمینهها را محو کنید، اشیا را با Magic Eraser حذف کنید و جلوههای بوکه اضافه کنید.
Google Photos از پیش روی اکثر دستگاههای اندرویدی نصب شده است و هجوم اخیر ویژگیها و ابزارهای هوش مصنوعی آن را مفیدتر از همیشه کرده است. در اینجا چهار روش استفاده از Google Photos برای ایجاد تصاویر بهتر برای کار یا اشتراک گذاری با دوستان وجود دارد.
1 از Magic Editor برای تغییر شکل عکس های خود استفاده کنید
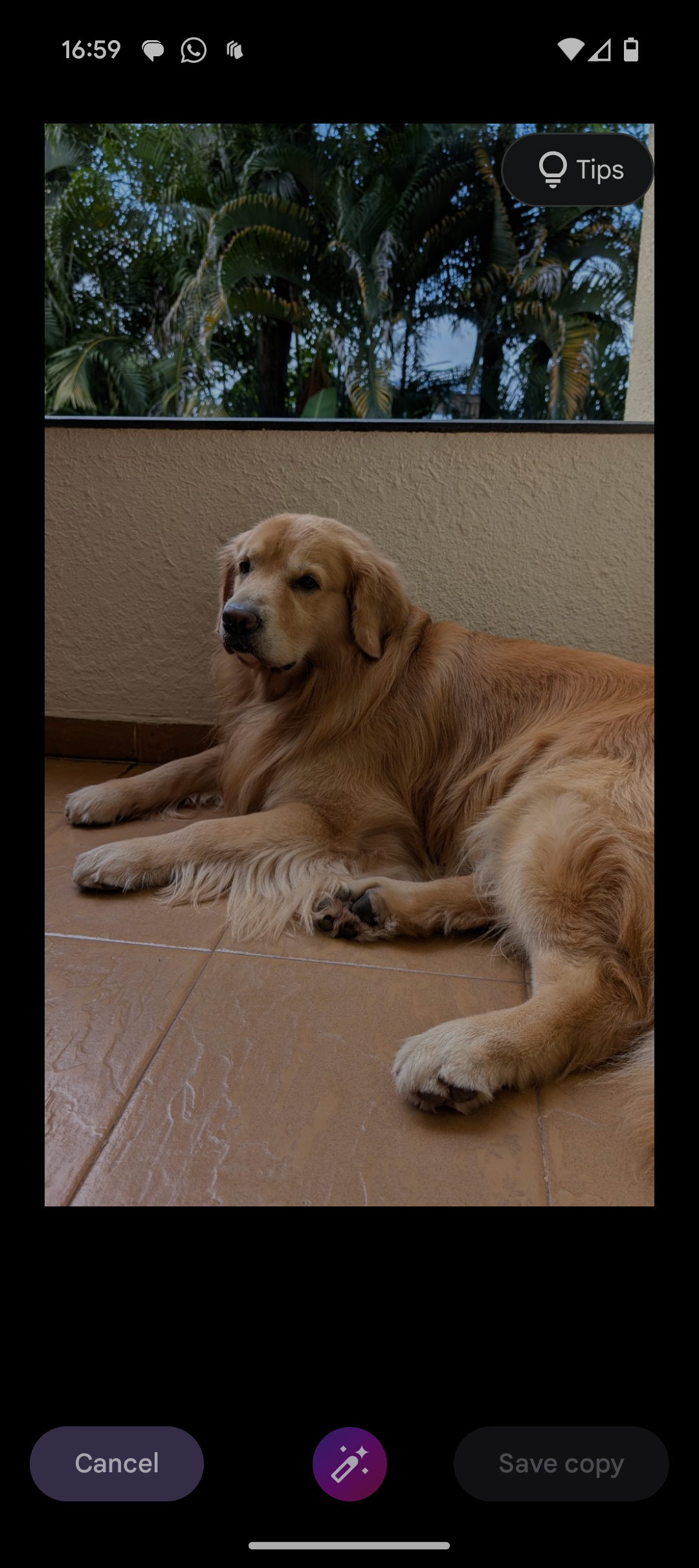
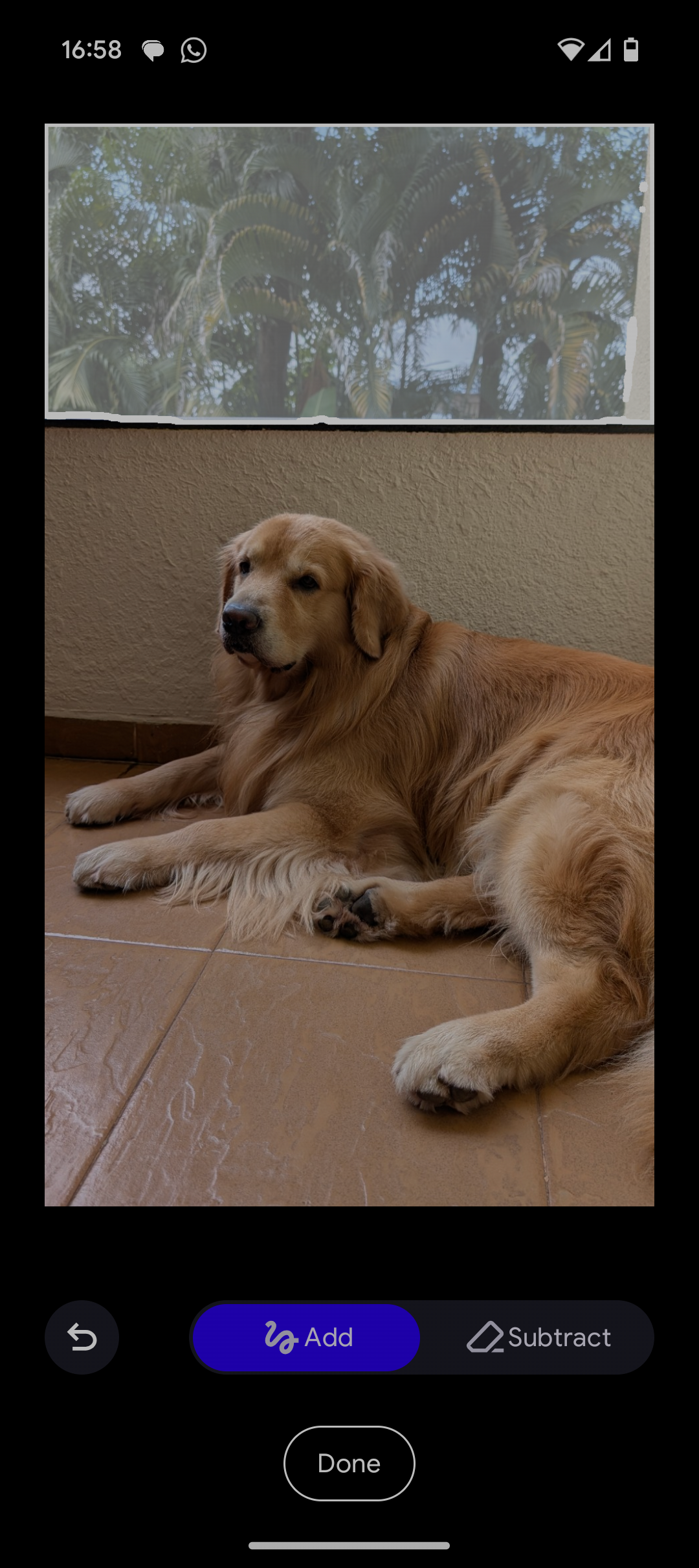
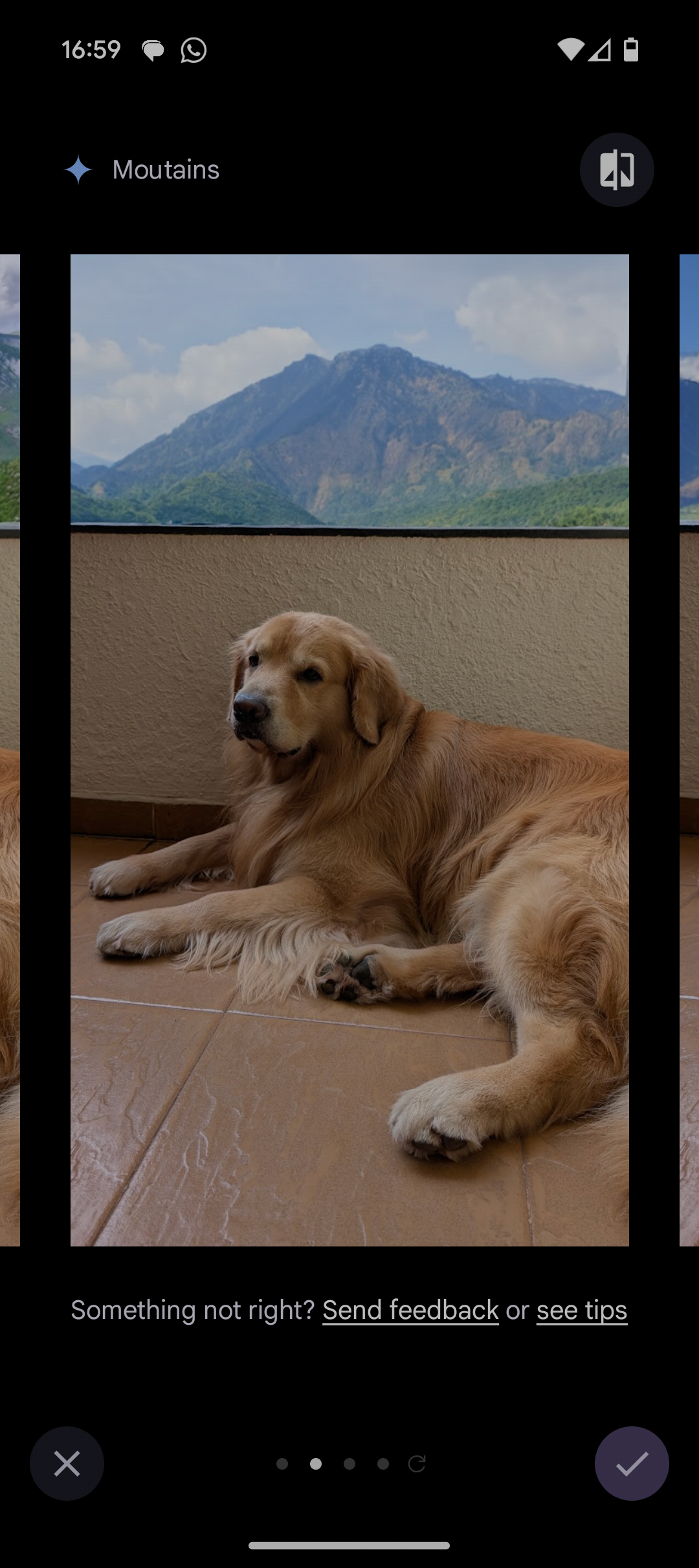
توانایی Google Photos برای پشتیبانگیری از تصاویر شما و در دسترس قرار دادن آنها در دستگاههای شما بهطور یکپارچه، عامل جذابی برای این سرویس است. اما من فکر می کنم Magic Editor یک مثبت بزرگتر است که ارزش زیادی به همراه دارد.
این ویژگی هوش مصنوعی مولد مجموعه ای از ویژگی ها را ارائه می دهد. می توانید اندازه، جابجایی یا حذف سوژه ها را از عکس های خود تغییر دهید. با کمک Reimagine – یکی از بسیاری از ویژگیهای هوش مصنوعی جدید که به Pixel 9 اضافه شده است – میتوانید جنبههایی مانند آسمان یا پسزمینه تصویر را تغییر دهید. اگر قسمتهای کوچک تصویر هنوز درست به نظر نمیرسند، میتوانید با کمک Generative Fill تصویر را تنظیم و قاببندی کنید.
این ویژگی برای همه کاربران Google Photos در دسترس است، اما اگر دستگاه Google Pixel یا طرح Google One Premium (2 ترابایت و بالاتر) ندارید، فقط میتوانید 10 عکس Magic Editor در ماه ذخیره کنید.
2 از “پیشنهادها” برای ویرایش های سریع استفاده کنید

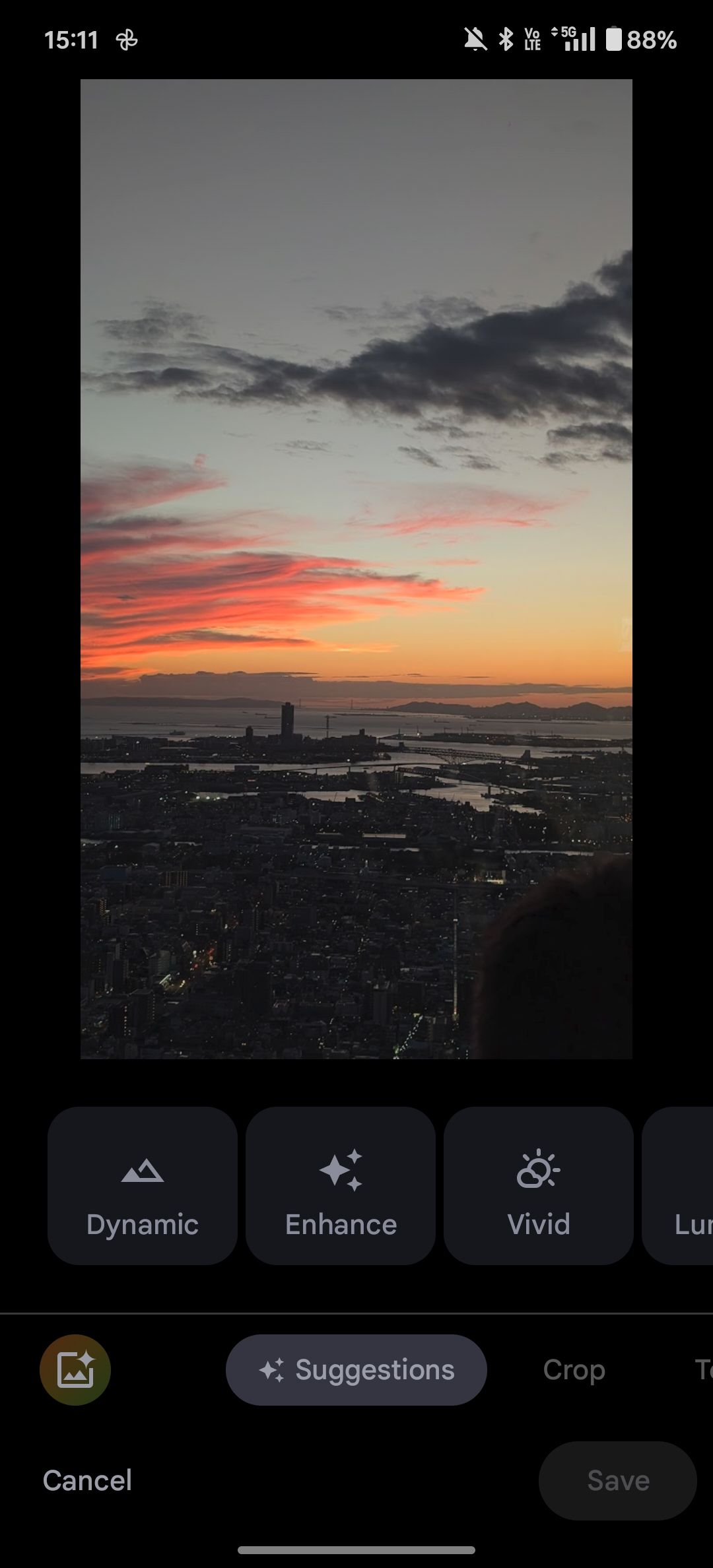
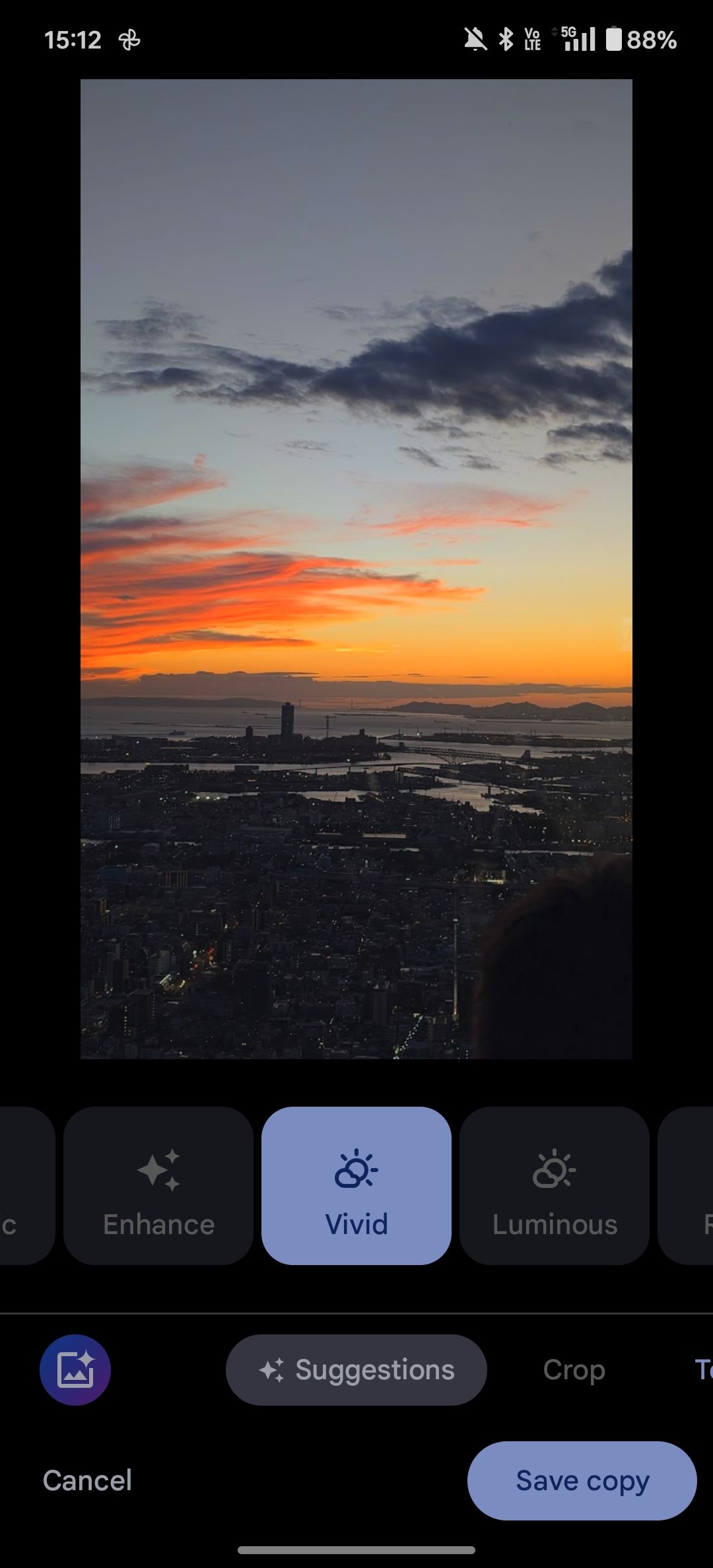
اگر وقتتان کم است، ورود به تب Adjust در منوی ویرایش Google Photos و بهبود تصویر همیشه یک گزینه نیست. اما با کمک Suggestions می توانید به سرعت روی یک تصویر کار کنید تا ظاهر دلخواه خود را به دست آورید.
برگه پیشنهادات در Google Photos تنظیمات از پیش تعیین شده ای را ارائه می دهد که با یک ضربه، رنگ ها، تن، نوردهی و موارد دیگر را تغییر می دهد. این بیشتر کارهای سنگین را در ویرایش انجام می دهد، و اگر احساس می کنید که برخی از تغییرات دستی بهتر عمل می کنند، می توانید به برگه Adjust بروید و آن تغییرات را انجام دهید. میتواند زمان اجرای جایگشتها و ترکیبها را تا حد زیادی کاهش دهد تا عکسی عالی داشته باشید.
3 از «ابزار» برای محو کردن پسزمینه و موارد دیگر استفاده کنید
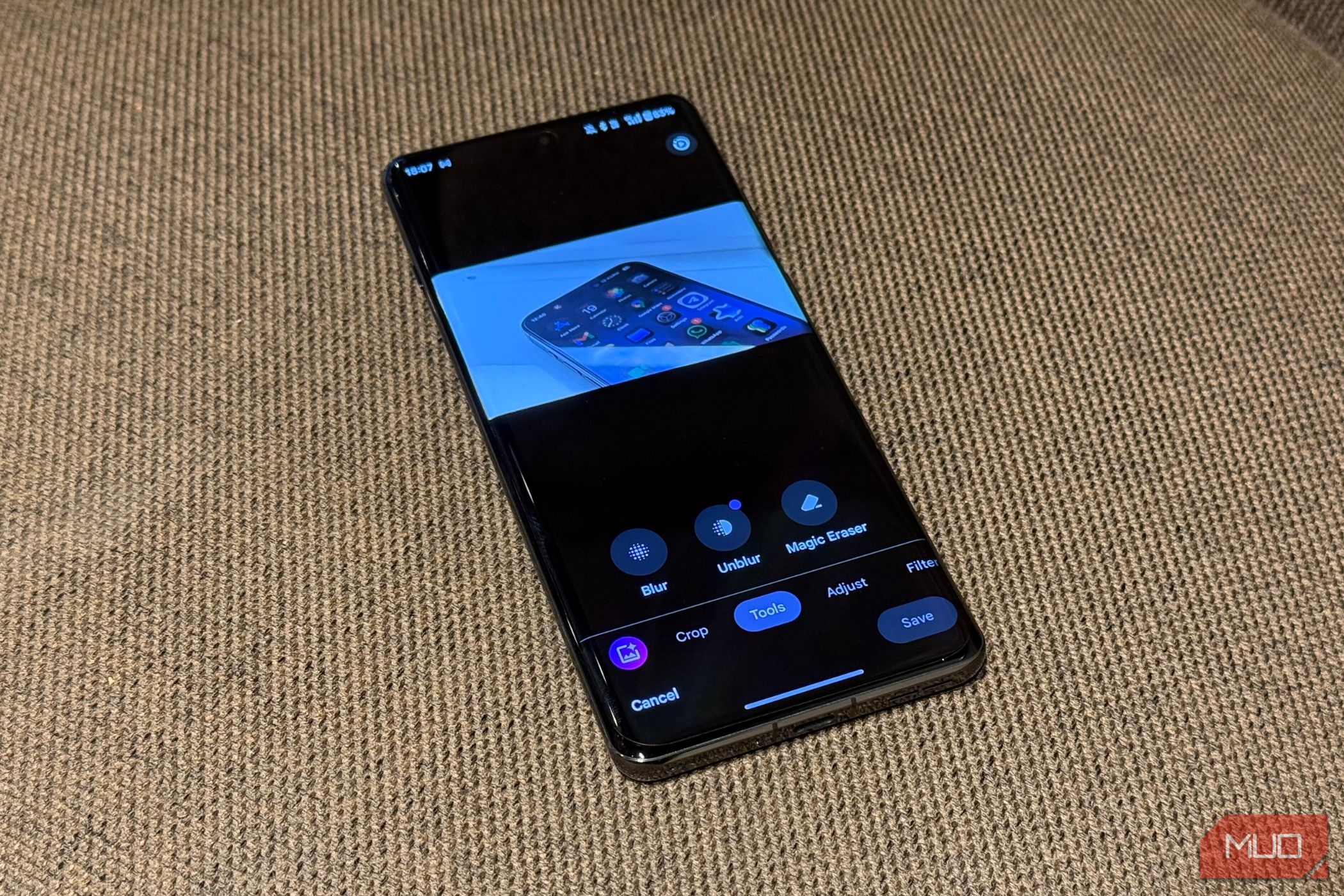
در منوی ویرایش Google Photos، درست قبل از تب Adjust، ابزارها قرار دارد. این منو شامل برخی از بهترین افزودنیهایی است که به ویرایشگر Google Photos دیدهایم: Magic Eraser، Blur و Unblur.
Magic Eraser نیازی به معرفی ندارد. این یک ابزار قدرتمند ویرایش عکس است که اشیاء ناخواسته را از عکس های شما حذف می کند. از طرف دیگر، Blur و Unblur برای تنظیم دینامیک یک تصویر مفید هستند.
با ابزار Blur میتوانید بوکه را بدون توجه به اینکه در حالت پرتره عکس گرفتهاید یا خیر، وارد تصاویر خود کنید. اگر از این ویژگی به درستی استفاده شود، میتواند با افزودن مقدار مناسبی تاری به پسزمینه، توجه را به سوژه عکس جلب کند.
ابزار Unblur روشی ساده و نسبتاً مؤثر برای شفافسازی عکسهای قدیمی از آلبومهای خانوادگی یا عکسهایی است که به دلیل تغییر لحظه آخری تار میشوند.
همچنین یک گزینه Sky در تب ابزار وجود دارد، مجموعه دیگری از فیلترها که می تواند ظاهر آسمان را در عکس های شما تغییر دهد، اما من طرفدار زیادی از این ویژگی نیستم.
4 از نشانه گذاری برای حاشیه نویسی استفاده کنید
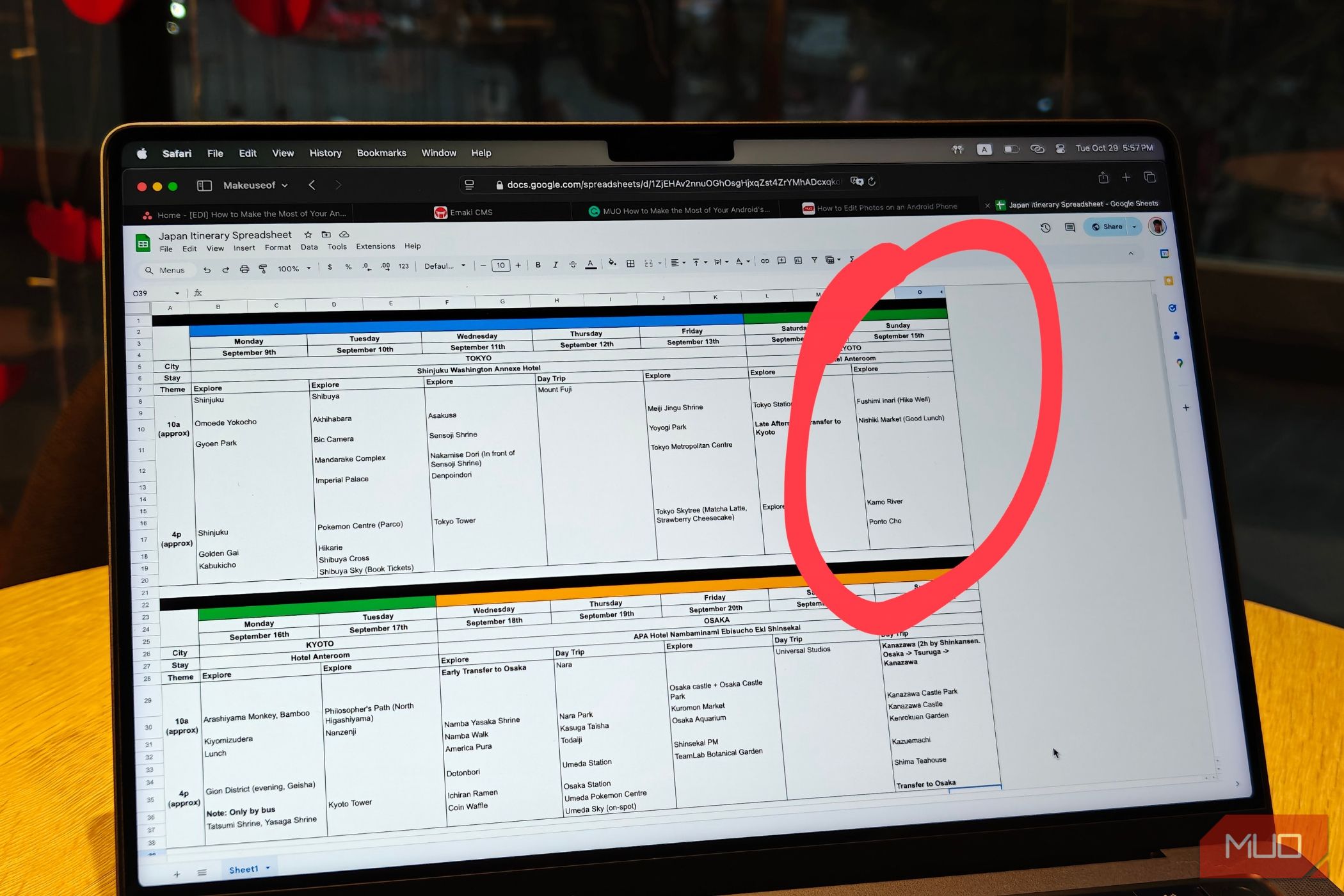
Markup یک افزونه بهره وری نسبتاً ساده به Google Photos است و آنچه را که نامش به شما می گوید انجام می دهد. می توانید از آن برای علامت گذاری تصاویر با متن، اشکال یا برجسته کننده استفاده کنید. بنابراین، به سادگی یک عکس بگیرید، ویرایش را بزنید، و ابزار نشانه گذاری را برای حاشیه نویسی نقطه کانونی و ارسال آن در سراسر آن انتخاب کنید.
این ویژگیها در برنامه Google Photos میتوانند تصاویر موجود در کتابخانه شما را بسیار سرگرمکنندهتر یا از نظر زیباییشناختی جذابتر کنند. امیدوارم با توجه به اینکه گوگل به توسعه مجموعه ویژگیها و سختافزار هوش مصنوعی خود ادامه میدهد، شاهد افزودههای ارزشمندتری به برنامه Photos باشم.
