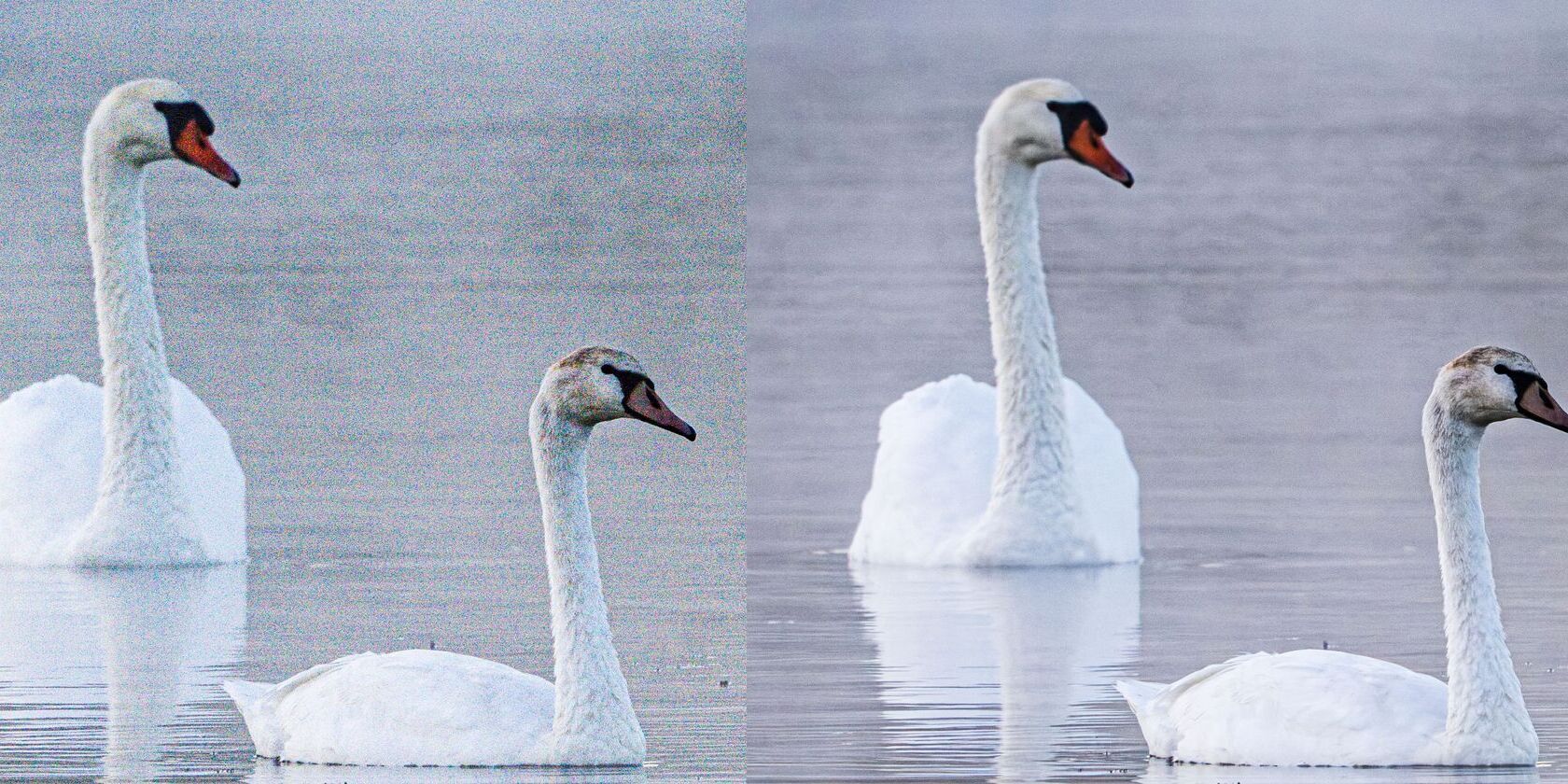Adobe Lightroom با ویژگی های جدید هوش مصنوعی زندگی ویرایشگران عکس را آسان تر می کند. در اینجا نحوه استفاده از آنها آورده شده است.
هوش مصنوعی ابزار قدرتمندی است و با ظهور ChatGPT در آگاهی عمومی، بسیاری از شرکتها در حال پرش از هوش مصنوعی هستند. در حالی که برخی می ترسند هوش مصنوعی جایگزین انسان شود، همه ما می توانیم قبول کنیم که اگر به درستی استفاده شود می تواند زندگی ما را آسان کند.
و این همان کاری است که Adobe با Lightroom انجام می دهد. در بهروزرسانی آوریل 2023، این شرکت چندین ویژگی جدید هوش مصنوعی را معرفی کرد تا زندگی عکاسان و ویرایشگران عکس را آسانتر کند.
لایت روم ابزارهای هوش مصنوعی ارائه شده توسط Adobe Sensei را اضافه می کند
Adobe مدتهاست که از هوش مصنوعی برای کمک به سازندگان استفاده میکند. یک مثال عالی Content-Aware Fill آن است که به شما امکان می دهد اشیاء را در فتوشاپ تنها با یک کلیک حذف کنید. این ابزارهای هوش مصنوعی توسط Adobe Sensei، ابزار هوش مصنوعی این شرکت که برای کمک به سازندگان طراحی شده است، پشتیبانی میشوند.
به روز رسانی آوریل 2023 چندین ابزار هوش مصنوعی را به لایت روم، لایت روم کلاسیک، لایت روم موبایل و لایت روم وب اضافه می کند. بنابراین، در اینجا این است که آنها چه هستند، چه کاری انجام می دهند و چگونه از آنها استفاده کنید.
حذف نویز
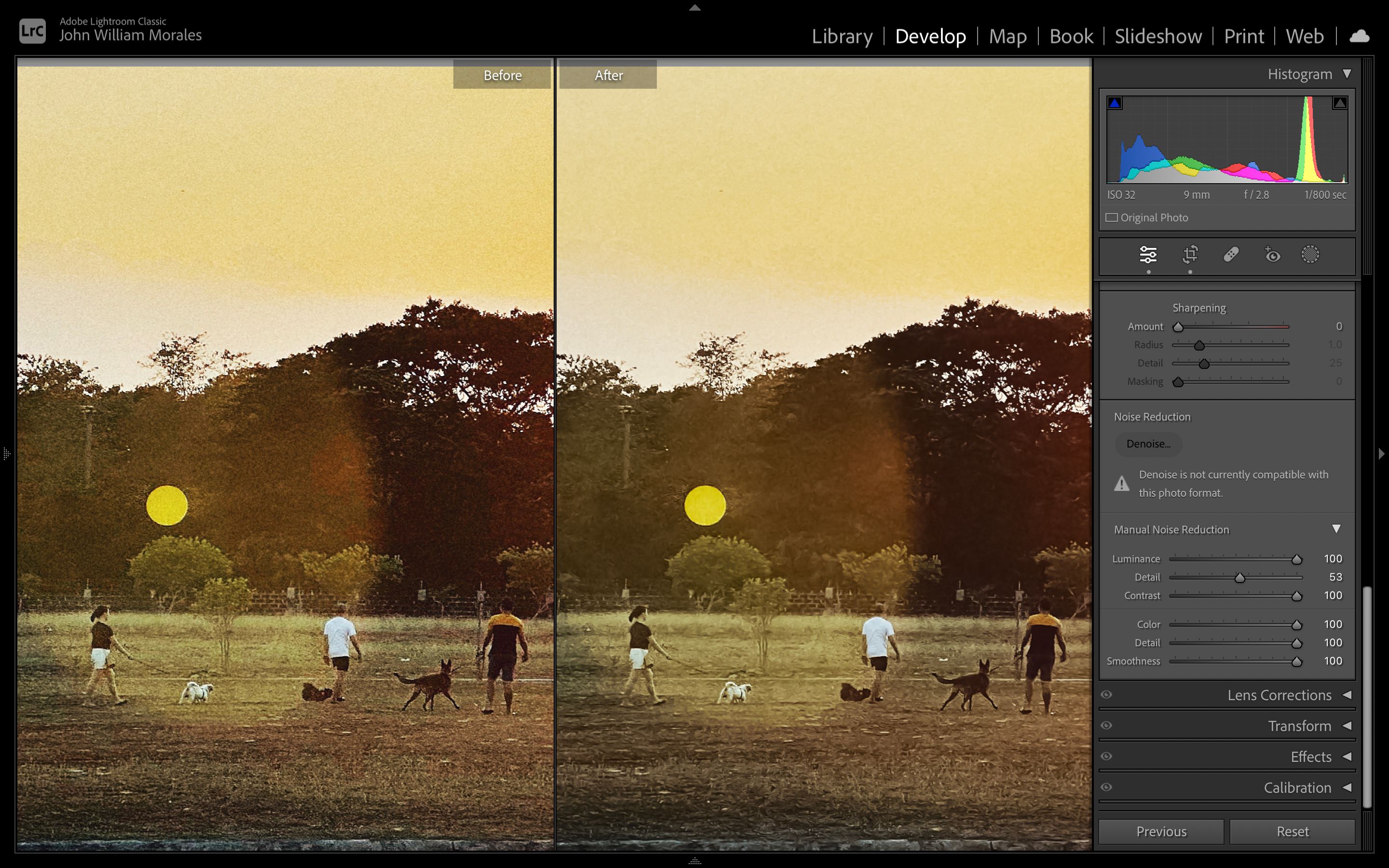
این فیلتر کاهش نویز به حذف مصنوعات ناخواسته از تصویر شما کمک می کند. می توانید ویژگی Denoise را در حالت توسعه و در قسمت Detail در پانل سمت راست پیدا کنید. همچنین، روی Photo > Enhance کلیک کنید تا پنجره Enhance Preview اجرا شود.
متأسفانه این ویژگی فقط از تصاویر RAW Bayer و X-Trans پشتیبانی می کند و ما تصویر RAW سازگاری در دسترس نداریم. اما کاری که این ویژگی انجام می دهد این است که به طور خودکار نویز را از عکس شما حذف می کند و تعادل کامل بین صافی و جزئیات را در تصویر شما پیدا می کند.
در پنجره Enhance Preview، یک تیک روی Denoise قرار دهید تا نویز از عکس شما حذف شود. نوار لغزنده Denoise را مطابق با سلیقه خود تنظیم کنید. هنگامی که راضی شدید، روی Enhance کلیک کنید و Lightroom را تماشا کنید که جادوی خود را انجام می دهد.
تنظیمات از پیش تنظیم شده با هوش مصنوعی
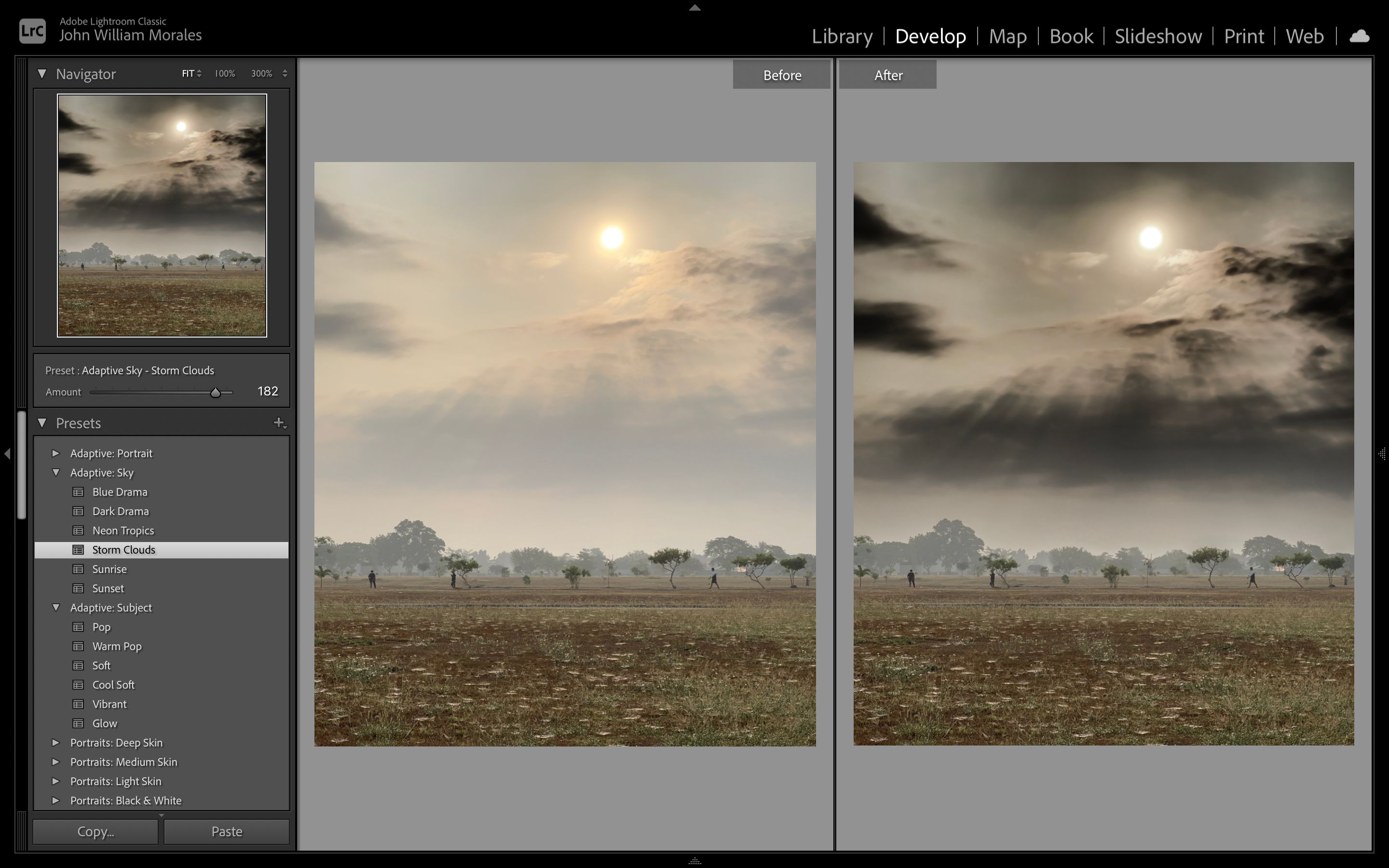
تنظیمات از پیش تعیین شده، این امکان را برای عکاسان و ویرایشگرهای عکس آسان می کند تا سبکی را به سرعت روی تصاویر خود اعمال کنند. با این حال، مواقعی وجود دارد که شما فقط می خواهید آسمان، سوژه یا چهره عکس خود را ویرایش کنید.
اینجاست که پیشتنظیمهای مبتنی بر هوش مصنوعی لایتروم وارد میشوند. آنها در زیر تنظیمات قرار دارند که بهعنوان Adaptive: Portrait، Adaptive: Sky و Adaptive Subject فهرست شدهاند. فقط پیش تنظیمی را انتخاب کنید که برای بینایی خود قابل اجرا است، و شما آماده هستید.
به عنوان مثال، ما Adaptive: Sky > Storm Clouds را برای شبیه سازی ابرهای تیره بر روی تصویر منظره خود انتخاب کردیم. در قسمت سمت چپ، در قسمت Navigator، می توانید قدرت پیش تنظیم را با نوار لغزنده تنظیم کنید.
با این کار، دیگر لازم نیست عناصر موجود در عکسهای خود را پنهان کنید و جلوههای خود را به صورت دستی اعمال کنید. این باعث صرفه جویی در زمان می شود و به شما کمک می کند تا به سرعت تصاویری با ظاهر حرفه ای ایجاد کنید.
ویرایش منحنی ها با پوشش
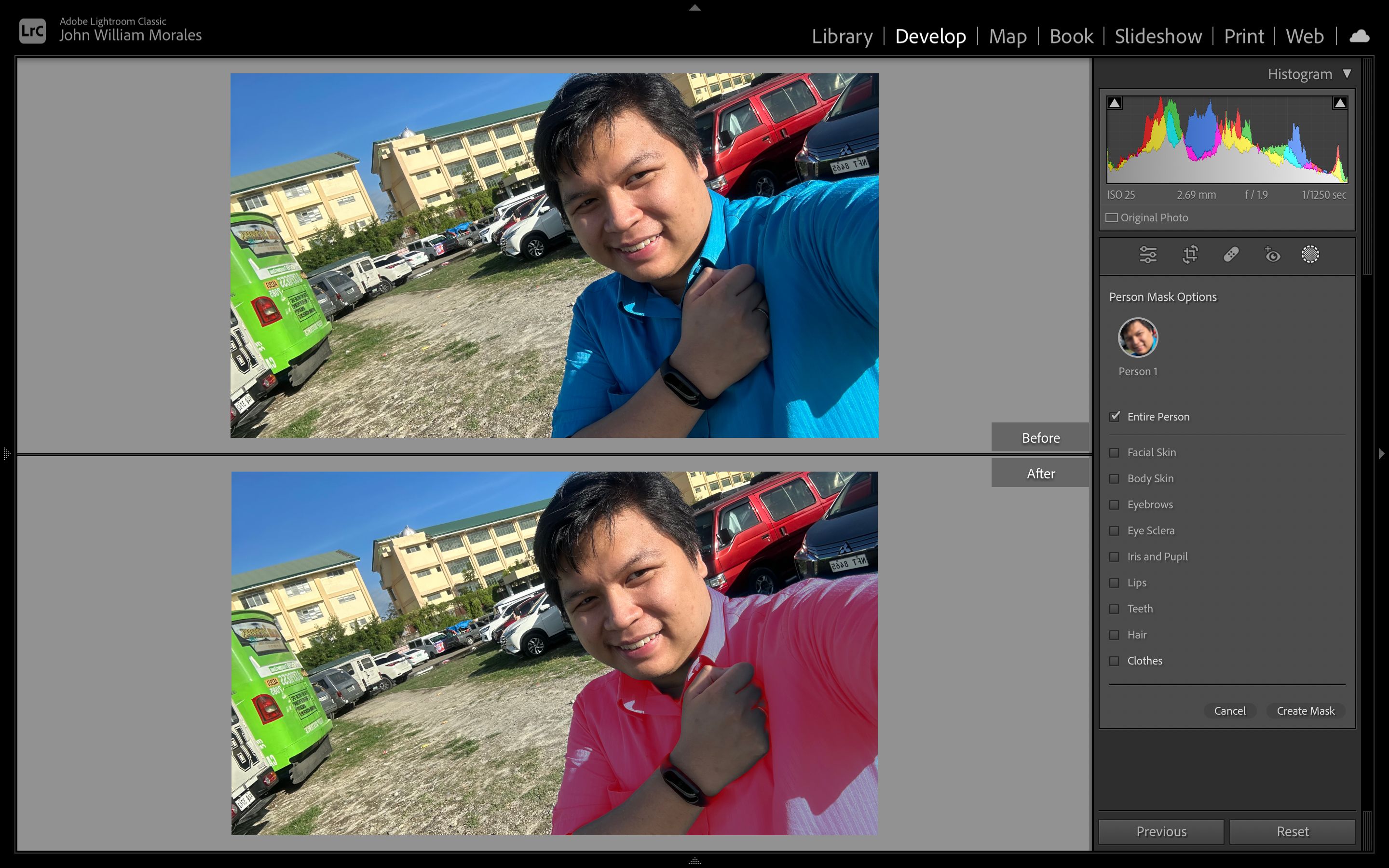
در حالی که از پیش تنظیم های مبتنی بر هوش مصنوعی، اعمال افکت های خاص را آسان تر می کند، اگر با دید شما مطابقت نداشته باشد، فایده ای ندارد. خوشبختانه، لایت روم پوشاندن تصاویر را آسان می کند تا بتوانید ویرایش های خود را در قسمت های خاصی از عکس خود اعمال کنید.
وقتی در Develop Mode هستید، در پنل سمت راست روی Mask کلیک کنید یا Shift + W را تایپ کنید. خواهید دید که پنل ماسک نسبت به نسخه قبلی تغییر قابل توجهی کرده است. اکنون، میتوانید چیزی را که میخواهید ماسک کنید انتخاب کنید: سوژه، آسمان یا پسزمینه.
اگر لایت روم افراد را در عکس شما شناسایی کند، می توانید افراد خاصی را نیز پنهان کنید. اگر روی یک شخص خاص کلیک کنید، میتوانید گزینههای پوشش اضافی را ببینید. این به شما امکان می دهد ویژگی های خاصی مانند مو، پوست صورت، لباس و موارد دیگر را بپوشانید.
هنگامی که از انتخاب خود راضی شدید، روی Create Mask کلیک کنید. سپس می توانید شروع به ویرایش ناحیه ماسک شده به دلخواه خود کنید.
ویرایش سیاه و سفید ویدیو
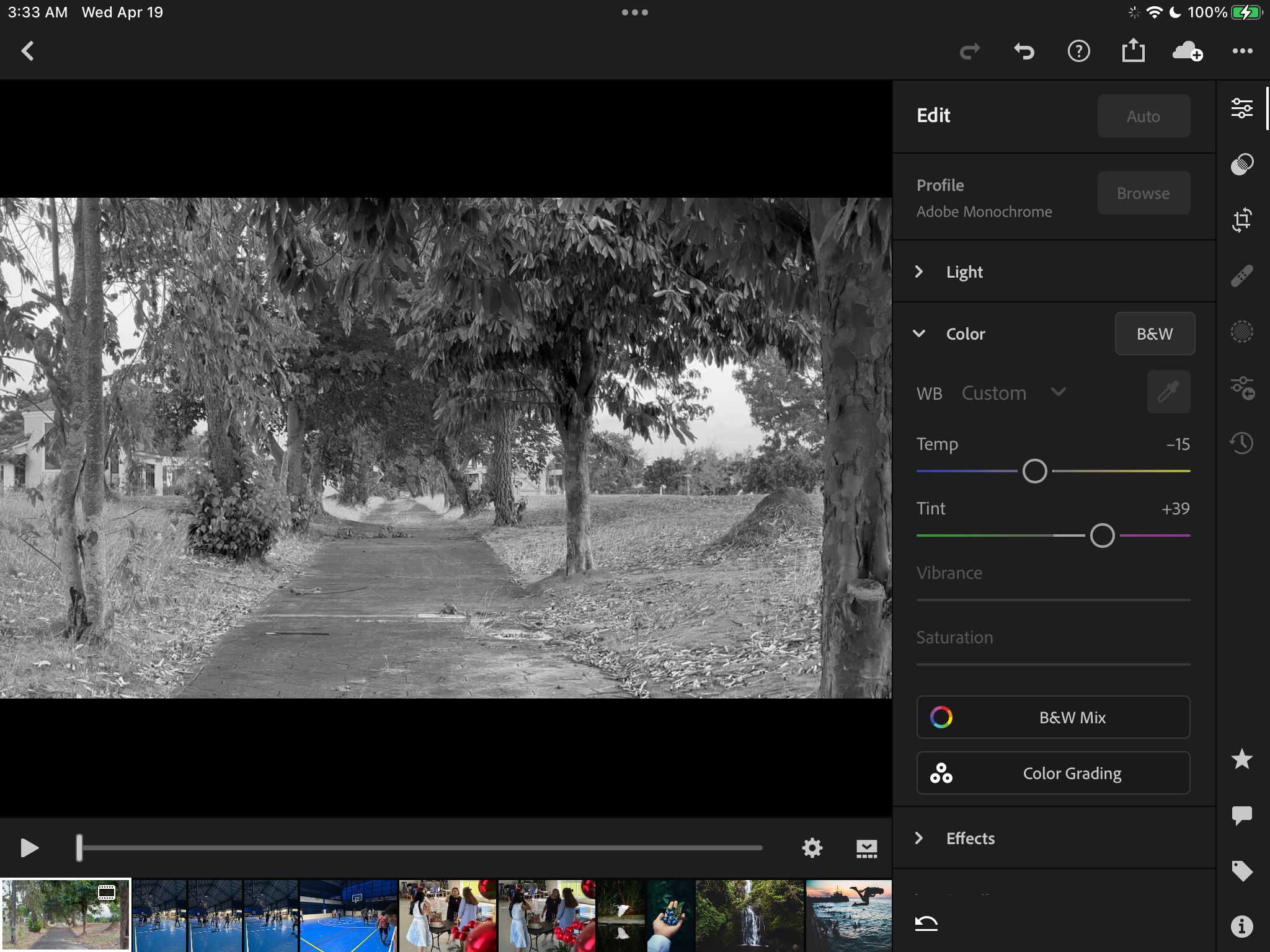
در حالی که Adobe Lightroom برای ویرایش ویدیو بهینه نشده است (شما می خواهید از Premiere Pro یا Premiere Rush برای آن استفاده کنید)، می توانید از آن برای ویرایش ویدیوها در دستگاه تلفن همراه خود استفاده کنید.
کافی است ویدیوی خود را در برنامه Adobe Lightroom Mobile بارگذاری کنید، روی Color در قسمت سمت راست ضربه بزنید، سپس روی B&W ضربه بزنید. سپس می توانید Temp و Tint را به سلیقه خود تنظیم کنید.
ابزارهای ویرایش عکس لایت روم با هوش مصنوعی گردش کار شما را ساده می کند
Adobe Lightroom با استفاده از هوش مصنوعی زندگی شما را بسیار آسانتر میکند. دیگر لازم نیست لغزندهها را به صورت دستی تنظیم کنید تا تعادل کامل را برای عکسهای خود پیدا کنید یا قسمتهایی از تصویر خود را به صورت دستی برای ویرایش آنها بپوشانید.
این ویژگی ها کارهای وقت گیر و خسته کننده را حذف می کند و به هنرمندان اجازه می دهد تا بر خلاقیت تمرکز کنند تا نکات فنی.