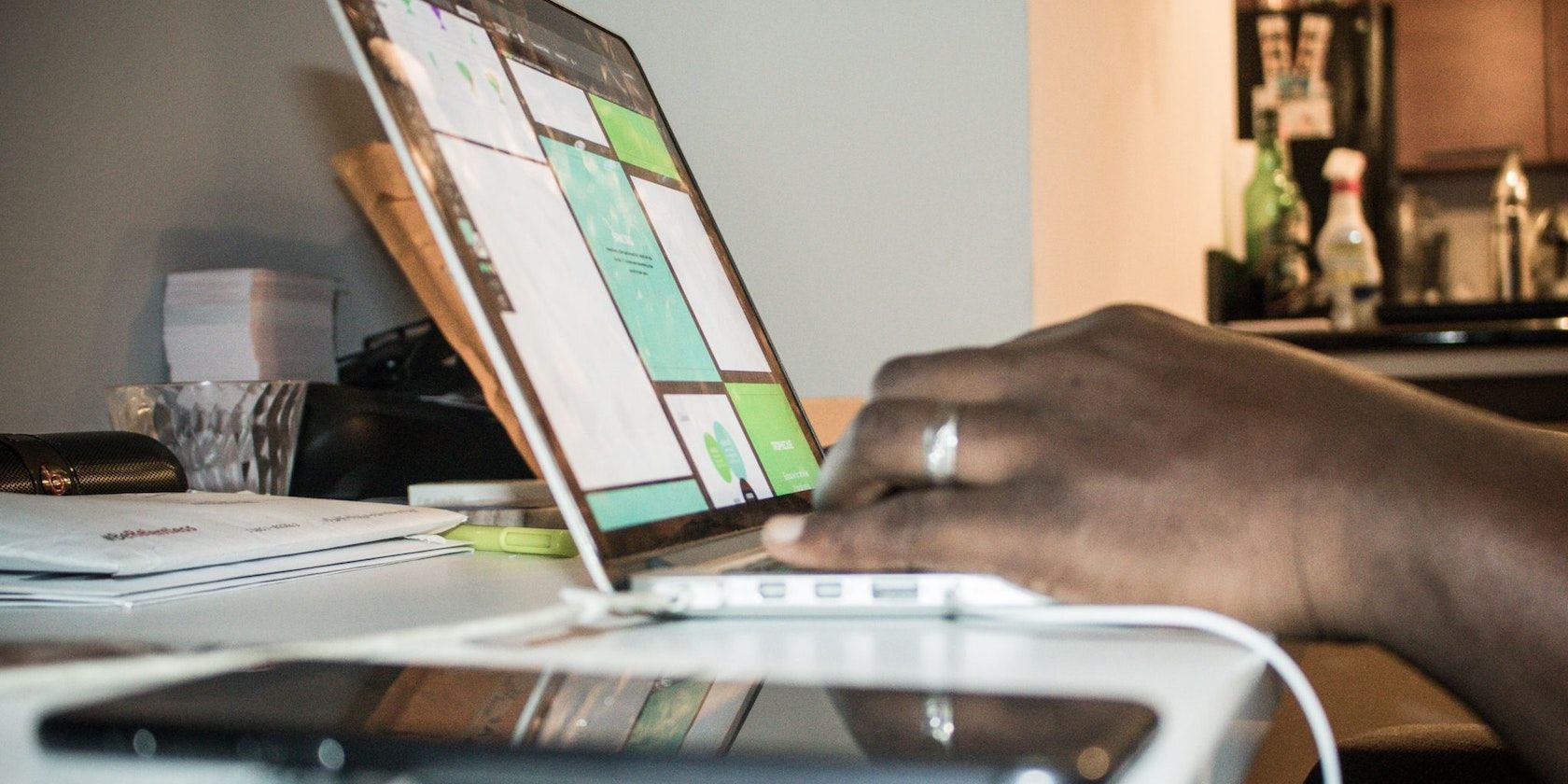مشکل شنوایی؟ زندگی در یک محیط پر سر و صدا؟ اجازه دهید کپشن های بسته در ویندوز 10 همه کارهای سنگین را برای شما انجام دهند.
زیرنویس در ویندوز 10 برای بهبود تجربه و دسترسی کاربر طراحی شده است. تصور کنید در یک محیط پر سر و صدا هستید و نمی توانید صدای برنامه مورد علاقه خود را بشنوید. یا سعی می کنید بدون ایجاد مزاحمت برای اطرافیان خود فیلمی را در رایانه شخصی خود تماشا کنید. در این شرایط، زیرنویس بسته می تواند نجات دهنده باشد.
به زودی خواهید فهمید که چگونه شرح بسته می تواند تجربه ویندوز 10 شما را در دسترس تر، سفارشی تر و لذت بخش تر کند.
شرح بسته چیست و چرا مهم است؟
زیرنویس بسته ابزار قدرتمندی است که به شما امکان میدهد هنگام تماشای ویدیو، شرکت در رویدادهای زنده یا ارائهی سخنرانی، متن را بهصورت همزمان روی صفحه نمایش خود مشاهده کنید. متن نمایش داده شده روی صفحه با صدا همگام می شود و به شما امکان می دهد حتی زمانی که صدا را نمی شنوید، محتوا را درک کنید.
یکی از مزایای کلیدی زیرنویسهای بسته این است که دسترسی افراد مبتلا به اختلالات شنوایی را افزایش میدهد. با نمایش متن بر روی صفحه، آنها می توانند بدون از دست دادن لحظه ای، مطالب را در زمان واقعی دنبال کنند.
زیرنویس بسته همچنین زمانی مفید است که در مکانی پر سر و صدا هستید و نمی توانید صدا را بشنوید. این امر به ویژه زمانی مهم است که برای دسترسی به محتوای آموزشی، شرکت در رویدادهای زنده یا شرکت در کنفرانس های ویدئویی به شرح بسته تکیه می کنید.
علاوه بر افزایش دسترسی، زیرنویسهای بسته میتواند ابزار ارزشمندی برای بهبود مهارتهای زبانی شما باشد. با امکان خواندن همراه با متن هنگام گوش دادن به محتوای صوتی، زیرنویسهای بسته به شما کمک میکند مهارتهای شنیداری خود را بهبود بخشید و کلمات و عبارات جدید را یاد بگیرید.
همچنین هنگامی که در حال یادگیری یک زبان جدید هستید مفید است و به شما امکان می دهد متن را در زمان واقعی مشاهده کنید. با آن، درک خود را از زبان گفتاری تقویت می کنید و کلمات و عبارات جدید را با همتایان نوشتاری آنها مرتبط می کنید.
بسیاری از سرویسها و نرمافزارهای آنلاین این روزها زیرنویسهای بسته را ارائه میکنند. برای مثال، میتوانید زیرنویسهای بسته را در ویدیوهای YouTube فعال کنید که زیرنویسهایی را که گفته میشود شناسایی کرده و بهطور خودکار ایجاد میکند.
نحوه سفارشی کردن تنظیمات Captioning در ویندوز 10
ویندوز 10 به شما امکان میدهد ظاهر، زبان و رفتار زیرنویسها را مطابق با نیازها و ترجیحات خود سفارشی کنید. برای شروع، روی دکمه منوی استارت در گوشه سمت چپ پایین صفحه کلیک کنید و برنامه تنظیمات را انتخاب کنید.
![]()
در منوی تنظیمات، Ease of Access را انتخاب کنید، سپس بر روی گزینه Closed captions در نوار کناری سمت چپ کلیک کنید.
![]()
در منوی Closed Captions، چندین گزینه برای سفارشی کردن تنظیمات زیرنویس خود مشاهده خواهید کرد. گزینه اول قسمت Change Caption Font است که می توانید اندازه فونت، رنگ و تیرگی زیرنویس ها را تنظیم کنید.
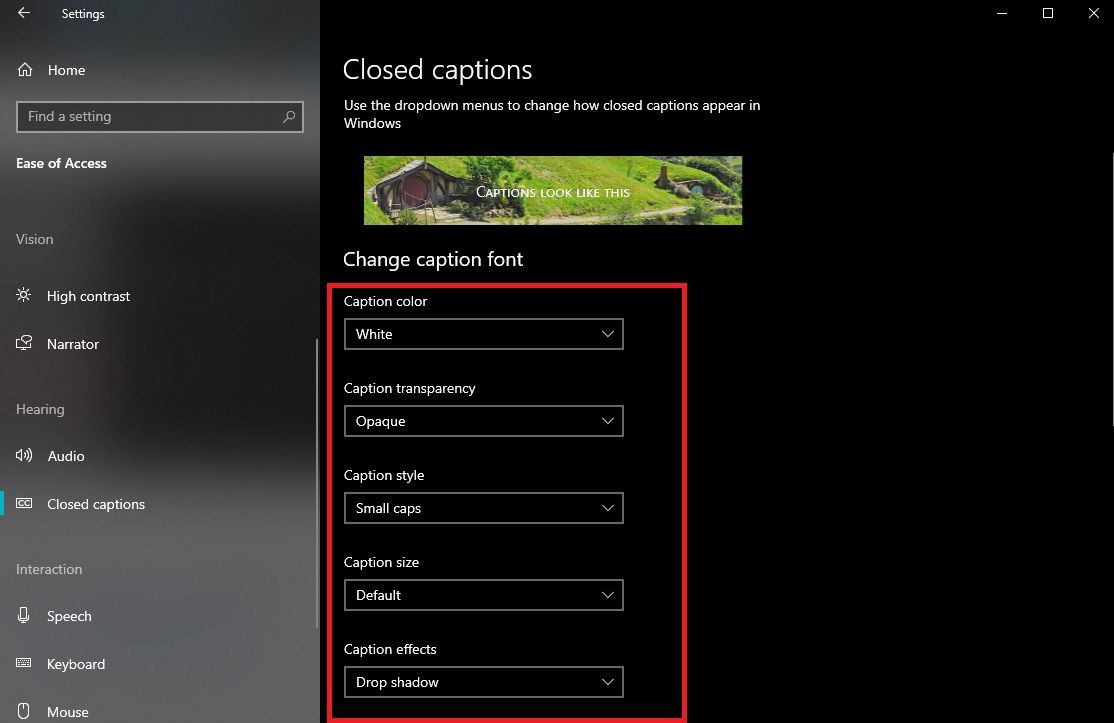
همچنین می توانید با تغییر زبان سیستم ویندوز خود، زبان زیرنویس خود را تغییر دهید. در منوی تنظیمات، Time & Language را انتخاب کرده و روی زبان کلیک کنید. زبان مورد نظر خود را از لیست انتخاب کنید و کامپیوتر خود را مجددا راه اندازی کنید.
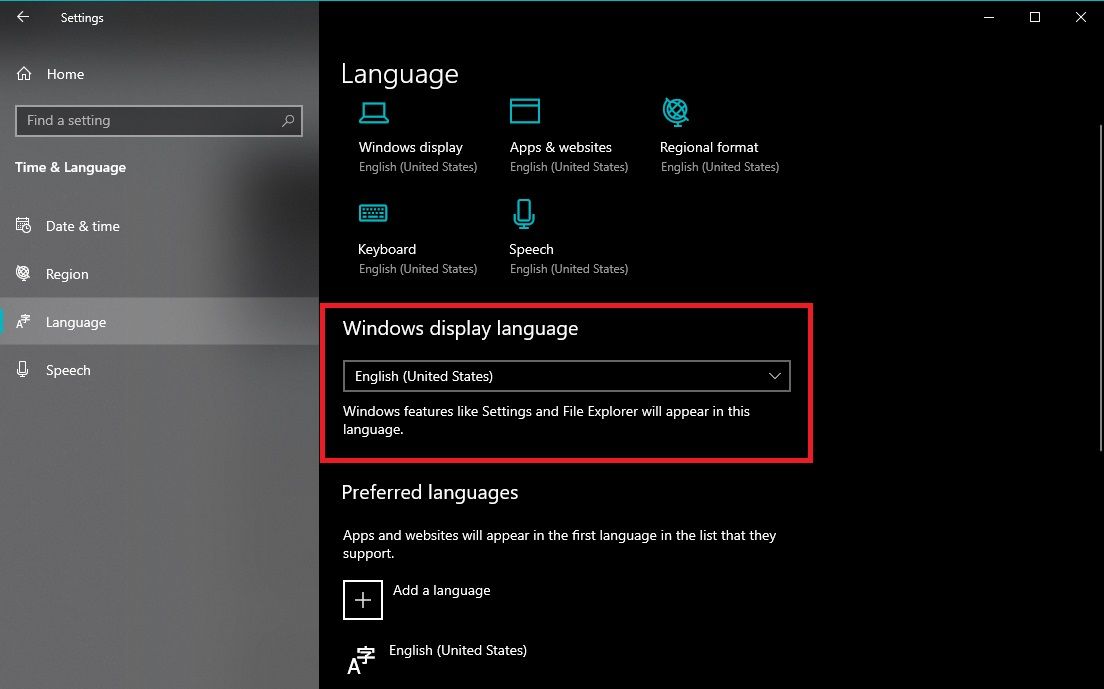
وقتی زبان نمایش را تغییر میدهید، ویندوز بهطور خودکار زبان مورد استفاده برای شرحهای بسته در ویدیوها و رسانههای دیگر را بهروزرسانی میکند. همچنین اگر نمیتوانید زبان مورد نظر خود را در منوی کشویی پیدا کنید، میتوانید بستههای زبانی را در ویندوز نصب کنید.
یکی دیگر از ویژگیهای سفارشیسازی جالب برای زیرنویسهای بسته در ویندوز 10، امکان استفاده از تشخیص گفتار برای تولید خودکار زیرنویسها است.
برای سفارشی کردن این ویژگی، با رفتن به منوی سهولت دسترسی و کلیک روی Speech، مطمئن شوید که این ویژگی فعال است. سپس، تشخیص گفتار را روشن کنید.
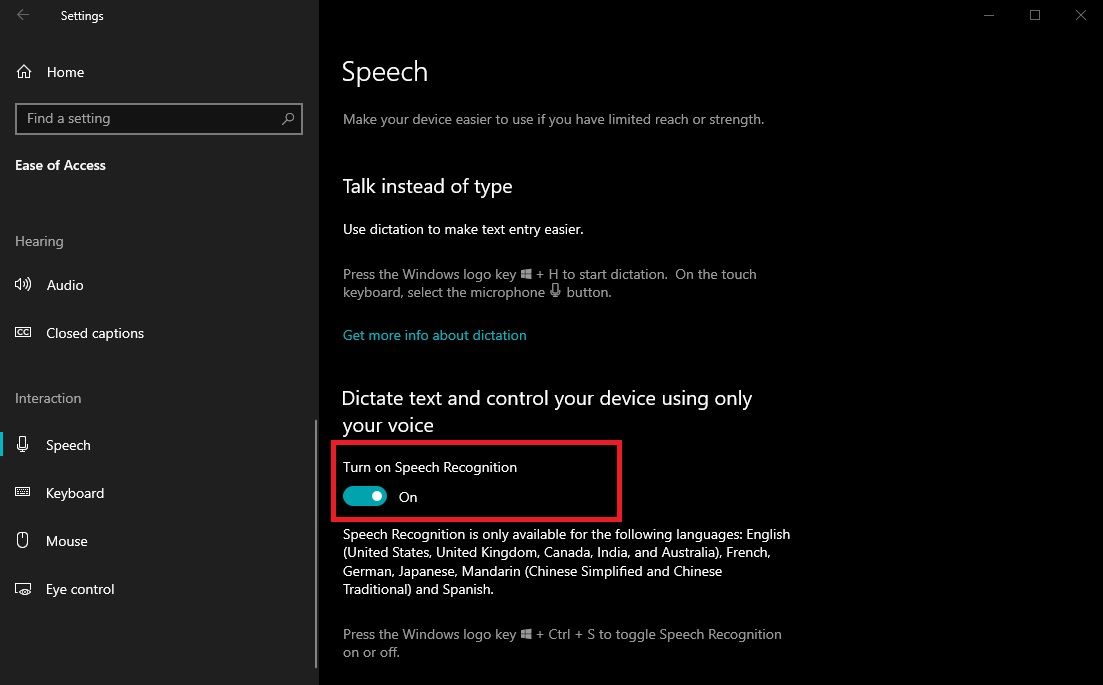
اکنون که می دانید چگونه ویژگی زیرنویس بسته را سفارشی کنید، در اینجا چند راه برای استفاده حداکثری از آن وجود دارد.
نحوه استفاده از Captioning در فیلم ها و فیلم های ویندوز 10
زیرنویسهای بسته در ویدیوها و فیلمهای ویندوز 10 میتوانند به شما در درک بهتر گفتگوها کمک کنند و تجربه تماشای شما را بهبود ببخشند.
برای فعال کردن زیرنویس برای ویدیوها و فیلمهای خود، ویدیو یا فیلمی را که میخواهید در Windows Media Player تماشا کنید باز کنید و روی دکمه CC کلیک کنید. میتوانید زبان دلخواه خود را برای زیرنویسها انتخاب کنید و اندازه فونت، رنگ، سبک و زمانبندی را متناسب با ترجیحات خود تنظیم کنید. همچنین میتوانید از تشخیص گفتار برای ایجاد خودکار زیرنویس استفاده کنید.
برای غیرفعال کردن زیرنویس، کافی است دوباره روی دکمه CC کلیک کنید و زیرنویس ها از روی صفحه ناپدید می شوند. اگر میخواهید زبان یا سایر گزینههای سفارشیسازی را تغییر دهید، روی نماد تنظیمات کلیک کنید و آنها را بر اساس آن تنظیم کنید.
زیرنویس بسته یک ویژگی عالی برای افراد دارای اختلالات شنوایی است، کسانی که ترجیح می دهند متن را به جای گوش دادن به صدا بخوانند، یا کسانی که در محیط های پر سر و صدا فیلم تماشا می کنند.
نحوه استفاده از Captioning در ارائه های ویندوز 10
هنگام استفاده از زیرنویس در ارائه های ویندوز 10 باید چند نکته کلیدی را در نظر داشته باشید.
ابتدا باید مطمئن شوید که نرم افزار ارائه شما از زیرنویس های بسته پشتیبانی می کند. بسیاری از برنامه های ارائه محبوب مانند Microsoft PowerPoint و Google Slides این ویژگی را ارائه می دهند.
هنگامی که ارائه خود را ایجاد کردید و متن یا محتوای صوتی لازم را اضافه کردید، می توانید با انتخاب گزینه مناسب در منوی تنظیمات یا تنظیمات نرم افزار، زیرنویس بسته را فعال کنید.
برای مثال در پاورپوینت می توانید با رفتن به تب Accessibility و انتخاب Always use subtitles در قسمت Closed Captioning، زیرنویس های بسته را فعال کنید.
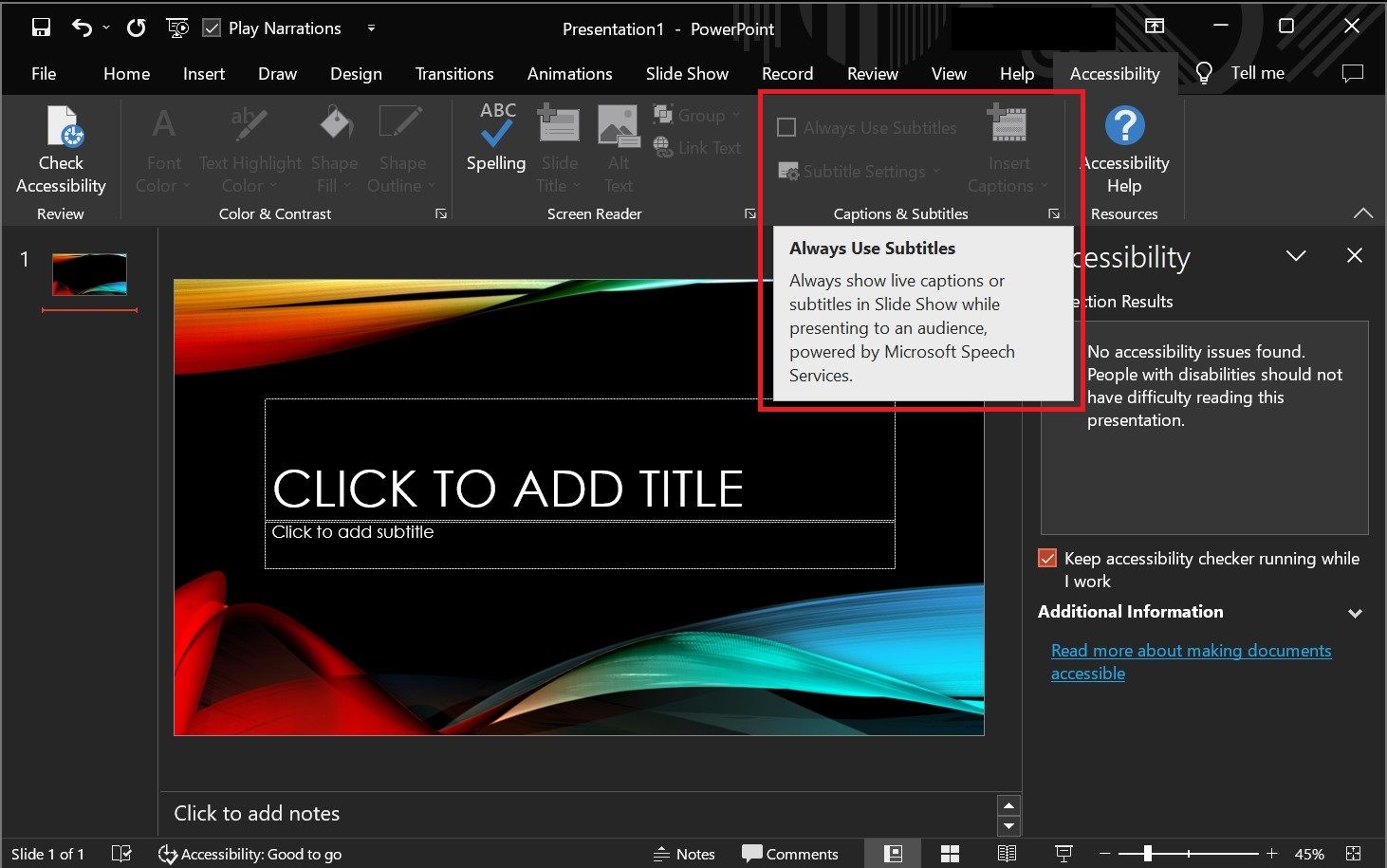
از آنجا، میتوانید زبان دلخواه خود را برای زیرنویسها انتخاب کنید، اندازه و سبک فونت را تنظیم کنید و زمانبندی زیرنویس را سفارشی کنید. همچنین میتوانید سبکها یا قالبهای مختلفی را برای زیرنویسهای خود انتخاب کنید یا عنوان را در قسمتهای مختلف صفحه قرار دهید.
با استفاده از زیرنویسهای بسته در ارائههای خود، میتوانید محتوای خود را برای مخاطبان گستردهتر، از جمله افرادی که دارای ناتوانیهای شنوایی هستند یا کسانی که ترجیح میدهند همراه با ارائه بخوانند، در دسترس قرار دهید.
از Captioning در رویدادهای زنده ویندوز 10 استفاده کنید
یکی از راههای بهبود دسترسپذیری و جامعتر کردن و جذاب کردن ارائههایتان برای همه بینندگان، استفاده از زیرنویس در رویدادهای زندهتان است.
برای استفاده از زیرنویس در رویدادهای زنده ویندوز 10، میتوانید این ویژگی را از طریق تنظیمات در پلتفرم رویداد فعال کنید. این کار رونویسی بیدرنگ گفتگوی گفتاری را فراهم میکند و آن را برای همه بینندگان قابل دسترسی میکند.
شرح بسته همچنین برای بینندگانی که ممکن است به دلیل مشکلات فنی یا نویز پسزمینه نتوانند صدا را بشنوند مفید است. برای اطمینان از اینکه زیرنویس شما دقیق است، مهم است که از زبان واضح و مختصر در ارائه خود استفاده کنید.
از استفاده از ساختارهای جملات پیچیده یا اصطلاحات فنی خودداری کنید، زیرا ممکن است دنبال کردن این موارد برای بینندگان دشوار باشد. همچنین ایده خوبی است که ارائه خود را قبل از موعد تمرین کنید تا مطمئن شوید که زمان زیرنویس ها با گفتگوی گفتاری مطابقت دارد.
بهبود دسترسی در ارائه های ویندوز 10: استفاده از ویژگی های داخلی
علاوه بر زیرنویس، ویژگیهای دسترسی دیگری نیز وجود دارد که میتوانید در ارائههای ویندوز 10 خود از آنها استفاده کنید. برای مثال، جستجوگر دسترسی پاورپوینت هرگونه مشکل بالقوه ارائه شما، مانند متن ناخوانا یا تضاد رنگ ناکافی را شناسایی و برطرف می کند.
علاوه بر این، ویندوز 10 طیف وسیعی از ویژگیهای دسترسی داخلی را ارائه میکند، مانند ذرهبین و راوی که به کاربران کم بینا کمک میکند تا در ارائه شما حرکت کنند. با استفاده از این ابزارها، می توانید اطمینان حاصل کنید که همه می توانند به محتوای شما دسترسی داشته باشند و از آن بهره مند شوند.