آیا باید پوشه ویندوز را خصوصی نگه دارید؟ در اینجا چند روش وجود دارد که می توانید از آنها برای محافظت از فایل های خود در رایانه ویندوز 10 با رمز عبور استفاده کنید.
چند ثانیه وقت بگذارید و در نظر بگیرید که در این لحظه چقدر اطلاعات حساسی را در رایانه خود ذخیره کرده اید. اطلاعات بانکی؟ عکس های خانوادگی؟ اسناد مالی؟
به همان اندازه که فایلهای شما در رایانه شخصی شما احساس امنیت میکنند، آنها همچنین اهداف اصلی برای اهداف مخرب هستند. محافظت از پوشه های حساس با رمز عبور یک مرحله امنیتی اساسی است. آن را به عنوان یک خزانه مجازی در نظر بگیرید که هر فایل یا پوشه اضافی را که برای ایمن نگه داشتن نیاز دارید رمزگذاری می کند.
در ادامه بخوانید تا یاد بگیرید چگونه یک پوشه محافظت شده با رمز عبور ایجاد کنید تا از فایل های گرانبهای خود محافظت کنید و از تماشاچیان ابلهانه خودداری کنید.
1. قفل پوشه مبتنی بر متن
در حالی که ویندوز 10 به طور پیشفرض به کاربران اجازه محافظت از پوشهها را با رمز عبور نمیدهد، میتوانید از یک اسکریپت دستهای برای قفل کردن پوشهها با استفاده از پسورد دلخواه خود استفاده کنید. اگر با اسکریپت های دسته ای آشنایی ندارید، در اینجا یک آغازگر وجود دارد.
با پیمایش به پوشه ای که می خواهید قفل کنید شروع کنید. ما یک پوشه جدید برای استفاده به عنوان گاوصندوق مجازی به نام Safe ایجاد خواهیم کرد.
روی پوشه دوبار کلیک کنید. فایل دسته ای خود را در دایرکتوری که پوشه قفل شده شما را ذخیره می کند ایجاد خواهید کرد. با کلیک راست روی یک فضای خالی و انتخاب New > Text Document، یک سند متنی خالی در پوشه خود ایجاد کنید.
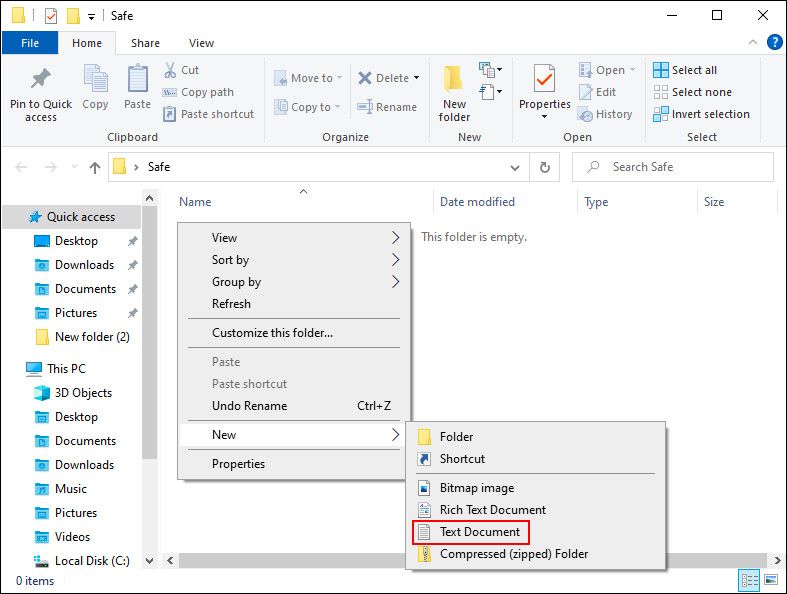
در این سند، کد زیر را کپی و پیست کنید:
@ECHO OFF
اگر وجود دارد، “کنترل پنل.{21EC2020-3AEA-1069-A2DD-08002B30309D}” باید باز کردن قفل
اگر وجود ندارد خصوصی بروید MDPrivate
:تایید
echo آیا مطمئن هستید که این پوشه را قفل می کنید؟ (Y/N)
set/p “cho=>”
اگر %cho%==Y باید قفل شود
اگر %cho%==y باید LOCK شود
اگر %cho%==n باید به پایان برسد
اگر %cho%==N باید به پایان برسد
echo انتخاب نامعتبر است.
برو تایید
:قفل کردن
ren Private “Control Panel.{21EC2020-3AEA-1069-A2DD-08002B30309D}”
attrib +h +s “Control Panel.{21EC2020-3AEA-1069-A2DD-08002B30309D}”
echo پوشه قفل شد
به پایان رسید
: باز کردن قفل
echo رمز عبور را برای باز کردن قفل پوشه امن خود وارد کنید
set/p “pass=>”
اگر %pass%== your_password FAIL نیست
attrib -h -s “کنترل پنل.{21EC2020-3AEA-1069-A2DD-08002B30309D}”
ren “Control Panel.{21EC2020-3AEA-1069-A2DD-08002B30309D}” خصوصی
پوشه echo با موفقیت باز شد
به پایان رسید
:مردود شدن
echo رمز عبور نامعتبر است
باید تمام شود
:MDPrivate
md خصوصی
echo Private با موفقیت ایجاد شد
به پایان رسید
:پایان
اگر “%pass%==your_password” NOT “%pass%==your_password” به گذرواژه دلخواه شما تبدیل نشد، برای تنظیم رمز عبور، بیت your_password را در خط تغییر دهید:
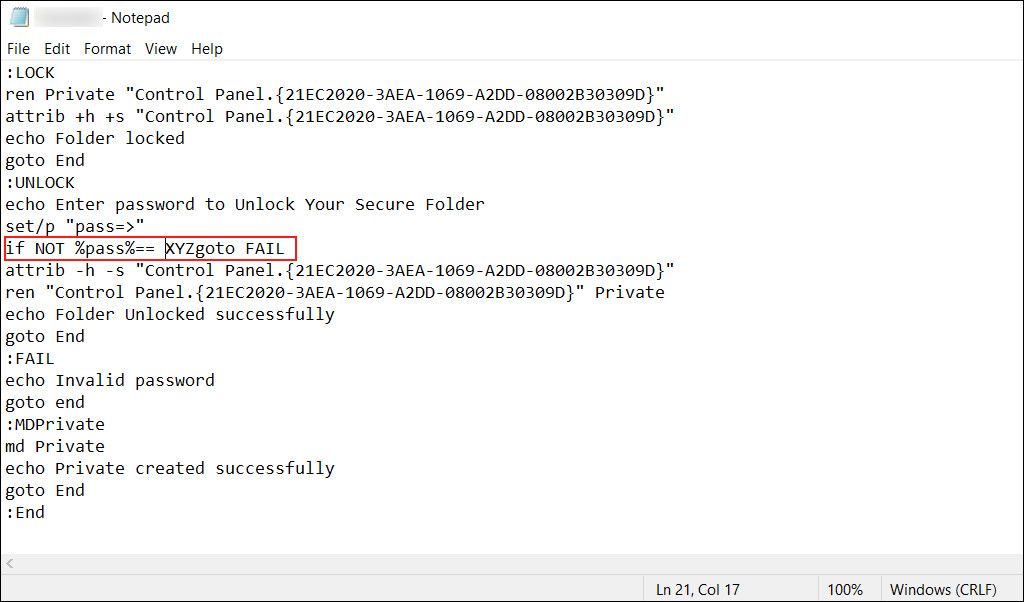
هنگامی که رمز عبور خود را اضافه کردید، به File > Save As در برنامه Notepad خود بروید. نام آن را هر چیزی که دوست دارید، Locker در مورد ما بگذارید، اما مطمئن شوید که یک پسوند .bat را به فایل خود اضافه کرده و از منوی کشویی Save as type، All Files را انتخاب کنید. در مورد ما، نام فایل خود را Locker.bat میگذاریم (با اطمینان از اینکه پسوند را اضافه کردهایم).
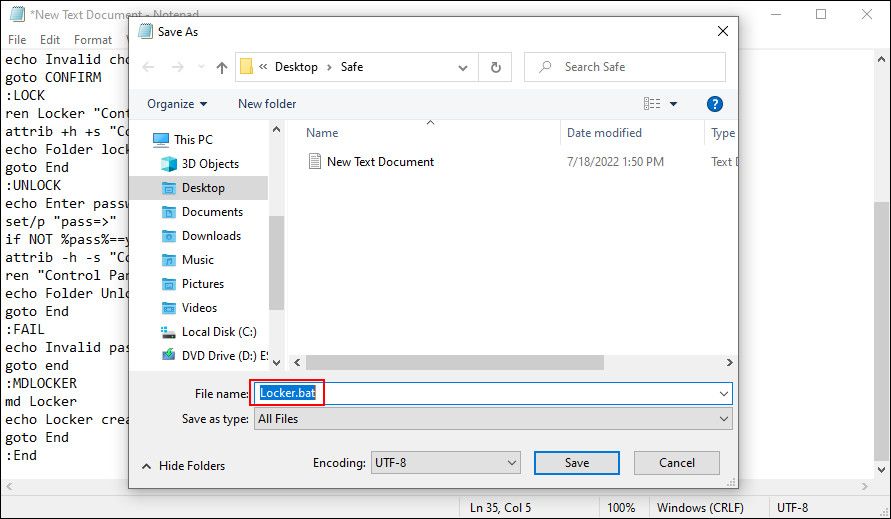
برای ایجاد پوشه Locker خود، روی فایل BAT دوبار کلیک کنید. این پوشه ای است که با رمز عبور شما قفل می شود. اکنون باید یک پوشه و یک فایل به نام Locker داشته باشید.
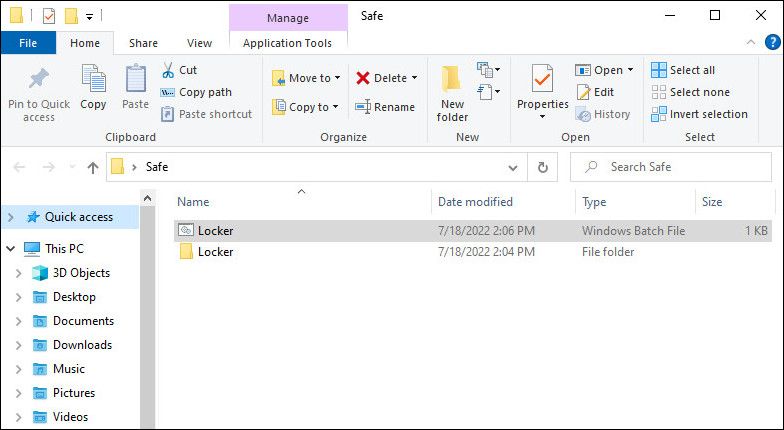
تمام اسناد حساس خود را در این پوشه Locker قرار دهید. هنگامی که فایل های خود را قرار دادید، دوباره روی فایل Locker.bat خود دوبار کلیک کنید. یک خط فرمان باز می شود و از شما می پرسد که آیا می خواهید پوشه خود را قفل کنید: Y را وارد کرده و Enter را فشار دهید.
پوف! پوشه شما باید ناپدید شود. این محصول فرعی طبیعی فایل BAT شما است.
برای دسترسی مجدد به فایل های خود، روی فایل Locker.bat خود دوبار کلیک کنید. هنگام ایجاد فایل از شما خواسته می شود رمز عبور خود را وارد کنید. وویلا! اگر رمز عبور خود را به درستی وارد کنید، پوشه Locker شما دوباره ظاهر می شود.
این فایل BAT را می توان از طریق رایانه شخصی خود تغییر داد. این بدان معناست که افراد آشنا با این ترفند ممکن است بتوانند رمز عبور شما را تغییر دهند. با این حال، در بیشتر موارد، این ترفند کوچک و زیبا یک بافر بسیار مورد نیاز را به حساس ترین اسناد محلی شما اضافه می کند!
اگر میخواهید درباره کارهایی که فایلهای BAT میتوانند انجام دهند اطلاعات بیشتری کسب کنید، ما شما را تحت پوشش قرار دادهایم.
2. قفل پوشه ZIP
در حالی که ترفند فوق از برنامه پیش فرض Notepad استفاده می کند، می توانید اسناد حساس خود را با استفاده از یک برنامه دسکتاپ محبوب به نام 7-Zip قفل و فشرده کنید.
7-Zip که معمولاً برای باز کردن فولدرها و استخراج فایلها استفاده میشود، همچنین به کاربران اجازه میدهد تا از پوشههای خود با رمز عبور محافظت کنند. برای پیروی از این روش ابتدا 7-Zip را دانلود کنید.
پس از دانلود و نصب 7-Zip، روی منوی شروع کلیک کرده و 7zip را تایپ کنید. گزینه 7-Zip File Manager را انتخاب کنید. سپس فایل یا پوشه ای را که می خواهید محافظت کنید پیدا کنید، روی آن کلیک کنید و گزینه Add را در بالای پنجره کلیک کنید.
بعد رمز جدید خود را در قسمت Encryption وارد کنید. وقتی کارتان تمام شد، روی OK کلیک کنید. مکان پوشه خود را بررسی کنید، یک فایل ZIP به نام پوشه اصلی خود پیدا خواهید کرد.
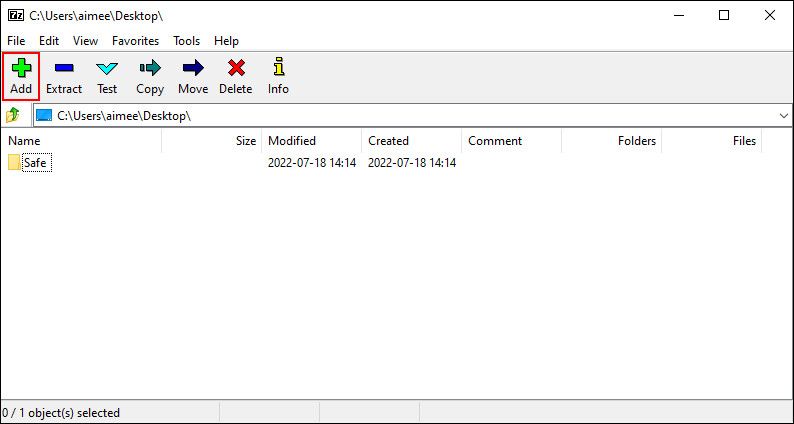
اکنون که فایل زیپ شده خود را دارید، پوشه اصلی خود را حذف کنید (زیرا نگه داشتن آن هدف محافظت از رمز عبور فایل ZIP جدید شما را شکست می دهد).
ایده خوبی است که پوشه دیگری حاوی فایل فشرده خود ایجاد کنید، زیرا باز کردن آن ممکن است فایل های شما را در یک فهرست پراکنده کند. در مثال زیر، پوشه Sensitive Documents فایل زیپ شده Safe ما را نگه می دارد.
روی فایل فشرده خود کلیک راست کرده و 7-Zip > Extract Here را انتخاب کنید. از شما خواسته می شود رمز عبور خود را وارد کنید.
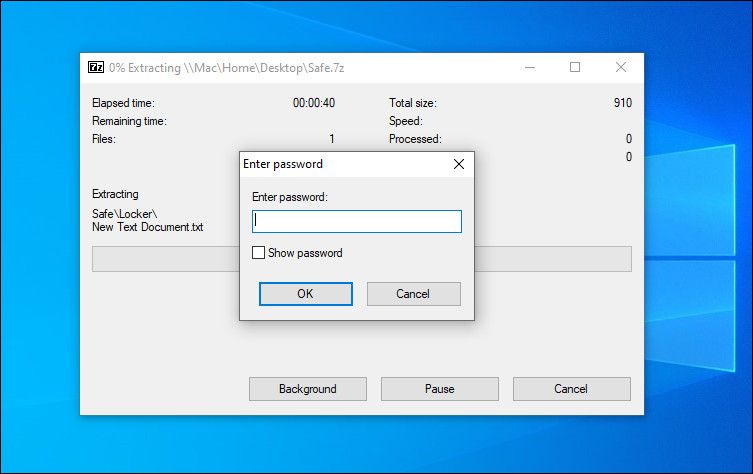
رمز عبور خود را وارد کنید، فایل های شما در دایرکتوری شما ظاهر می شود.
خودشه! در حالی که این روش دقیقاً به موقع نیست، از آنجایی که هر بار که نیاز به افزودن یا مشاهده فایل های خود دارید باید کل فرآیند را طی کنید، کاملاً کار می کند و فقط از این نرم افزار مورد اعتماد استفاده می کند.
به هر حال، ما همچنین نحوه رفع خطاهای پوشه «ممنوع از دسترسی» را بررسی کردهایم، اگر مشکلی در ورود به دایرکتوری دارید.
دانلود: 7-زیپ (رایگان)
3. مخفی کردن فایل ها و پوشه ها
اکنون که پوشه خود را قفل کرده اید، می توانید مرحله اضافی پنهان کردن پوشه خود را از دید نیز انجام دهید.
روی فایل یا پوشه دلخواه خود کلیک راست کرده و Properties را انتخاب کنید. گزینه Hidden را در قسمت Attributes علامت بزنید. روی Apply و سپس OK کلیک کنید.
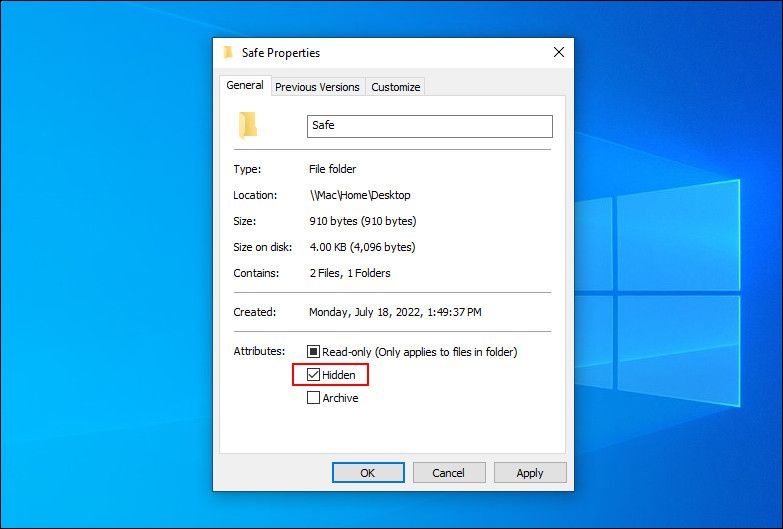
اکنون فایل یا پوشه شما باید ناپدید شود. برای مشاهده مجدد پوشه خود، روی تب View در فایل منیجر ویندوز 10 خود کلیک کنید. سپس، Options > Change folder and search options را انتخاب کنید.
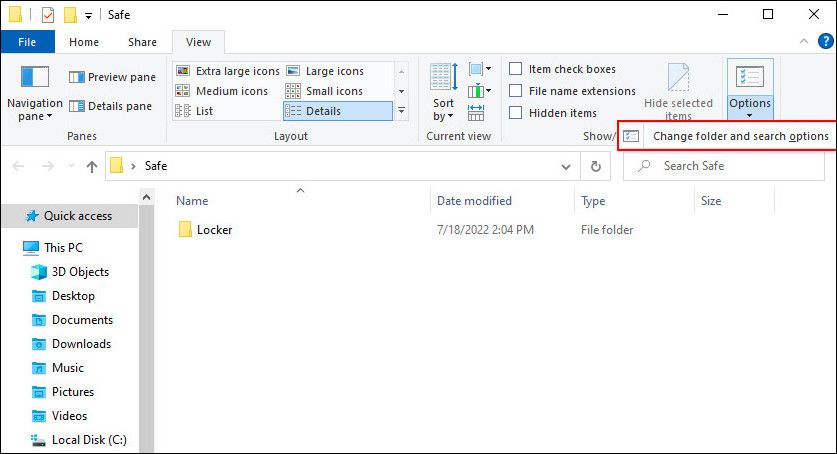
در پنجره File Options زیر، روی تب View کلیک کنید. در نهایت روی گزینه Show hidden files, folders, and drives در قسمت Hidden files and folders کلیک کنید. روی Apply و سپس OK کلیک کنید.
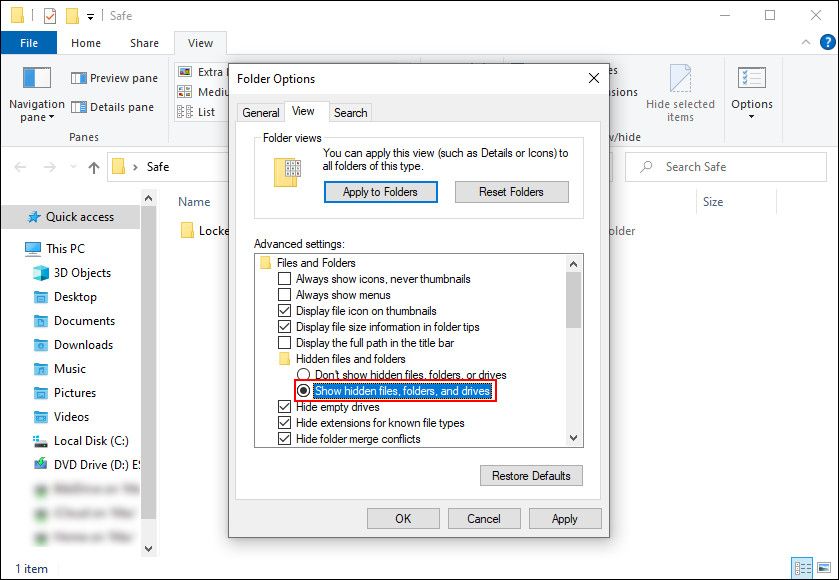
اکنون باید بتوانید فایل یا پوشه خود را مشاهده کنید. برای برگرداندن فایل یا پوشه خود به حالت مخفی، دوباره به پنجره File Options بروید و فایلها، پوشهها یا درایوهای مخفی نشان داده نشود را انتخاب کنید. خودشه!
4. از یک جایگزین شخص ثالث استفاده کنید
در حالی که ویندوز مجموعه ای از گزینه ها را برای محافظت از فایل ها و پوشه های شما ارائه می دهد، اگر به دنبال ویژگی های پیشرفته هستید، همیشه می توانید یک ابزار شخص ثالث را نصب کنید.
تعداد زیادی جایگزین پولی و رایگان آنلاین وجود دارد. مورد علاقه ما Folder Protector است، ابزاری که اجازه می دهد از فایل ها/پوشه ها با استفاده از رمزهای عبور فردی محافظت کنید. پس از قفل شدن پوشه مورد نظر، می توانید از خود ابزار و فایل اجرایی داخل پوشه محافظت شده برای باز کردن قفل آن استفاده کنید. این ابزار رایگان است، اما اگر میخواهید به ویژگیهای برتر دسترسی داشته باشید، میتوانید آن را به نسخه Pro ارتقا دهید.
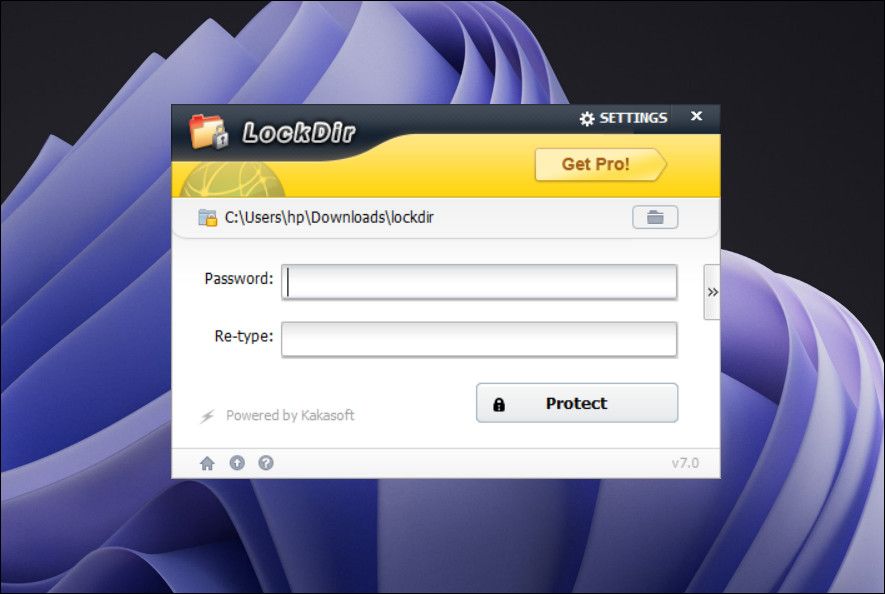
دانلود: محافظ پوشه (رایگان، اشتراک در دسترس)
پوشه های ویندوز خود را قفل کنید تا داده های خود را ایمن نگه دارید
با روش های ساده بالا، می توانید یکی یا هر سه را انتخاب کنید. مهم نیست که کدام را انتخاب می کنید، مطمئن هستید که اسناد حساس شما تحت یک لایه حفاظتی اضافی که به طور پیش فرض در رایانه شخصی شما فعال نیست، ایمن هستند.
گاهی اوقات، تنها چیزی که لازم است قفل رمز عبور برای جلوگیری از سرقت است. این به همان اندازه که در دنیای واقعی صدق می کند در دنیای مجازی نیز صدق می کند. و این به شما بستگی دارد که رایانه خود را با بهترین ابزارهای امنیتی برای رایانه خود ضد گلوله کنید.
