اگر می خواهید یاد بگیرید که چگونه یک سند را از یک چاپگر همه کاره به رایانه خود در عرض چند دقیقه اسکن کنید، این راهنما برای شما مناسب است.
خلاصه عناوین
- نحوه اسکن کردن با چاپگر همه کاره در ویندوز
- نحوه اسکن کردن با چاپگر همه در یک در macOS
نکات کلیدی
- اکثر چاپگرهای همه کاره دستگاههای پلاگین و پخش هستند، اما اگر رایانه شما آن را شناسایی نکرد، ممکن است لازم باشد دستگاه را به صورت دستی راهاندازی کنید.
- در ویندوز، می توانید از Windows Scan یا Windows Fax and Scan برای اسکن اسناد با چاپگر همه کاره خود استفاده کنید.
- در macOS، چاپگر همهکاره شما معمولاً بهطور خودکار شناسایی میشود، اما اگر نه، میتوانید آن را به صورت دستی اضافه کنید. از Image Capture برای اسکن اسناد در macOS استفاده کنید.
بسیاری از چاپگرهای همه کاره دستگاههای پلاگین و پخش هستند، به این معنی که برای استفاده از آنها نیازی به نصب برنامهها یا درایورهای اضافی ندارید. اما اگر نیاز به دیجیتالی کردن یک سند دارید، چه؟ در اینجا نحوه اسکن کردن تقریباً از هر چاپگر همه کاره به رایانه شما آورده شده است.
نحوه اسکن کردن با چاپگر همه کاره در ویندوز
اگر کاربر ویندوز هستید، کامپیوتر شما باید بهطور خودکار دستگاه شما را پس از اتصال از طریق پورت USB یا از طریق شبکه شناسایی کند. چه چاپگر شما یک دستگاه بی سیم یا شبکه باشد، ویندوز به طور خودکار آن را شناسایی می کند، مشروط بر اینکه به شبکه شما یا اتصال بلوتوث رایانه متصل باشد.
با این حال، اگر رایانه شما آن را شناسایی نکرد، باید چاپگر را به صورت دستی تنظیم کنید.
قبل از شروع این روش، بررسی کنید که آیا چاپگر شما روشن و به رایانه شما متصل است یا خیر. اگر از چاپگر شبکه یا بی سیم استفاده می کنید، بررسی کنید که به همان شبکه ای که رایانه شخصی شما از آن استفاده می کند متصل باشد.
چگونه یک اسکنر به رایانه شخصی ویندوز خود اضافه کنید
این مراحل را دنبال کنید تا چاپگر همه کاره خود را به صورت دستی به رایانه شخصی خود اضافه کنید.
- برنامه تنظیمات ویندوز را باز کنید و بلوتوث و دستگاهها را در نوار کناری انتخاب کنید.
- روی Printers & Scanners کلیک کنید و چاپگر خود را در آنجا جستجو کنید. اگر نتوانستید آن را پیدا کنید، روی افزودن دستگاه کلیک کنید.
- اگر رایانه شما چاپگر همه کاره متصل شده شما را شناسایی کرد، روی دکمه افزودن دستگاه در نام آن کلیک کنید.
- این باید چاپگر همه کاره شما را به رایانه شما متصل و نصب کند و به شما امکان می دهد از اسکنر آن استفاده کنید. اما اگر هنوز نمی توانید دستگاه خود را شناسایی کنید، دستورالعمل های ما را در مورد افزودن چاپگرهای سیمی و بی سیم به ویندوز دنبال کنید.
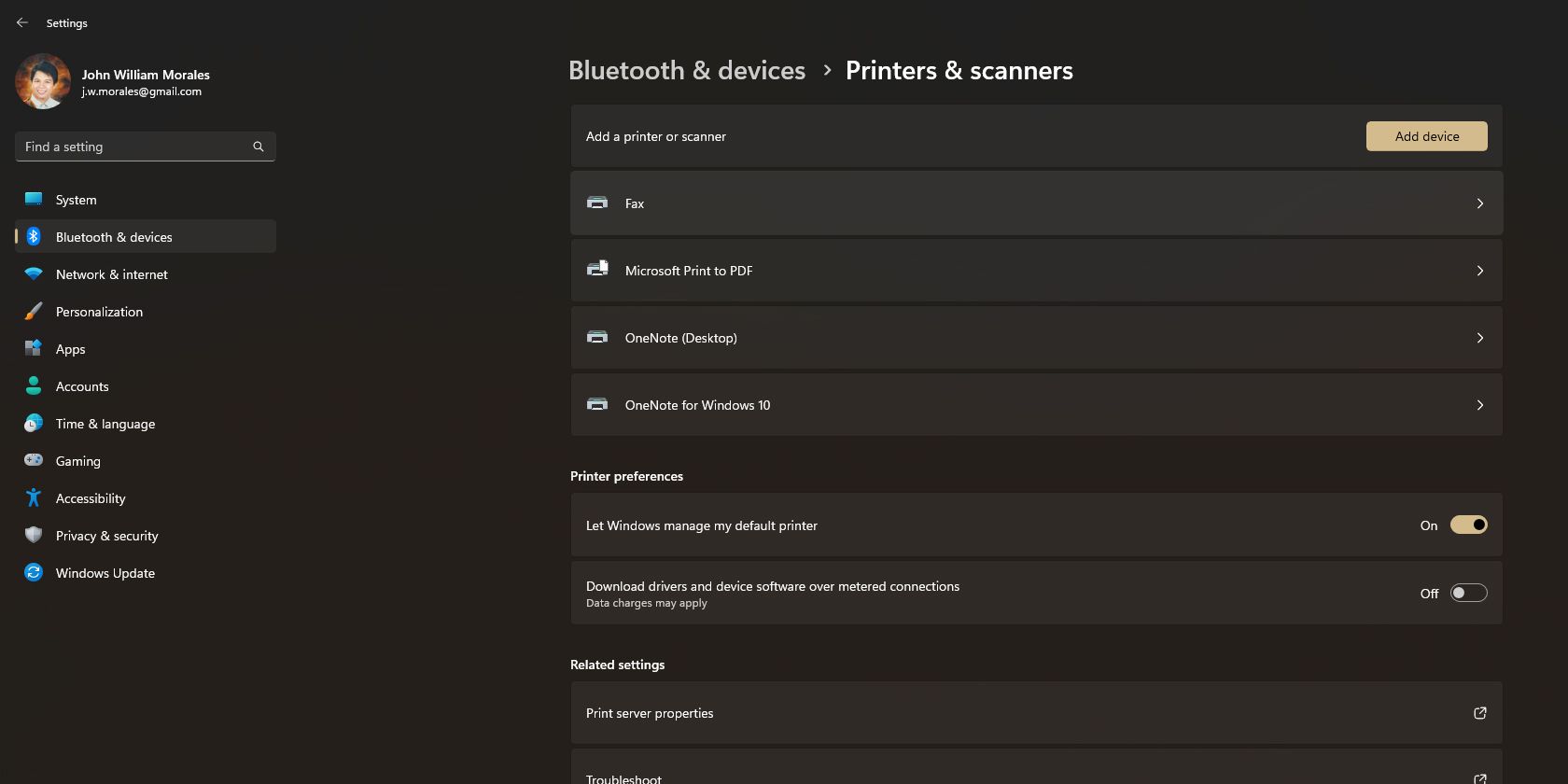
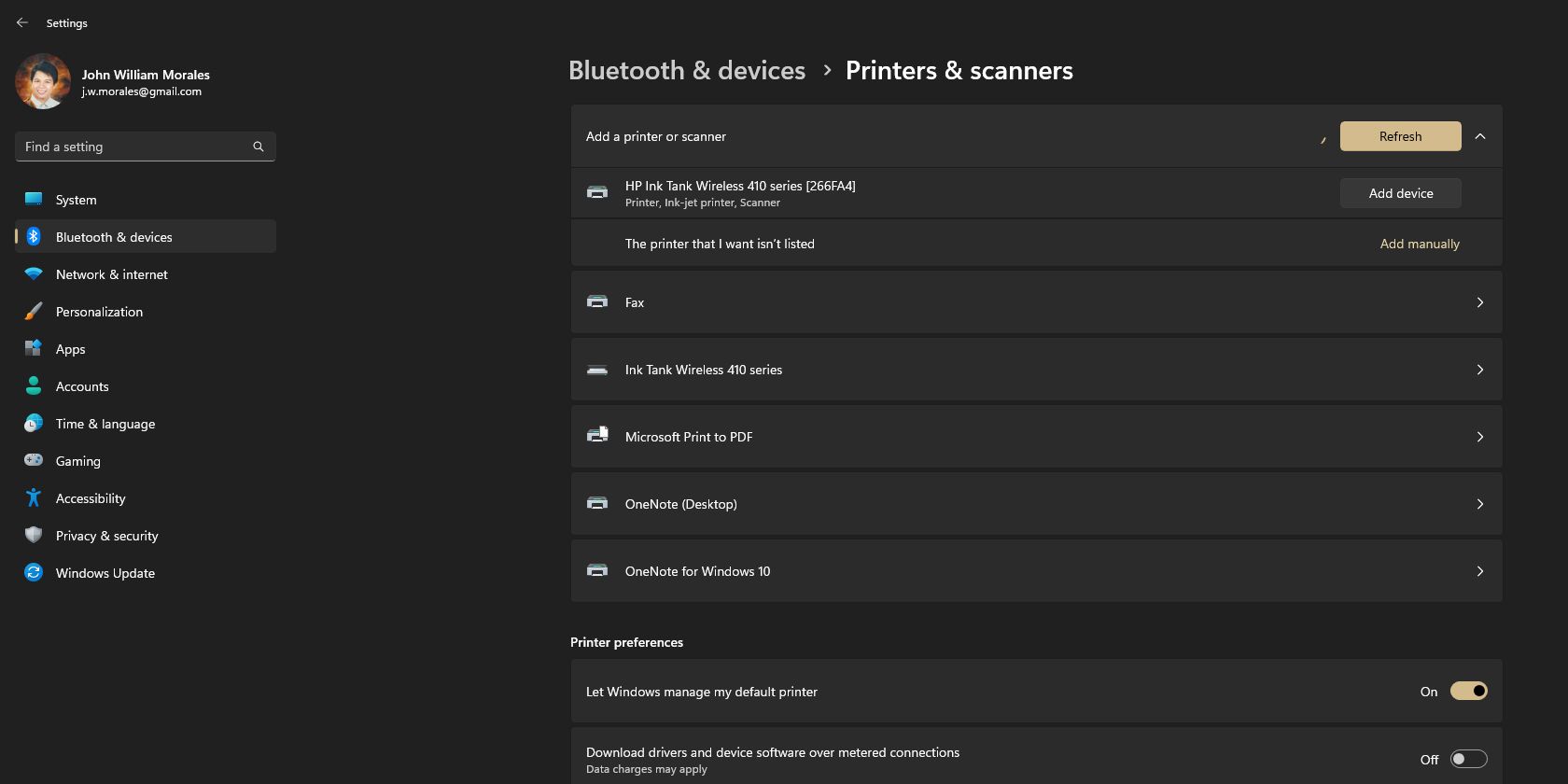
چگونه یک سند را با استفاده از فکس و اسکن ویندوز اسکن کنیم
اکنون که چاپگر همه کاره شما روی رایانه شخصی شما نصب شده است، زمان شروع اسکن اسناد است. دو راه برای انجام این کار وجود دارد: Windows Scan یا Windows Fax and Scan. دومی برنامه قدیمی برای ویندوز است، در حالی که اولی یک برنامه جدیدتر و زیباتر است که باید از فروشگاه مایکروسافت دانلود کنید.
در اینجا نحوه اسکن در فکس و اسکن ویندوز آمده است:
- منوی Start را باز کنید و Fax and Scan را جستجو کنید.
- Windows Fax and Scan را در قسمت Best match results انتخاب کنید.
- هنگامی که برنامه Windows Fax and Scan باز شد، روی New Scan کلیک کنید. اگر رایانه شما چندین چاپگر همه کاره را شناسایی کرد، دستگاه صحیح را انتخاب کنید.
- در پنجره New Scan، اگر می خواهید ابتدا سند خود را ببینید، روی Preview کلیک کنید. پس از آن، روی Scan کلیک کنید و منتظر بمانید تا چاپگر شما اسکن را به پایان برساند.
- نتایج اسکن در پنجره بالا با پیش نمایش فایل اسکن شده در زیر ظاهر می شود. روی فایل اسکن شده کلیک راست کرده و Save As… را انتخاب کنید تا تصویر اسکن شده در پوشه مورد نظر شما ذخیره شود.
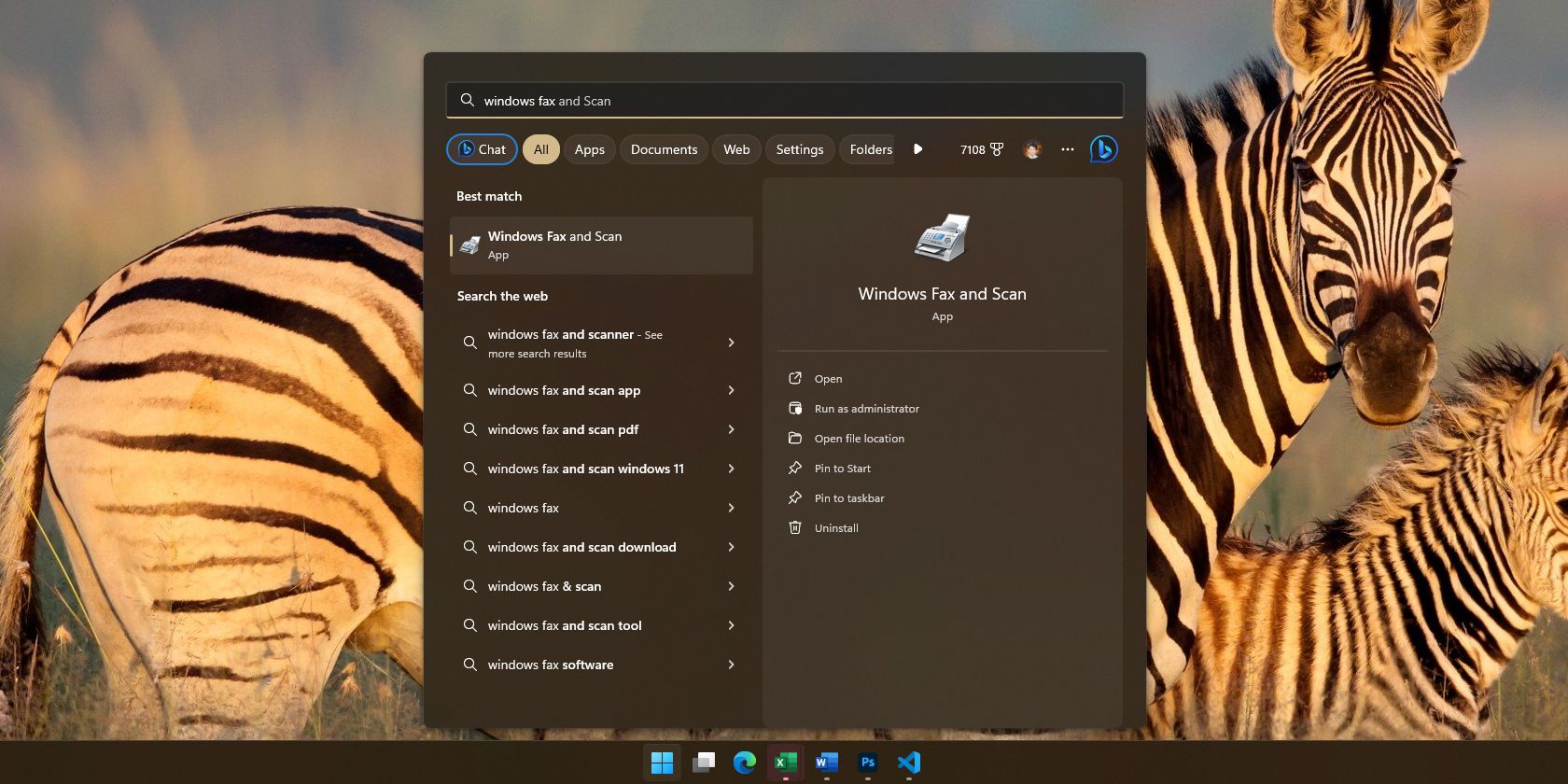
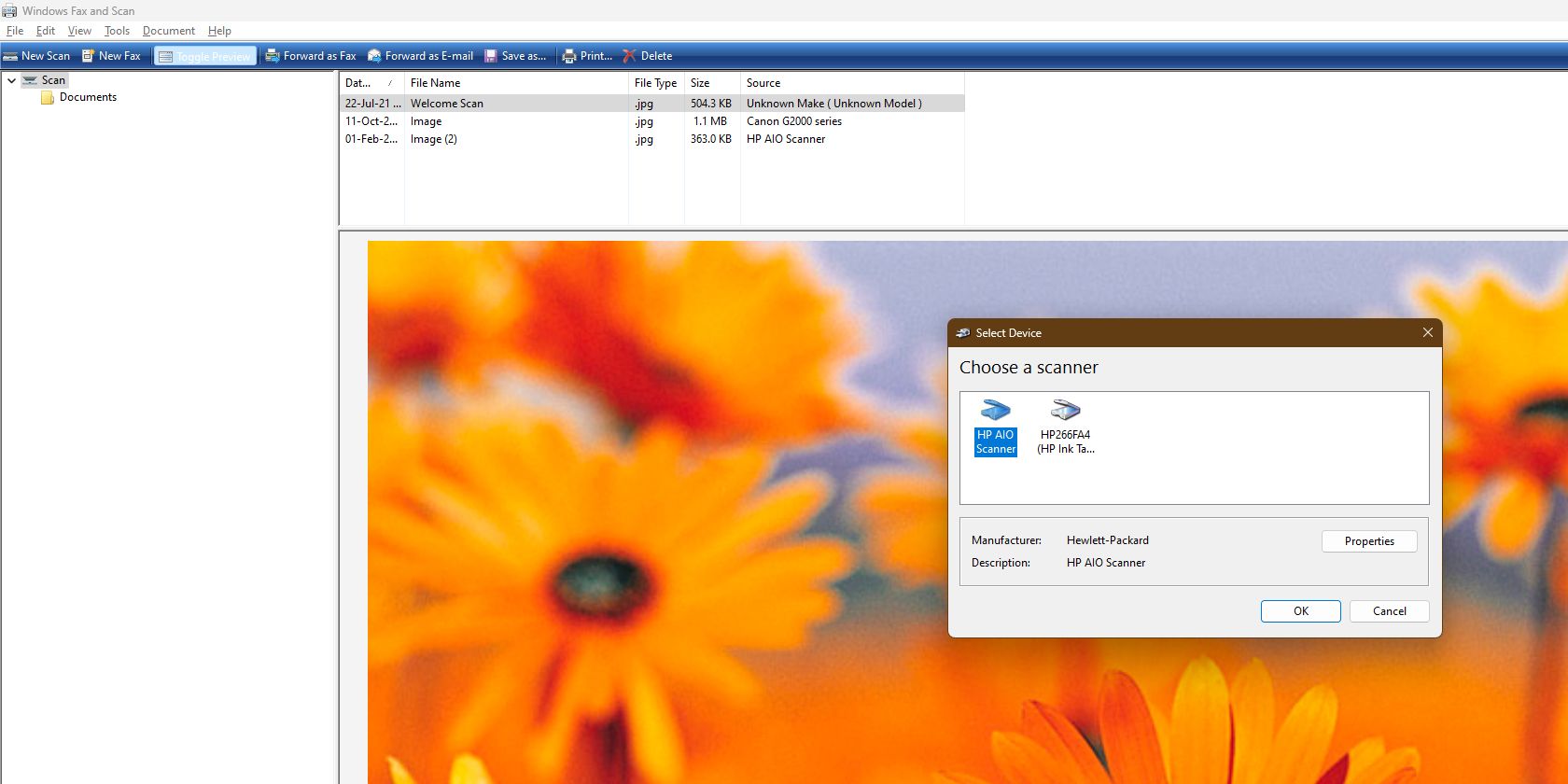
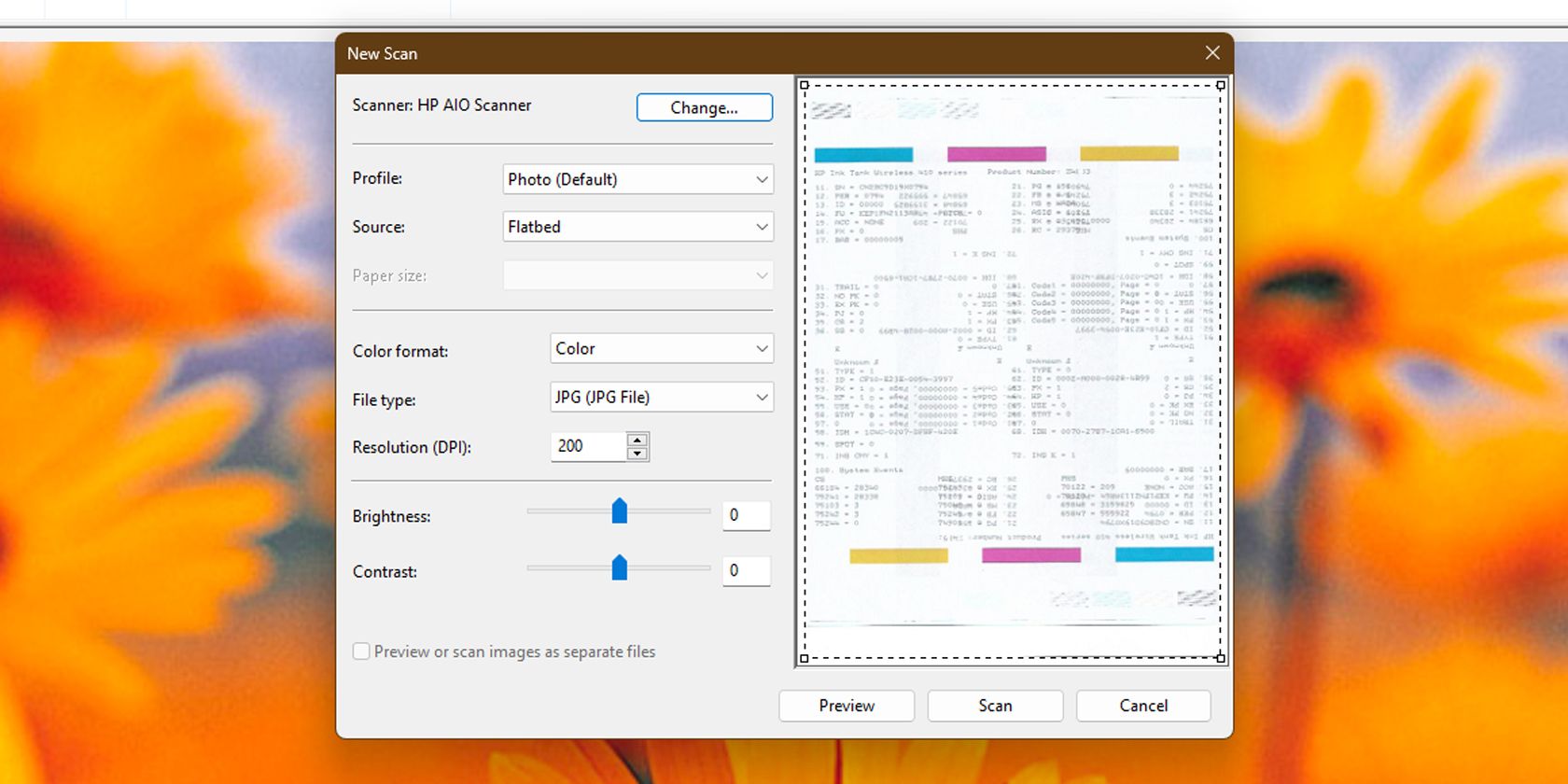
چگونه یک سند را با استفاده از برنامه اسکن ویندوز اسکن کنیم
همچنین می توانید از برنامه Windows Scan برای اسکن فایل ها استفاده کنید. این رابط کاربری سریعتر و بصری تری نسبت به فکس و اسکن ویندوز دارد که آن را برای اسکن مکرر ایده آل می کند.
- مطمئن شوید که برنامه Windows Scan را از فروشگاه مایکروسافت دانلود و نصب کنید، اگر قبلاً روی رایانه شخصی شما نیست.
- پس از نصب، منوی Start را باز کرده و Scan را جستجو کنید.
- در زیر نتایج، اسکن را انتخاب کنید. این برنامه باید یک اسکنر به عنوان لوگو داشته باشد.
- وقتی پنجره Scan باز شد، دستگاه صحیح را در منوی کشویی Scanner و نوع فایل مورد نظر خود را در منوی زیر آن انتخاب کنید.
- روی Preview کلیک کنید تا ببینید فایل اسکن شده شما چگونه خواهد بود.
- اگر از نتیجه راضی هستید و نیازی به تنظیم سند خود ندارید، یا اگر نیازی به دیدن پیش نمایش سند خود ندارید، روی اسکن کلیک کنید.
- پس از اتمام اسکن، روی View در اعلان در برنامه Scan کلیک کنید. با این کار فایل اسکن شده در یک پیش نمایش تصویر باز می شود. همچنین می توانید فایل اسکن شده را در پوشه Pictures > Scans در File Explorer باز کنید.
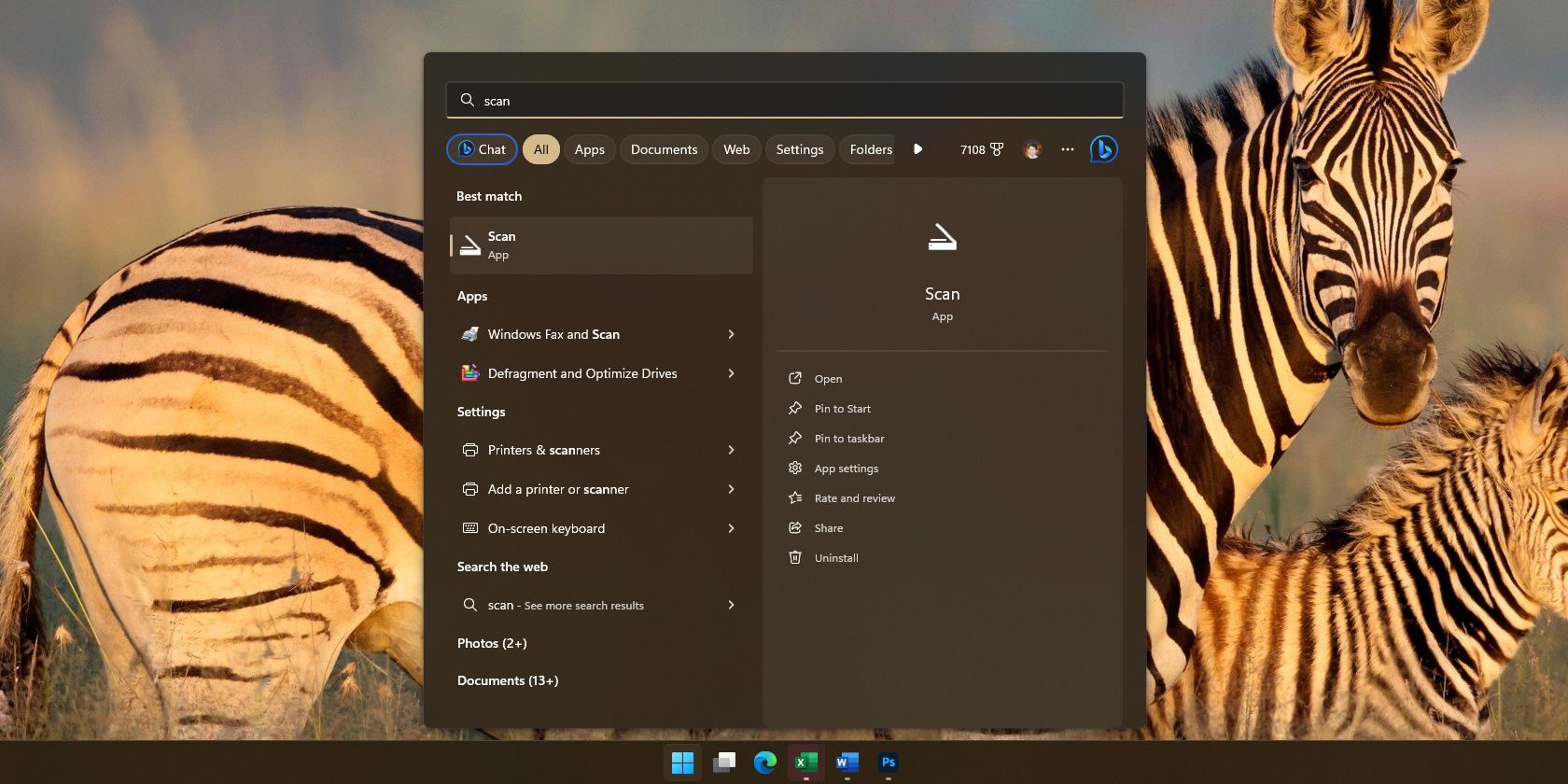
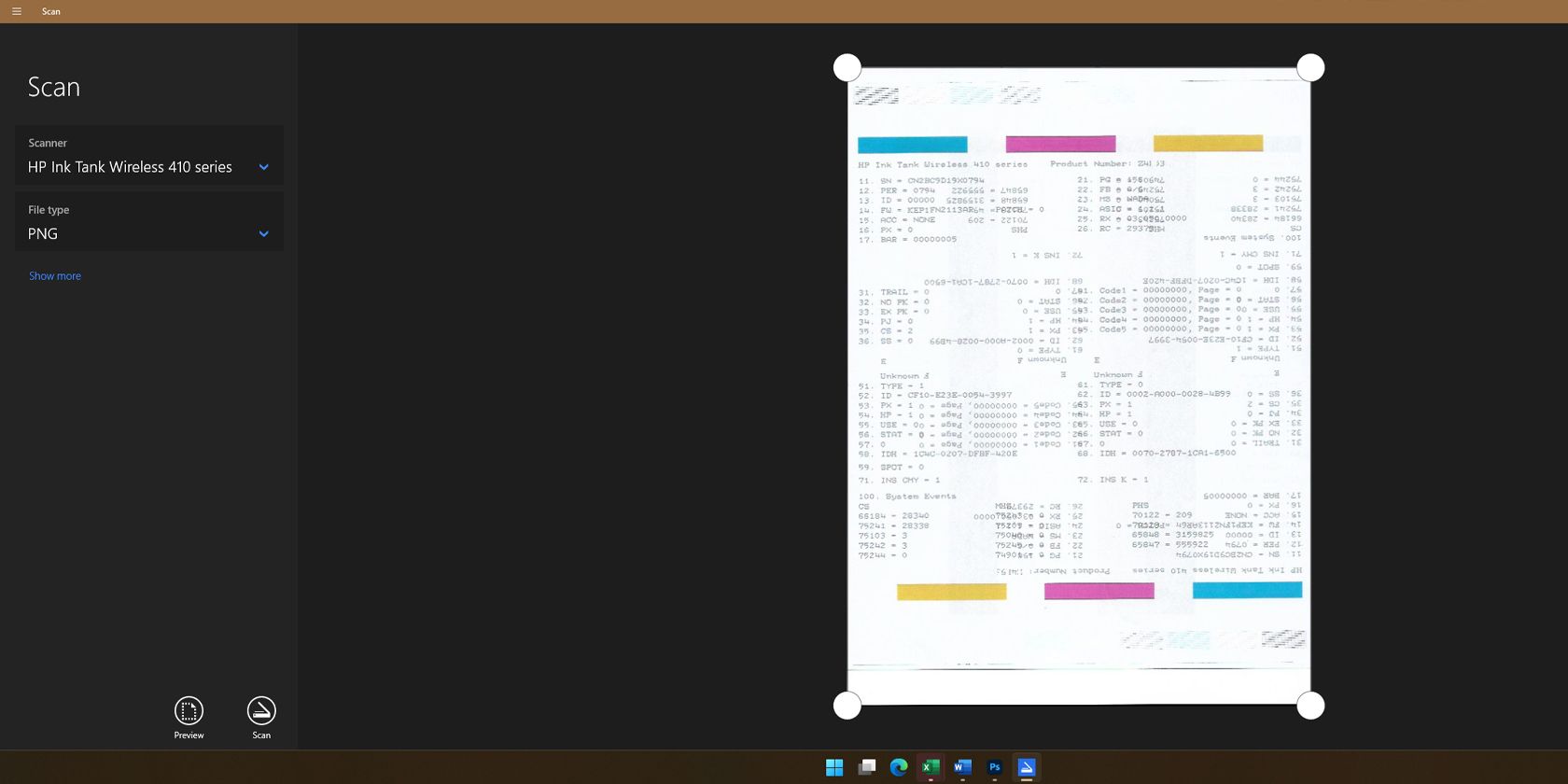
اگر از ویندوز استفاده می کنید، می توانید یکی از این دو مرحله را برای اسکن با استفاده از چاپگر همه کاره خود انتخاب کنید. استفاده از هر دوی آنها آسان است، بنابراین می توانید به سرعت هر سندی را تنها در چند دقیقه اسکن کنید.
دانلود: اسکن ویندوز (رایگان)
نحوه اسکن کردن با چاپگر همه در یک در macOS
macOS معمولاً چاپگر همه کاره شما را به طور خودکار شناسایی می کند. میتوانید با باز کردن تنظیمات Mac و انتخاب Printers & Scanners آن را بررسی کنید. اما اگر Mac شما چاپگر همه کاره شما را شناسایی نکرد، ابتدا باید آن را به صورت دستی اضافه کنید.
نحوه اضافه کردن دستی اسکنر به مک خود
در اینجا مراحل نحوه افزودن چاپگر به صورت دستی به Mac شما آمده است.
- Printers & Scanners را در Spotlight Search تایپ کنید (می توانید راهنمای ما در مورد نحوه استفاده از Spotlight Search را بخوانید) و اولین نتیجه را انتخاب کنید.
- روی دکمه افزودن چاپگر، اسکنر یا فکس… کلیک کنید.
- در پنجره افزودن چاپگر، دستگاه خود را انتخاب کنید، سپس روی افزودن کلیک کنید.
- macOS دستگاه شما را راه اندازی می کند. پس از تکمیل، باید چاپگر همه کاره خود را در لیست چاپگرها مشاهده کنید.
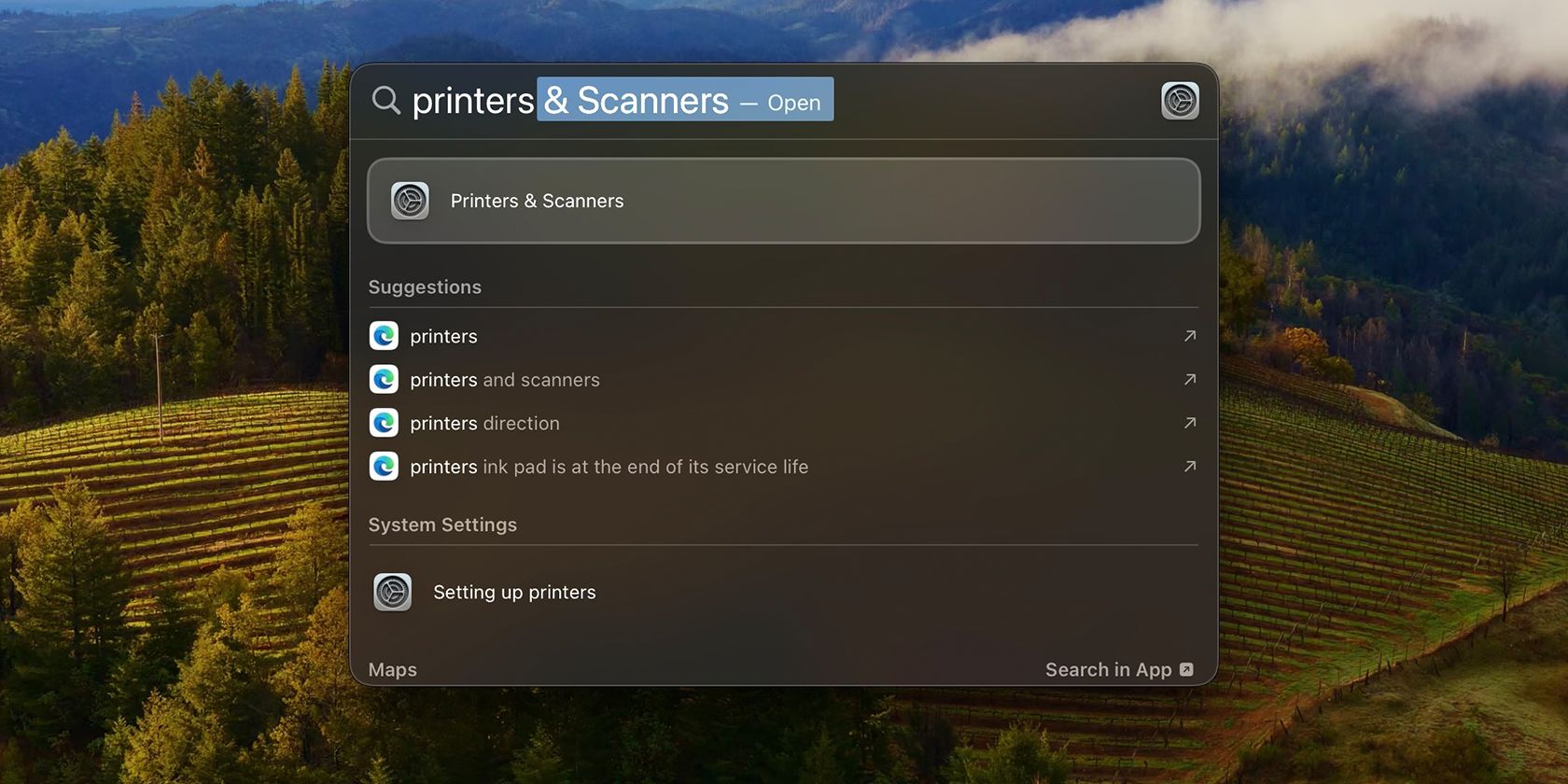
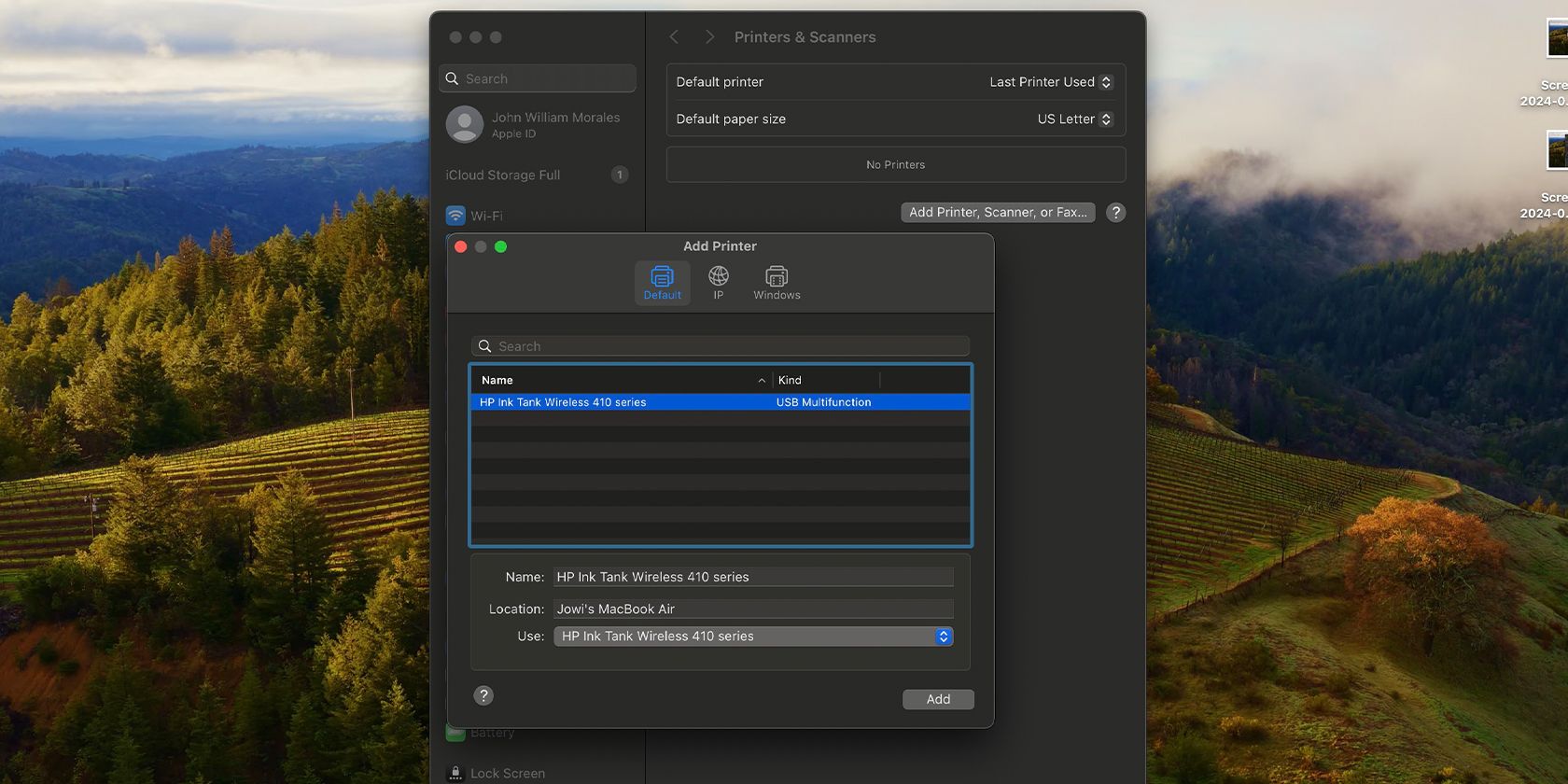
افزودن چاپگر به مک شما آسان است. اما اگر با مشکلاتی مواجه شدید، میتوانید راهنمای ما در مورد نحوه افزودن چاپگر به Mac را بخوانید.
نحوه اسکن یک سند در macOS
این مراحلی است که باید برای اسکن در macOS دنبال کنید.
- از Spotlight Search برای تایپ “Image Capture” استفاده کنید، نتیجه صحیح را انتخاب کنید و Return را فشار دهید.
- چاپگر همه کاره درست را در نوار کناری انتخاب کنید.
- برای مشاهده پیش نمایش سند اسکن شده خود، روی Show Details کلیک کنید و ناحیه مورد نظر را برای اسکن انتخاب کنید.
- پس از اینکه انتخاب خود را در پنجره پیش نمایش انجام دادید، روی Scan کلیک کنید.
- همچنین اگر عجله دارید و میخواهید کل سند را اسکن کنید، میتوانید از مرحله نمایش جزئیات صرفنظر کنید – فقط مستقیماً روی اسکن کلیک کنید و سند اسکن شده را در نتایج اسکن خواهید دید. همچنین می توانید مستقیماً از پوشه Pictures خود در Finder به فایل دسترسی داشته باشید.
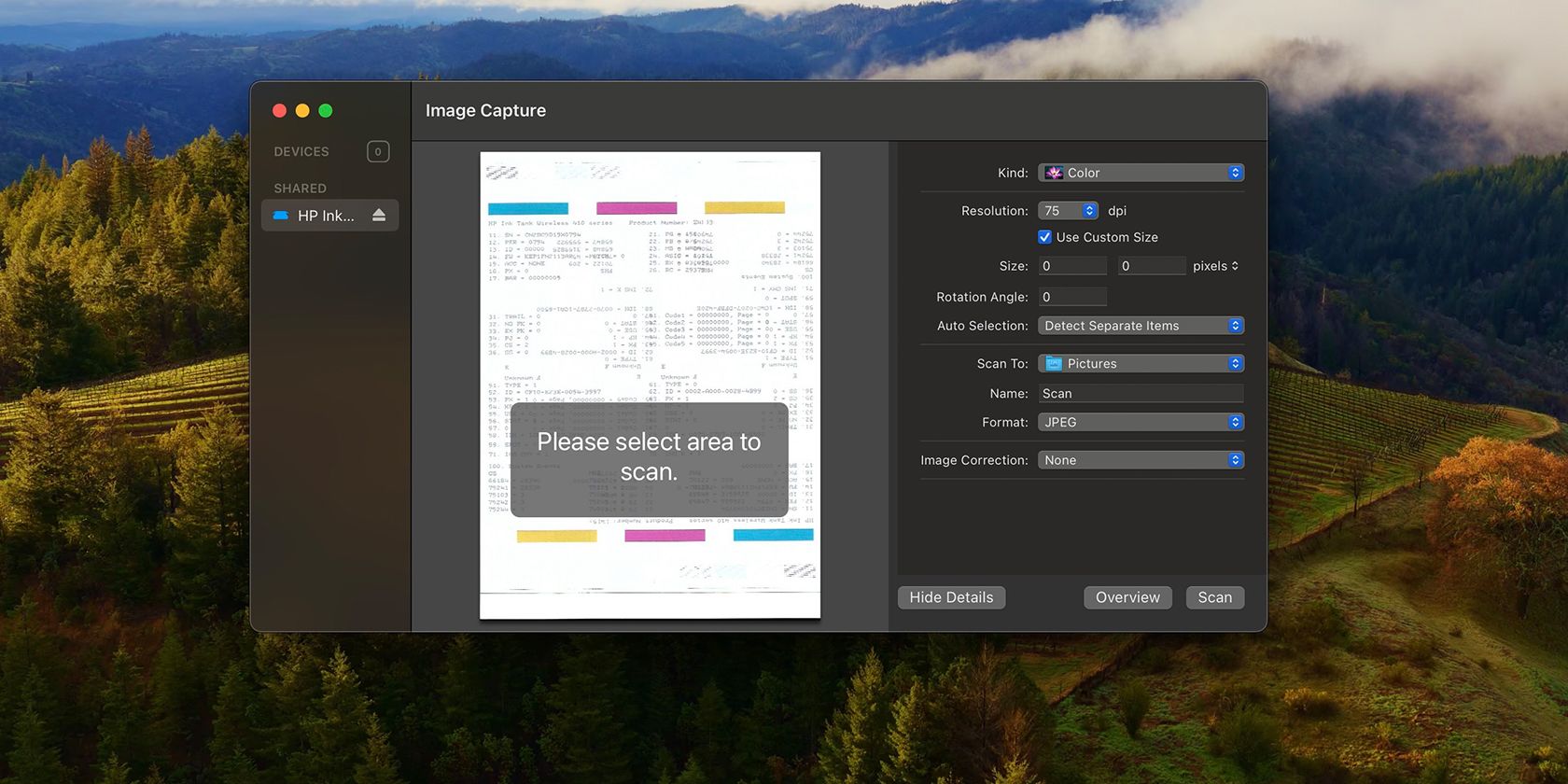
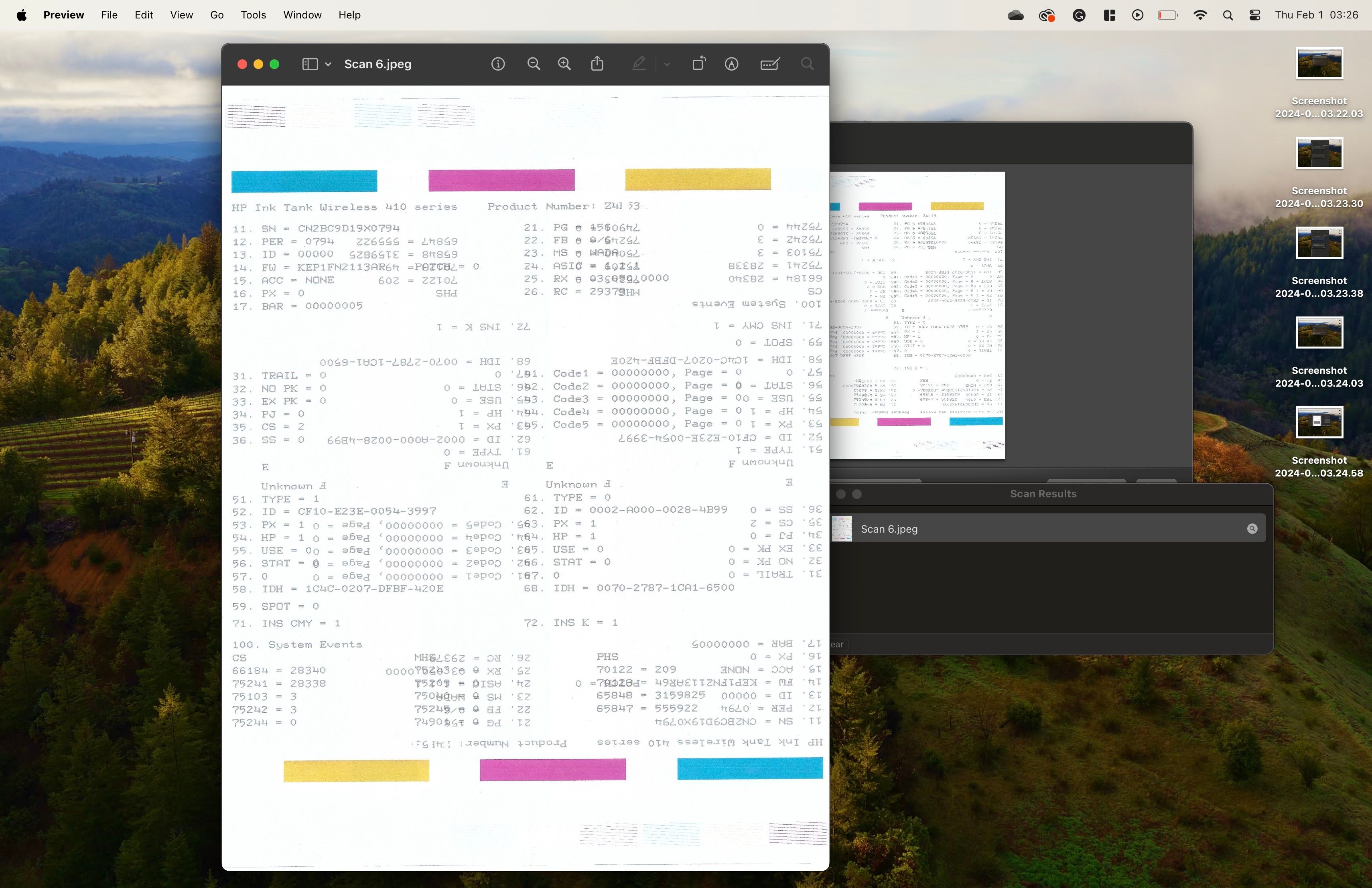
برنامههای اسکن داخلی سادهترین راهها برای اسکن یک سند در ویندوز و macOS هستند. برخی از چاپگرهای همه کاره نرمافزار اسکن اختصاصی نیز دارند، اما این کار توصیه نمیشود، زیرا معمولاً با نرمافزارهای bloatware زیادی همراه هستند.
اما اگر واقعاً می خواهید از آنها استفاده کنید، به وب سایت پشتیبانی سازنده چاپگر خود بروید و درایورهای مخصوص چاپگر خود را جستجو کنید. هنگامی که آنها را دانلود و نصب کردید، می توانید برنامه ارائه شده را اجرا کنید و از عملکردهای چاپگر خود استفاده کنید.
