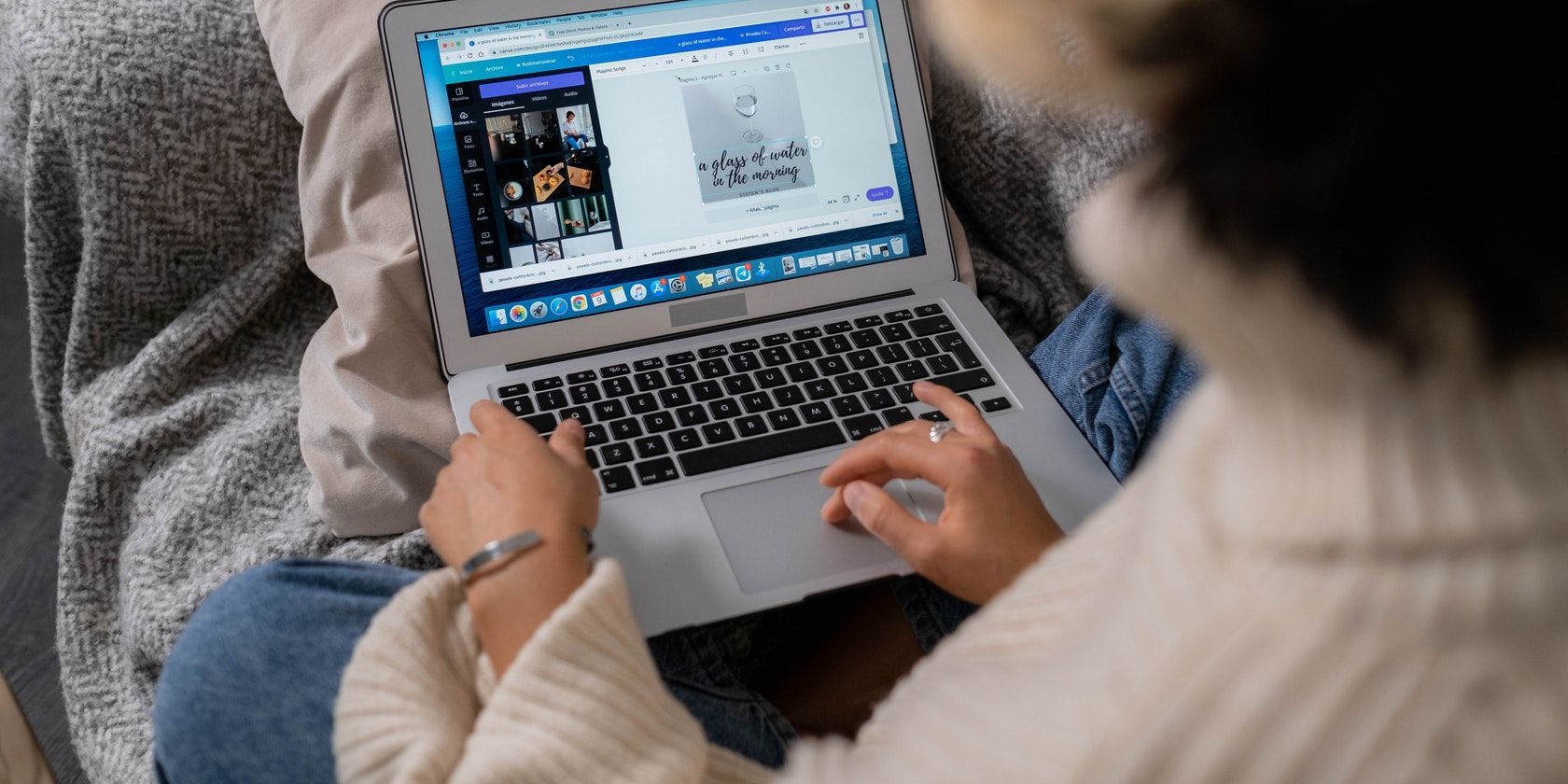اگر اغلب از Canva برای ایجاد طرح ها استفاده می کنید، باید این نکات را در نظر داشته باشید.
Canva یک پلت فرم طراحی گرافیکی محبوب است که یک رابط کاربری ساده و ویژگی های زیادی را ارائه می دهد. خواه یک پوستر، پست رسانه های اجتماعی یا یک تصویر کوچک YouTube باشد، می توانید تقریباً هر چیزی و همه چیز را با Canva طراحی کنید. این دارای بسیاری از ابزارهای مفید است که طراحی را آسان و راحت می کند.
قبل از اینکه به لیست نکات مفید خود برای طراحی در Canva بپردازیم، بیایید نگاهی به نحوه شروع کار با این پلتفرم بیندازیم.
شروع کار با Canva
بهترین بخش در مورد استفاده از Canva این است که برای شروع کار با آن نیازی نیست که یک طراح گرافیک حرفه ای باشید. میتوانید در Canva از ابتدا شروع کنید، یا میتوانید یکی از هزاران قالبی را که پلتفرم ارائه میدهد انتخاب کنید و آن را مطابق با نیاز خود تغییر دهید. برای شروع، باید با استفاده از ایمیل، گوگل یا حساب فیس بوک خود ثبت نام کنید یا وارد پلتفرم شوید.
پس از آن یکی از گزینه های موجود در صفحه اصلی را انتخاب کنید. یا روی ایجاد طرح در گوشه سمت راست بالای صفحه کلیک کنید و بهترین قالب را برای طراحی خود انتخاب کنید. از ساختن لوگو در Canva گرفته تا یک ارائه کامل، چندین گزینه در دسترس دارید.
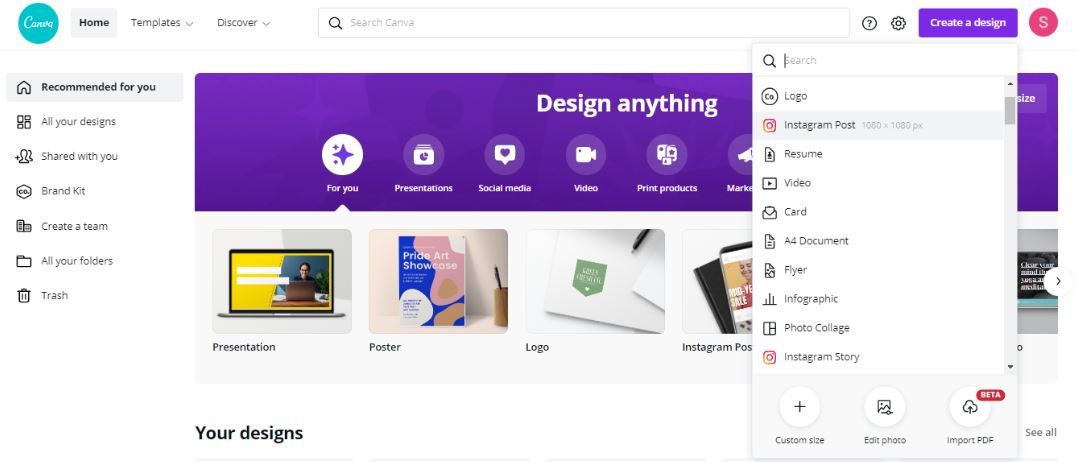
پس از انتخاب یک گزینه، به یک بوم خالی هدایت می شوید که در آن می توانید الگو را ویرایش کنید، عناصر اضافه کنید، پس زمینه را تغییر دهید و متن اضافه کنید.
اکنون که با رابط کاربری آشنا شدید، در اینجا چند نکته وجود دارد که به شما کمک می کند تا طرح های خیره کننده ایجاد کنید و از Canva حداکثر استفاده را ببرید.
1. با استفاده از گریدها طرح بندی ایجاد کنید
استفاده از شبکهها میتواند راهی عالی برای ترسیم طرحبندیهای مختلف در اندازههای متناسب باشد. شبکهها مانند یک قاب عمل میکنند که میتوانید تصاویر، گرافیکها یا رنگهای خود را درون آن قرار دهید.
می توانید این ویژگی را در Elements در سمت چپ صفحه پیدا کنید. از اینجا به پایین بروید تا به Grids بروید و سپس روی See All کلیک کنید تا از بین طیف وسیعی از قالبها انتخاب کنید. همچنین می توانید برای صرفه جویی در زمان، عبارت “grids” را جستجو کنید.
در اینجا یک مثال است که در آن از یک شبکه 2×2 برای یک پست اینستاگرام استفاده کرده ایم. همانطور که در زیر نشان داده شده است می توانید گرافیک ها را رها کنید و رنگ ها را تغییر دهید.
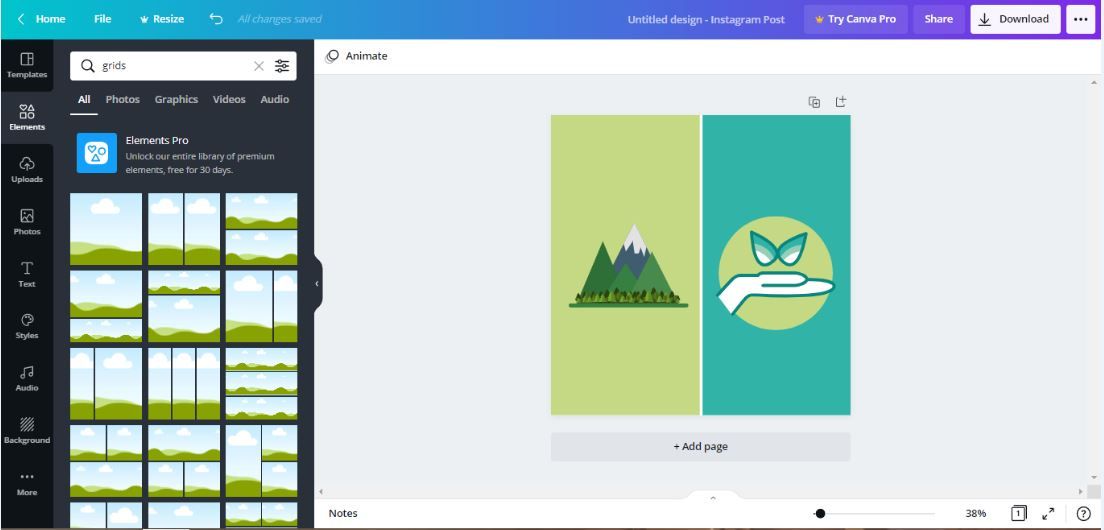
پس از اتمام طراحی خود، اگر قصد ندارید بیشتر از آن استفاده کنید، می توانید شبکه را حذف کنید.
2. از فریم ها برای برش تصاویر به شکل استفاده کنید
مشابه آنچه شبکهها ارائه میدهند، میتوانید از فریمها برای برش تصاویر به شکلها استفاده کنید. برای شروع، میتوانید به پایین به Frames بروید، یا «frames» را در Elements جستجو کنید. پس از آن، یکی از آنها را مطابق با اولویت خود انتخاب کنید.
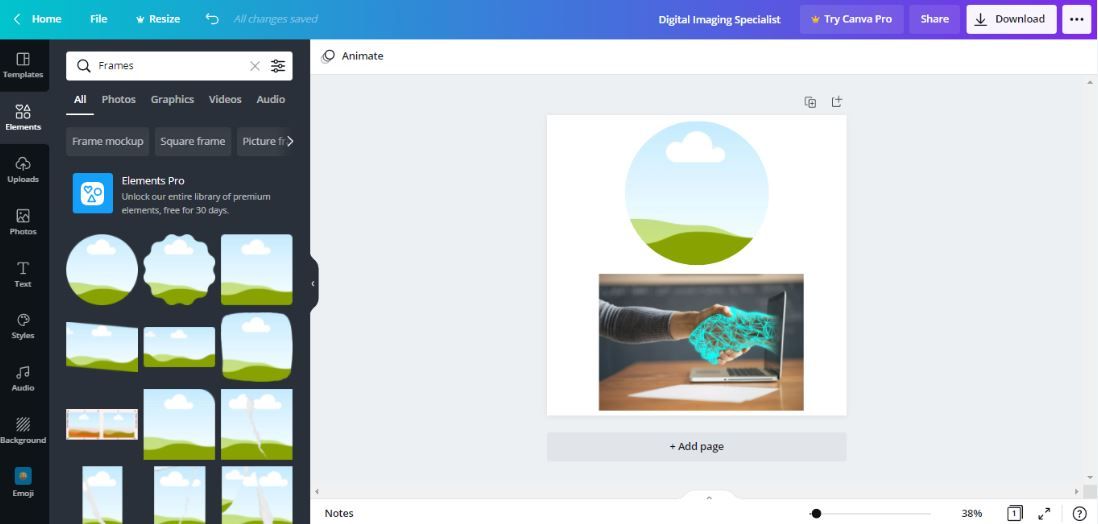
سپس میتوانید با کلیک بر روی آپلود، تصویری را در Canva آپلود کنید، یا میتوانید یکی از تصاویر موجود در بخش عکسها را انتخاب کنید. در حالی که ارتقاء به Canva Pro به شما امکان دسترسی به عکسهای استوک بیشتری را میدهد، هنوز تعداد زیادی برای انتخاب در نسخه رایگان وجود دارد.
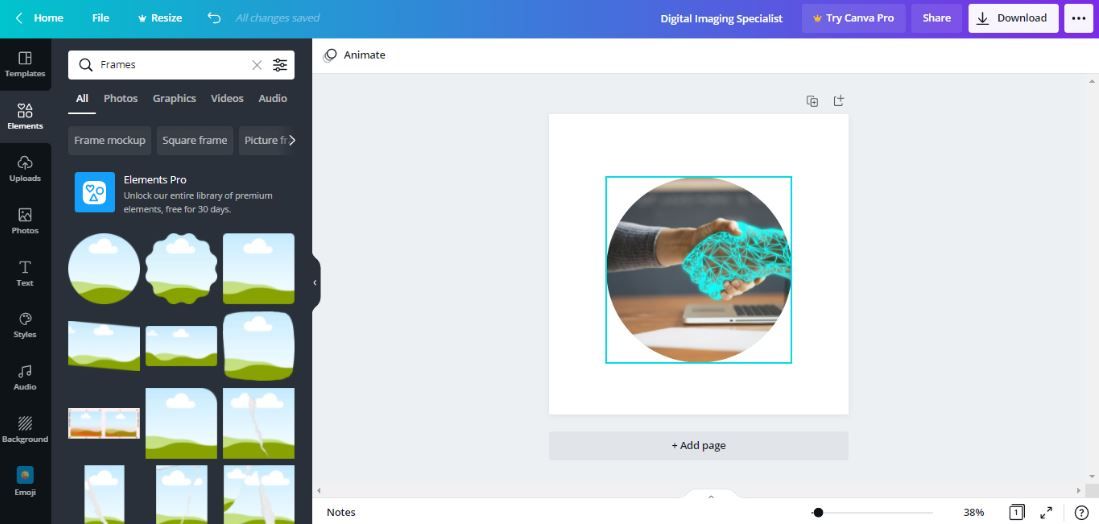
هنگامی که تصویر خود را دارید، آن را بکشید و در کادری که انتخاب کرده اید رها کنید. می توانید قاب را بزرگ کنید یا آن را به دلخواه تغییر دهید.
3. چیدمان و گروه بندی عناصر
مواقعی پیش می آید که باید از عناصر زیادی در طراحی خود استفاده کنید. بنابراین، لایهبندی آنها برای ایجاد یک قالب با طراحی خوب اهمیت پیدا میکند. خوشبختانه Canva به شما امکان می دهد آنها را فقط با چند کلیک مرتب کنید.
برای انجام این کار، روی یک عنصر خاص کلیک راست کرده و گزینه Send Backward یا Bring Forward را انتخاب کنید تا آن را در بالا یا پشت عناصر دیگر قرار دهید.
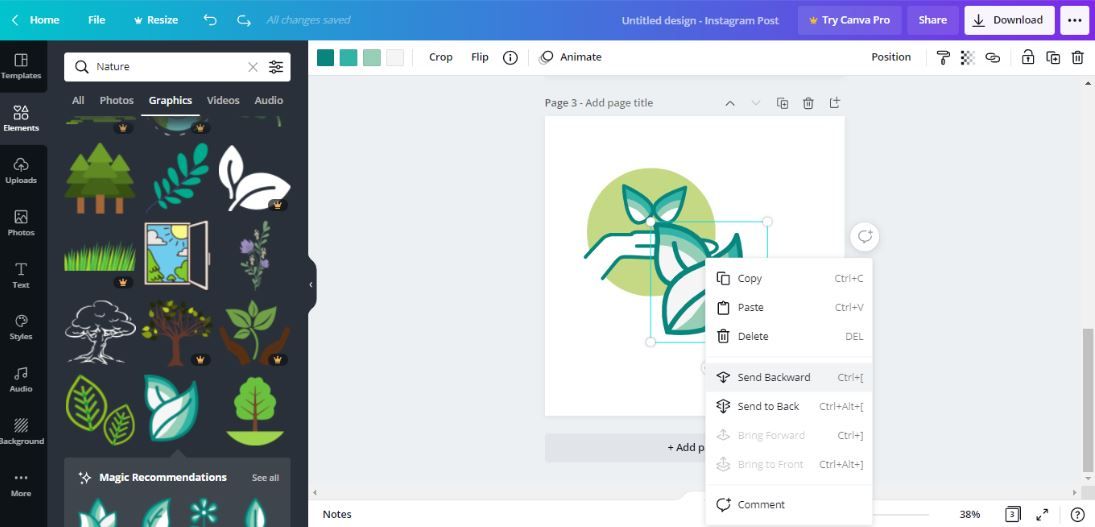
گروه بندی روش دیگری است که می توانید عناصر را مرتب کنید. پس از انتخاب عناصری که می خواهید گروه بندی کنید، گروه را در نوار ابزار بالای ویرایشگر انتخاب کنید یا از میانبر صفحه کلید Ctrl + G (Cmd + G در مک) استفاده کنید.
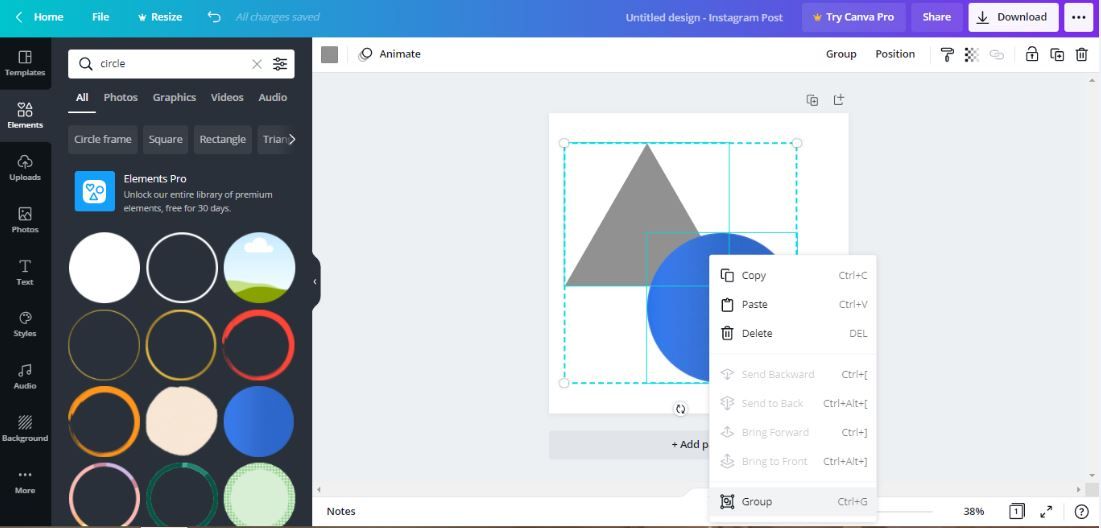
با انجام این کار، می توانید چندین مورد را به طور همزمان ویرایش، انتقال یا کپی کنید. به طور مشابه، می توانید پس از اتمام طراحی خود، عناصر را از گروه بندی خارج کنید.
4. موقعیت عناصر را قفل کنید
یکی دیگر از ویژگی های Canva که هنگام برخورد با بسیاری از عناصر مفید است، ابزار Lock است. همانطور که از نام آن پیداست، به شما این امکان را می دهد که موقعیت عناصر را روی طرح خود قفل کنید تا از ایجاد هرگونه تغییر ناخواسته جلوگیری کنید.
برای انجام این کار، عنصری را که میخواهید قفل شود انتخاب کنید و سپس روی نماد قفل در گوشه سمت راست بالای نوار ابزار بالای ویرایشگر کلیک کنید. همچنین می توانید با نگه داشتن Shift روی صفحه کلید و سپس زدن نماد قفل، چندین عنصر را برای قفل انتخاب کنید.
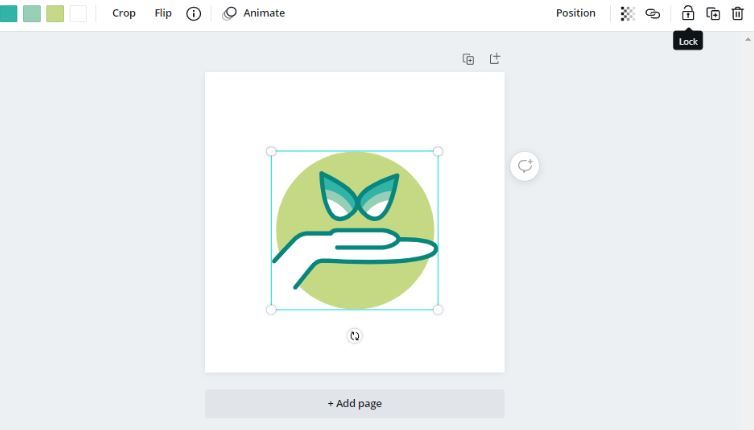
به همین ترتیب، می توانید دوباره روی نماد کلیک کنید تا قفل عناصر انتخاب شده باز شود.
5. شفافیت عناصر را تنظیم کنید
می توانید با تنظیم شفافیت هر عنصر در Canva، طرح خود را بهبود ببخشید. این تکنیک می تواند به شما کمک کند تا به شفافیت مورد نظر یک عنصر برسید و طرحی چشم نواز خلق کنید.
برای انجام این کار، عنصر را انتخاب کنید و روی Transparency (آیکون Checkerboard) در نوار ابزار کلیک کنید. برای افزایش شفافیت، نوار لغزنده را به سمت چپ و برای کاهش آن، آن را به سمت راست بکشید. میتوانید این ویژگی را روی پسزمینه، عناصر، متن، عکسها و ویدیوها امتحان کنید.
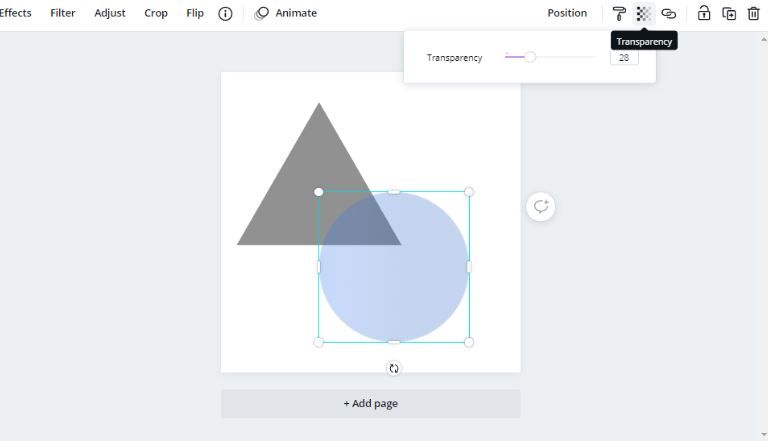
6. یک هایپرلینک اضافه کنید
هنگام ایجاد یک طرح دیجیتال در Canva، گاهی اوقات اضافه کردن لینک به طرح شما می تواند مفید باشد. با این کار می توانید به مخاطبان خود اجازه دهید تا از وب سایت شما بازدید کنند.
می توانید پیوندهای قابل کلیک را به متن، عناصر، تصاویر و ویدیوها اضافه کنید. برای درج پیوند، باید عنصری را که می خواهید پیوند دهید، انتخاب کنید، روی نماد بیضی کلیک کنید و سپس نماد Hyperlink را انتخاب کنید.
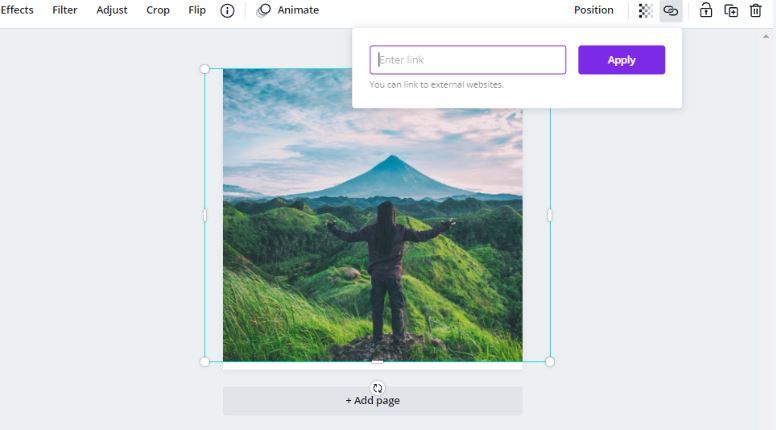
سپس می توانید آدرس وب سایت خود را وارد کرده و روی Apply کلیک کنید. برای حذف پیوند، فقط همین روند را دنبال کنید.
7. انیمیشن ها، گیف ها و ویدیوها
استفاده از انیمیشن ها می تواند طراحی دیجیتال را جذاب و جذاب جلوه دهد. Canva به شما امکان می دهد تقریباً هر عنصر از جمله متن، گرافیک، عکس و فیلم را متحرک کنید. می توانید با استفاده از Canva ویدیوی مناسب برای اینستاگرام ایجاد کنید.
به عنوان مثال، اگر در حال ایجاد یک پست جذاب در فیس بوک هستید، عنصری را که می خواهید متحرک کنید انتخاب کنید و روی Animate در نوار ابزار کلیک کنید. هر یک از انیمیشن هایی را انتخاب کنید که به بهترین وجه با طراحی شما مطابقت دارد.
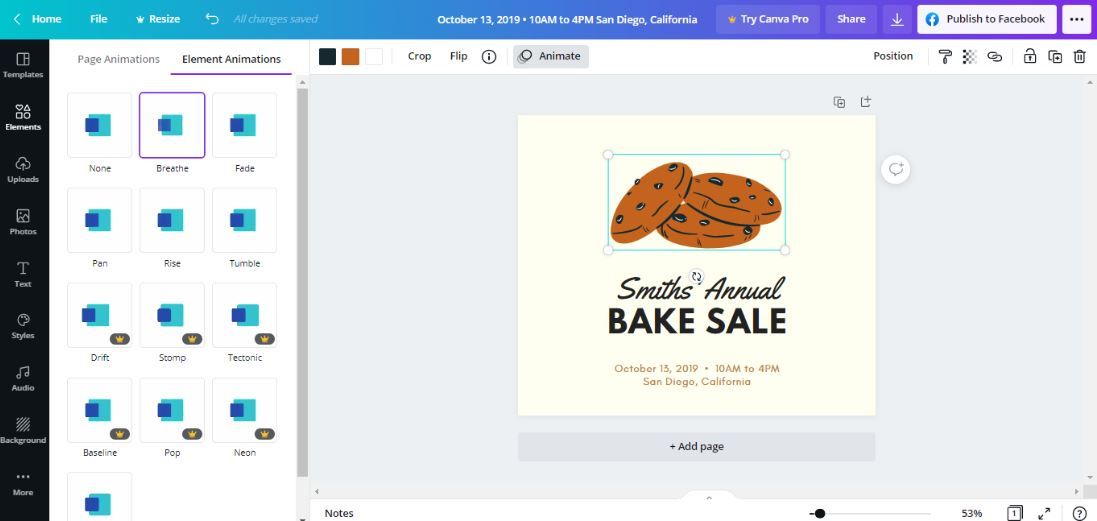
همچنین می توانید انیمیشن های صفحه را برای متحرک سازی بقیه عناصر روی طراحی خود انتخاب کنید. پس از انجام، روی نماد Play در نوار ابزار کلیک کنید تا نحوه حرکت آن را مشاهده کنید. وقتی آماده شدید، می توانید طرح متحرک خود را به صورت GIF یا MP4 دانلود کنید.
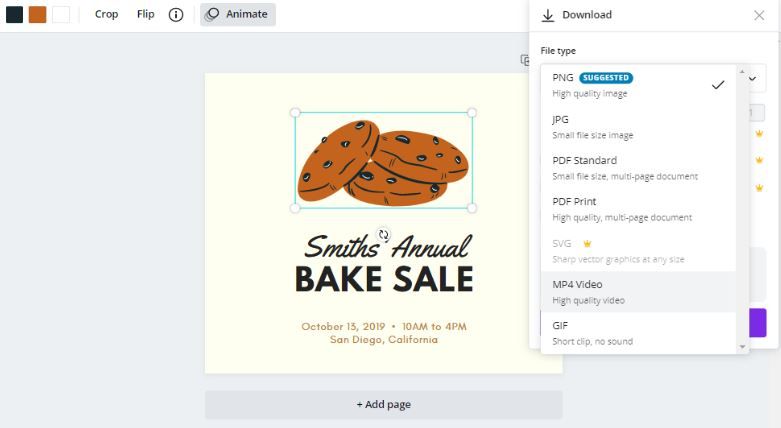
8. یک سبک پرطرفدار را انتخاب کنید
اگر در انتخاب ترکیب رنگ و فونت مناسب برای طراحی خود سردرگم هستید، می توانید یکی از سبک های پیش ساخته Canva را امتحان کنید. این ترکیب فونت های مرسوم و پالت های رنگی را برای برجسته کردن طرح های شما ارائه می دهد.
برای انجام این کار، به تب Styles در منوی نوار کناری سمت چپ بروید و هر یک از سبکهایی را که دوست دارید انتخاب کنید.
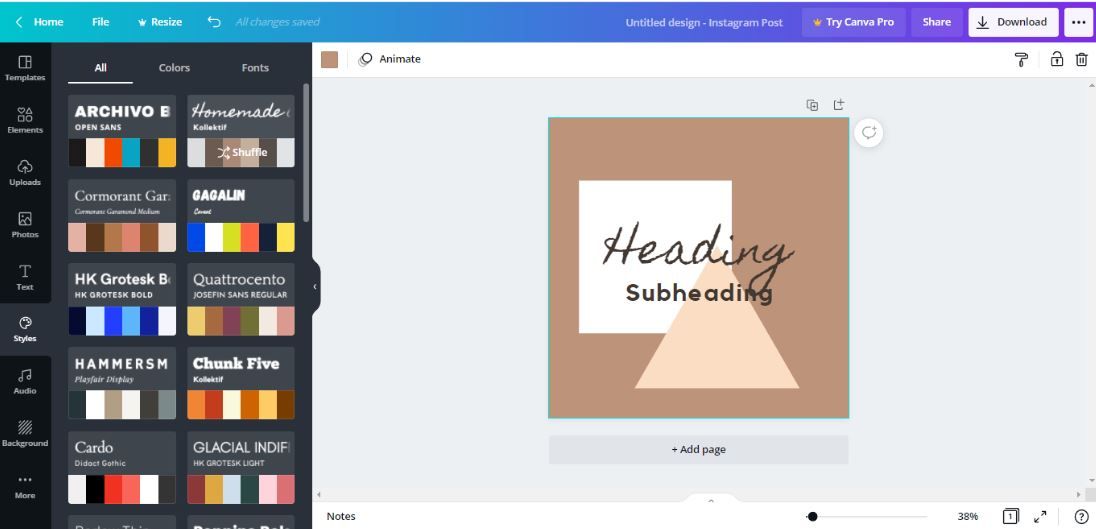
میتوانید همه را انتخاب کنید تا ترکیبی از فونتها و پالتهای رنگی را در طرح خود اعمال کنید، یا میتوانید آنها را جداگانه در Colors و Fonts امتحان کنید.
9. جستجو و فیلتر عناصر
امکان جستجو و فیلتر کردن عناصر یکی از بهترین ویژگی های Canva است. در کنار عناصر، می توانید از این ویژگی در هنگام جستجوی الگوها، عکس ها و موارد دیگر نیز استفاده کنید.
برای انجام این کار، یک کلمه کلیدی را در تب Elements تایپ کرده و روی نماد فیلتر کلیک کنید. در آنجا می توانید فیلتر دلخواه خود را انتخاب کنید. می توانید جستجوی خود را بر اساس رنگ، جهت، انیمیشن و موارد دیگر فیلتر کنید تا به نتایج دلخواه خود برسید. پس از اتمام، روی اعمال فیلترها کلیک کنید.
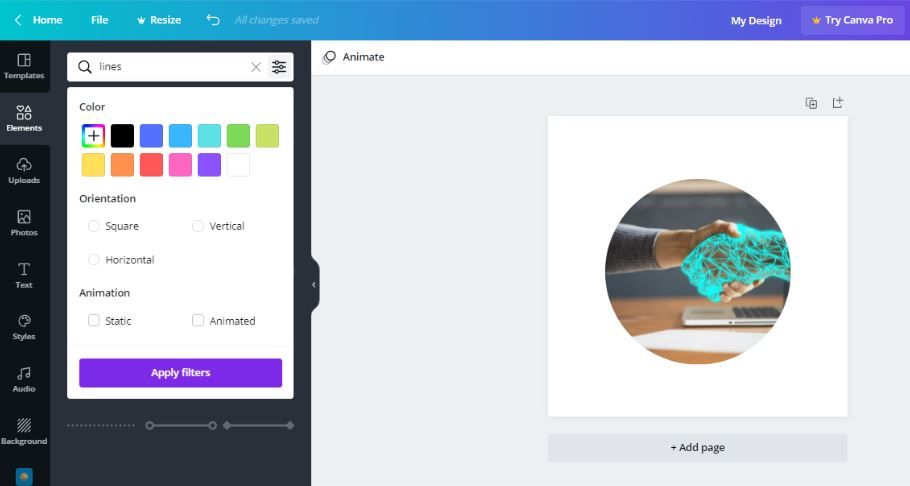
10. از طرح های خود کپی کنید
Canva به شما این امکان را می دهد که یک کپی از طرح خود تهیه کرده و در حالی که طرح اصلی را حفظ می کنید، آن را ویرایش کنید.
برای انجام این کار، به منوی File رفته و گزینه Make a Copy را انتخاب کنید. نسخه کپی شده طرح شما در یک برگه جدید باز می شود و “کپی از” به نام فایل آن اضافه می شود. در صورت تمایل، می توانید با استفاده از این روش چندین نسخه از طرح خود ایجاد کنید و نام آنها را برای پیگیری تغییر دهید.
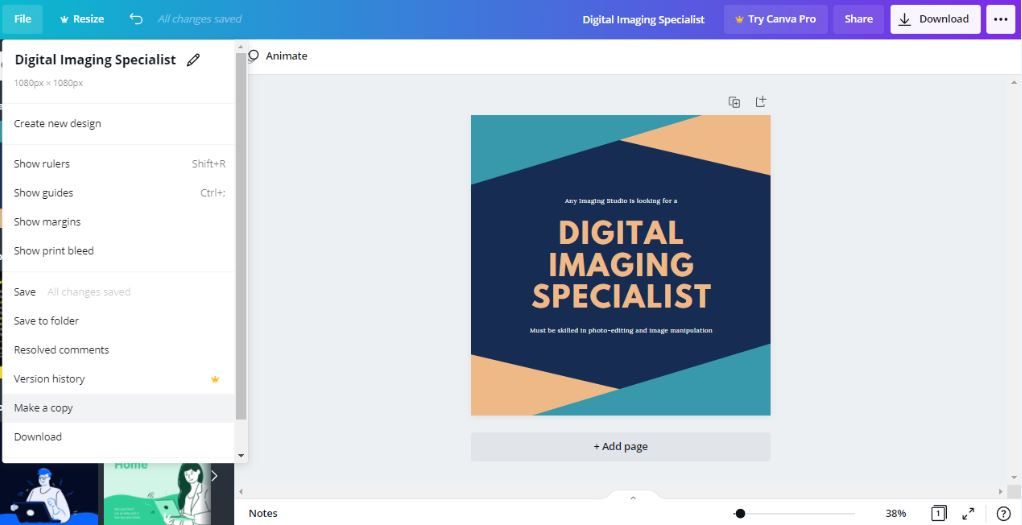
11. هر فونت را سفارشی کنید
شما به راحتی می توانید طرح های Canva خود را با انتخاب از بین چندین فونت مختلف سفارشی کنید، اما آیا می دانستید که می توانید هر فونت را بیشتر سفارشی کنید؟
در Canva، شما به راحتی می توانید سبک های متعددی را به متن خود اضافه کنید. اینها شامل گنجاندن سایه ها در متن شما، همراه با افزودن اکو و سایر جلوه های بصری است. برای یافتن این موارد، روی کادر متنی که می خواهید تغییر دهید کلیک کنید و Effects را انتخاب کنید. در نوار ابزار سمت چپ، تمام گزینه های مورد نظر خود را پیدا خواهید کرد.
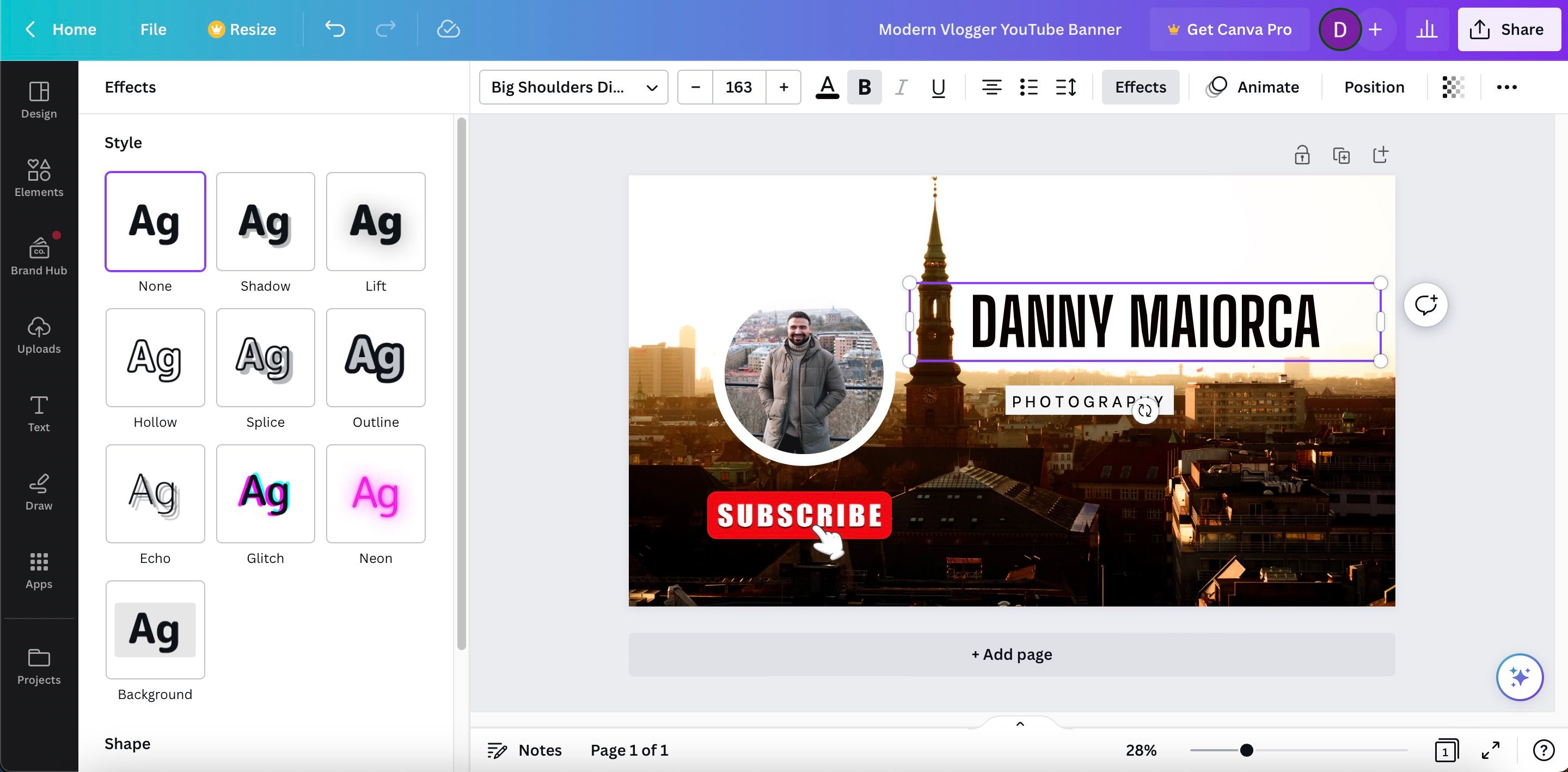
علاوه بر انتخاب از بین فونتهایی که قبلاً در برنامه هستند، میتوانید در صورت تمایل، فونتی را در Canva آپلود کنید.
با استفاده از Canva، طرح های خود را متمایز کنید
با این نکات مفید، می توانید بیشترین بهره را از طراحی روی Canva ببرید. خلاقیت و دانش شما از این پلتفرم باید به شما کمک کند تا کارایی بیشتری داشته باشید و در عین حال تصاویر خود را ارتقا دهید.
از آنجایی که Canva ویژگی های بسیار زیادی برای ارائه دارد، راه های بسیار بیشتری وجود دارد که می توانید طرح های خود را آزمایش کنید و تجربه خود را با این پلتفرم محبوب به حداکثر برسانید.