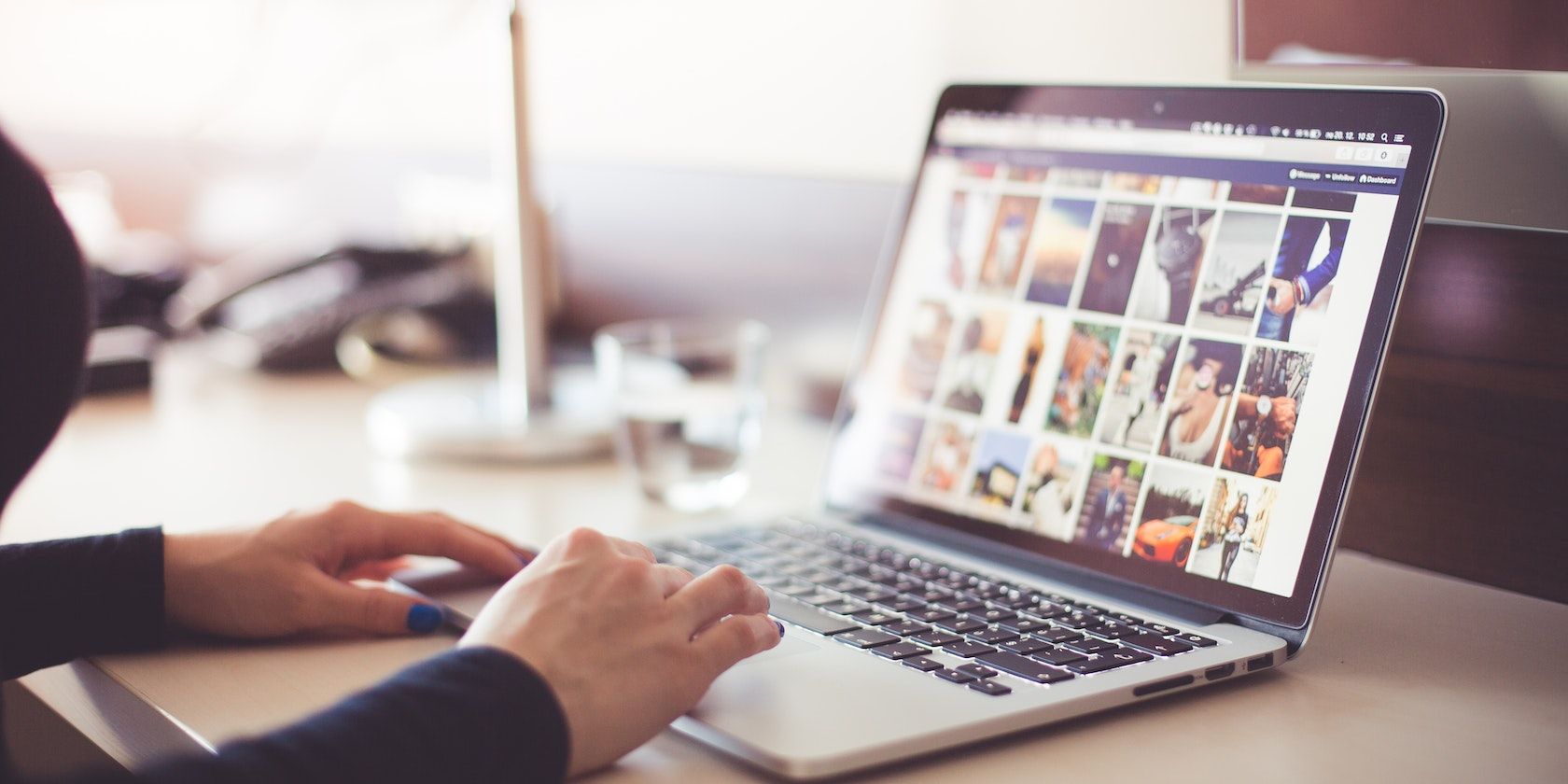ابزارهای Canva’s Magic Studio به شما این امکان را می دهد که مانند یک حرفه ای با کمترین تلاش ویرایش کنید. بیایید نحوه استفاده از آنها را به شما نشان دهیم.
طراحی گرافیکی می تواند پیچیده و زمان بر باشد. بین ایجاد ایده برای طرحهایتان و ویرایش آنها، ممکن است ساعتها و حتی روزها طول بکشد تا خلاقیتهایتان کامل شود. اما لازم نیست اینطور باشد.
Canva شما را با چیزی فراتر از قالب های طراحی و ابزارهای ویرایش اولیه پوشش می دهد. Magic Studio آن شامل ابزارهای ویرایشی مبتنی بر هوش مصنوعی است که به شما کمک می کند طرح های خود را در عرض چند دقیقه تنظیم کنید. برای یادگیری نحوه استفاده از ابزارهای ویرایش Canva در Magic Studio آماده شوید.
چگونه از Canva’s Magic Studio برای ویرایش طرح های خود استفاده کنید
اگر مایل به یادگیری هستید، می توانید بیش از ایجاد لوگو در Canva انجام دهید. از Canva’s Magic Studio استفاده کنید تا مهارت های طراحی خود را به سطح بعدی ارتقا دهید. با ورود به حساب Canva خود، آپلود یا انتخاب یک عکس و کلیک بر روی ویرایش عکس شروع کنید. سپس مراحل هر بخش زیر را دنبال کنید.
1. Magic Expand
زمانی که یک تصویر برای طراحی شما در Canva خیلی کوچک باشد، همیشه یک مشکل است. همانطور که می دانید، بریدن یا کشش آن یکپارچگی آن را به خطر می اندازد. این جایی است که Magic Expand وارد میشود. به شما امکان میدهد بسته به شرایط، از بین گزینههای مختلف، مانند بزرگ کردن تصویر متناسب با صفحه، انتخاب کنید.
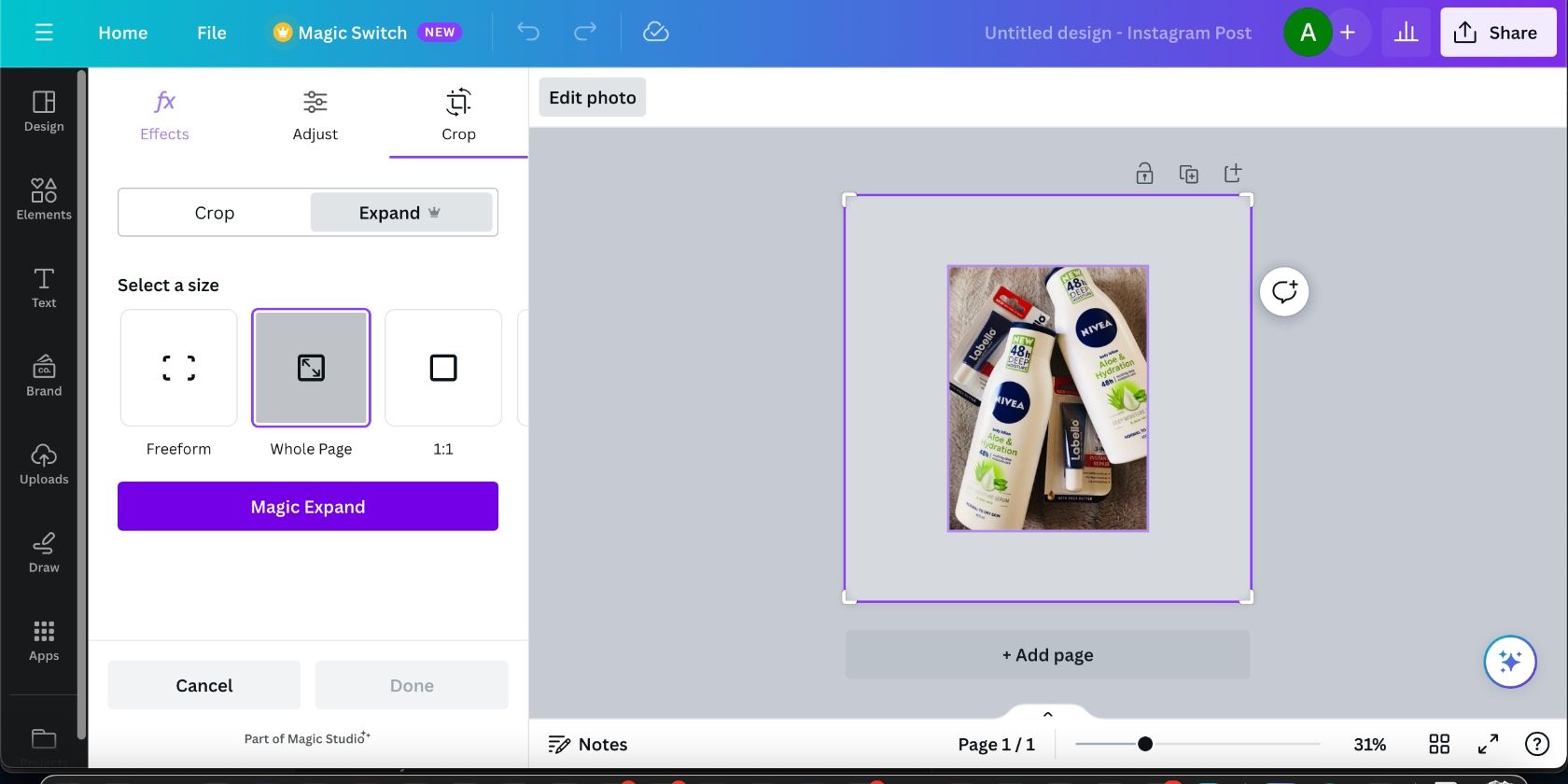
Magic Expand را انتخاب کنید و از بین گزینه های ارائه شده اندازه مورد نظر را انتخاب کنید. من کل صفحه را انتخاب کردم. وقتی کارتان تمام شد، روی دکمه Magic Expand کلیک کنید.
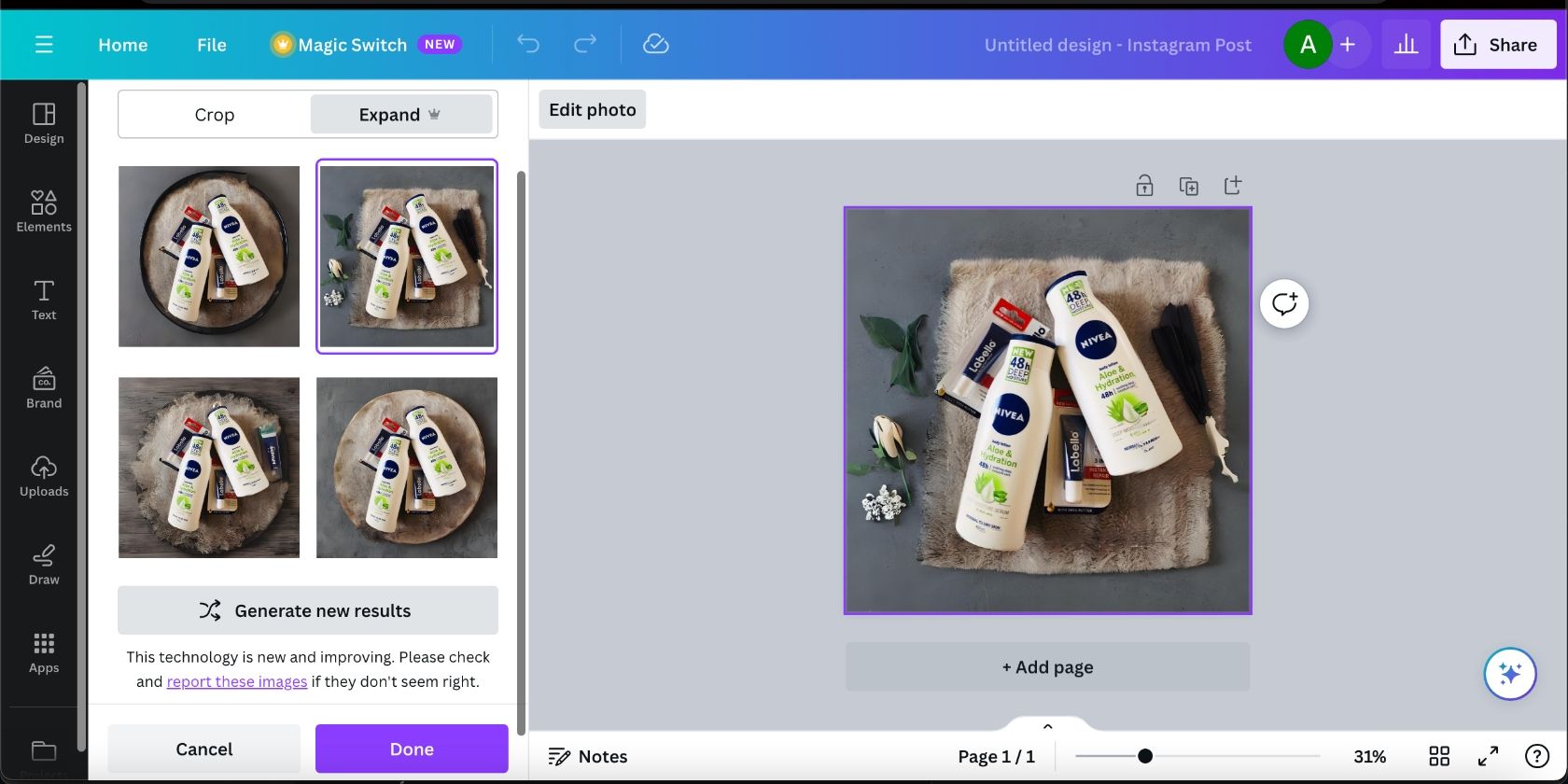
Canva چند گزینه برای انتخاب به شما نشان می دهد. متوجه خواهید شد که عناصری به طراحی شما اضافه شده است تا فضا را پر کند. اگر میخواهید دوباره به آن ضربه بزنید، روی ایجاد نتایج جدید کلیک کنید. در غیر این صورت، طرح مورد علاقه خود را انتخاب کرده و روی Done کلیک کنید.
2. چنگ زدن جادویی
از قرار دادن یک شی در تصویر خود راضی نیستید؟ می توانید آن را به هر نقطه از عکس خود منتقل کنید یا با Magic Grab اندازه آن را تغییر دهید.
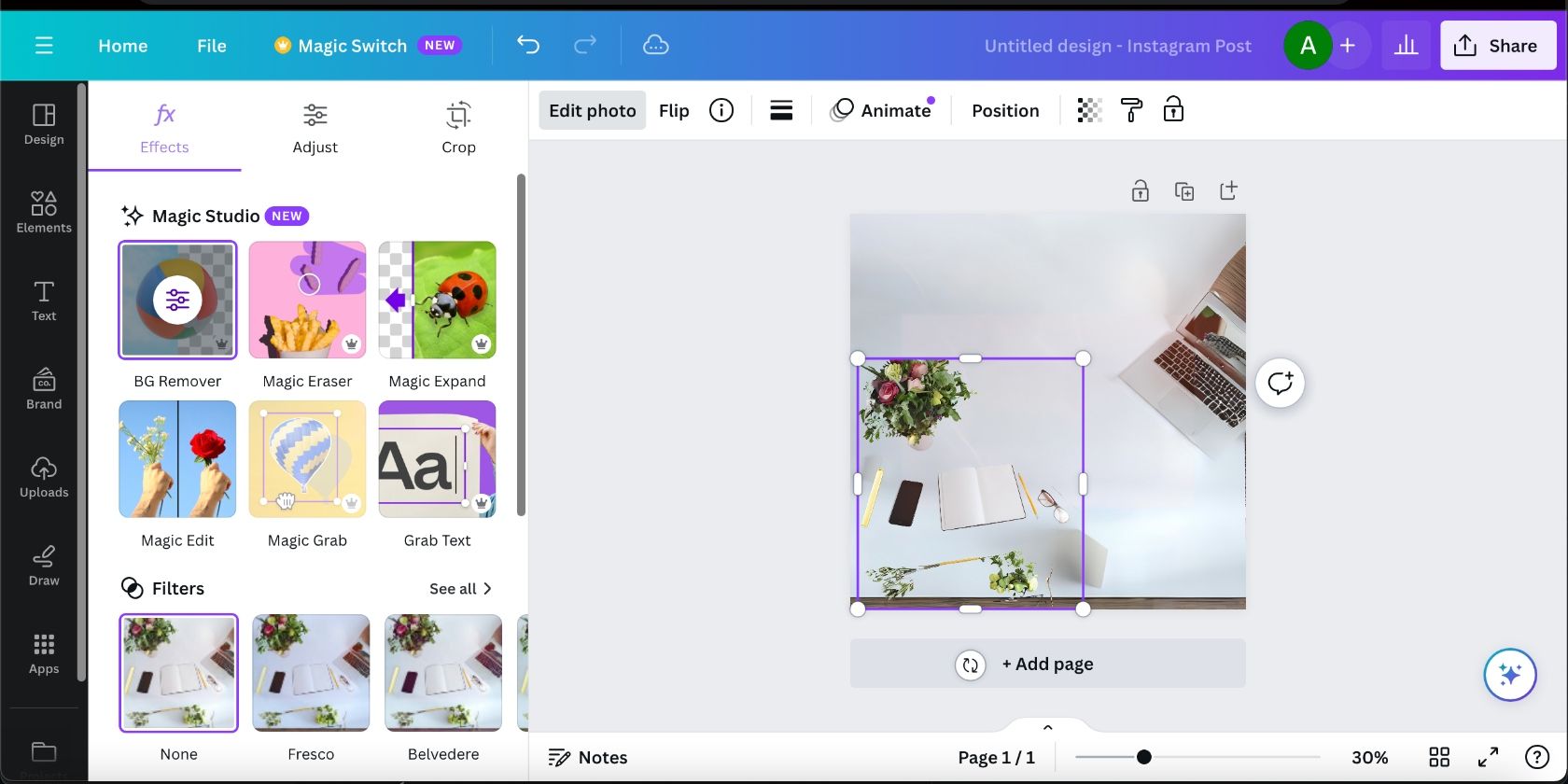
Magic Grab را انتخاب کنید و روی موضوعی که می خواهید بگیرید کلیک کنید. آن را به موقعیت دیگری منتقل کنید یا اندازه آن را به دلخواه تغییر دهید. پس زمینه ثابت خواهد ماند. به ویرایش تصویر به صورت دلخواه ادامه دهید.
3. گرفتن متن
این ابزار مشابه Magic Grab عمل می کند، با این تفاوت که برای ویرایش متن روی عکس های شما است. برای بازی با متن روی تصویر خود، روی Grab Text کلیک کنید و آن را به جایی که می خواهید قرار دهید بکشید.
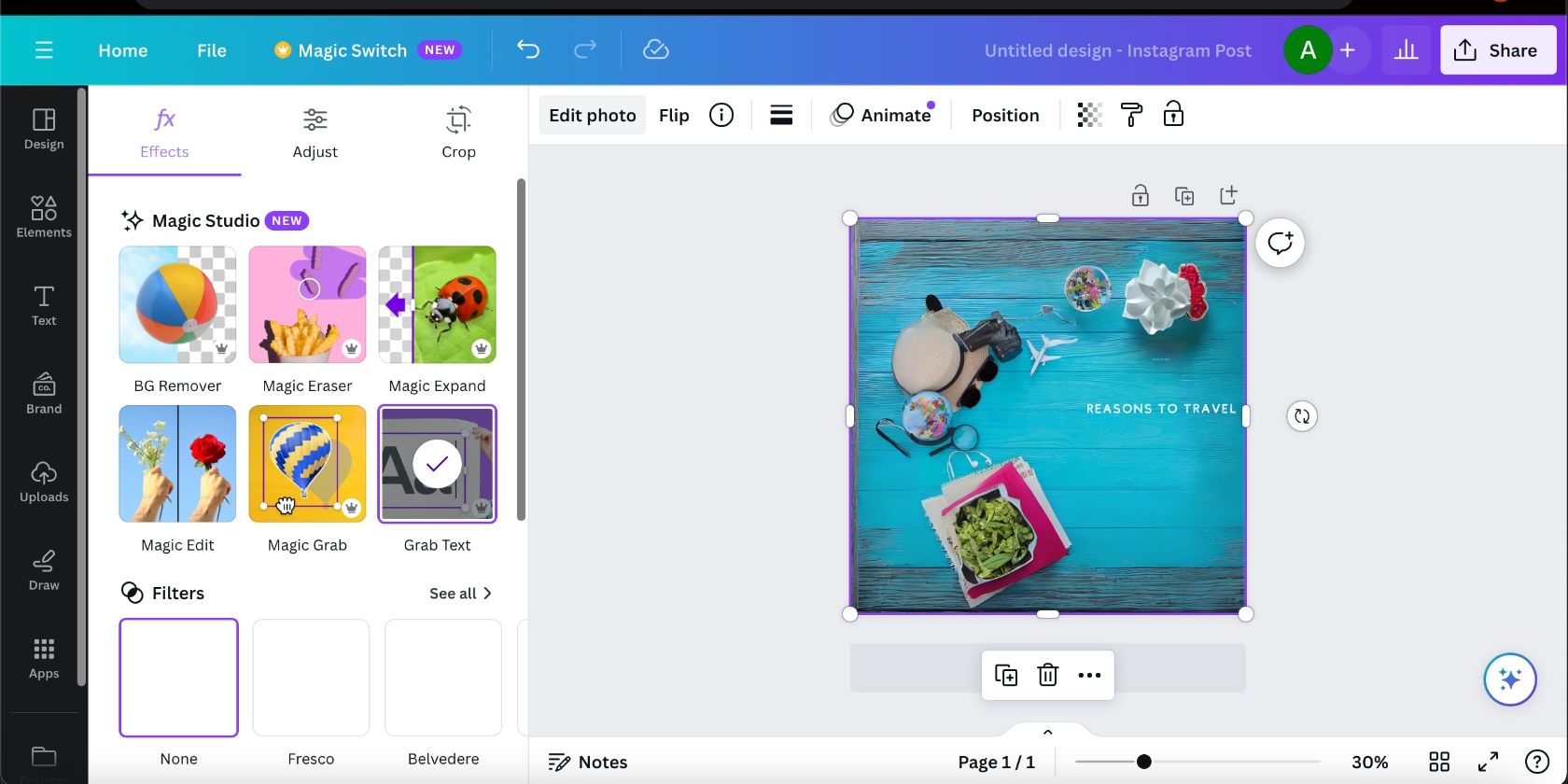
همچنین میتوانید متن را با استفاده از ابزار Magic Write Canva حذف، ویرایش و گسترش دهید.
4. ویرایش جادویی
همه تصاویر عالی کامل نیستند. گاهی اوقات، آنها به چشم اندازی که در ذهن داشتید نزدیک می شوند، اما ممکن است چیزی اشتباه باشد. ممکن است جزئی باشد، مانند رنگ یا بافت اشتباه یک شی. با Magic Edit می توانید قسمت هایی از یک تصویر یا کل تصویر را با یک دستور ساده تغییر دهید.
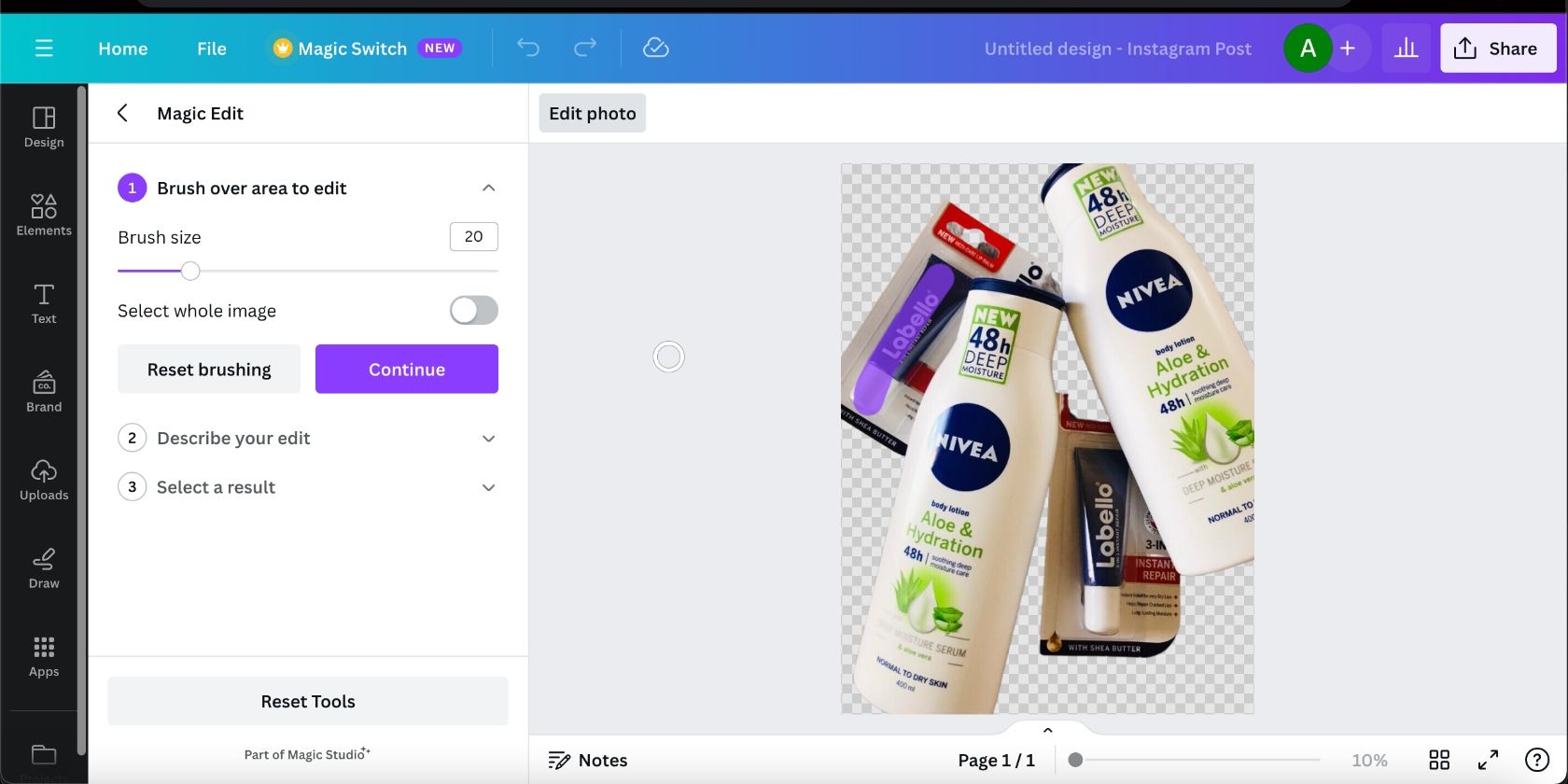
Magic Edit را انتخاب کنید. ماوس را روی تصویر نگه دارید تا ببینید آیا از اندازه قلم مو راضی هستید یا خیر. اندازه مورد نیاز را با حرکت دادن نوار لغزنده در سمت چپ و با قلم مو روی جسمی که می خواهید تنظیم کنید، تنظیم کنید. در صورت اشتباه روی Reset brushing کلیک کنید. در غیر این صورت روی Continue کلیک کنید.
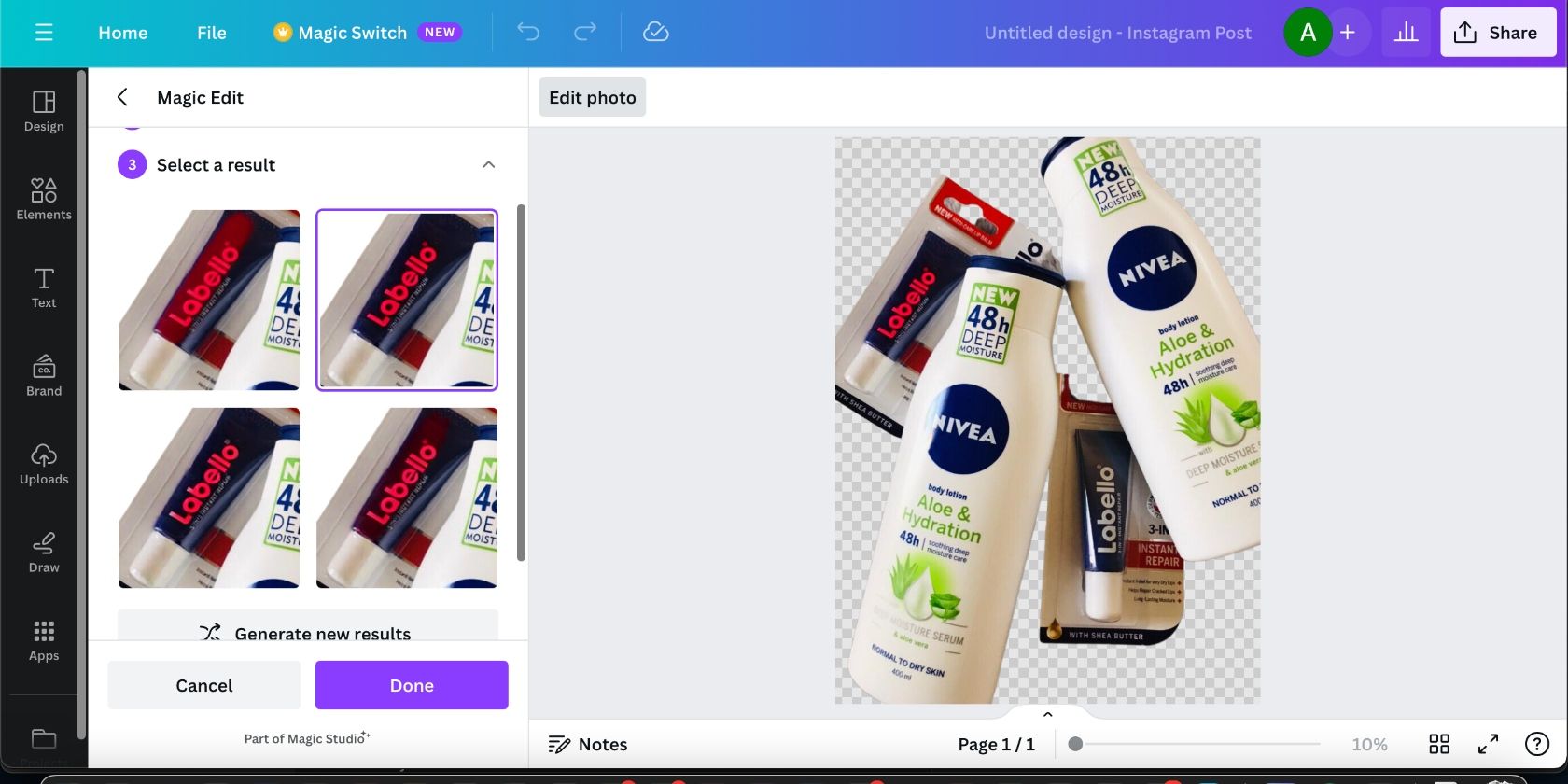
حالا آنچه را که می خواهید تغییر دهید در کادر متن توضیح دهید. مثلا من به Canva گفتم رنگش را به قرمز تغییر دهد. پس از انجام این کار، روی Generate کلیک کنید. گزینه ای را که بیشتر دوست دارید انتخاب کنید و در صورت خوشحالی روی Done کلیک کنید.
5. پاک کن جادویی
اشیایی که در جای خود نیستند می توانند تصویر خوبی را ایجاد کنند. اینها می توانند حواس پرتی باشند، مانند غریبه ها و اشیاء نامطلوب در پس زمینه. خوشبختانه، شما می توانید از Magic Erase برای ویرایش یک شی ناخواسته از یک تصویر استفاده کنید.
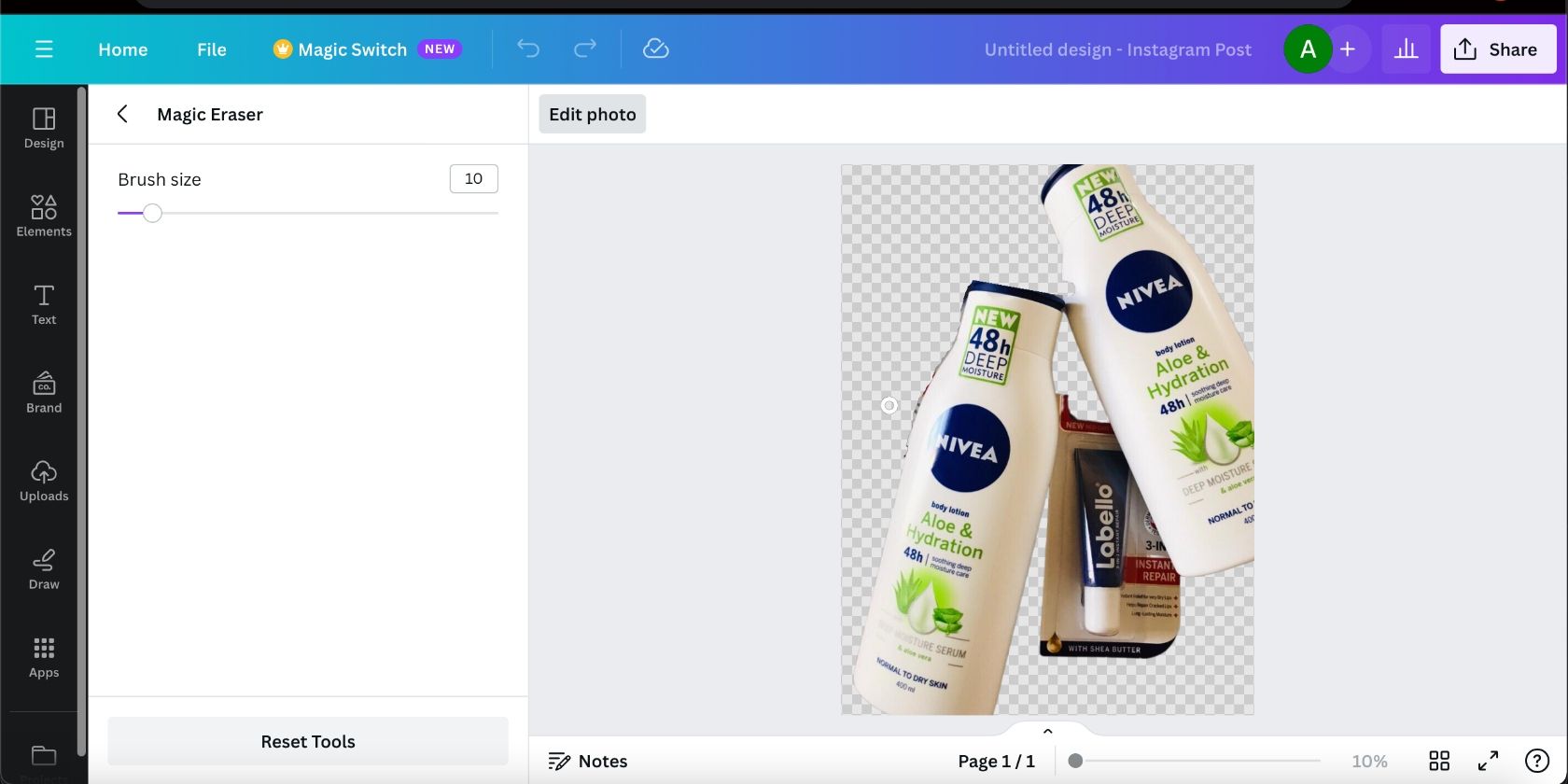
Magic Eraser را انتخاب کنید و روی جسمی که می خواهید از شر آن خلاص شوید با یک حرکت برس بکشید. ابزار Magic Eraser کمی پیچیدهتر و زمانبرتر از ابزارهای دیگر است، بنابراین برای درست کردن آن وقت بگذارید. پس از اتمام کار، روی فلش عقب در گوشه سمت چپ بالا کلیک کنید.
6. مورف سحر و جادو
ابزار نهایی Magic Morph است که با استفاده از یک دستور نوشته شده، ابعاد و سرگرمی را به طرح های شما اضافه می کند. می توانید از Magic Morph برای تغییر بافت یک شی و اضافه کردن عناصر سرگرم کننده به عکس های خود استفاده کنید.
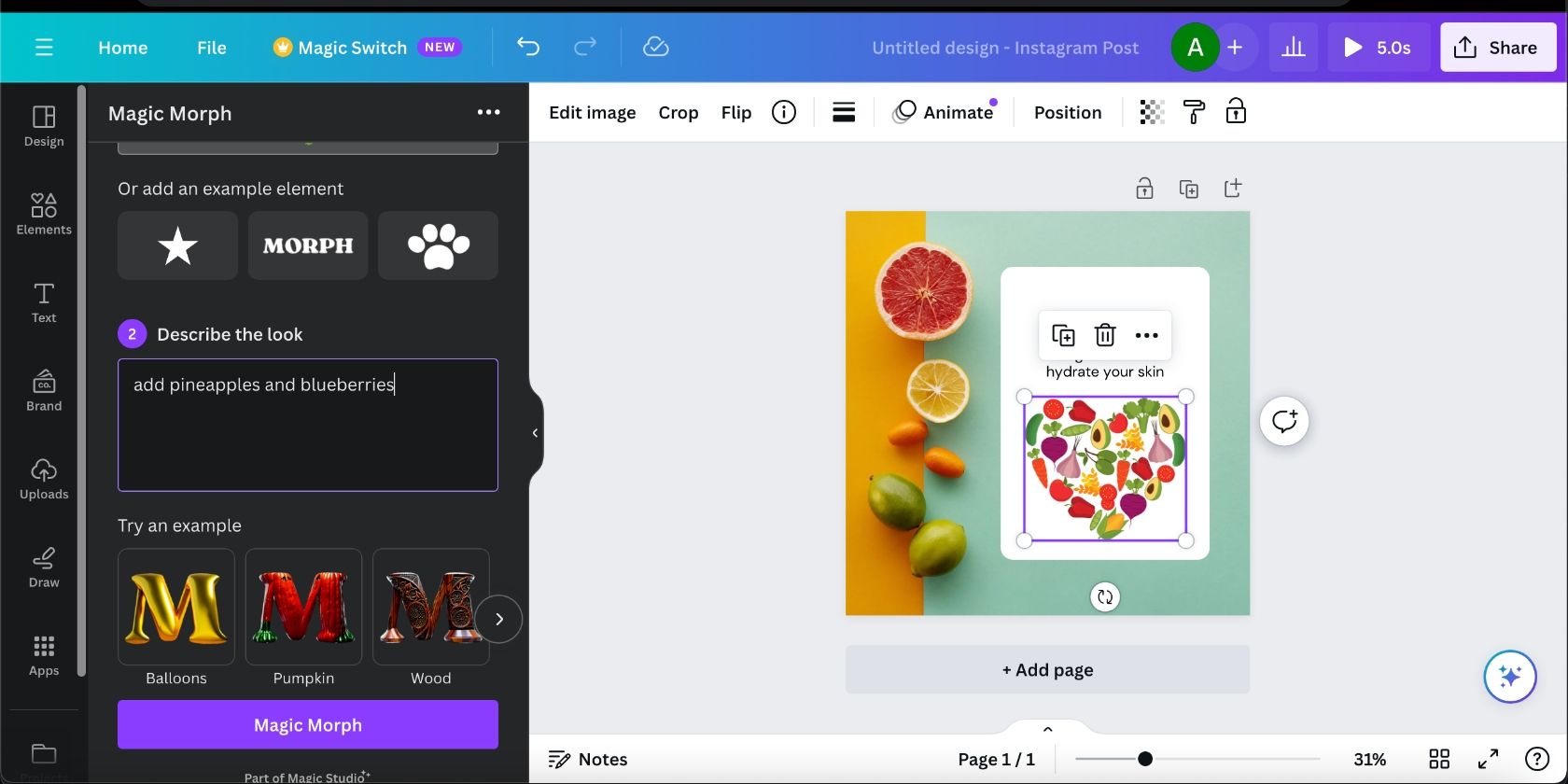
عکسی را با اشکال و عناصری که میتوانید برای ویرایش جداسازی کنید، انتخاب کنید. سپس روی Apps در گوشه سمت چپ پایین صفحه کلیک کنید. “Magic Morph” را در نوار جستجو تایپ کنید، آن را انتخاب کنید و روی Open کلیک کنید. روی عنصری که میخواهید تغییر دهید کلیک کنید و یک دستور را در کادر متنی تایپ کنید. روی دکمه Magic Morph کلیک کنید و زنده شدن عکس خود را تماشا کنید.
حالا گزینه مورد علاقه خود را انتخاب کنید و موقعیت آن را روی تصویر تنظیم کنید.
مانند یک حرفه ای با Canva’s Magic Studio ویرایش کنید
ابزارهای ویرایش Canva در مجیک استودیو ثابت می کند که برای ایجاد طرح های زیبا لازم نیست یک طراح حرفه ای باشید. با یک تصویر پایه، می توانید با تنظیم عکس خود با ابزارهای مربوطه، روند طراحی را سرعت بخشید. مانند همه چیز، تمرین باعث کامل می شود.