هر هنرمند Blender در برخی موارد از تصاویر مرجع استفاده می کند و PureRef انتخاب برتر ما است. در اینجا نحوه استفاده از آن با بلندر آورده شده است.
آیا تا به حال سعی کرده اید از یک برنامه خلاقانه مانند فتوشاپ برای قرار دادن تمام تصاویر مرجع Blender خود استفاده کنید؟ آن را از ما بگیرید: راه بهتری وجود دارد.
PureRef برنامه مرجع تصویر انتخابی ما برای Blender، و همچنین تقریباً هر تلاش خلاقانه دیگری است. طراحی گرافیکی، تصویرسازی، و هر کار خلاقانه دیگری را می توان با استفاده از نرم افزار مرجع مناسب بسیار آسان تر و بسیار راحت تر کرد.
PureRef روش مورد علاقه ما برای Blend است. ما این احساس را داریم که شما نیز به آن درخشید. در اینجا همه چیزهایی است که باید در مورد آن بدانید.
PureRef چیست؟
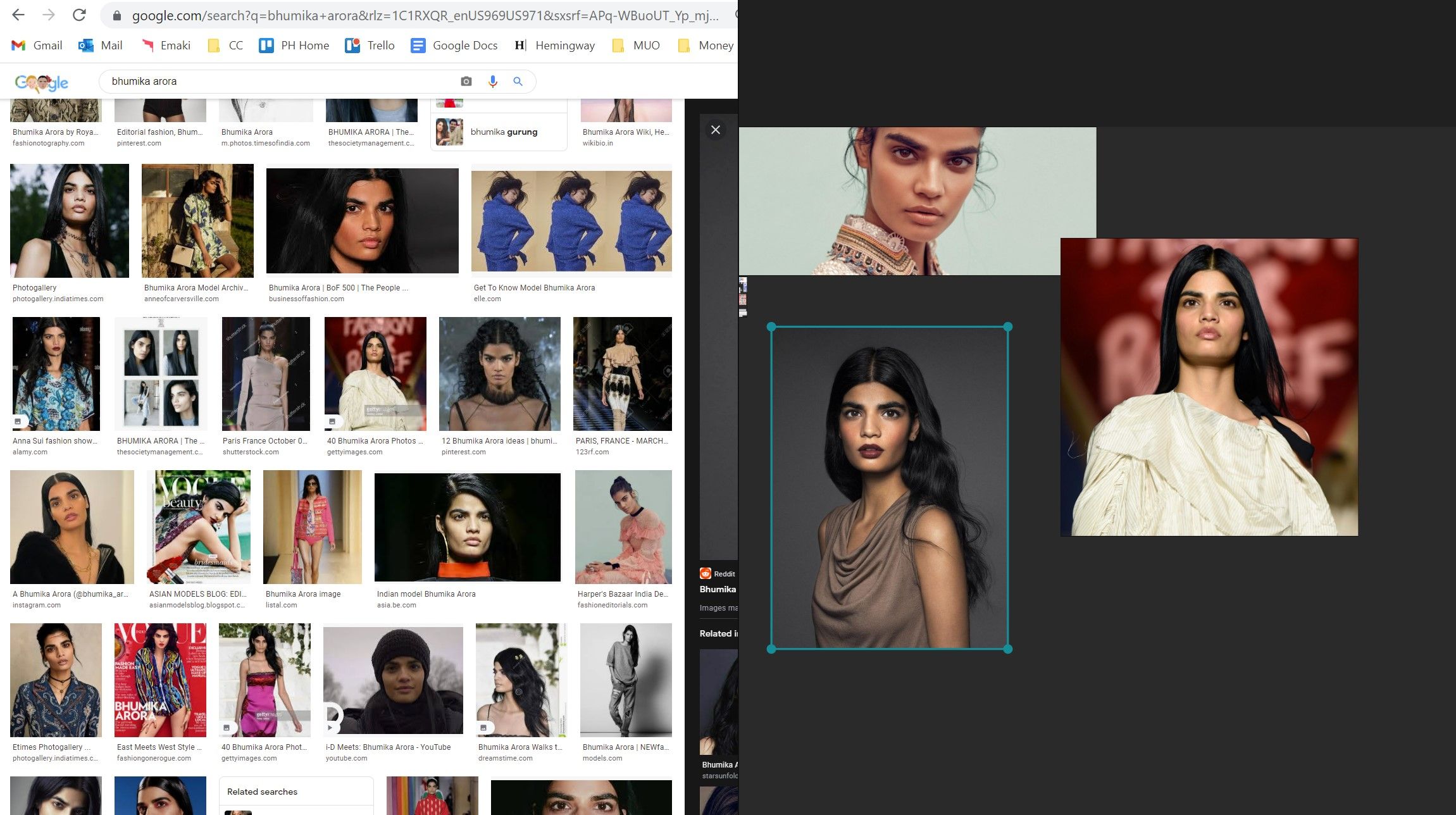
اگر تا به حال رویای یک برد Pinterest تعاملی و کاملاً قابل تنظیم را در سر می پرورانید که به هر کجا که می خواهید می رود، PureRef نرم افزار تصویر مرجع برای شما است. این در اصل یک پنجره غول پیکر است که هیچ پانل یا کنترلی ندارد—شما به سادگی تصاویر خود را به آن اضافه می کنید و اندازه پنجره را مطابق میل خود تنظیم می کنید.
پنجره PureRef خارج از هر چیز دیگری در دسکتاپ شما و هر پنجره دیگری که باز دارید وجود دارد. این یک تخته چوب پنبهای مجازی با یک هدف و تنها یک هدف است: وجود بهعنوان یک بوم نقاشی، که میتوانید هر چیزی را که برای پروژه بلندر خود نیاز دارید به آن سنجاق کنید.
PureRef برنامه تصویر مرجعی است که به دلایل زیادی به غیر از توصیه رسمی BlenderGuru استفاده می شود. هنگامی که همه چیزهایی را که میخواهید به تابلو اضافه کنید، اساساً فضای بینهایت بزرگی با فضایی برای هنر مفهومی، مرجع آناتومی، راهنماهای سبک و به معنای واقعی کلمه هر چیز دیگری که نیاز دارید، خواهد شد.
PureRef در جامعه Blender بیشتر به عنوان ابزاری برای تصاویر مرجع مورد توجه قرار می گیرد، اما خلاقان هرگز نباید خود را به استفاده از آن فقط با Blender محدود کنند. این واقعاً هنگام ساخت تابلوهای خلق و خو و حتی نقشه های ذهنی، به عنوان مثال، هم برای خود و هم برای دیگران مفید است.
اگر همیشه یکی از افرادی بودید که تمام لگوهای خود را قبل از شروع ساخت با آنها روی زمین می ریختید، PureRef احتمالاً برای مدت طولانی مورد علاقه شما خواهد بود.
نحوه اضافه کردن تصاویر به PureRef
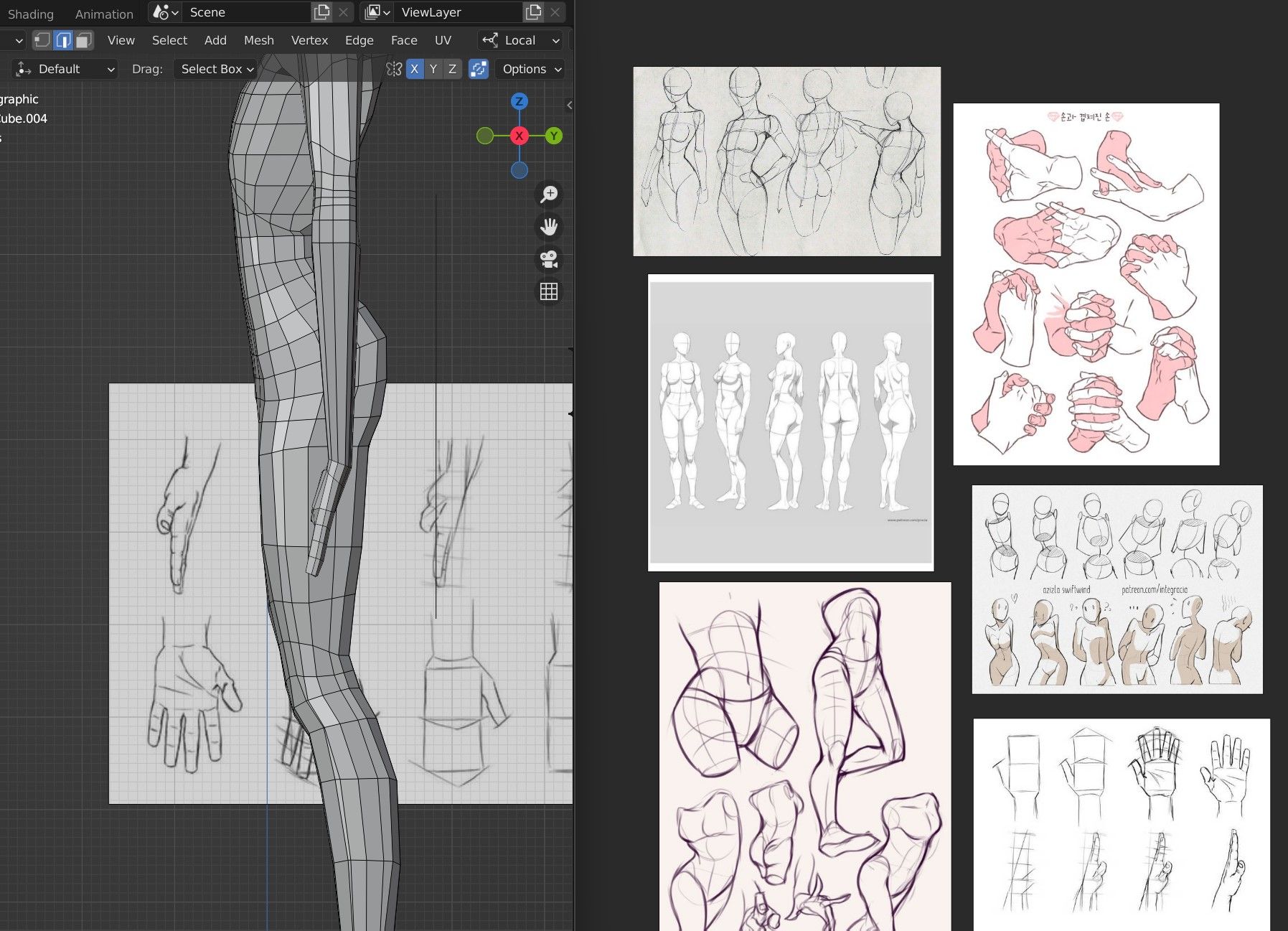
اول از همه: شما باید PureRef را از منبع رسمی دانلود کنید. برای Windows، macOS و Linux در دسترس است. میتوانید کمک مالی را انتخاب کنید، یا میتوانید یک کمک مالی سفارشی 0 دلاری اضافه کنید، اگر، مانند ما، شما نیز از بودجهای برخوردار هستید.
وقتی برای اولین بار PureRef را روشن می کنید، احتمالاً کمی گم خواهید شد. هر چند نترسید. هنگامی که حداقل یک تصویر برای کار با آن دارید، تسلط بر PureRef یک فرآیند بسیار بصری و لذت بخش خواهد بود.
برای افزودن یک تصویر به تابلوی مرجع PureRef، می توانید یکی از موارد زیر را انجام دهید:
- یک تصویر را بکشید و رها کنید.
- یک تصویر را از کلیپ بورد خود جایگذاری کنید.
- Ctrl + I را بزنید تا تصاویر شما وارد شود.
- روی بوم کلیک راست کرده و هر گزینه ای را در زیر Load pull-out انتخاب کنید.
پس از افزودن یک تصویر، متوجه خواهید شد که PureRef یک بوم جدید به صورت خودکار ایجاد میکند، که فقط مجموعهای از کرانها شامل هر چیزی است که روی برد شما وجود دارد. Ctrl + O بوم شما را بهینه می کند و پس از بارگذاری همه چیز، یک تناسب با پوست ایجاد می کند.
حذف یک تصویر به سادگی انتخاب عنصر توهین آمیز و زدن دکمه Delete یا Backspace است. تمام دستورات کپی و چسباندن معمول شما در اینجا نیز زنده و فعال هستند. برای افزایش یا کاهش مقیاس هر تصویر، آن را طوری انتخاب کنید که فعال باشد و از کادر برجسته شده برای تنظیم اندازه آن استفاده کنید. همچنین می توانید از دکمه سمت چپ ماوس در حالی که Crtl و Alt را نگه داشته اید برای انجام همین کار استفاده کنید.
Alt + Shift هنگام کلیک کردن روی دکمه سمت چپ ماوس به شما امکان میدهد یک تصویر را در امتداد هر محوری بچرخانید – در حالی که این سه دستور را نگه دارید، تصویر انتخابی خود را در جهتی که میخواهید برعکس کنید، بدهید. همچنین می توانید با استفاده از Shift + Ctrl در حین کشیدن یک تصویر را بچرخانید.
کلیک کردن و کشیدن یک تصویر در حالی که Shift را نگه داشته اید، ترجمه را به محور X یا Y محدود می کند. نگه داشتن Shift و Space به شما این امکان را می دهد که تصاویر را بر روی یکدیگر بر روی عمود آنها بگیرید، که ممکن است سازماندهی ترتیب شما را آسان تر کند.
برای جابجایی کل پنجره PureRef، می توانید کلیک راست کرده و آن را در هر نقطه از صفحه خود بکشید. از طرف دیگر، میتوانید با کلیک چپ و کشیدن کنارههای پنجره، آن را در اطراف پنجرهای که در آن کار میکنید تغییر شکل دهید، به شما این امکان را میدهد که آن را در هر جایی فشار دهید بدون اینکه چیز دیگری را که باید ببینید پنهان کنید.
از دکمه وسط ماوس در حین کشیدن استفاده کنید تا مجموعه ای را که در حال حاضر روی بوم خود قرار داده اید کاوش کنید. یک دوبار کلیک چپ فوراً نمایشگر شما را بزرگنمایی می کند تا همه چیز روی برد روی صفحه نمایش داده شود. سپس می توانید با چرخ پیمایش یا با نگه داشتن Z و در حین کشیدن با دکمه سمت چپ ماوس، مکان نما را بزرگنمایی کنید. این حرکت ترکیبی مخصوصاً زمانی مفید است که شما نیاز دارید چیزی خاص را پیدا کنید و به سرعت آن را تقویت کنید.
Ctrl + F فوراً شما را به حالت تمام صفحه میآورد، که وقتی فقط از PureRef برای طوفان فکری یا برنامهریزی یک پروژه استفاده میکنید بسیار عالی است. اگر چند مانیتور برای کار با آنها دارید، تمام صفحه نیز واقعاً مفید است – اگر فقط از یک صفحه استفاده می کنید، باید یک پارتیشن بین PureRef و جلسه بلندر خود درست در کنار آن ایجاد کنید.
نحوه استفاده از PureRef با بلندر
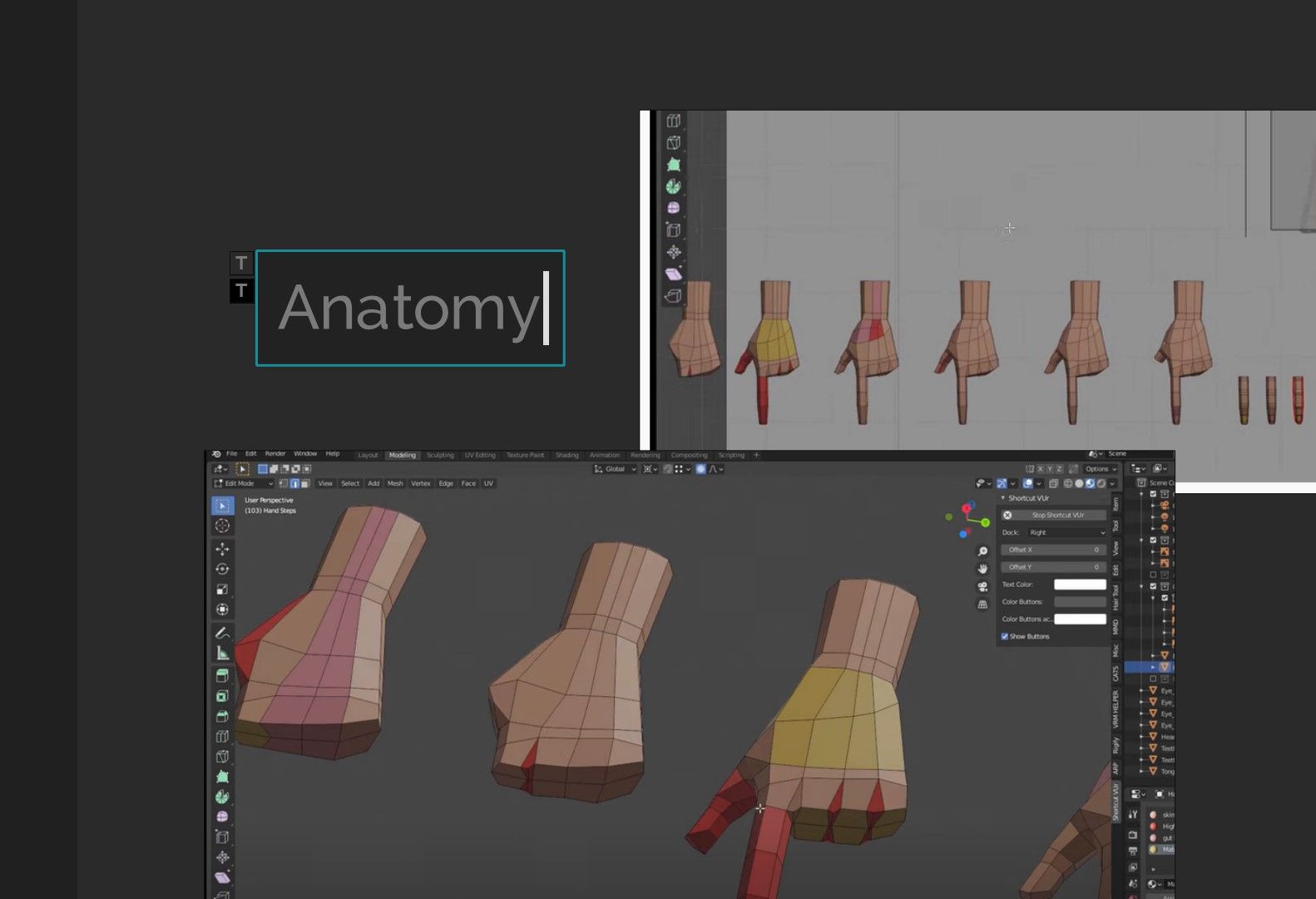
بخشی از جادوی PureRef این است که همه تصاویر مرجع خود را در یک پنجره واحد با مدیریت آسان داشته باشید. بعد از اینکه در PureRef همه چیزهایی را که میخواهید در مقابل خود قرار دهید، Blender را باز کرده و هر دو پنجره را تنظیم کنید تا بتوانید به راحتی از هر دو آنها استفاده کنید، در حالت ایدهآل برخی از تصاویر مرجع خود را در خود بلندر بارگذاری کنید.
در PureRef، دو گزینه پیدا خواهید کرد که ممکن است به شما کمک کند: Always On Top و Always On Bottom، که هر دو پس از کلیک راست بر روی بوم خود و نگه داشتن ماوس بر روی حالت pull-out پیدا می شوند. انتخاب مناسب برای شما به گردش کار و ترجیحات شما بستگی دارد. آنها کاملاً توضیحی هستند، دو حالتی که مانع از پیشی گرفتن PureRef از جلسه بلندر شما یا گم شدن در سس در حین کار می شوند.
بعد از اینکه چیدمان پنجره شما تصمیم گیری شد، احتمالاً باید چند فینگلینگ انجام دهید تا همه آنها را در فضای اختصاص داده شده به پنجره PureRef خود قرار دهید. وقتی به این مرحله رسیدید، مرتب کردن چیزها واقعاً آسان است – هر تصویر مربوطه را جداگانه انتخاب کنید یا از Ctrl + A استفاده کنید و Ctrl + P را فشار دهید تا گزینه Pack Optimal را درخواست کنید.
این نکته PureRef شما را از کلیک کردن در اطراف صرفه جویی می کند و حتی می توانید تصاویر را به صورت انتخابی بر اساس هدف یا نیاز گروه بندی کنید. همچنین می توانید تنظیمات برگزیده خود را برای گروه بندی تصاویر بر اساس نام یا با افزودن، ترتیبی که آنها به بوم اضافه شده اند، از طریق تنظیمات برگزیده PureRef خود تنظیم کنید. می توانید با Ctrl + U به منوی تنظیمات دسترسی داشته باشید.
برای برچسب زدن به هر یک از این گروههای تصویری یا اضافه کردن یادداشتی برای خود یا شخص دیگری، میتوانید از Ctrl + N برای افزودن یک فیلد متنی جدید استفاده کنید.
راههای زیادی وجود دارد که میتوانید تجربه PureRef خود را بیشتر سفارشی کنید، اما اگر شبیه ما هستید، پس از رسیدن به این مرحله احتمالاً آماده بازی هستید. اجازه ندهید مانع شما شویم—اگر تصاویر شما در دسترس هستند و پروژه ای در ذهن دارید، در حال حاضر در راه خود هستید.
هر هنرمند بلندر باید از PureRef استفاده کند
آنها را رها کنید. همه آن را مرور کنید. چرا وقت خود را با پانزده پنجره پیش نمایش تلف کنید؟ هرگز خود را در حال تکان دادن آن تصویری که به آن نیاز دارید پیدا نکنید.
PureRef رایگان است، اما این تنها دلیلی نیست که سزاوار جایگاهی در زرادخانه ابزارهای Blender شما باشد.
