با استفاده از مانیتور وضعیت مبتنی بر Raspberry Pi با استفاده از MoBro، عملکرد رایانه شخصی خود را در زمان واقعی پیگیری کنید.
چه یک گیمر باشید، چه یک متخصص فناوری اطلاعات، یا صرفاً فردی که برای کارهای روزانه به رایانه خود متکی است، نظارت بر وضعیت رایانه شخصی می تواند به شما در شناسایی مشکلات احتمالی و اطمینان از عملکرد مطلوب کمک کند. با کمک Raspberry Pi (کامپیوتر تک برد کوچک) و MoBro (یک نرم افزار همه کاره نظارت بر رایانه شخصی)، می توانید یکی از کارآمدترین و مقرون به صرفه ترین دستگاه ها را برای نظارت بر آمار رایانه شخصی خود بسازید.
ما به شما نشان خواهیم داد که چگونه مانیتور وضعیت رایانه Raspberry Pi خود را تنظیم و سفارشی کنید که می تواند در داخل رایانه شخصی (پشت صفحه اکریلیک یا شیشه ای) یا در اتاق یا مکان دیگری در خانه یا محل کار خود نصب شود.
چرا با استفاده از Raspberry Pi یک مانیتور وضعیت رایانه شخصی DIY بسازیم؟
ساختن یک دستگاه نظارت بر وضعیت PC DIY با استفاده از Raspberry Pi مزایای متعددی دارد.
- این به شما امکان می دهد عملکرد رایانه شخصی را در حین انجام کارهای سنگین یا بازی، از جمله استفاده از CPU، دما، سرعت فن، فعالیت شبکه و غیره پیگیری کنید.
- به شناسایی هر گونه تنگنا یا مشکل کمک می کند.
- از گرمای بیش از حد جلوگیری می کند.
- عملکرد رایانه شخصی را بهینه می کند.
- شما می توانید هشدارها و اعلان ها را دریافت کنید و در صورت بروز هر مشکلی فورا اقدام کنید.
- مصرف برق را کاهش می دهد.
- به سفارشی سازی و انعطاف پذیری گسترده اجازه می دهد تا مانیتور وضعیت رایانه شخصی شما را بر اساس ترجیحات و نیازهای شما تنظیم کند.
چیزهایی که شما نیاز دارید
برای ساخت و استفاده از Raspberry Pi به عنوان مانیتور وضعیت رایانه شخصی به موارد زیر نیاز دارید.
- Raspberry Pi: می توانید از Raspberry Pi 3، 4 یا Zero 2W استفاده کنید
- صفحه نمایش LCD: می توانید از صفحه نمایش رسمی Raspberry Pi یا هر LCD با ورودی HDMI، ترجیحاً 5 اینچ یا بزرگتر استفاده کنید. ما از صفحه نمایش 7 اینچی DFRobot استفاده می کنیم.
- کارت microSD کلاس 10 (8 گیگابایت یا بزرگتر)
- منبع تغذیه
- کابل HDMI و کانکتور micro/Mini-HDMI به HDMI کامل (در صورت استفاده از Raspberry Pi 4 یا Zero 2 W)
- کامپیوتر یا لپ تاپ با کارت خوان SD
- شبکه Wi-Fi (کابل شبکه نیز کار خواهد کرد)
با استفاده از این اجزا، میتوانید یک صفحه کنترل صفحه لمسی برای چاپگر سه بعدی خود یا یک کنسول بازی یکپارچهسازی با سیستمعامل قابل حمل نیز بسازید.
MoBdro را روی رایانه شخصی یا لپ تاپ ویندوزی نصب کنید
قبل از نصب سیستم عامل روی Raspberry Pi، ابتدا باید MoBro را روی رایانه شخصی خود نصب و راه اندازی کنیم تا Raspberry Pi را به یک نمایشگر وضعیت رایانه شخصی تبدیل کنیم. مراحل به شرح زیر است:
- به سایت ModBros مراجعه کنید و نرم افزار MoBro برای ویندوز و تصویر سیستم عامل Raspberry Pi را دانلود کنید.
- پس از دانلود، اپلیکیشن دسکتاپ را مانند سایر نرم افزارها روی ویندوز نصب کنید.
- پس از نصب، MoBro را راه اندازی کنید. صفحه زیر را با آمار سیستم به شما نشان می دهد.
- روی تب Connected Devices کلیک کنید و آن را باز نگه دارید.
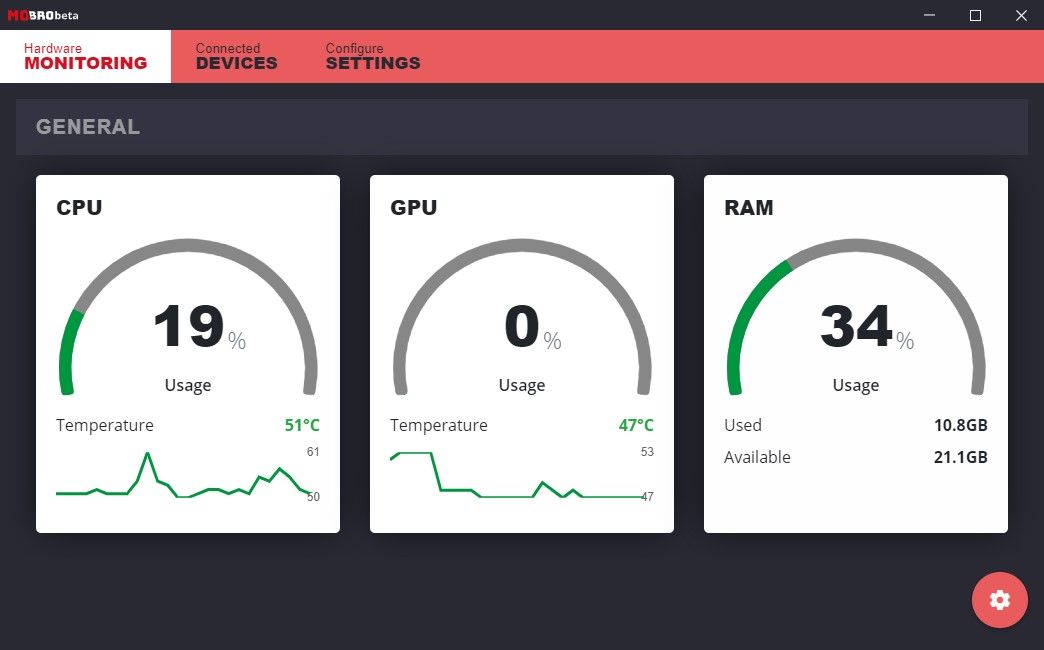
MoBro را روی Raspberry Pi نصب کنید
پس از دانلود تصویر سیستم عامل MoBro برای Raspberry Pi، آن را با استفاده از 7zip استخراج کنید و سپس این مراحل را دنبال کنید تا سیستم عامل به کارت microSD فلش شود.
- کارت microSD خود را با استفاده از کارتخوان به رایانه یا لپ تاپ خود وصل کنید.
- ابزار Raspberry Pi Imager را دانلود، نصب و راه اندازی کنید.
- ابزار را اجرا کنید، روی Choose OS کلیک کنید و فایل تصویر MoBro (.img) استخراج شده را انتخاب کنید.
- روی Choose Storage کلیک کنید و کارت microSD متصل را انتخاب کنید.
- روی نوشتن کلیک کنید.
- منتظر بمانید تا مراحل نوشتن کامل شود. پس از این کار، کارت microSD را از سیستم خارج کرده و آن را در رزبری پای خود قرار دهید.
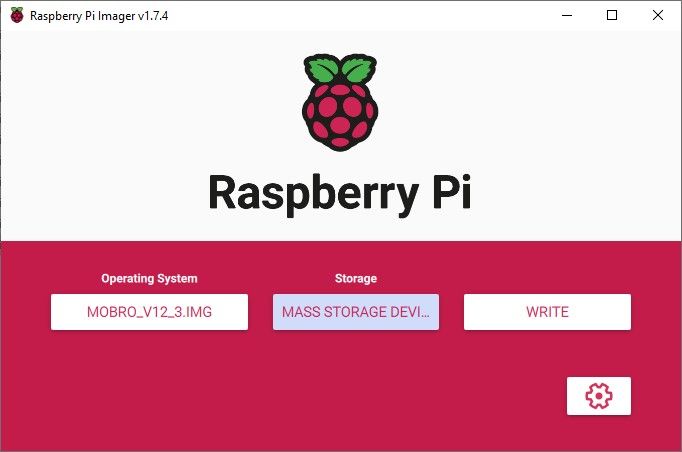
MoBro را روی Raspberry Pi تنظیم کنید
پس از قرار دادن کارت microSD در رزبری پای، منبع تغذیه را وصل کرده و آن را روشن کنید تا بوت شود. اگر کابل شبکه دارید، می توانید آن را وصل کنید. استفاده از Wi-Fi برای تجربه ای بدون کابل توصیه می شود.
- در اولین بوت، یک فلش صفحه با صفحه نمایش MoBro را مشاهده خواهید کرد. چند دقیقه طول می کشد تا بوت شود.
- هنگامی که MoBro بوت می شود، یک نقطه دسترسی بی سیم با نام “MoBro_Configuration” ایجاد می کند.
- در تلفن هوشمند یا رایانه شخصی خود، به این شبکه متصل شوید و سپس به آدرس 192.168.4.1 در پنجره مرورگر وب خود مراجعه کنید. با این کار صفحه تنظیمات باز می شود.
- برای تنظیم موقعیت مکانی، شبکه بی سیم (SSID و رمز عبور Wi-Fi)، منطقه زمانی، نام شبکه و غیره، جادوگر پیکربندی را دنبال کنید.
- در پنجره Screen Setup، صفحه نمایش مناسب را از لیست انتخاب کنید. اگر می خواهید از همان صفحه نمایش ما استفاده کنید، WaveShare > LCD7-1024×600-show را انتخاب کنید. همچنین می توانید جهت نمایش را بچرخانید. برای نمایش رسمی Raspberry Pi، پیش فرض را انتخاب کنید (اول در لیست). روی Next > Next کلیک کنید.
- تنظیمات پیکربندی را بررسی کنید و روی Apply کلیک کنید.
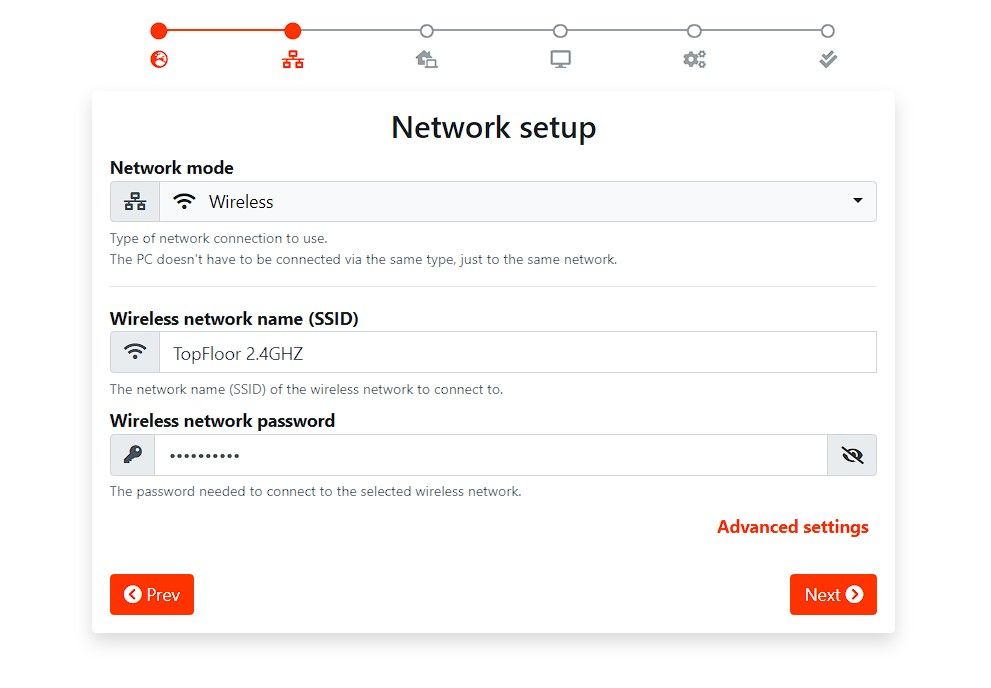
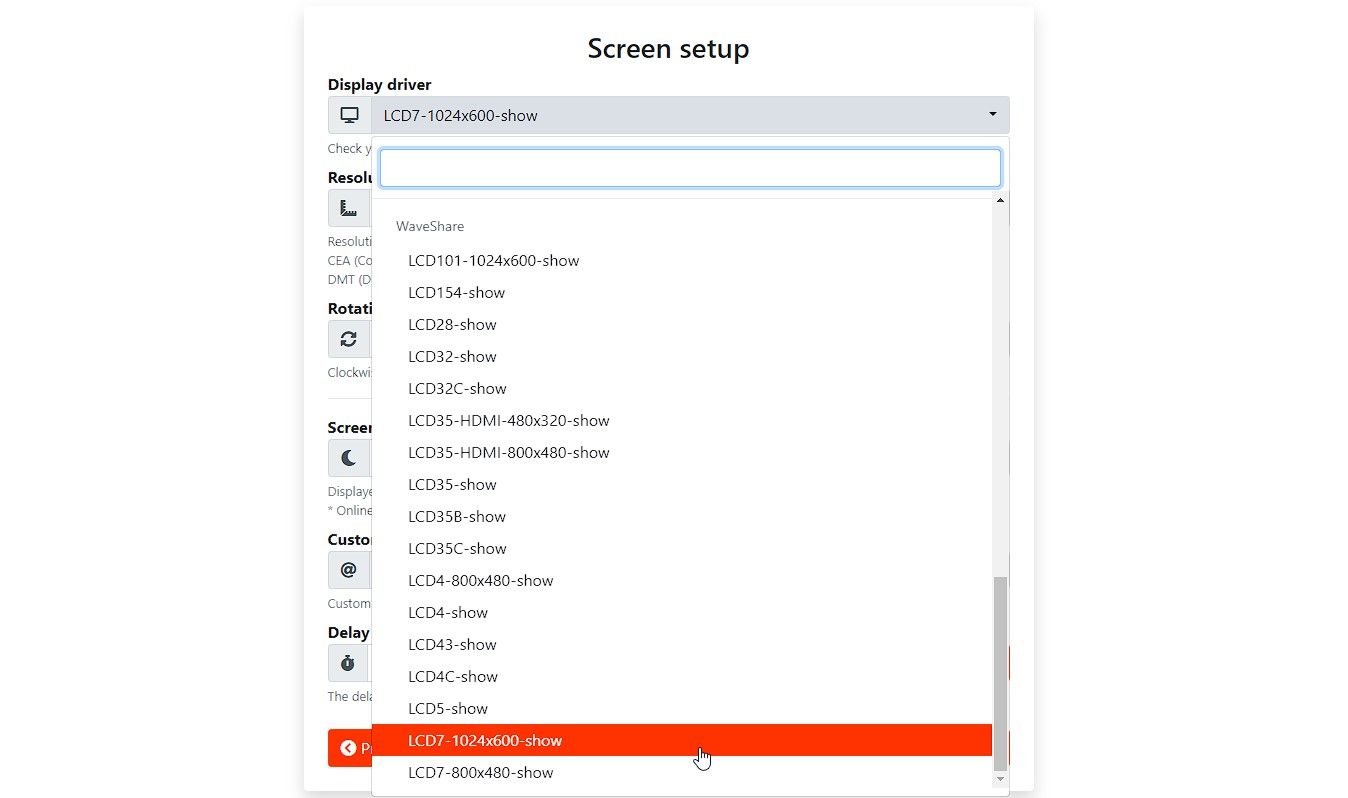
Raspberry Pi مجددا راه اندازی می شود و به طور خودکار به شبکه بی سیم (Wi-Fi) شما متصل می شود. سپس به دنبال رایانهای میگردد که MoBro را اجرا میکند. از آنجایی که ما قبلاً MoBro را روی رایانه شخصی نصب کردهایم و در حال اجرا است، Raspberry Pi آن را کشف میکند و سپس آمار سیستم را برای نمایش آنها روی صفحه نمایش میدهد.
صفحه نمایش آمار مانیتورینگ کامپیوتر MoBro را سفارشی کنید
به رایانه شخصی خود برگردید و روی تب دستگاه های متصل در داشبورد MoBro کلیک کنید. سپس این مراحل را دنبال کنید تا نمایشگر داشبورد را با دادههای سنسور مختلف سفارشی کنید.
- از منوی کشویی Theme، dubbadhar را انتخاب کنید و سپس روی Configure کلیک کنید. این یک داشبورد پیکربندی تم پاپ آپ را باز می کند.
- در اینجا میتوانید بر روی +Add Widget کلیک کنید تا نوع ویجت را انتخاب کنید. لیست ویجت ها را نمایش می دهد.
- روی نماد ویرایش در کنار ویجت کلیک کنید تا ویرایشگر باز شود.
- در اینجا، میتوانید عرض و ارتفاع سنسور/گراف/نوار را تعریف کنید، آن را برچسب بزنید و سنسور را از کانال انتخاب کنید (منبع را انتخاب کنید).
- تغییرات را ذخیره کنید.
- همچنین میتوانید روی یک گرافیک حسگر یا ویجت کلیک کنید و نگه دارید تا آن را در هر جایی که دوست دارید جابهجا کنید. تغییراتی که ایجاد می کنید به صورت بلادرنگ روی صفحه Raspberry Pi نمایش داده می شود.
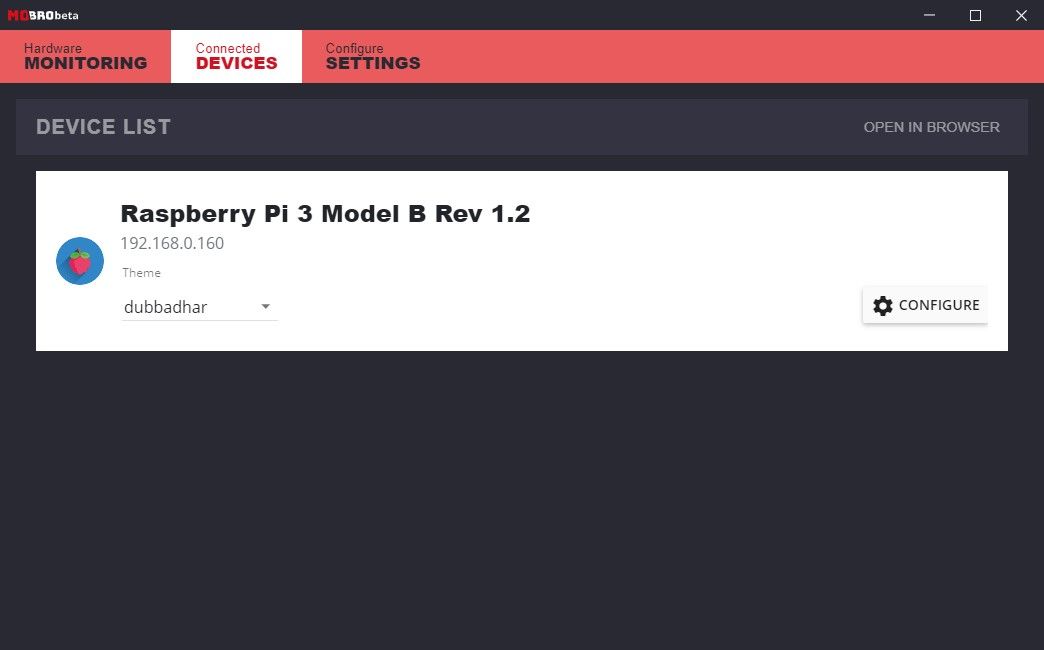
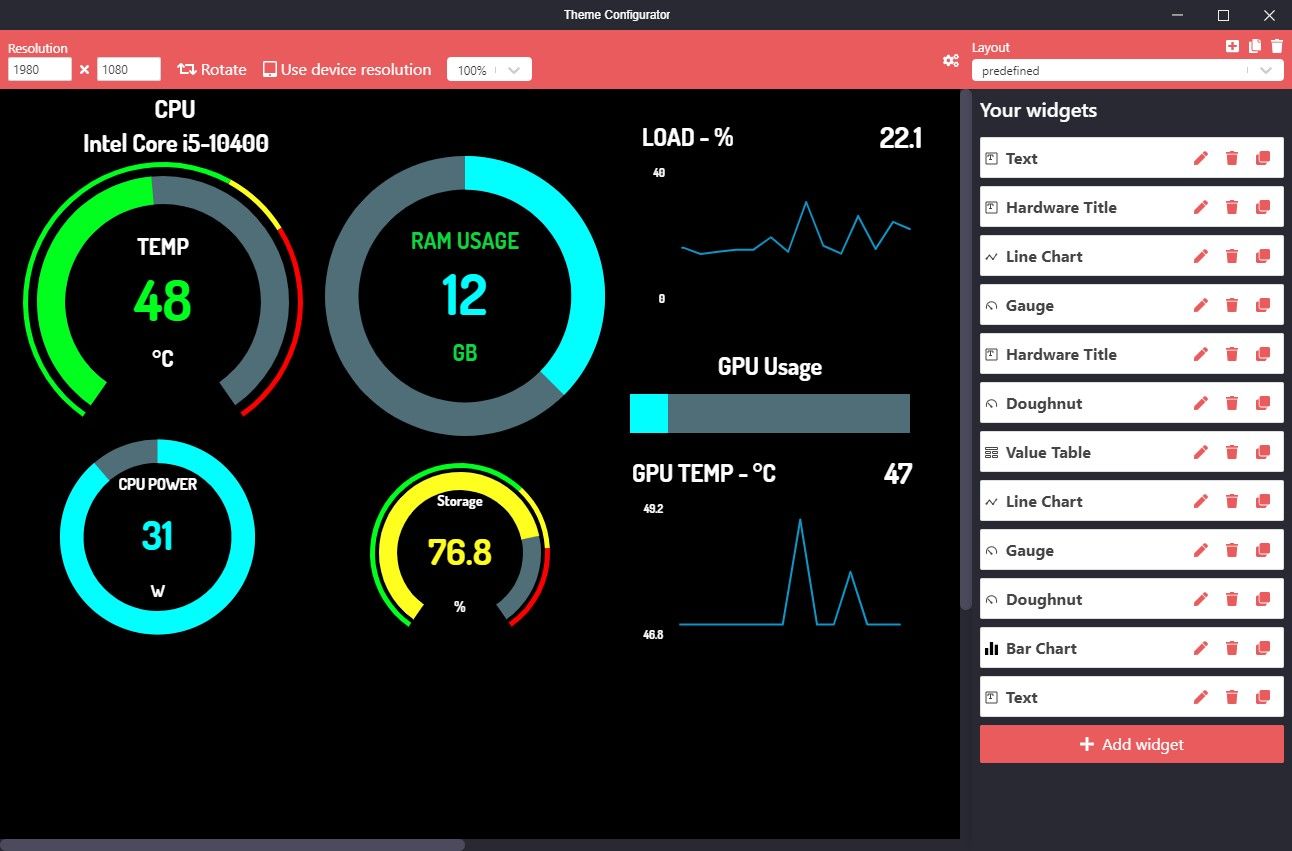
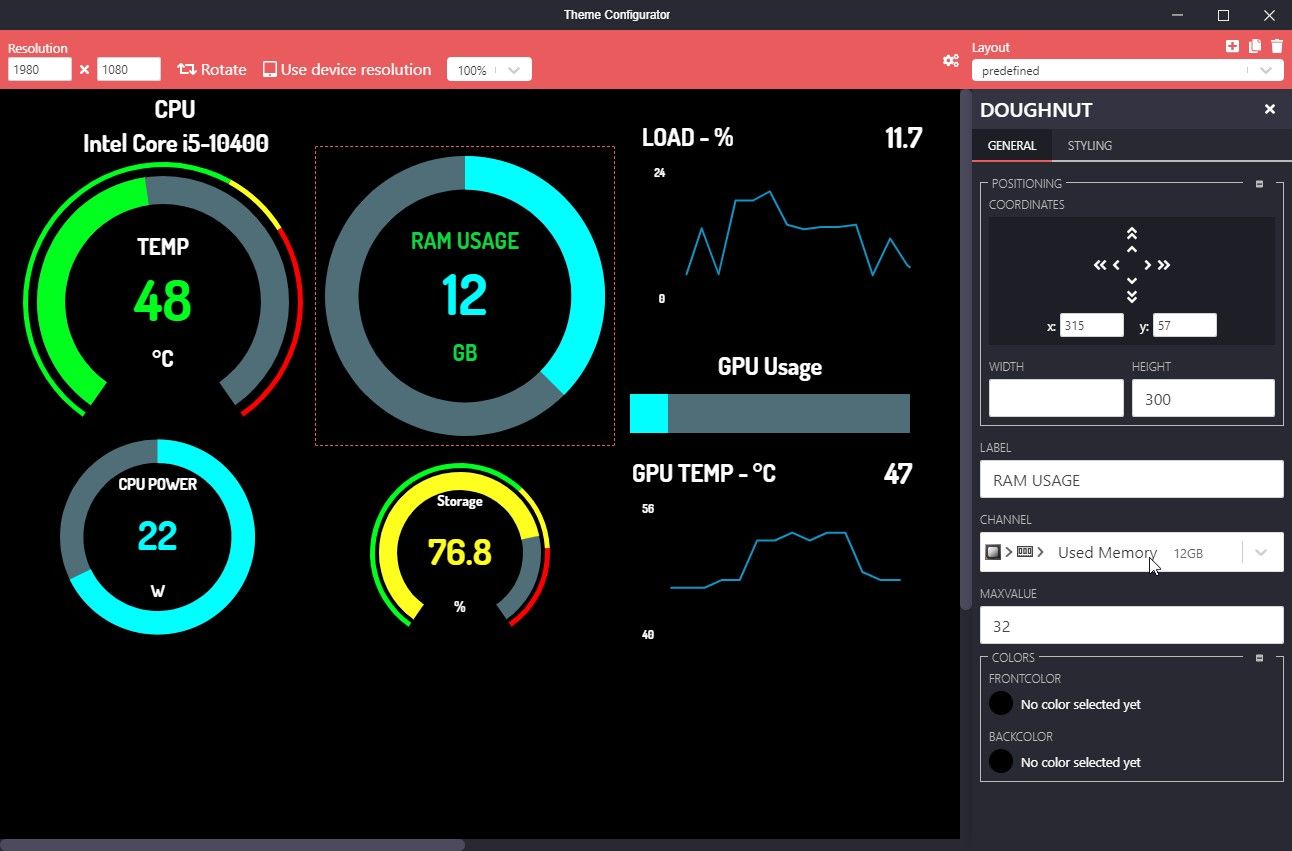
به طور پیش فرض، می توانید سنسور را با openhardwaremonitor و libreghardwaremonitor انتخاب کنید. اینها محدوده محدودی از مقادیر سنسور را ارائه می دهند. برای نمایش مقادیر بیشتر حسگر، HWinfo یا AIDA64 را نصب کنید که با MoBro کار می کند.
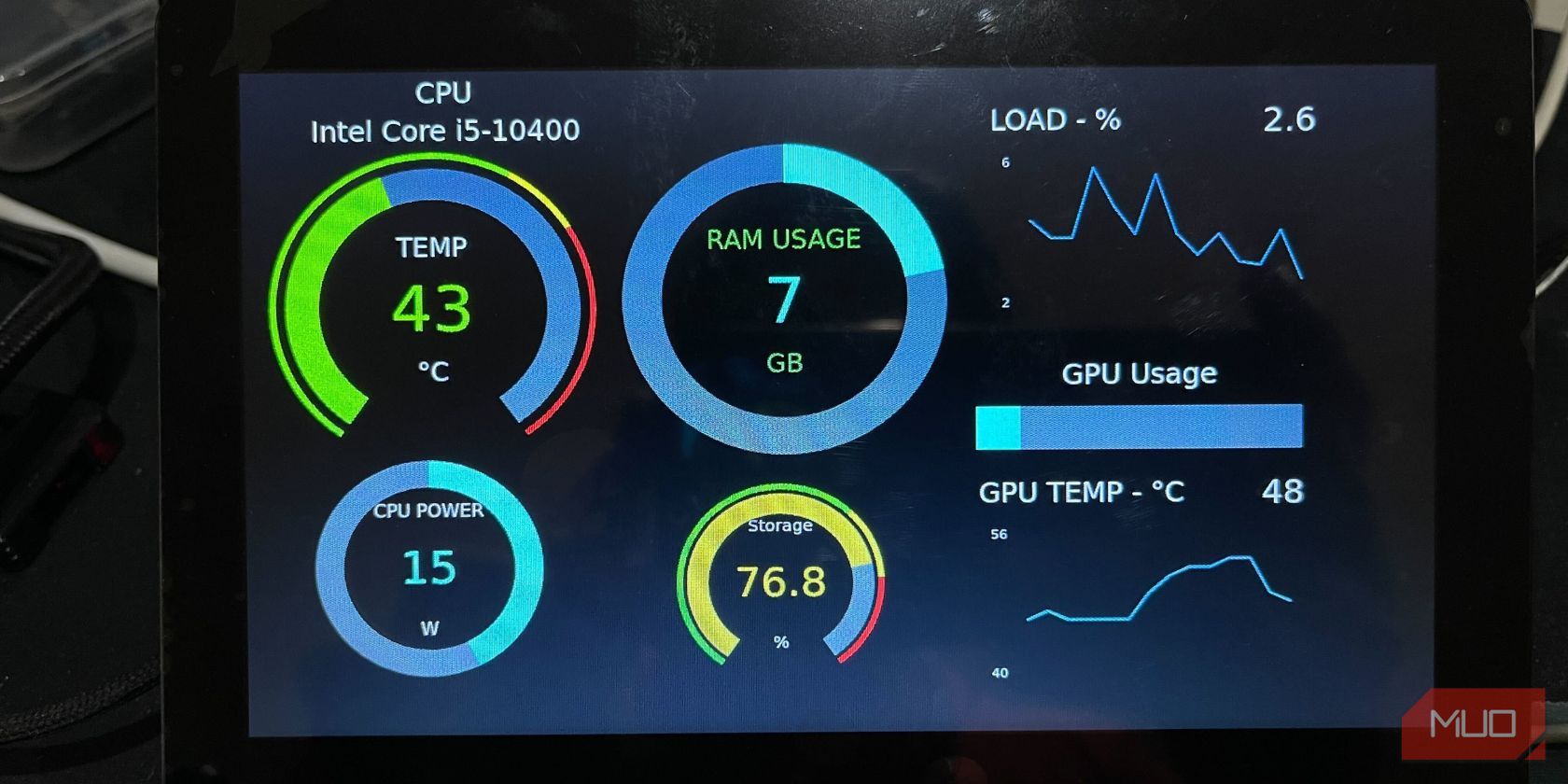
همچنین میتوانید یک استایل اضافه کنید و حسگرها را برای دریافت هشدارها سفارشی کنید. این شامل:
- انتخاب فونت، اندازه، رنگ و غیره
- تغییر وضوح نمایشگر بر حسب درصد و پیکسل.
- چرخاندن جهت نمایش بین عمودی یا افقی.
- انتخاب تم های دیگر و سفارشی کردن آنها.
- همچنین می توانید تم های سفارشی طراحی شده و توسعه یافته توسط علاقه مندان و کاربران MoBro مانند Astern را دانلود کنید.
مانیتور سیستم Raspberry Pi برای کامپیوتر
با تبدیل Raspberry Pi خود به یک مانیتور سیستم برای رایانه شخصی ویندوزی، می توانید یک دستگاه نظارت بر رایانه شخصی سفارشی و مقرون به صرفه ایجاد کنید که به صورت بی سیم کار می کند. از آن برای نظارت بر فرآیندهای حیاتی یا فعالیت شبکه و حفظ عملکرد بهینه و در عین حال جلوگیری از مشکلات احتمالی استفاده کنید.
یکی دیگر از کاربردهای خوب Raspberry Pi به عنوان سوئیچ KVM است که به شما امکان دسترسی از راه دور به تمام رایانه های موجود در شبکه شما را می دهد.
