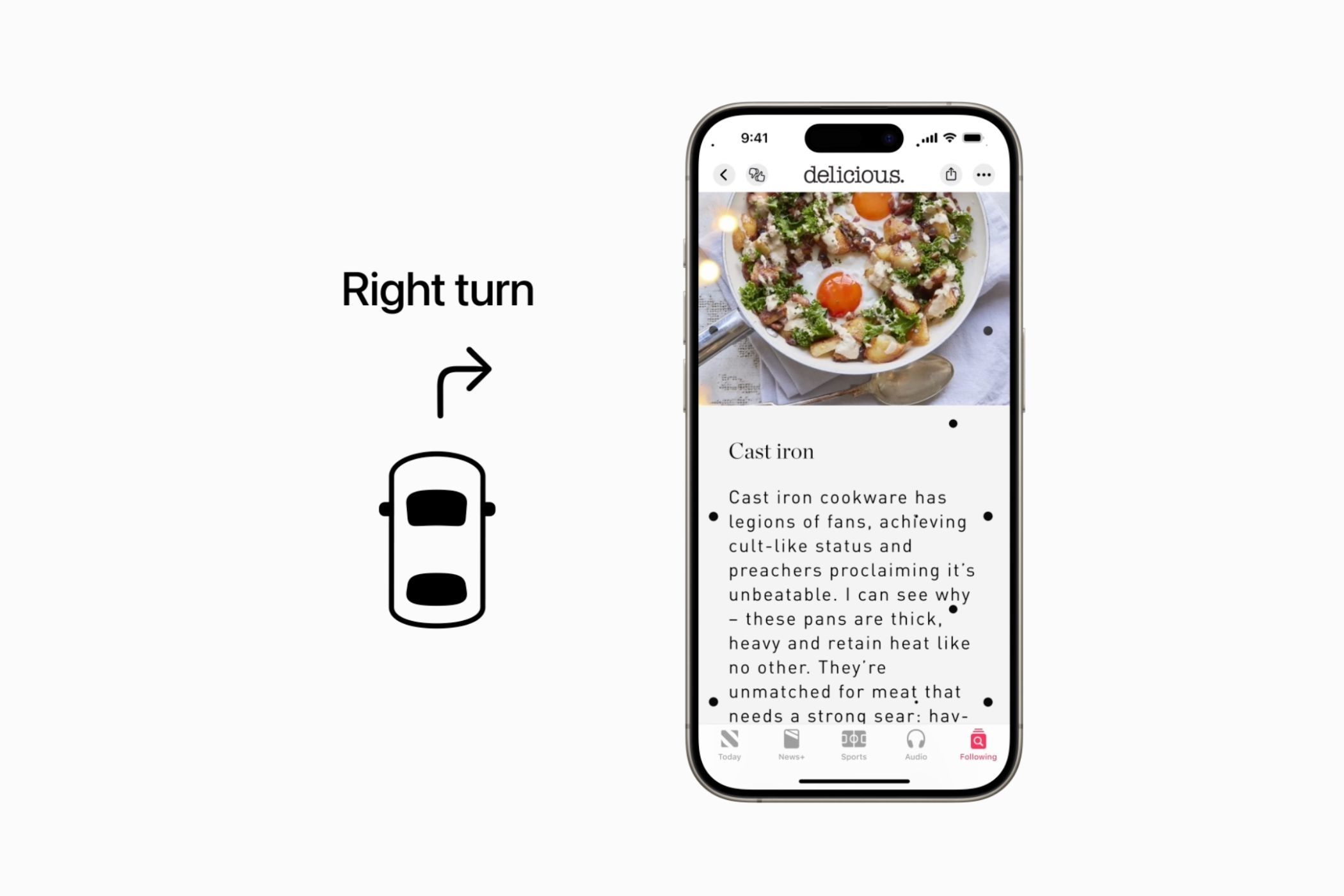Raspberry Pi 4B یکی از قدرتمندترین کامپیوترهای تک بردی است که امروزه در دسترس است. با قیمت کمتر از 150 دلار، و با مصرف انرژی کم، پلتفرم مناسبی برای استفاده به عنوان سرور رسانه جریان برای فیلمها، نمایشهای تلویزیونی، موسیقی و کتابهای صوتی است.
Raspberry Pi 4B یکی از قدرتمندترین کامپیوترهای تک بردی است که امروزه در دسترس است. با قیمت کمتر از 150 دلار، و با مصرف انرژی کم، پلتفرم مناسبی برای استفاده به عنوان سرور رسانه جریان برای فیلمها، نمایشهای تلویزیونی، موسیقی و کتابهای صوتی است.
با سیستم عامل قدرتمند و محبوب لینوکس، میتوانید نرمافزار سرور رایگان و منبع باز Jellyfin را برای مدیریت و مصرف تمام رسانههای (قانونی به دست آمده) خود در هر دستگاه متصل نصب کنید.
رزبری پای خود را آماده کنید
قبل از شروع کار به تعدادی لوازم جانبی نیاز خواهید داشت. یک SSD یا کارت SD با ظرفیت بالا، یک منبع تغذیه و یک کابل اترنت.
در حالی که از نظر فنی، میتوانید سرور Raspberry Pi/Jellyfin خود را از طریق Wi-Fi اجرا کنید، یک اتصال نقطهای میتواند منجر به نتایج ناامیدکننده در هنگام مصرف رسانه شود. هیچ کس فیلم های لکنت زبان یا صدای ضعیف را نمی خواهد، و اتصال Raspberry Pi خود به طور مستقیم به روتر با استفاده از کابل اترنت از بروز هرگونه مشکل جلوگیری می کند.
هنگامی که این لوازم جانبی اولیه را دارید، راهنمای ما را در مورد نحوه نصب یک سیستم عامل بر روی Raspberry Pi خود بخوانید.
توجه داشته باشید که هنگام نصب با استفاده از rpi-imager، باید روی نماد cog کلیک کنید تا SSH فعال شود، یک نام کاربری تعیین کنید و یک رمز عبور انتخاب کنید. اینها را بنویسید، بعداً به آنها نیاز خواهید داشت.
از آنجایی که Pi به عنوان یک سرور کار می کند، نیازی به مانیتور نیست. Pi را به منبع تغذیه و از طریق کابل اترنت به روتر وصل کنید.
برای اتصال به رزبری پای خود، باید آدرس IP آن را بدانید، مرورگری را در دستگاهی که در همان شبکه محلی است باز کنید و به صفحه مدیریت روتر خود بروید. معمولاً می توانید این کار را با تایپ 192.168.1.1 در نوار URL مرورگر خود انجام دهید. اگر این کار نکرد، راهنمای دستورالعمل روتر خود را برای جزئیات بررسی کنید.
صفحه مدیریت روتر شما باید دستگاههایی را نشان دهد که از طریق Wi-Fi بهطور جداگانه از دستگاههایی که با کابل اترنت متصل هستند، متصل شدهاند. آدرس IP Pi شما باید در نزدیکی نشان داده شود. اگر اینطور نیست، نگه داشتن ماوس روی برچسب آدرس IP باید یک راهنمای ابزار نشان دهد که آدرس را نشان می دهد. آن را یادداشت کنید.
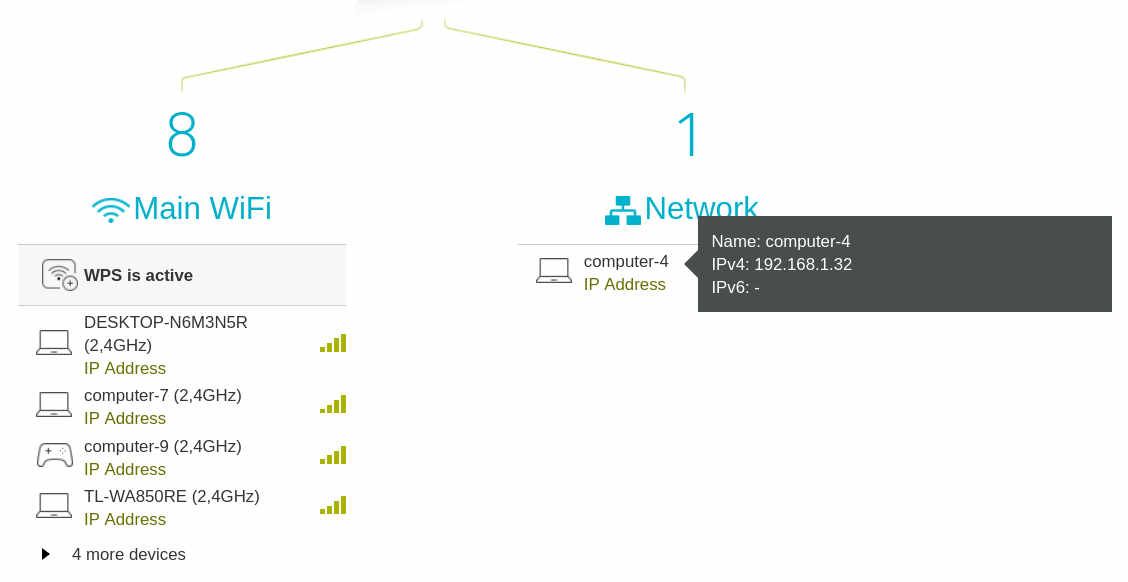
در ابتدا، شما با SSH (پوسته ایمن) به Pi متصل خواهید شد. اگر نمی دانید چگونه این کار را انجام دهید، راهنمای ما برای استفاده از SSH در ویندوز، مک و لینوکس را بخوانید.
نصب نرم افزار
SSH در Raspberry Pi خود با تایپ کردن:
ssh your_username@your.pi.ip.address
و در صورت درخواست رمز عبور را وارد کنید. توجه داشته باشید که هنگام تایپ رمز عبور چیزی ظاهر نمی شود. پس از اتمام، بازگشت را فشار دهید.
مطمئن شوید که سیستم عامل Raspberry Pi به روز است.
sudo apt update
سپس
sudo apt upgrade -y
کلید مخزن Jellyfin را اضافه کنید:
sudo apt install curl gnupg
curl -fsSL https://repo.jellyfin.org/ubuntu/jellyfin_team.gpg.key | sudo gpg --dearmor -o /etc/apt/trusted.gpg.d/jellyfin.gpg
دستور زیر نوع پردازنده و سیستم عاملی را که در Raspberry Pi شما اجرا میکند جویا میشود، سپس نتایج را به یک فایل متنی بازتاب میدهد که بعداً برای واکشی و نصب نسخه درست Jellyfin استفاده میشود.
echo "deb [arch=$( dpkg --print-architecture )] https://repo.jellyfin.org/$( awk -F'=' '/^ID=/{ print $NF }' /etc/os-release ) $( awk -F'=' '/^VERSION_CODENAME=/{ print $NF }' /etc/os-release ) main" | sudo tee /etc/apt/sources.list.d/jellyfin.list
شما می توانید نتایج این دستور را با استفاده از
cat /etc/apt/sources.list.d/jellyfin.list
اگر از آخرین نسخه سیستم عامل Raspberry Pi استفاده می کنید، خروجی باید به صورت زیر باشد:
deb [arch=arm64] https://repo.jellyfin.org/debian bullseye main
حالا وارد شوید
sudo apt update
سپس
sudo apt install jellyfin
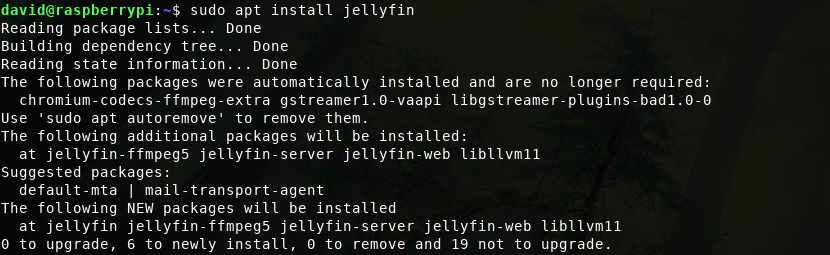
نصب چند دقیقه طول خواهد کشید. وارد شدن
sudo systemctl start jellyfin
بلافاصله سرور Jellyfin را راه اندازی می کند و
sudo systemctl enable jellyfin
اطمینان حاصل می کند که Jellyfin هر زمان که Pi مجدداً راه اندازی شود شروع به کار می کند.
دسترسی به Jellyfin از طریق مرورگر
اکنون می توانید با افزودن ‘:8096’ به آدرس IP محلی Raspberry Pi از هر دستگاهی در همان شبکه به Jellyfin دسترسی داشته باشید. به عنوان مثال، اگر آدرس IP محلی Pi 192.168.1.32 باشد، باید 192.168.1.32:8096 را در نوار URL مرورگر خود تایپ کنید.
یک جادوگر راه اندازی شما را در مراحل بعدی فرآیند راهنمایی می کند: انتخاب زبان و تنظیم نام کاربری و رمز عبور کاربر مدیر (شما).
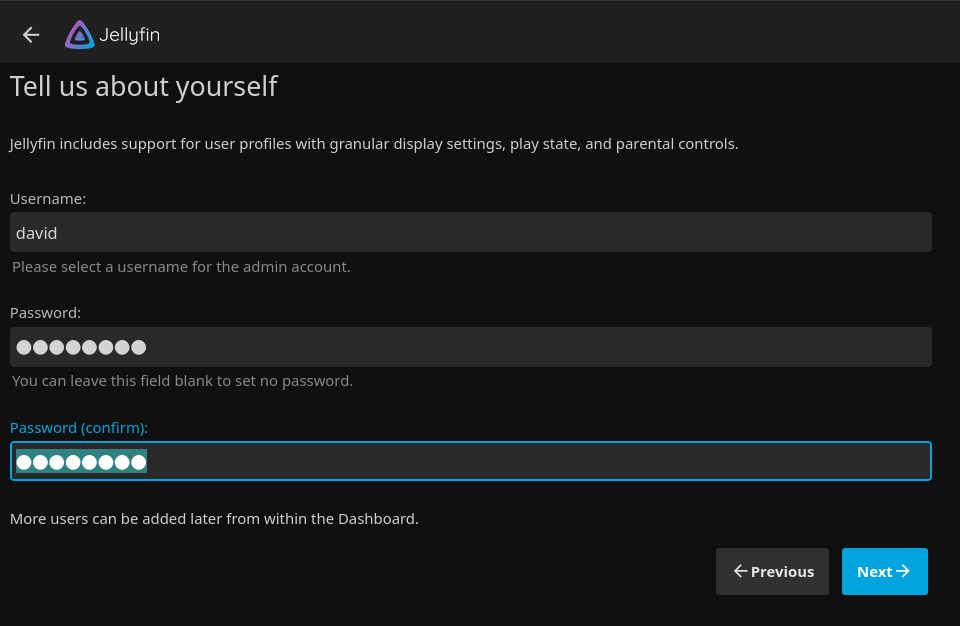
سپس جادوگر از شما می خواهد که کتابخانه های رسانه ای را اضافه کنید، اما در حال حاضر، هیچ کدام را ندارید.
SSH را وارد Pi کنید و از دستور mkdir برای ایجاد یک دایرکتوری جدید برای هر نوع رسانه ای که برای پخش برنامه دارید استفاده کنید.
mkdir movies
یک دایرکتوری جدید به نام “movies” در فهرست اصلی شما ایجاد می کند. مسیر کامل خواهد بود
/home/pi/movies
در مرورگر، نوع محتوا را از لیست کشویی انتخاب کنید و سپس به دایرکتوری مناسب بروید.
افزودن رسانه به سرور Jellyfin شما
Jellyfin به شما اجازه نمی دهد که رسانه را مستقیماً از طریق رابط وب اضافه کنید، بنابراین باید به ترمینال یا کلاینت SSH خود برگردید تا فایل ها را به دایرکتوری مناسب در Raspberry Pi خود منتقل کنید.
دستور انتقال فایل ها از طریق شبکه scp است که مخفف عبارت safe copy است.
برای انتقال یک فایل فیلم باید موارد زیر را وارد کنید:
scp /path/to/your/file.mp4 pi@192.168.1.32:/home/pi/movies/
برای انتقال یک فهرست کامل از فیلم ها به پوشه “movies” در Pi خود، باید وارد کنید:
scp -r /path/to/your/local/movies/folder/ pi@192.168.1.32:/home/pi/movies/
پس از انتقال رسانه خود، دوباره به مرورگر بروید و روی نماد همبرگر در بالا سمت چپ کلیک کنید.
داشبورد، سپس کتابخانهها را انتخاب کنید و از منوی کتابخانه «فیلمها»، روی اسکن کتابخانه کلیک کنید.
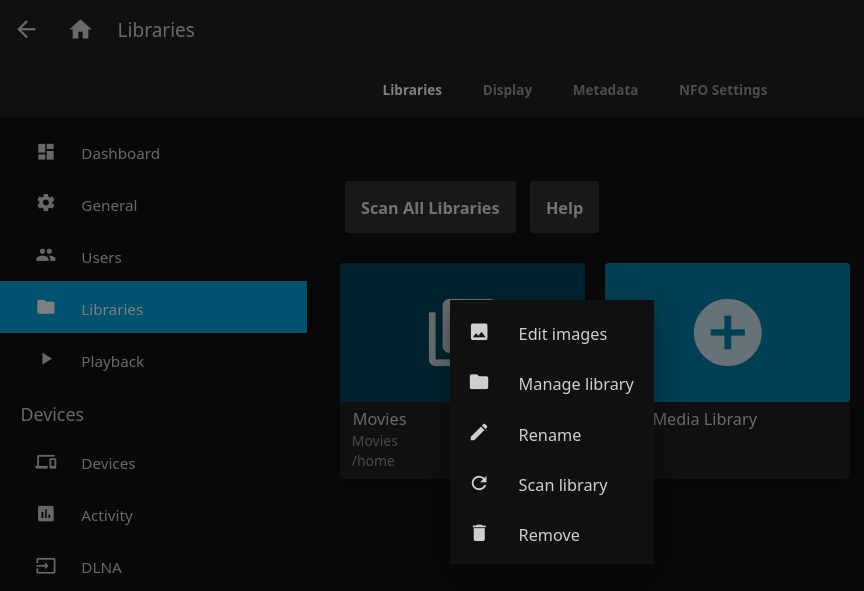
Jellyfin سپس تمام فایلها و نام فایلها را اسکن میکند و سعی میکند آنها را با ورودیهای IMDB مطابقت دهد: شناسایی بازیگران، تاریخ انتشار، تصاویر پوستر و خلاصه.
این فرآیند را با کتابخانه موسیقی، کتاب صوتی و نمایش تلویزیونی خود تکرار کنید.
پس از اتمام، صفحه اصلی Jellyfin شما باید چیزی شبیه به این باشد:
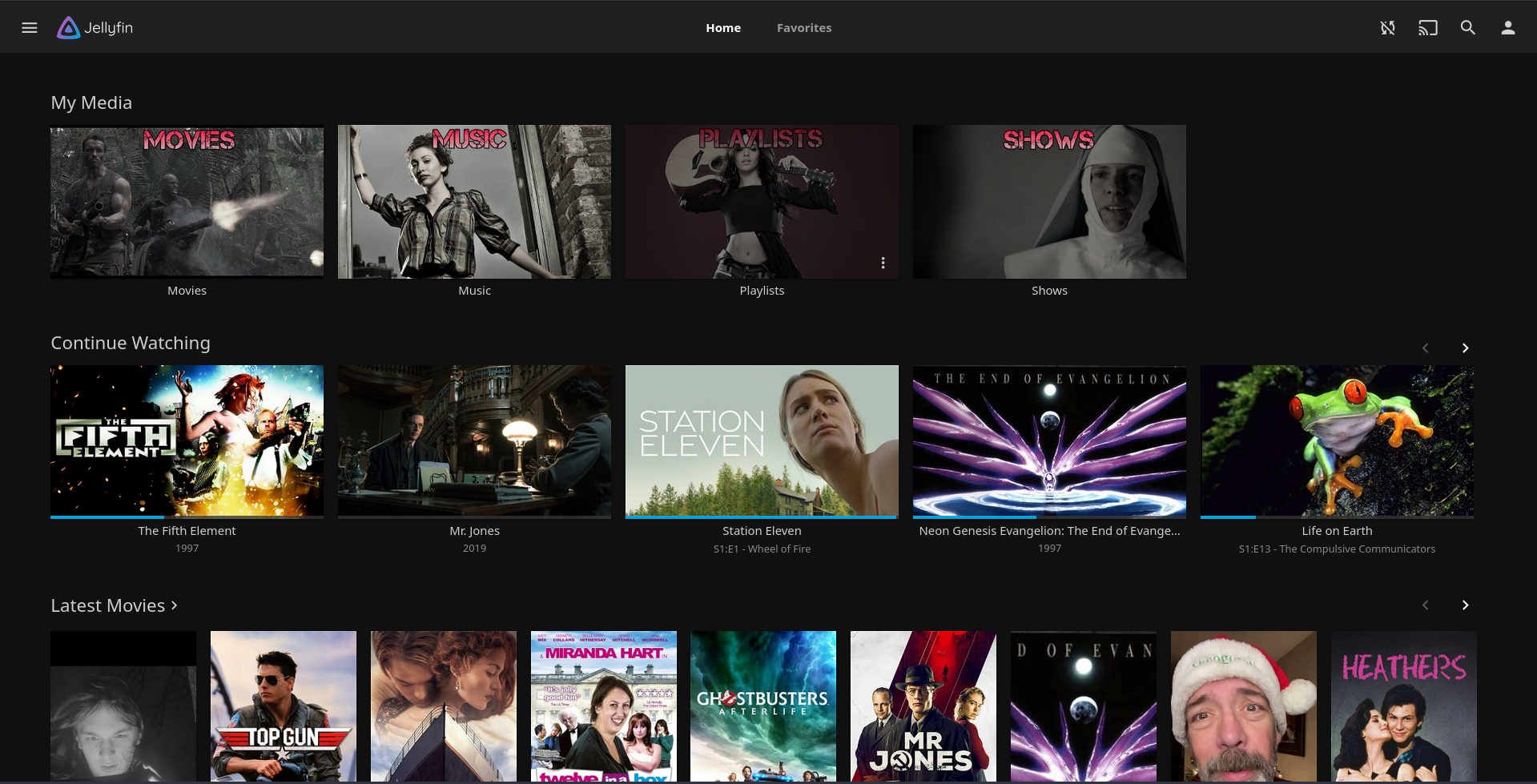
دسترسی به Jellyfin از خارج از خانه
جالب است که وقتی در خانه هستید، میتوانید فیلمها، برنامههای تلویزیونی و موسیقی را از مرورگر پخش کنید، اما تایپ رشتهای از اعداد در نوار URL خیلی شیک نیست – و همین رشته زمانی که شما دوباره در جهان
برای اینکه بتوانید به طور ایمن به جریانهای Pi خود در زمانی که خارج از خانه هستید دسترسی داشته باشید، مراحل بیشتری را باید طی کنید.
اولین مورد این است که با ISP خود تماس بگیرید و یک آدرس IP عمومی ثابت بخواهید. اکثر ارائه دهندگان IP شما را به صورت رایگان یا با هزینه ای اندک تعمیر می کنند. بعد، شما باید یک نام دامنه را انتخاب و خریداری کنید.
از صفحه تنظیمات ثبت کننده خود، گزینه های Advanced DNS را پیدا کنید و یک رکورد A جدید اضافه کنید. قسمت Host را روی ‘@’ و فیلد مقدار را روی آدرس IP ثابت خود تنظیم کنید. مقدار TTL (زمان برای اجاره) را تا حد امکان پایین تنظیم کنید، سپس ذخیره کنید.
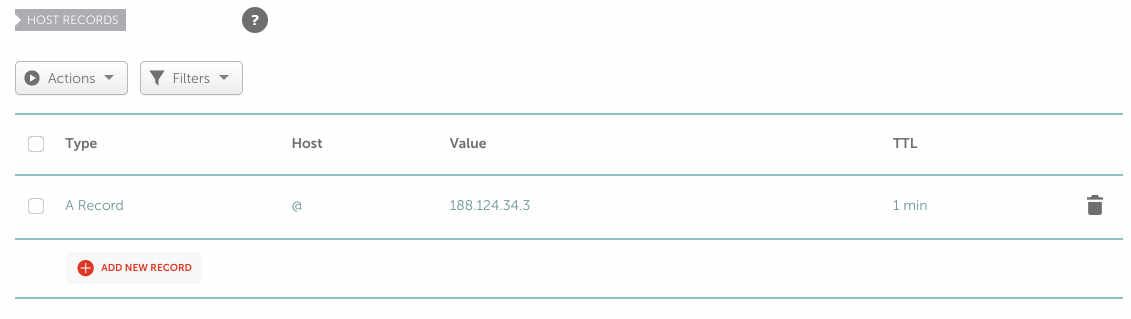
هر درخواستی که برای نام دامنه ای که ثبت کرده اید، به آدرس IP که وارد کرده اید هدایت می شود – که در این مورد، خانه شما است. اکنون باید روتر خود را متقاعد کنید که این درخواست ها را به Raspberry Pi شما ارسال کند.
صفحه مدیریت روتر را دوباره باز کنید و بخشی را با عنوان Port Forwarding، Port Mapping یا Port Management پیدا کنید، سپس دو ورودی جدید ایجاد کنید.
اولین مورد برای درخواست های HTTP است. پورت محلی و عمومی را روی 80 و آدرس IP محلی را روی آدرس IP Pi خود تنظیم کنید.
مورد دوم برای درخواست های HTTPS است. پورت محلی و عمومی را روی 443 تنظیم کنید و دوباره آدرس IP محلی را روی آدرس IP Pi خود تنظیم کنید.
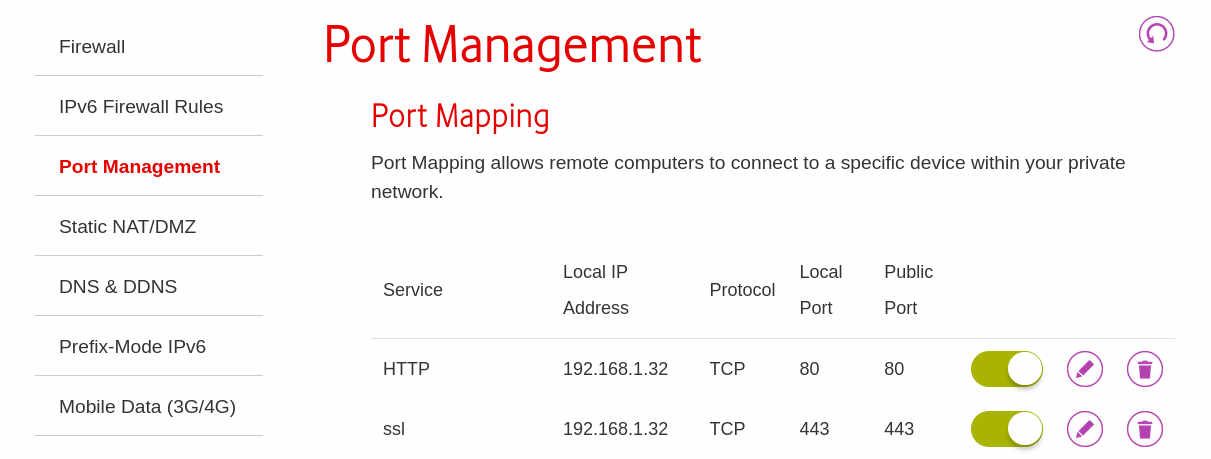
برای اطمینان از اینکه Pi شما درخواستهای دریافتی را درک میکند و میداند با آنها چه کاری انجام دهد، باید سرور و نرمافزار امنیتی را نصب کنید.
SSH را وارد Pi کنید و وارد کنید:
sudo apt install apache2
sudo systemctl start apache2
sudo systemctl enable apache2
sudo add-apt-repository ppa:certbot/certbot
sudo apt update
sudo apt-get install python3-certbot-apache
با نصب آپاچی، تایپ نام دامنه جدید خود در نوار URL مرورگر باید به صفحه نگهداشتن آپاچی پیشفرض برسید. این خوب است، زیرا به این معنی است که درخواستها قطعاً از طریق Pi انجام میشوند، اما اکنون برای اتصال آنها به Jellyfin به Pi نیاز دارید.
cd /etc/apache2/sites-available
سپس
sudo nano jellyfin.conf
با استفاده از ویرایشگر متن، نانو، یک فایل پیکربندی آپاچی جدید ایجاد می کند.
موارد زیر را در فایل قرار دهید و مطمئن شوید که نام دامنه واقعی خود را به همراه آدرس IP محلی Pi جایگزین کنید:
<VirtualHost *:80>
ServerName your-server.name
ProxyPreserveHost On
ProxyPass / http://192.168.1.32:8096/
RewriteEngine on
RewriteCond %{HTTP:Upgrade} websocket [NC]
RewriteCond %{HTTP:Connection} upgrade [NC]
RewriteRule ^/?(.*) "ws://192.168.1.32:8096/$1" [P,L]
</VirtualHost>
نانو را با Ctrl + O سپس Ctrl + X ذخیره کرده و از آن خارج شوید و فایل conf جدید را با
sudo a2ensite jellyfin.conf
راه اندازی مجدد آپاچی:
sudo service apache2 restart
یک گواهی امنیتی جدید از Let’s Encrypt with دریافت کنید
sudo certbot
Certbot لیستی را به شما ارائه می دهد و از شما می خواهد که انتخاب کنید برای کدام سایت گواهی امنیتی می خواهید. در این مرحله باید فقط یک ورودی در لیست وجود داشته باشد، بنابراین عدد مناسب را وارد کرده و بازگشت را بزنید. همچنین از شما آدرس ایمیل و اینکه آیا می خواهید به لیست پستی Electronic Frontier Foundation اضافه شوید خواسته می شود. با خیال راحت رد کنید.
Certbot بررسی می کند که همه چیز مرتب است و یک گواهی و فایل کلید در سیستم شما ایجاد می کند. هنگامی که از شما خواسته شد تغییر مسیر را انتخاب کنید، سپس یک بار دیگر Apache را راه اندازی مجدد کنید.
sudo service apache2 restart
اکنون می توانید به طور ایمن به Jellyfin در Raspberry Pi خود از هر کجای دنیا دسترسی داشته باشید.
Raspberry Pi 4B شما اکنون به یک سرور رسانه تبدیل شده است!
ما به شما نشان دادهایم که چگونه Jellyfin را بهعنوان روشی کمهزینه برای پخش فیلم، تلویزیون، نمایشها، کتابهای صوتی و موسیقی در Raspberry Pi 4B خود نصب و استفاده کنید. همانطور که می بینید، کار سختی نیست و اگر از این فرآیند لذت بردید، راه های بیشتری برای استفاده از Pi برای میزبانی وب سایت ها و خدمات از خانه وجود دارد.