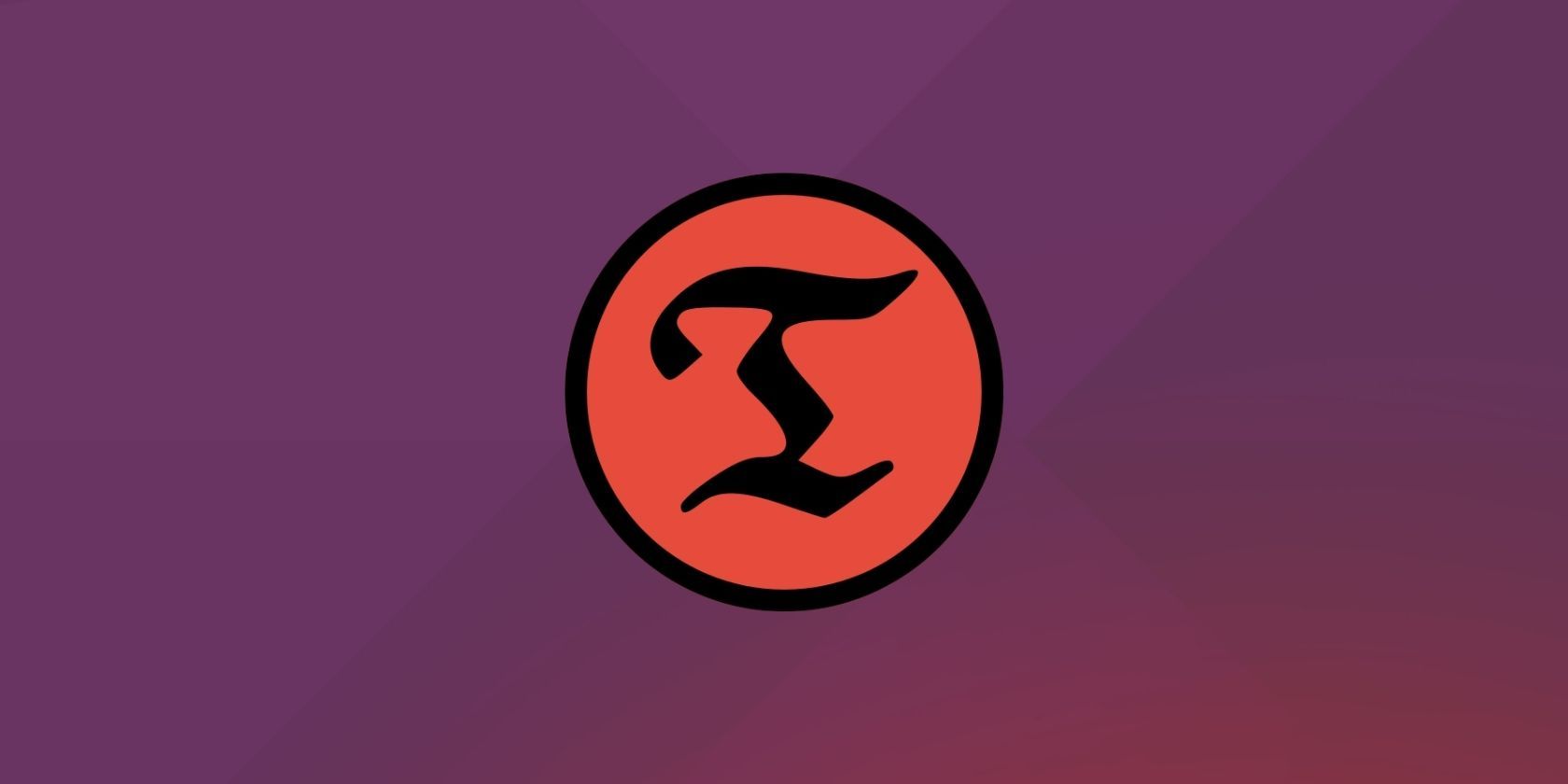راه اندازی یک ابزار snapshot سیستم مانند Timeshift بازیابی سیستم لینوکس شما را به هر حالت قبلی بسیار برای شما آسان تر می کند.
لینوکس به عنوان یک سیستم عامل که بسیار قابل تنظیم است و به شدت به تعاملات CLI متکی است، مستعد خرابی های سیستم ناشی از دستورات یا عملیات نادرست سیستم است. بنابراین اگر از لینوکس در رایانه اصلی خود استفاده می کنید، ممکن است اغلب با مشکلاتی مواجه شوید.
خوشبختانه، ابزارهای بازیابی سیستمی وجود دارد که عکسهای فوری از فایلها و تنظیمات شما ایجاد میکند، که میتوانید آنها را بر روی سیستم خود بازیابی کنید تا در صورتی که هر یک از عملیات شما آن را غیرقابل استفاده کند، آن را به نقطه عملکرد قبلی خود برگردانید.
Timeshift یکی از این ابزارها برای لینوکس است. و در این راهنما، شما را با دستورالعملهای استفاده از آن در دستگاه لینوکس خود آشنا میکنیم.
Timeshift چیست؟
Timeshift یک ابزار بازیابی سیستم برای لینوکس است. می توانید آن را به عنوان عملکرد بازیابی سیستم در ویندوز یا برنامه Time Machine در macOS در نظر بگیرید.
Timeshift با ایجاد یک عکس فوری از سیستم شما با استفاده از حالت rsync یا btrfs بسته به توزیع لینوکس شما کار می کند. برای انجام این کار، کاری که Timeshift اساسا انجام می دهد ایجاد یک نقطه بازیابی برای سیستم شما در زمانی است که همه چیز به خوبی اجرا می شود. این نسخه پشتیبان شامل تمام فایلها و تنظیمات سیستم میشود و هیچ فایل یا سندی برای کاربر وجود ندارد.
به این ترتیب، هنگامی که هنگام پیکربندی یا سفارشی کردن چیزی در سیستم خود به طور تصادفی آن را به هم می ریزید، می توانید آن را به این نقطه بازیابی برگردانید و همه تغییرات خود را برگردانید.
ویژگی های Timeshift
در زیر لیستی از تمام ویژگی های قابل توجه Timeshift آمده است:
- تنظیم حداقل
- پشتیبانی از حالت های CLI و GUI
- پشتیبانی از btrfs
- پشتیبانی از عکس های فوری rsync
- چندین گزینه سطح پشتیبان (ساعتی، روزانه، هفتگی، ماهانه و بوت)
- بازیابی Cross-Distro
نحوه نصب Timeshift در لینوکس
Timeshift در برخی از توزیعهای لینوکس از پیش نصب شده است، در حالی که باید آن را به صورت دستی در برخی دیگر نصب کنید.
1. در مورد اوبونتو و مشتقات آن
اگر از اوبونتو و مشتقات آن مانند Linux Mint، سیستم عامل ابتدایی و غیره استفاده می کنید، به احتمال زیاد Timeshift را از قبل روی آن نصب کرده اید. و بنابراین، می توانید بلافاصله استفاده از آن را شروع کنید.
با این حال، در صورتی که وجود ندارد، میتوانید با اجرای این دستورات در ترمینال، Timeshift را در اوبونتو نصب کنید:
sudo add-apt-repository -y ppa:teejee2008/timeshift
sudo apt-get update
sudo apt-get install timeshift
از طرف دیگر، می توانید به مدیر نرم افزار در توزیع خود بروید و Timeshift را از آنجا نصب کنید.
2. در فدورا، CentOS و RHEL
Timeshift فقط از عکس های فوری BTRFS در فدورا پشتیبانی می کند. برای بدست آوردن آن از:
sudo dnf install timeshift
3. در Arch Linux و Manjaro
در نهایت، در Arch Linux، Manjaro و موارد مشابه، می توانید Timeshift را با موارد زیر نصب کنید:
yay -S timeshift
Timeshift Initial Run and Setup
هنگامی که Timeshift را نصب کردید، منوی برنامه ها را باز کنید، Timeshift را جستجو کنید و آن را اجرا کنید. از شما می خواهد رمز کاربری خود را برای احراز هویت وارد کنید. آن را وارد کرده و Authenticate را بزنید.
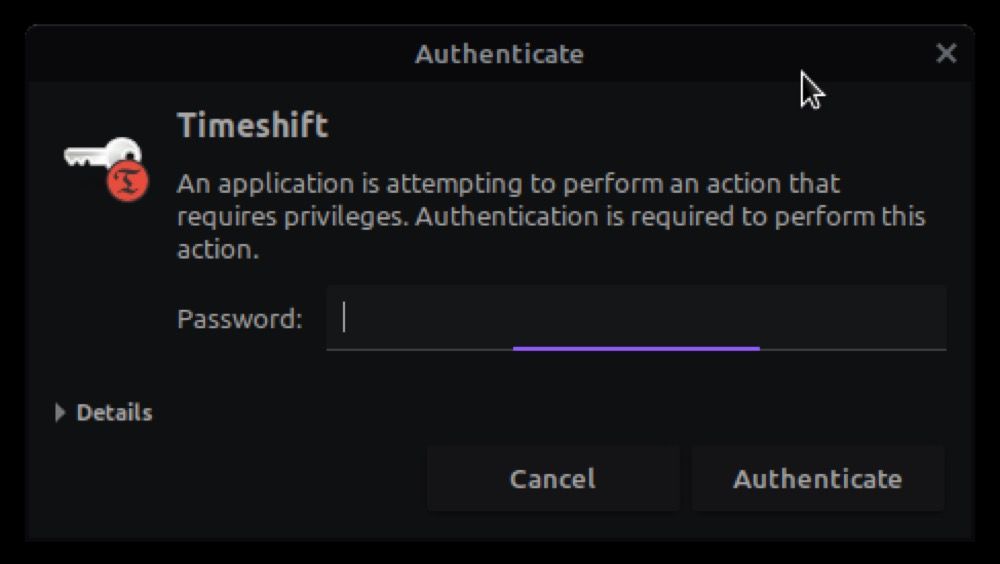
اکنون، اگر این اولین باری است که Timeshift را روی دستگاه خود اجرا می کنید، با Setup Wizard از شما استقبال می شود. در اینجا، باید تنظیمات برگزیده را برای چند تنظیمات مختلف Timeshift تنظیم کنید.
ابتدا باید یک نوع عکس فوری بین Rsync و Btrfs انتخاب کنید.
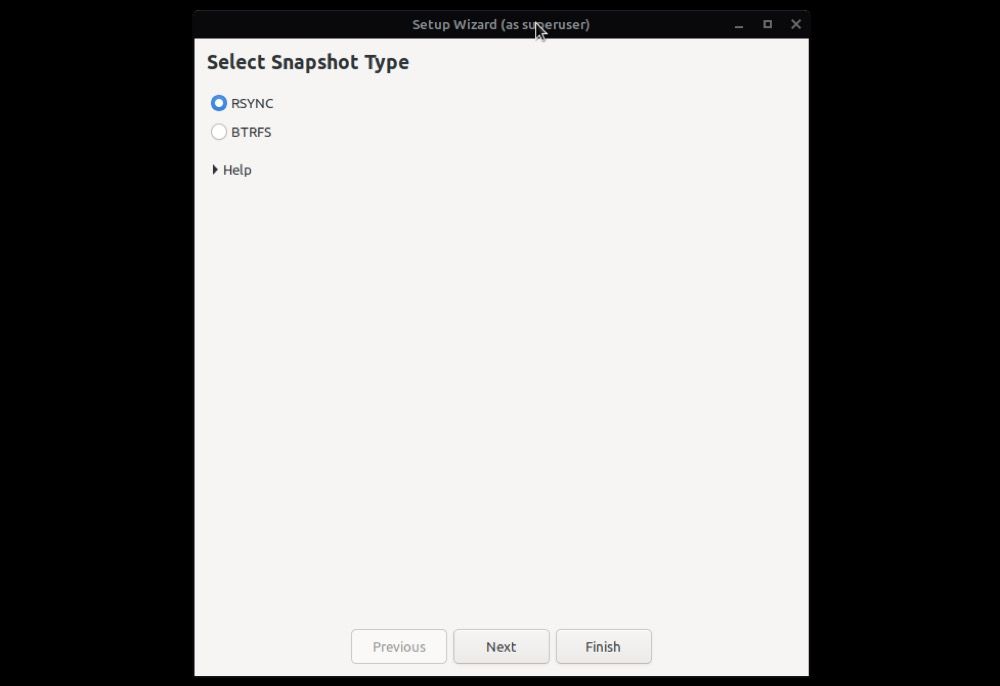
برای افراد ناآشنا، گزینه Rsync با استفاده از rsync و لینک های سخت، عکس های فوری ایجاد می کند. اساساً، عکسهای فوری Rsync فقط شامل آن دسته از فایلها و دایرکتوریهایی هستند که تغییر یا اصلاح شدهاند – بقیه فایلها (بدون تغییر) در عکس فوری پشتیبانگیری نمیشوند. از این رو فضای دیسک کمتری را اشغال می کند. از طرف دیگر، حالت Btrfs برای کاربرانی که از یکی از توزیع های لینوکس استفاده می کنند که از سیستم فایل btrfs استفاده می کنند ایده آل است.
پس از انتخاب نوع، Next را بزنید.
چند ثانیه صبر کنید تا Timeshift اندازه سیستم شما را تخمین بزند. به محض اینکه کار تمام شد، مکانی را در سیستم خود انتخاب کنید که میخواهید عکسهای فوری Timeshift را در آن ذخیره کنید.
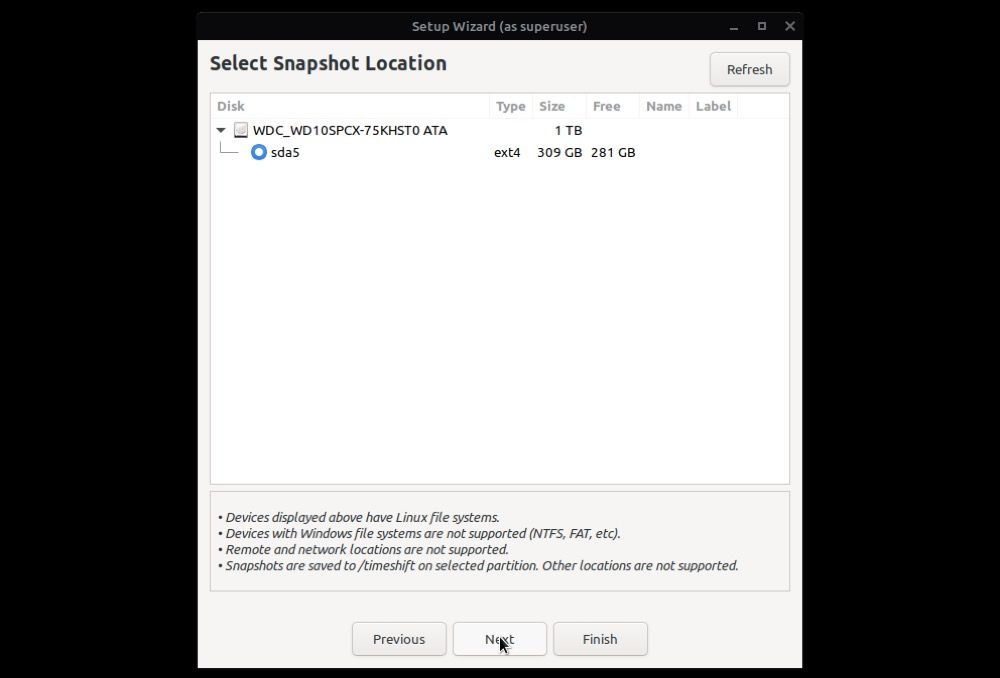
توصیه می کنیم این کار را روی یک درایو انگشت شست خارجی یا یک HDD/SSD خارجی انجام دهید، زیرا انجام این کار می تواند شما را در شرایطی که نمی توانید در سیستم خود بوت کنید، نجات دهید. برای ادامه بر روی بعدی کلیک کنید.
بسته به اینکه چند بار عناصر سیستم خود را تغییر می دهید، مرحله بعدی انتخاب فرکانس عکس فوری است. این به طور خودکار از تمام فایلها و تنظیمات سیستم شما در بازه زمانی تنظیم شده بدون دخالت شما نسخه پشتیبان تهیه میکند.
کادر کنار یک سطح را در Select Snapshot Levels علامت بزنید و Next را بزنید.
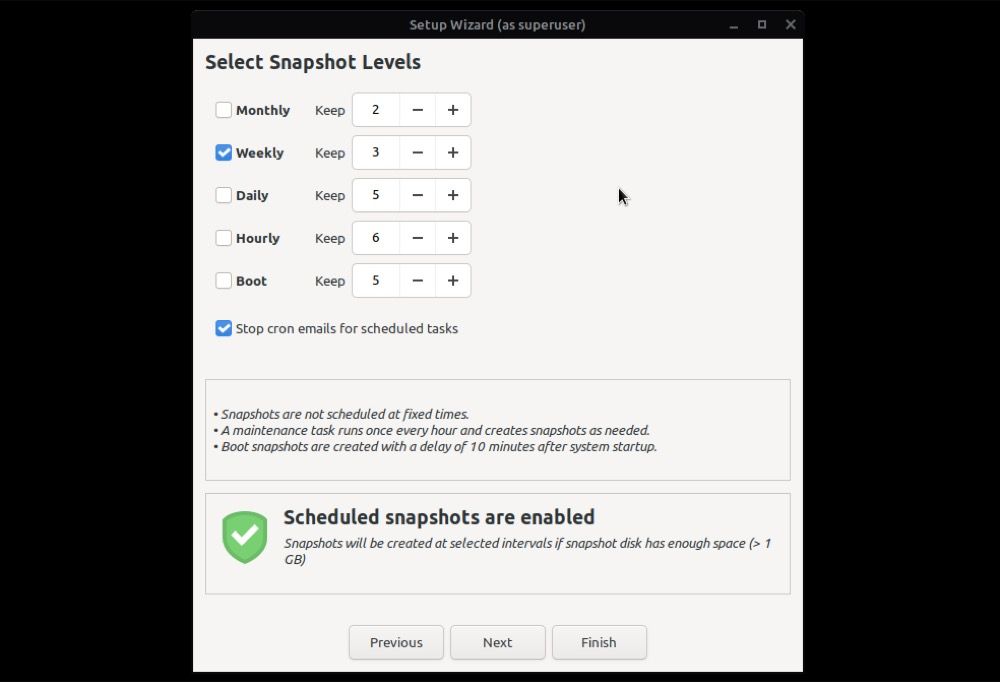
در نهایت، Timeshift از شما میپرسد که آیا میخواهید از پوشه اصلی خود در عکس فوری نیز نسخه پشتیبان تهیه کنید. یک گزینه را در اینجا انتخاب کنید و روی Next کلیک کنید.
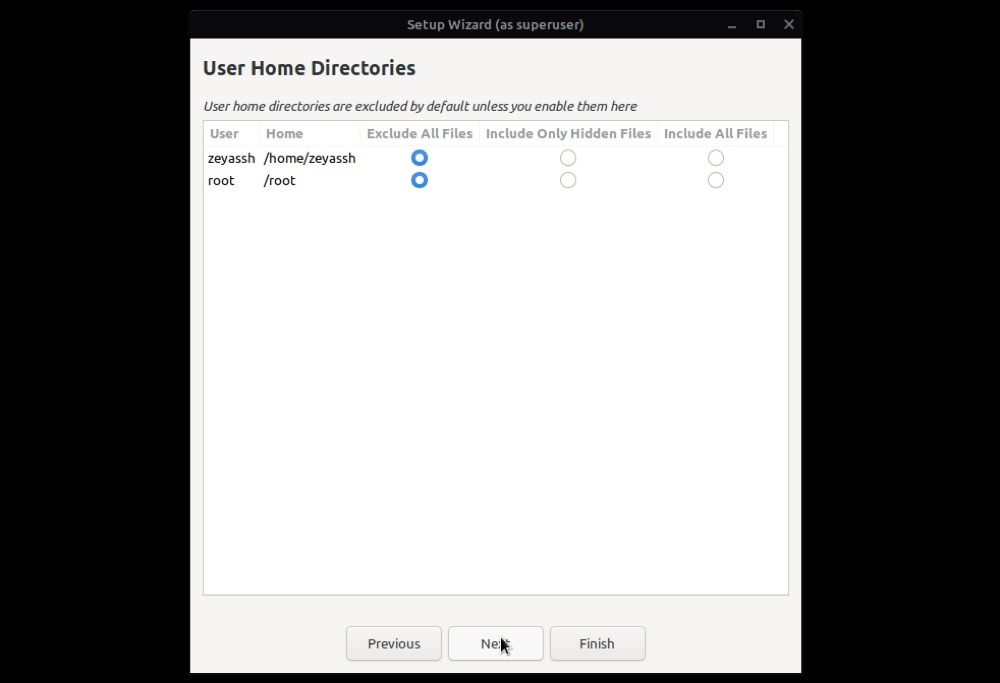
برای تکمیل تنظیمات روی Finish کلیک کنید.
نحوه استفاده از Timeshift در لینوکس
پس از اینکه Timeshift را با موفقیت در دستگاه خود راه اندازی کردید، به پنجره اصلی هدایت خواهید شد.
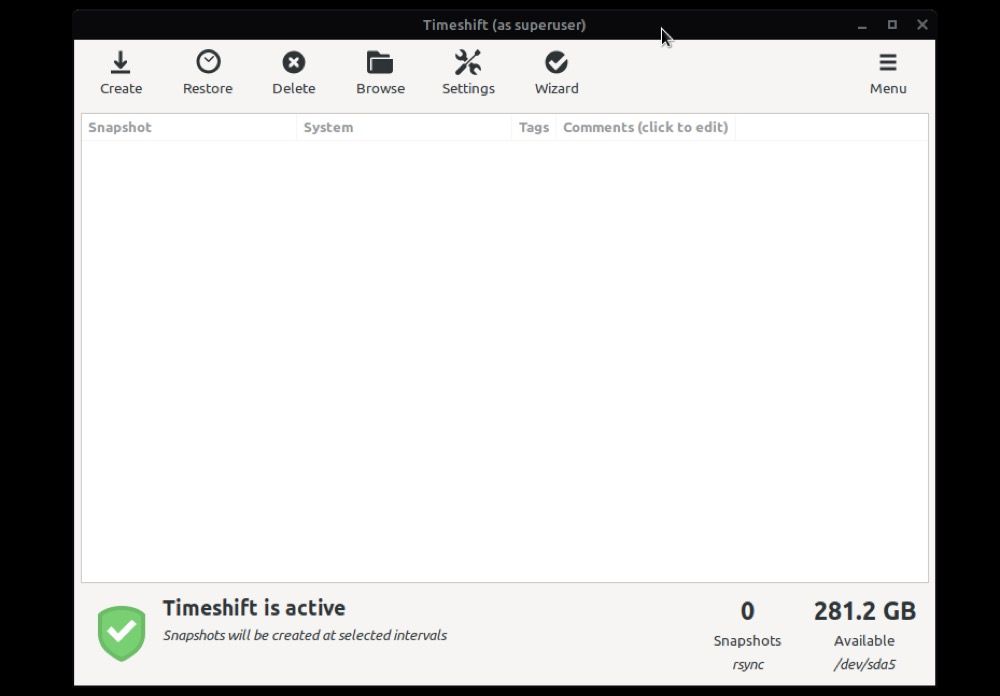
همانطور که در بخش های زیر نشان داده شده است، می توانید تمام عملیات Timeshift را در این پنجره انجام دهید:
1. با استفاده از Timeshift یک عکس فوری ایجاد کنید
دکمه Create را در پنجره اصلی Timeshift بزنید و Timeshift با استفاده از تنظیمات برگزیده شما شروع به ایجاد یک عکس فوری می کند.
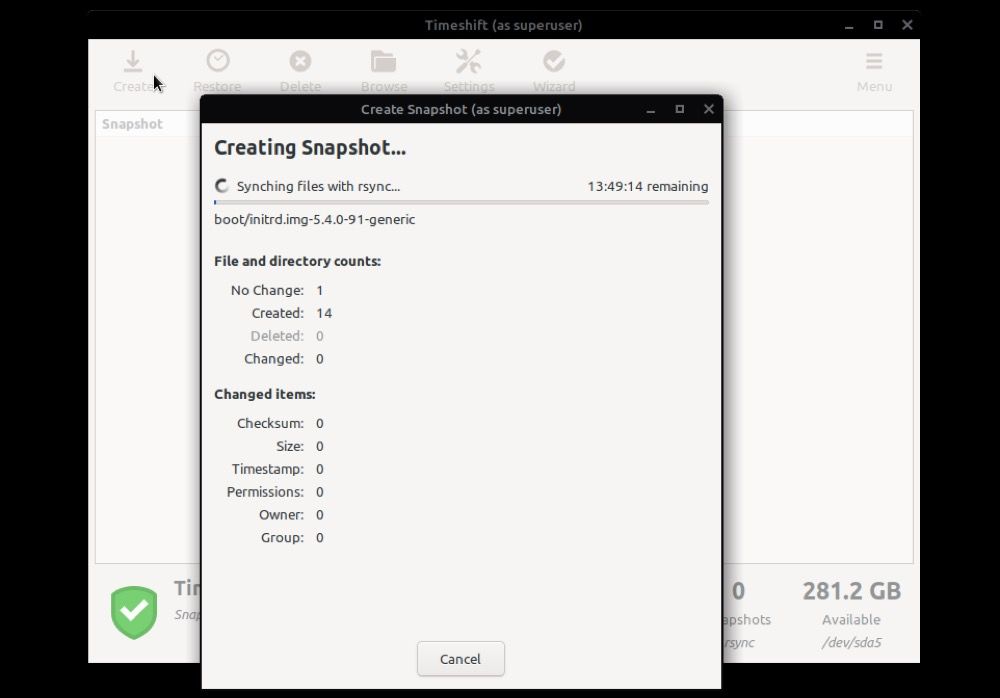
بنشینید و اجازه دهید فرآیند کامل شود.
از آنجایی که این اولین عکس فوری شماست، در مقایسه با عکس های فوری که بعدا می گیرید، زمان قابل توجهی را می گیرد. پس از آماده شدن عکس فوری، در پنجره اصلی ظاهر می شود.
2. یک اسنپ شات را بازیابی کنید
شما می توانید یک عکس فوری را در دو موقعیت بازیابی کنید: زمانی که سیستم شما کار می کند و زمانی که نمی توانید در سیستم خود بوت شوید. در مورد اول، دکمه Restore را در پنجره اصلی Timeshift فشار دهید و پنجره ای باز می شود که در آن باید عکس فوری را که می خواهید بازیابی کنید انتخاب کنید.
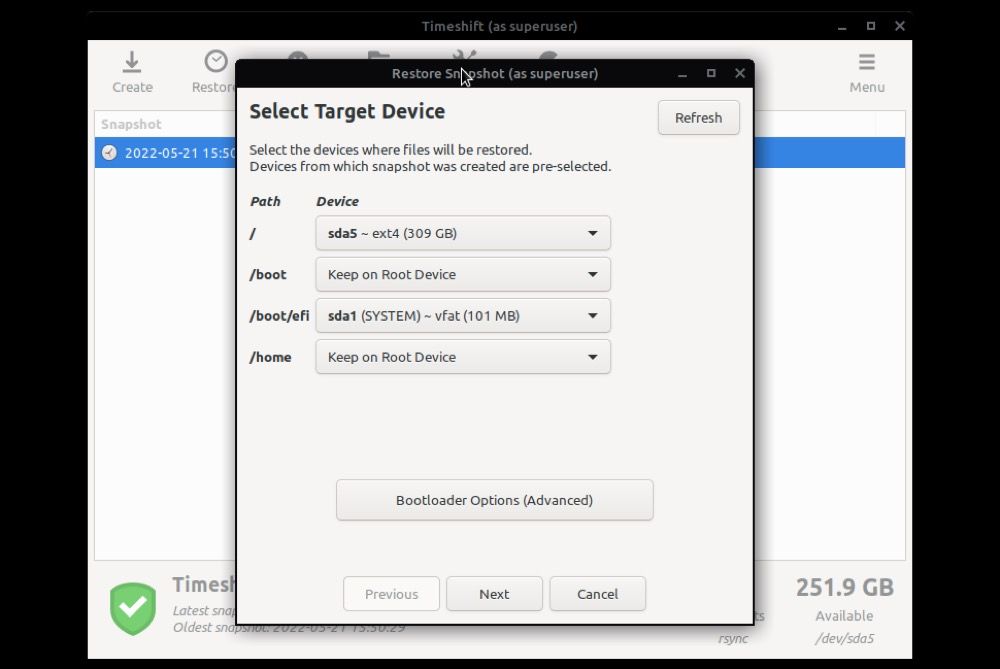
علاوه بر این، از شما می خواهد پارتیشن مورد نظر را که در آن عکس فوری باید بازیابی شود، انتخاب کنید. آن را انتخاب کرده و Next را بزنید.
اکنون، Timeshift یک “اجرای خشک” را انجام می دهد، یعنی وضعیت فعلی سیستم را با وضعیت موجود در عکس فوری مقایسه می کند. بسته به اندازه عکس فوری شما، این نیز ممکن است زمان ببرد.
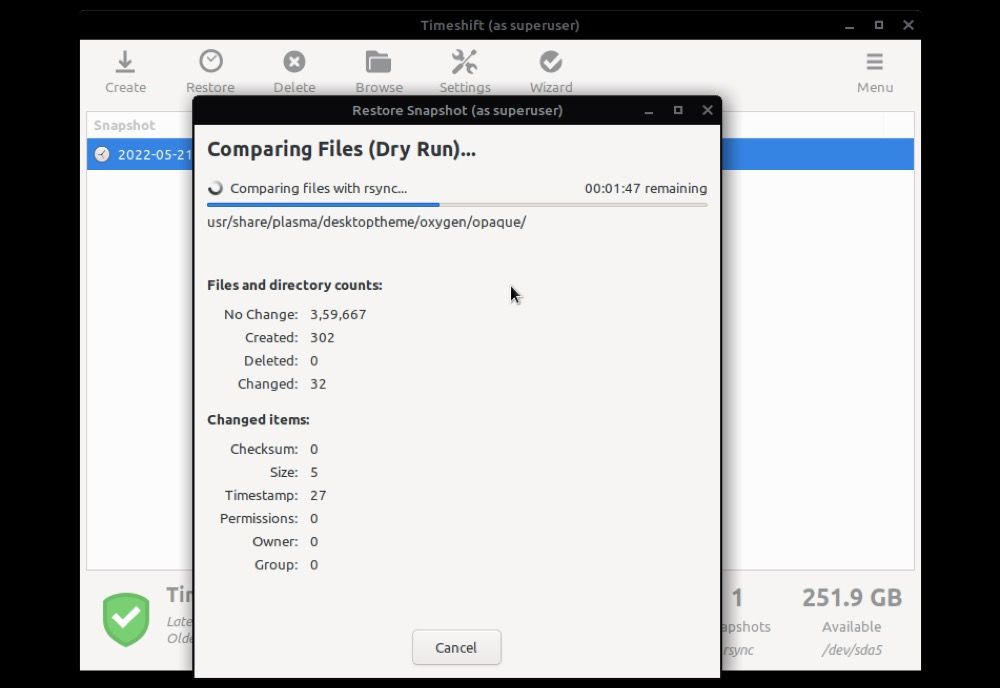
پس از تکمیل، لیستی از تمام فایل ها و دایرکتوری هایی که باید بازیابی و حذف شوند را مشاهده خواهید کرد. برای تأیید تغییرات و اینکه هیچ فایل یا تنظیم مهمی در این فرآیند تغییر نمی کند، از طریق این لیست بروید.
بعد از اینکه از تغییرات راضی شدید، برای تایید Next را بزنید. مجدداً روی Next در صفحه هشدار زیر کلیک کنید تا بازیابی عکس فوری تأیید شود.
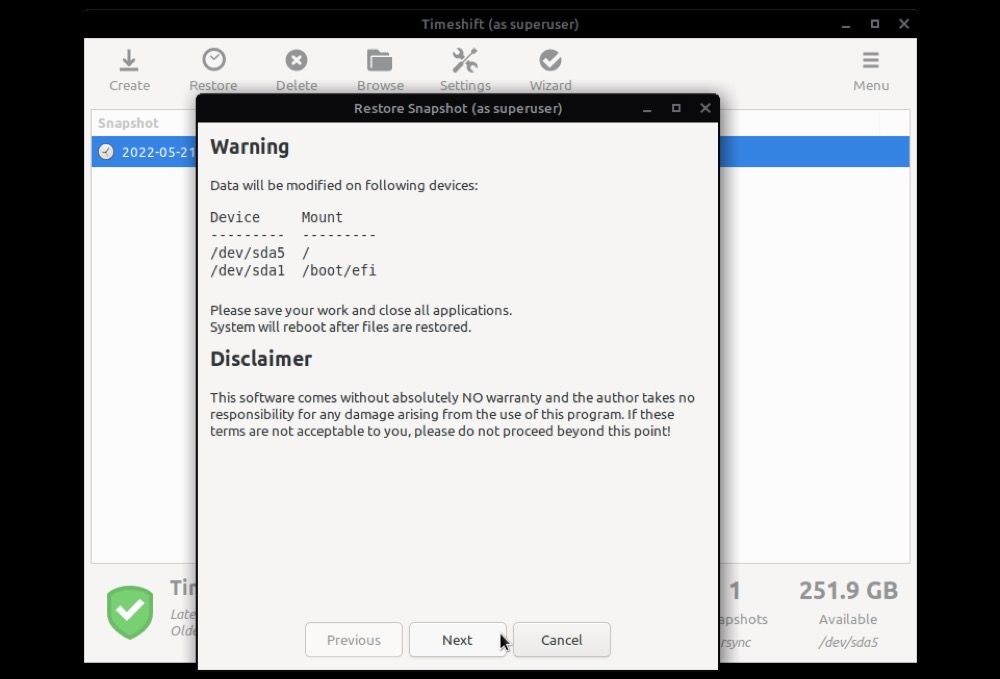
مدتی صبر کنید تا Timeshift عکس فوری شما را بازیابی کند.
در صورتی که قادر به بوت شدن در سیستم خود نیستید، می توانید بوت کردن آن را با استفاده از یک USB زنده امتحان کنید و سپس از Timeshift برای بازگرداندن آن به حالت قبلی خود استفاده کنید و هر جزء، تنظیمات یا فایل سیستم خراب یا پیکربندی نادرست را برطرف کنید.
3. Snapshot را حذف کنید
اگر اتفاقاً رسانهها و نرمافزارهای زیادی را روی دستگاه محلی خود ذخیره میکنید و به دلایلی، عکسهای فوری را نیز روی همان دیسک ذخیره میکنید، ممکن است بخواهید عکسهای فوری قدیمیتر خود را در زمانی حذف کنید تا فضای دیسک آزاد شود. .
برای این کار، تب Delete را در پنجره اصلی Timeshift بزنید. سپس، عکس فوری را که می خواهید حذف کنید انتخاب کنید و دکمه Delete را فشار دهید.
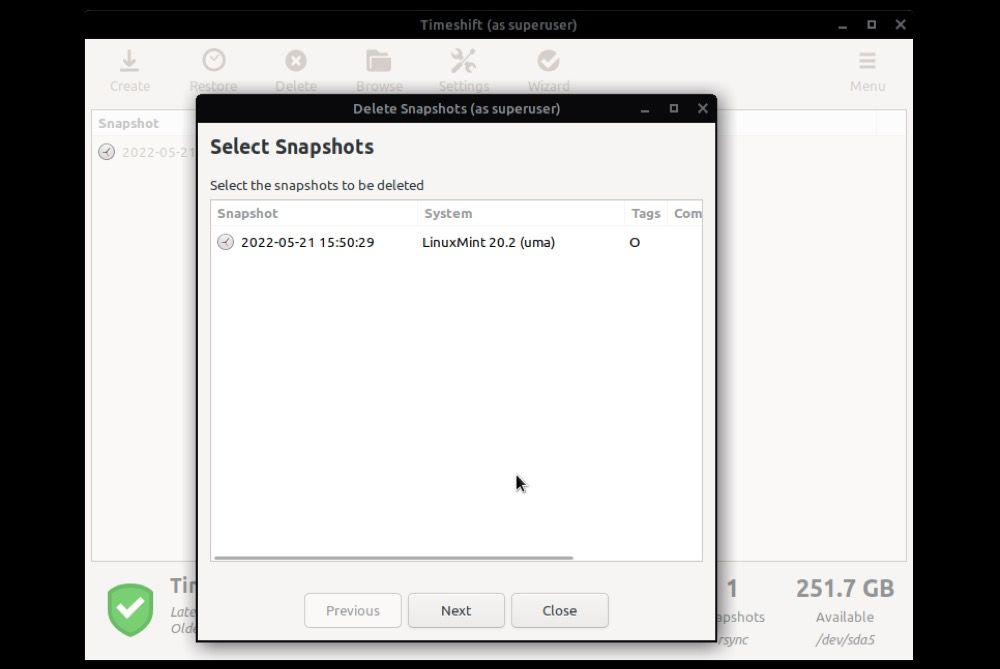
با Timeshift دیگر مشکلی در سیستم لینوکس وجود ندارد
ابزار بازیابی سیستم یک برنامه ضروری در دستگاه لینوکس شما است، به خصوص اگر دوست دارید سیستم خود را سفارشی کنید و نیاز دارید که اغلب فایل های سیستمی و پیکربندی های مختلف آن را سرهم بندی کنید.
به این ترتیب، اطمینان از اینکه ابزار به طور خودکار عکس های فوری مناسب می گیرد نیز ضروری است. امیدواریم این راهنما به شما کمک کند تا با Timeshift شروع کنید. بنابراین میتوانید از آن برای تنظیم عکسهای فوری خودکار استفاده کنید، به طوری که وقتی نیاز به بازیابی سیستم خود دارید، بتوانید آن را نسبتاً آسان انجام دهید.
به طور مشابه، یکی دیگر از ابزار عالی پشتیبانگیری و بازیابی سیستم لینوکس dd است که یک نسخه پشتیبان کامل از سیستم شما، از تنظیمات سیستم گرفته تا همه اسناد، فایلها و حتی برنامههای شما را میگیرد.