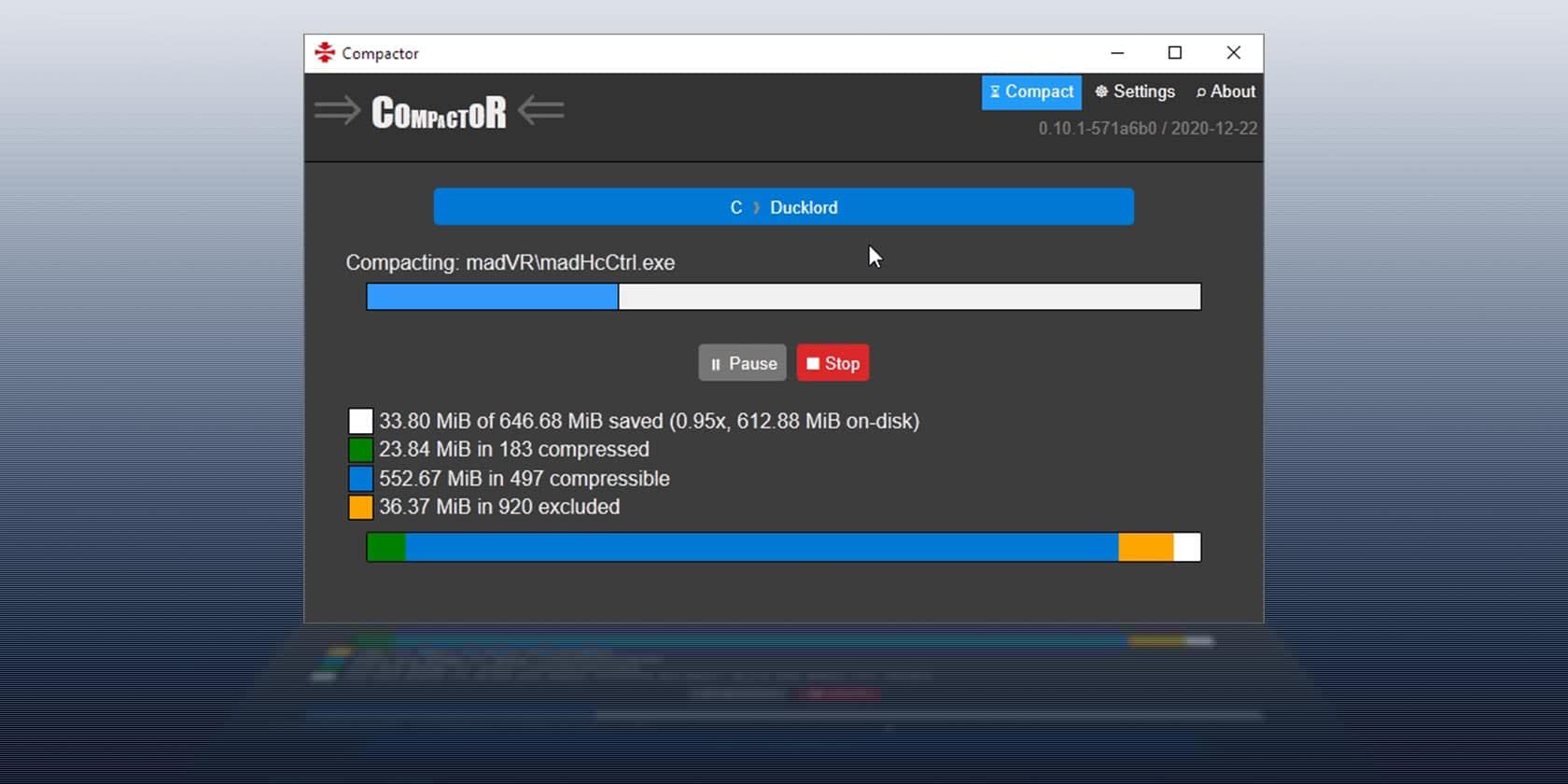گرسنه فضا هستید؟ آخرین مگابایت رایانه ویندوزی خود را با Compactor جمع کنید
به لطف فشردهسازی NTFS، میتوان دادههای بیشتری از آنچه که «بهطور معمول» در یک دستگاه ذخیرهسازی قرار میگیرد بدون تأثیر بر قابلیت استفاده، جمع کرد. فشرده سازی و رفع فشار در پس زمینه، شفاف و بدون نیاز به مداخله دستی توسط کاربر اتفاق می افتد. و با این حال، ممکن است پاکت را بیشتر فشار دهید.
اگرچه می توانید از فشرده سازی NTFS مستقیماً از طریق ویندوز استفاده کنید، ابزارهایی مانند Compactor قابلیت سفارشی سازی بیشتری را ارائه می دهند. در اینجا نحوه فشردهسازی برنامهها و بازیهای خود با Compactor و در عین حال اولویتبندی افزایش حافظه یا عملکرد آورده شده است.
چرا از Compactor در ویندوز استفاده کنیم؟
به لطف سیستم فایل NTFS و ابزار مخفی compact.exe، میتوانید کاری کنید که فایلهایتان فضای کمتری نسبت به اندازه واقعیشان در دستگاههای ذخیرهسازی شما اشغال کنند. ما قبلاً توضیح دادهایم که فشردهسازی فایل در ویندوز 11 چیست و چگونه میتوانید آن را فعال کنید، اما Compactor یک رابط کاربرپسندتر برای ابزار compact.exe ارائه میکند.
با Compactor، می توانید به همه متغیرهای فشرده سازی compact.exe که از طریق رابط کاربری گرافیکی ویندوز در معرض نمایش نیستند، دسترسی داشته باشید. این برنامه فرآیند فشرده سازی و غیرفشرده سازی فایل ها را ساده می کند و بهینه سازی فضای دیسک و صرفه جویی در فضای ذخیره سازی را آسان تر می کند.
به عنوان یک امتیاز، از آنجایی که ذخیره سازی همچنان گلوگاه اصلی در اکثر رایانه های شخصی باقی می ماند در حالی که CPU های چند هسته ای مدرن ما بیکار هستند، می توانید با فشرده سازی فایل های خود، سیستم عامل ویندوز خود را حتی فشرده تر کنید. فایلهای فشرده به «موارد کمتری برای بارگیری» ترجمه میشوند و تأثیر تنگنای ذخیرهسازی را به حداقل میرسانند.
نحوه دانلود و نصب Compactor
اگرچه compact.exe بخشی از نسخههای مدرن ویندوز است، Compactor یک فرانت اند غیر رسمی برای آن است و بنابراین، یک برنامه شخص ثالث است که باید آن را دانلود کنید. می توانید آن را در صفحه رسمی GitHub Compactor پیدا کنید.
پس از دانلود و استخراج بایگانی آن در یک پوشه، compactor.exe را که در داخل آن خواهید یافت، اجرا کنید.
نحوه راه اندازی با کمپکتور
Compactor یک برنامه ساده برای یک کار واحد است که فایلهای شما را فشرده میکند و هیچ اقدام اضافی را جدا از آن ارائه نمیدهد. تنها گزینه ای که ممکن است بخواهید در چنین فرآیندی تغییر دهید، که Compactor با برنامه های مشابه به اشتراک می گذارد، سطح فشرده سازی است.
با این حال، Compactor آن گزینه را در صفحه تنظیمات خود پنهان می کند تا رابط خود را تا حد امکان ساده و ساده نگه دارد. بنابراین، برای تغییر آن، روی تنظیمات در سمت راست بالای پنجره آن کلیک کنید.
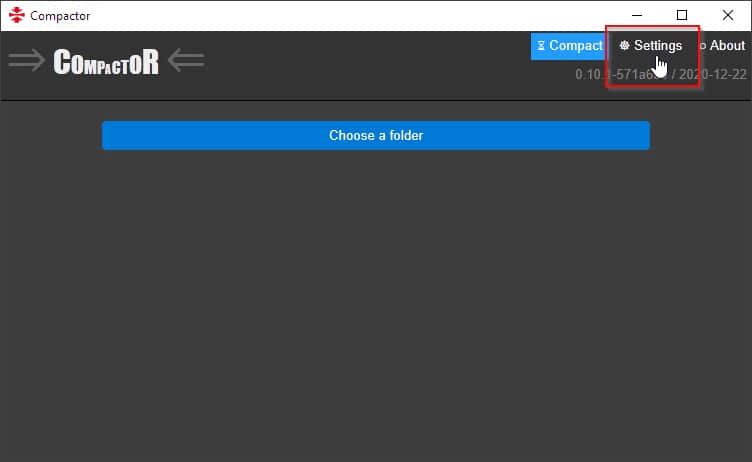
در بالای صفحه تنظیمات Compactor، فهرستی با موارد استثنا مشاهده خواهید کرد. همانطور که متوجه خواهید شد، هم شامل دایرکتوری و هم الگوهای فایل است. Compactor چیزی مطابق با الگوهای موجود در آن لیست را فشرده نمی کند.
به عنوان مثال، ورودی *:\Windows* به Compactor میگوید که از فشردهسازی هر چیزی در فهرست خود ویندوز خودداری کند، زیرا ممکن است به مشکلاتی منجر شود. برای کسب اطلاعات بیشتر در مورد آن، مقاله ما را در مورد اینکه آیا باید درایو سیستم عامل خود را فشرده کنید تا فضای دیسک را ذخیره کنید، بررسی کنید.
*:\Windows*
ورودیهای الگوی فایل، مانند *.7z و *.avi، انواع فایلهایی را تعریف میکنند که قبلاً فشرده شدهاند یا حداقل، در صورت وجود، سود در فشردهسازی وجود دارد. فایده ای ندارد که وقت و منابع رایانه خود را برای فشرده سازی مجدد یک فایل ویدیویی MP4 چند گیگابایتی برای «به دست آوردن» ۱۲۸ کیلوبایت تلف کنید، که به سختی برای ذخیره یک یا دو تصویر JPG کافی است.
*.7z
*.avi
بنابراین، بهجای حذف ورودیها از آن فهرست، فقط باید از آن برای افزودن موارد جدید استفاده کنید. میتوانید مسیر بازیهای نصبشدهتان را اینجا یا پوشهای که فایلهای مربوط به کار، مانند پروژههای ویرایش ویدیو و مدلسازی سهبعدی را در آن نگهداری میکنید، اضافه کنید.
برای چنین مواردی، شما میخواهید که تمام منابع رایانهتان به کار مورد نظر اختصاص داده شود، نه فشردهسازی و فشردهسازی دادهها (حتی اگر این کار به صورت شفاف در پسزمینه اتفاق بیفتد).
گزینه ای که ممکن است بخواهید آن را تغییر دهید، به خصوص اگر یک CPU مدرن با هسته و سرعت خالی و رم کافی دارید، سطح فشرده سازی است.
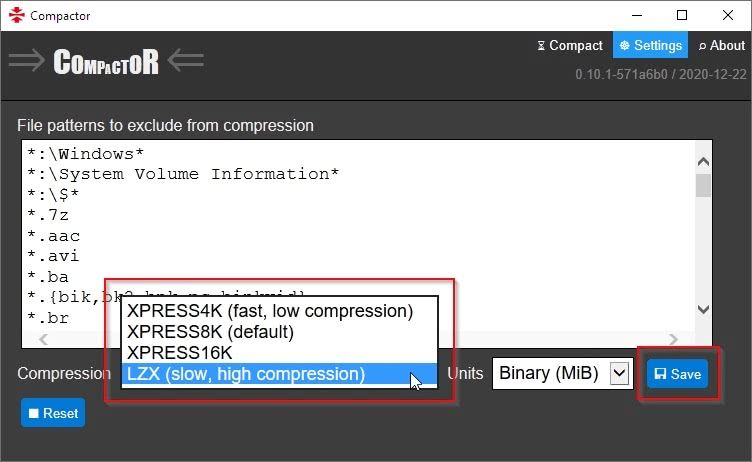
از منوی کشویی برای تغییر تنظیمات پیشفرض XPRESS8K به XPRESS16K یا برای پردازندههای چند هستهای نسل فعلی، LZX استفاده کنید. آن الگوریتمهای فشردهسازی جایگزین میتوانند نتایج بسیار بهتری را به قیمت کاهش سرعت فشردهسازی و رفع فشار و افزایش تقاضا برای منابع به دست آورند.
پردازندههای مدرن آنقدر سریع هستند که LZX ممکن است تنها میکروثانیهها کندتر از الگوریتم پیشفرض XPRESS8K باشد. برعکس این موضوع نیز صادق است، بنابراین اگر روی رایانههای شخصی قدیمیتر با حداقل منابع گیر کردهاید، بهتر است از الگوریتم XPRESS4K سریعتر (اما در حالت فشردهسازی سبکتر) استفاده کنید.
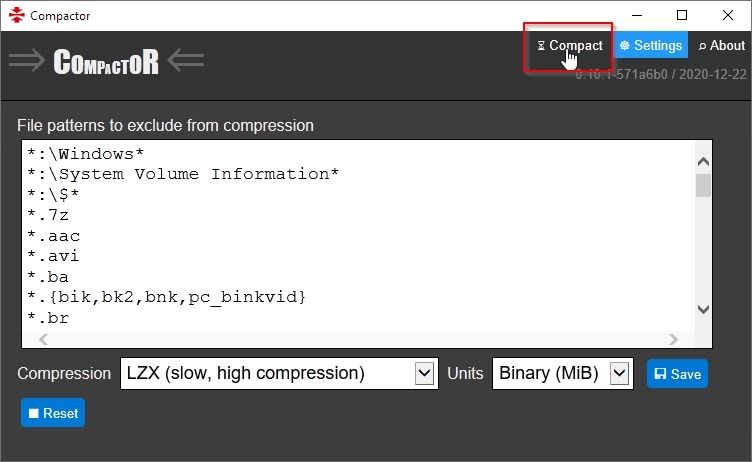
پس از انتخاب الگوریتم فشرده سازی برای استفاده، روی Save کلیک کنید تا تغییرات ذخیره شوند. سپس روی Compact در سمت راست بالای پنجره و قبل از ورودی تنظیمات کلیک کنید تا به نمای اصلی Compactor بازگردید.
چگونه نرم افزار خود را با Compactor فشرده کنیم
رابط اصلی Compactor نمی تواند ساده تر از این باشد زیرا فقط یک گزینه را ارائه می دهد: یک پوشه را انتخاب کنید. همانطور که نشان می دهد انجام دهید، روی آن دکمه کلیک کنید و پوشه ای را انتخاب کنید که می خواهید با فشرده سازی شفاف NTFS فشرده شود.
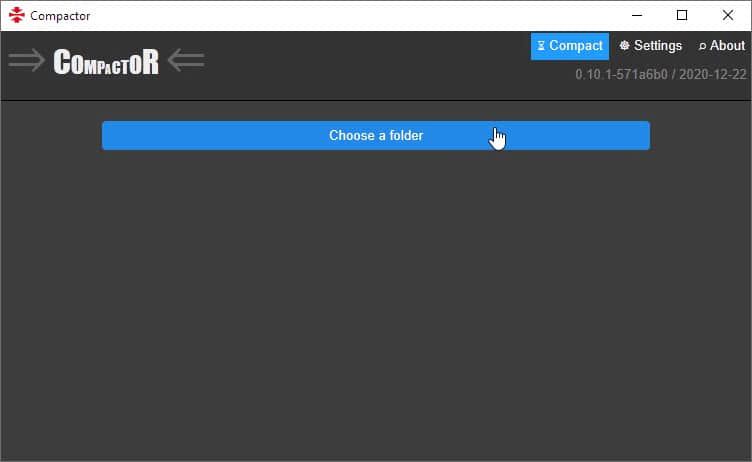
Compactor پوشه ای را که انتخاب کرده اید تجزیه و تحلیل می کند و برخی از آمار و تخمین ها را ارائه می دهد:
- Compactor چقدر زمان صرف تجزیه و تحلیل محتویات پوشه کرده است.
- چند فایل به نظر می رسد که فشرده شوند.
- در حال حاضر چقدر فضا را اشغال می کنند.
- چه تعداد فایل دیگر برای فشرده سازی حذف شده اند (زیرا با ورودی های فهرست حذف در صفحه تنظیمات Compactor مطابقت دارند).
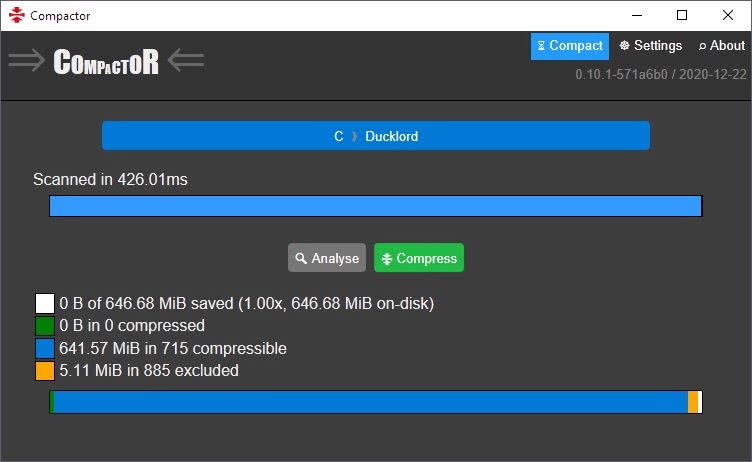
برای فشرده سازی پوشه انتخابی، روی دکمه فشرده سازی کلیک کنید. Compactor شروع به مرور فایلهای درون آن میکند و شما را در زمان واقعی از پیشرفت خود بهروزرسانی میکند.
میتوانید در هر زمانی با کلیک بر روی هر یک از آن دکمهها، فرآیند را متوقف یا متوقف کنید.
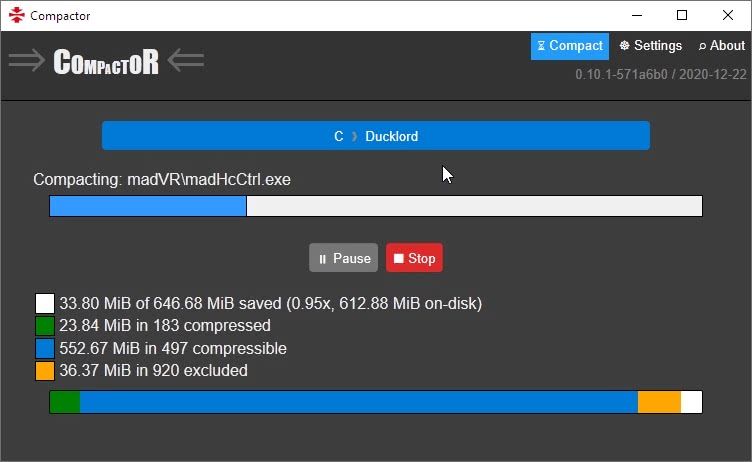
وقتی Compactor تمام شد، نتایج فرآیند فشرده سازی را ارائه می دهد. همانطور که از اسکرین شات ما می بینید، Compactor توانست حدود 650 مگابایت فایل را تا نصف حجم آنها فشرده کند و 333.41 مگابایت در فضا صرفه جویی کند.
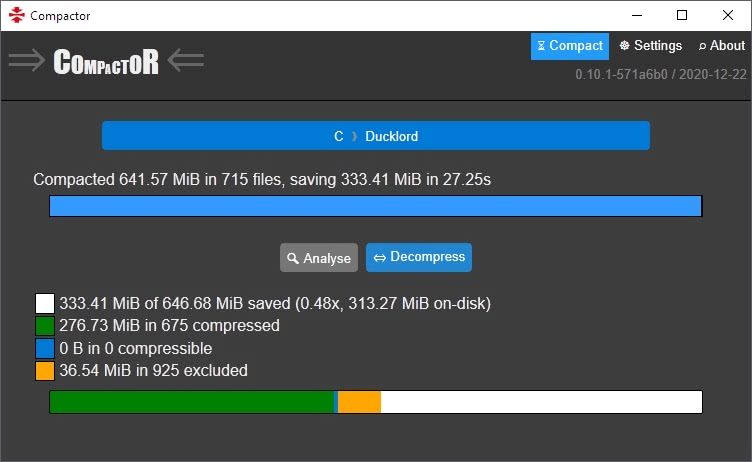
باید توجه داشته باشیم که می توانید دقیقاً همان کار را به صورت دستی با استفاده از compact.exe در خط فرمان انجام دهید، همانطور که در مقاله ما در مورد نحوه فشرده سازی فایل ها و پوشه ها در ویندوز با compact.exe دیدیم. همچنین، میتوانید پوشههای خود را با کلیک راست روی آنها و فعال کردن فشردهسازی از صفحه ویژگیهای پیشرفته آنها فشرده کنید.
با این حال، استفاده از compact.exe در خط فرمان کمی پیچیدهتر از انتخاب یک الگوریتم فشردهسازی از یک منوی کشویی، انتخاب یک پوشه و کلیک کردن روی یک دکمه است. و صفحه ویژگی های پیشرفته پوشه ها به شما اجازه نمی دهد الگوریتم فشرده سازی را انتخاب کنید.
و به همین دلیل است که Compactor راه حل بهتری برای این کار است.
هر قطره از فضای ذخیره سازی رایگان را با فشرده ساز فشار دهید
پس از بازیابی مقداری فضای ذخیرهسازی به لطف قدرت قدرتمند فشردهسازی بیدرنگ هوشمند، لازم نیست نگران این باشید که کدام فایلها را باید ابتدا حذف کنید تا جایی برای فایل جدیدی که میخواهید ذخیره کنید، باز شود.
بسته به تعداد پوشه هایی که فشرده می کنید، ممکن است فضای ذخیره سازی کافی برای نصب برنامه ها یا بازی های بیشتری بازیابی کنید. فقط به یاد داشته باشید که بعد از آن آنها را نیز فشرده کنید.