آیا Task Manager استفاده عجیب از CPU را برای یک برنامه فهرست می کند؟ این راه حل ها را امتحان کنید تا همه چیز به حالت عادی برگردد.
تصور کنید در حال کار بر روی رایانه خود هستید که ناگهان Task Manager گزارش می دهد که یکی از فرآیندها از مقدار غیرعادی زیادی CPU استفاده می کند. اما وقتی بیشتر نگاه میکنید، متوجه میشوید که این فرآیند از کسری از آنچه در ابتدا گزارش کرده بود استفاده میکند. شما فکر می کنید که می تواند یک ویروس یا بدافزار باشد، اما مطمئن نیستید. البته این خود Task Manager است که به شما گزارش های نادرست می دهد.
خب حالا چیکار خواهی کرد؟ اصلاح Task Manager گزارش استفاده اشتباه از CPU دشوار است، اما راه حلی وجود دارد. در این مقاله، ما در مورد نحوه تعمیر Task Manager در گزارش استفاده اشتباه از CPU بحث خواهیم کرد.
1. برخی از اصلاحات اساسی ویندوز را امتحان کنید
قبل از شروع مراحل پیچیده، در اینجا چند نکته ساده مبتنی بر ویندوز وجود دارد که می توانید ابتدا آنها را امتحان کنید.
کامپیوتر خود را مجددا راه اندازی کنید و دوباره میزان استفاده از CPU را بررسی کنید
اگر Task Manager استفاده نادرست از CPU را گزارش کرد، ابتدا رایانه خود را راه اندازی مجدد کنید. به نظر می رسد یک راه حل واضح باشد، اما راه اندازی مجدد رایانه اغلب مشکل را برطرف می کند. این سیستم را تازه می کند و فایل های موقت یا فرآیندهای در حال اجرا را پاک می کند. هنگامی که رایانه شروع به پشتیبان گیری کرد، Task Manager را دوباره باز کنید تا ببینید آیا استفاده از CPU به درستی گزارش شده است یا خیر.
هر گونه به روز رسانی جدید ویندوز را بررسی کنید
بهروزرسانیهای ویندوز اغلب باگهایی را برطرف میکنند که استفاده نادرست از CPU را گزارش میدهند. اگر سیستم شما از قبل برای نصب خودکار بهروزرسانیها تنظیم نشده است، آنها را به صورت دستی بررسی کنید.
برای انجام این کار، راهنمای ما در مورد نحوه به روز رسانی دستی ویندوز را بررسی کنید.
اسکن برنامه های مخرب
برنامه های مخرب و بدافزارها اغلب باعث مشکلات استفاده از CPU می شوند. برای بررسی گزارشهای Task Manager، باید رایانه خود را اسکن کنید تا برنامههای مشکوک را پیدا کرده و حذف کنید.
اگر مجموعه آنتی ویروس شخص ثالثی دارید، برای دستورالعملهای بیشتر در مورد نحوه اسکن رایانه شخصی و کارهایی که هر نوع اسکن انجام میدهد، به اسناد آن مراجعه کنید. اگر از آنتی ویروس ویندوز تعبیه شده در سیستم عامل استفاده می کنید، نحوه حذف بدافزار با استفاده از اسکن آفلاین مایکروسافت دیفندر را بررسی کنید تا کامپیوتر خود را عمیقا تمیز کنید.
2. تنظیمات طرح نیرو را به حالت پیش فرض بازگردانید
تنظیمات نادرست طرح نیرو نیز می تواند باعث عدم دقت در گزارش های CPU شود. برای رفع این مشکل، باید تنظیمات طرح برق را به مقادیر پیش فرض بازگردانید. در اینجا این روند است:
- برای شروع، ابتدا کنترل پنل را باز کنید. برای این کار، Control Panel را در نوار جستجوی منوی Start تایپ کنید و اولین نتیجه را انتخاب کنید. در کنترل پنل بر روی گزینه Hardware and Sound کلیک کنید.
- از آنجا، Power Options را انتخاب کنید. در قسمت سمت راست، روی Change plan settings برای طرح انتخابی کلیک کنید.
- در صفحه بعد روی Change advanced power settings کلیک کنید. با این کار پنجره دیگری باز می شود که شامل تمام تنظیمات طرح برق است.
- اکنون روی Restore plan defaults در پایین پنجره کلیک کنید. اگر یک گفتگوی تأیید ظاهر شد، روی Yes کلیک کنید.
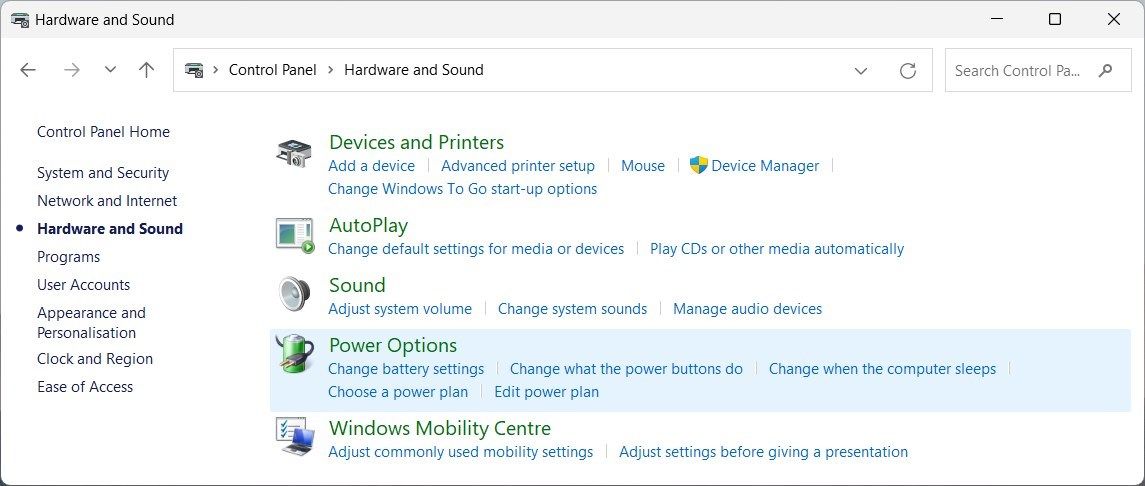



پس از بازگرداندن تنظیمات طرح برق به حالت پیش فرض، پنجره را ببندید و بررسی کنید که آیا Task Manager همچنان استفاده نادرست از CPU را گزارش می دهد یا خیر.
3. ابزار تشخیص حافظه را اجرا کنید
اگر هنوز استفاده غیرعادی از CPU را در Task Manager تجربه می کنید، ابزار تشخیص حافظه را اجرا کنید. این ابزار به شناسایی مشکلات مربوط به حافظه که ممکن است باعث گزارش نادرست استفاده از CPU شود کمک می کند.
برای اجرای Memory Diagnostic Tool، ابتدا کادر محاوره ای Run را باز کنید. سپس MDSched را در کادر متنی تایپ کرده و Enter را فشار دهید.
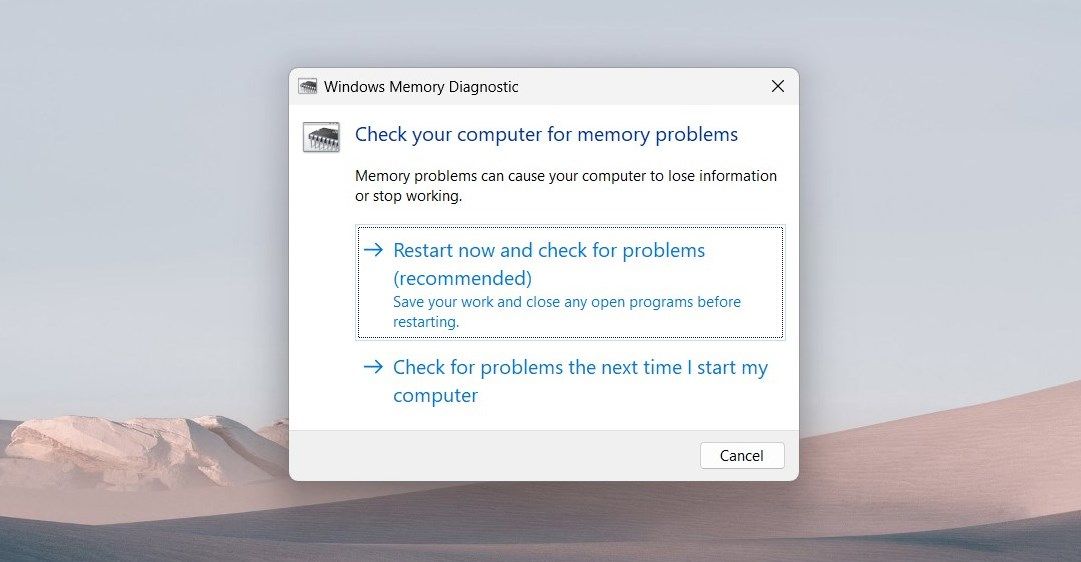
یک گفتگو خواهید دید که از شما می خواهد رایانه خود را مجدداً راه اندازی کنید و مشکلات را بررسی کنید. اگر می خواهید ابزار را فوراً راه اندازی کنید، روی Restart Now کلیک کنید. اگر میخواهید آن را به تعویق بیندازید، روی گزینه دوم کلیک کنید – دفعه بعد که کامپیوتر خود را راهاندازی میکنم مشکلات را بررسی کنید.
پس از راه اندازی مجدد، ابزار تشخیص حافظه به طور خودکار اجرا می شود و مشکلات مربوط به حافظه را برطرف می کند. پس از پایان کار، بررسی کنید که آیا Task Manager همچنان استفاده نادرست از CPU را گزارش میکند یا خیر.
4. اولویت فرآیند بدرفتاری را تغییر دهید
اگر روشهای بالا کار نکردند، به احتمال زیاد یکی از فرآیندها بد رفتار میکند و باعث میشود که Task Manager استفاده نادرست از CPU را گزارش کند. برای رفع این مشکل، باید اولویت آن را تغییر دهید. در اینجا نحوه انجام آن آمده است:
- بر روی نوار وظیفه کلیک راست کرده و از منوی زمینه، Task Manager را انتخاب کنید. همچنین می توانید برای دسترسی مستقیم Ctrl + Shift + Esc را روی صفحه کلید خود فشار دهید.
- در پنجره Task Manager، فرآیند را با استفاده از استفاده غیرعادی از CPU پیدا کنید. روی آن کلیک راست کرده و Go to details را انتخاب کنید.
- پس از باز شدن تب Details، دوباره روی فرآیند کلیک راست کرده و Set Priority > High را انتخاب کنید.
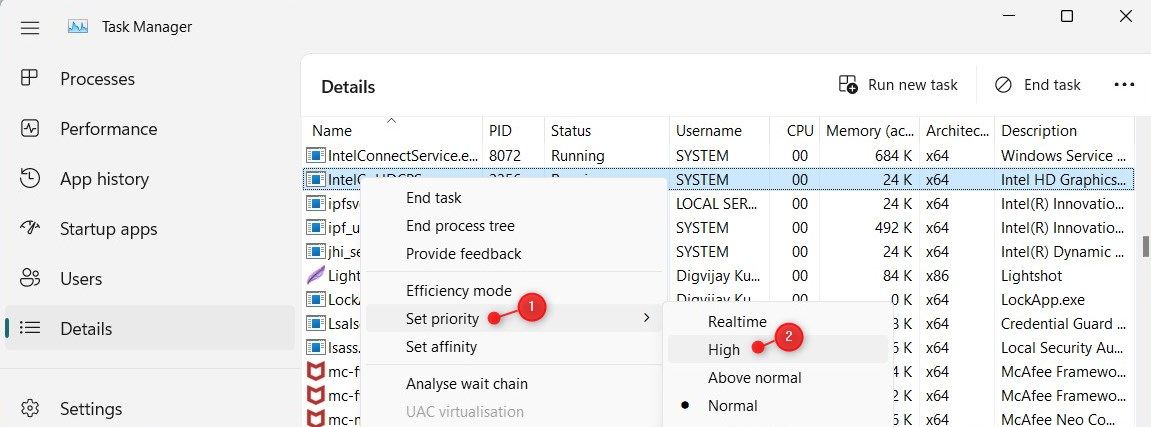
این امر به فرآیند بدرفتاری اولویت بیشتری نسبت به سایر فرآیندها می دهد. پس از تغییر اولویت، بررسی کنید که آیا Task Manager همچنان استفاده نادرست از CPU را گزارش می دهد.
5. برنامه های راه اندازی غیر ضروری را غیرفعال کنید
در حالی که Task Manager یک ابزار قدرتمند برای نظارت بر منابع سیستم است، گاهی اوقات استفاده نادرست از CPU را به دلیل برنامه های راه اندازی غیر ضروری گزارش می دهد. این برنامه ها زمانی که کامپیوتر خود را بوت می کنید به طور خودکار شروع می شوند و منابع را در پس زمینه اشغال می کنند. در این صورت، این برنامه های غیر ضروری را غیر فعال کنید و ببینید آیا مشکل حل می شود یا خیر.
- روی Start کلیک کنید و Settings را جستجو کنید.
- برای باز کردن برنامه تنظیمات، نتیجه برتر را انتخاب کنید.
- در نوار کناری سمت چپ پنجره تنظیمات، روی Apps کلیک کنید.
- حالا به سمت راست رفته و Startup را انتخاب کنید. با این کار، فهرستی از برنامههایی که هنگام بوت شدن رایانه شما شروع به کار میکنند، باز میشود.
- هر برنامه غیر ضروری را پیدا کنید و سوئیچ را برای غیرفعال کردن آنها تغییر دهید.
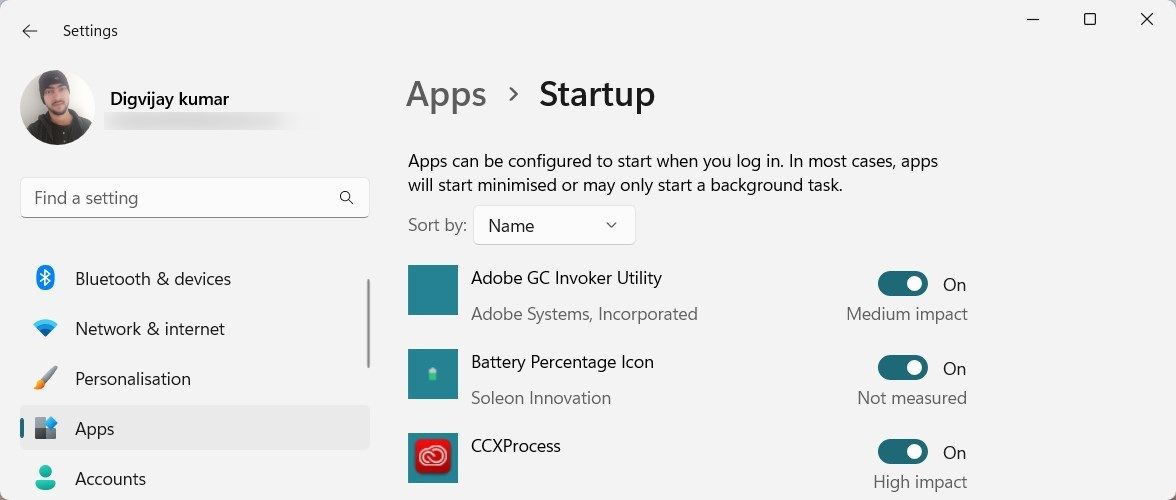
این کار باعث میشود که این برنامهها هنگام راهاندازی کامپیوترتان راهاندازی نشوند. پس از غیرفعال کردن برنامه های راه اندازی، پنجره تنظیمات را ببندید و بررسی کنید که آیا Task Manager همچنان استفاده نادرست از CPU را گزارش می دهد یا خیر.
6. رایانه خود را به تنظیمات کارخانه بازنشانی کنید
به نظر میرسد هیچ یک از روشهای بالا کار نمیکند و همچنان گزارشهای نادرست استفاده از CPU را تجربه میکنید. اگر چنین است، کامپیوتر خود را به تنظیمات کارخانه بازنشانی کنید. لطفاً توجه داشته باشید که این عمل تمام داده های رایانه شما را حذف می کند. بنابراین قبل از شروع، از تمام اطلاعات حیاتی خود در ویندوز نسخه پشتیبان تهیه کنید.
رفع گزارش های نادرست استفاده از CPU در Task Manager
اکنون که میدانید چگونه گزارشهای نادرست استفاده از CPU را در Task Manager برطرف کنید، تشخیص و حل مشکلات مربوط به CPU آسان است. برای دریافت سریع گزارش های دقیق استفاده از CPU، نکات بالا را دنبال کنید.
