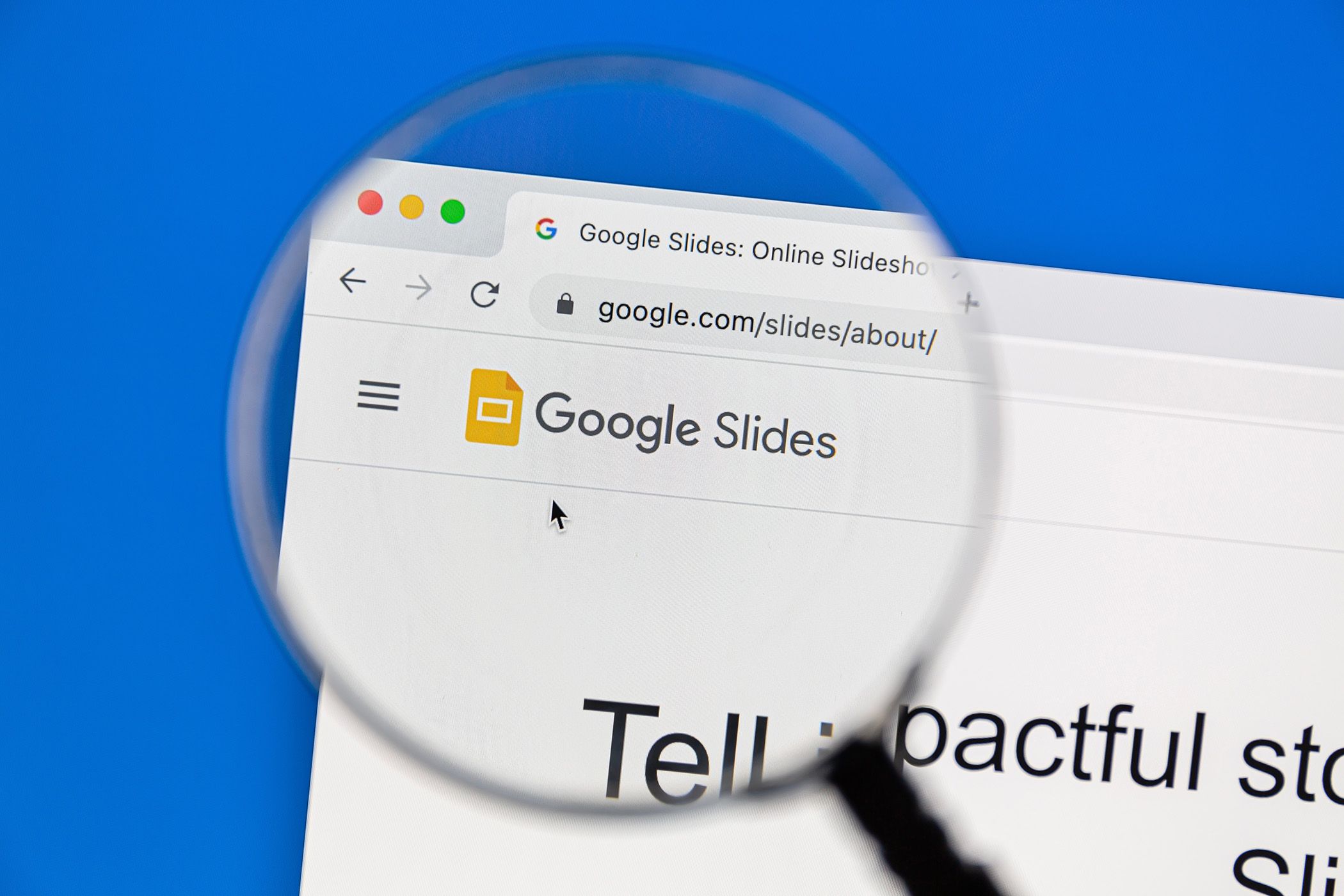ایجاد یک ارائه در Google Slides آسان است، اما خوب جلوه دادن آن نیاز به دانش دارد. همه ما آنجا بودهایم – روی پروژهای کار کردهایم که کاربردی به نظر میرسد اما استعداد جلب توجه را ندارد. با چند تکنیک هوشمندانه، تبدیل اسلایدهای ملایم و قابل پیش بینی به ارائه های بصری جذابی که نه تنها علاقه مخاطبان شما را جلب می کند، آسان است.
ایجاد یک ارائه در Google Slides آسان است، اما خوب جلوه دادن آن نیاز به دانش دارد. همه ما آنجا بودهایم – روی پروژهای کار کردهایم که کاربردی به نظر میرسد اما استعداد جلب توجه را ندارد. با چند تکنیک هوشمندانه، تبدیل اسلایدهای ملایم و قابل پیش بینی به ارائه های بصری جذابی که نه تنها علاقه مخاطبان شما را جلب می کند، آسان است.
1 از یک الگوی حرفه ای استفاده کنید
ایجاد یک ارائه جذاب از ابتدا در اسلایدهای Google ممکن است ساعت ها طول بکشد. وقتی برای انجام کار تحت فشار قرار میگیرم یا نمیکنم، یک الگوی اسلایدهای Google را دانلود میکنم و آن را طوری تنظیم میکنم که با ارائهام مطابقت داشته باشد.
قالبها در زمان صرفهجویی میکنند، زیرا قالببندی ثابت و عناصری مانند تصاویر، انتقالها و انیمیشنها را در خود دارند.
من معمولا از وب سایت هایی مانند Slides Go، Slides Carnival و PresentationGo قالب دریافت می کنم. این سایتها دارای قالبهای متنوعی هستند که برای بسیاری از سناریوها، چه در زمینه تحصیل، تجارت، رویدادها، بازاریابی یا هر هدف دیگری مناسب است.
2 یک تصویر پس زمینه تمام صفحه اضافه کنید
به جای داشتن یک پسزمینه سفید ملایم، گاهی اوقات دوست دارم یک عکس را در پسزمینه قرار دهم و کل اسلاید را بپوشانم. انجام این کار فوراً یک موضوع منسجم ایجاد می کند و ارائه را فراگیرتر و جذاب تر می کند.
اگر تصویر برای کل ارائه کار نمی کند، حداقل مطمئن می شوم که صفحه عنوان دارای صفحه ای باشد که از همان ابتدا مخاطبان را درگیر کند.
برای انجام این کار، پس از درج تصویر، آن را انتخاب کرده و در منو روی Arrange > Order > Send to back کلیک کنید تا متن به جلو بیاید.
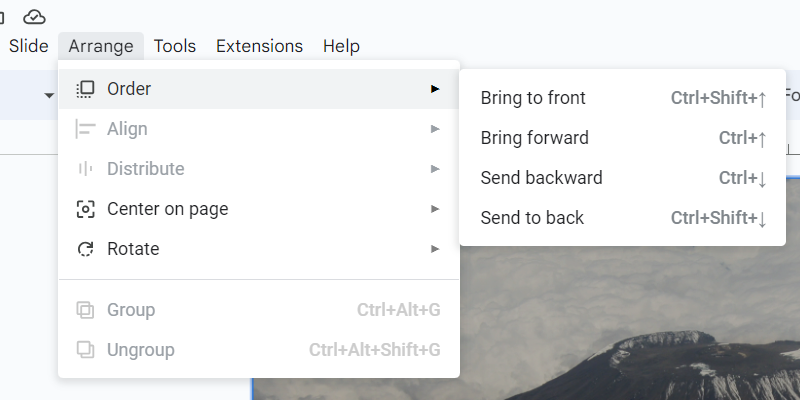
سپس روی آن راست کلیک کرده و در منو گزینه Format Options را انتخاب کنید. در پانل سمت راست، بخش Adjustments را گسترش دهید و Brightness and Contrast را تغییر دهید تا متن بیشتر دیده شود.
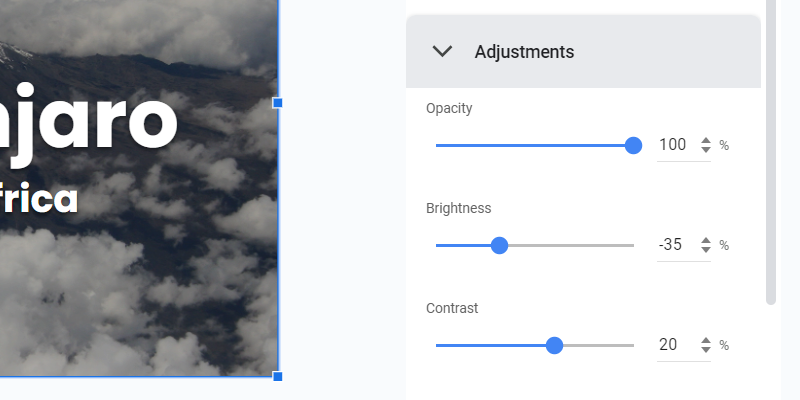
به عنوان مثال، اگر بخواهم از متن سفید استفاده کنم و تصویر روشن باشد، روشنایی را کاهش می دهم و کنتراست را افزایش می دهم تا زمانی که بتوانم کلمات را به وضوح ببینم.
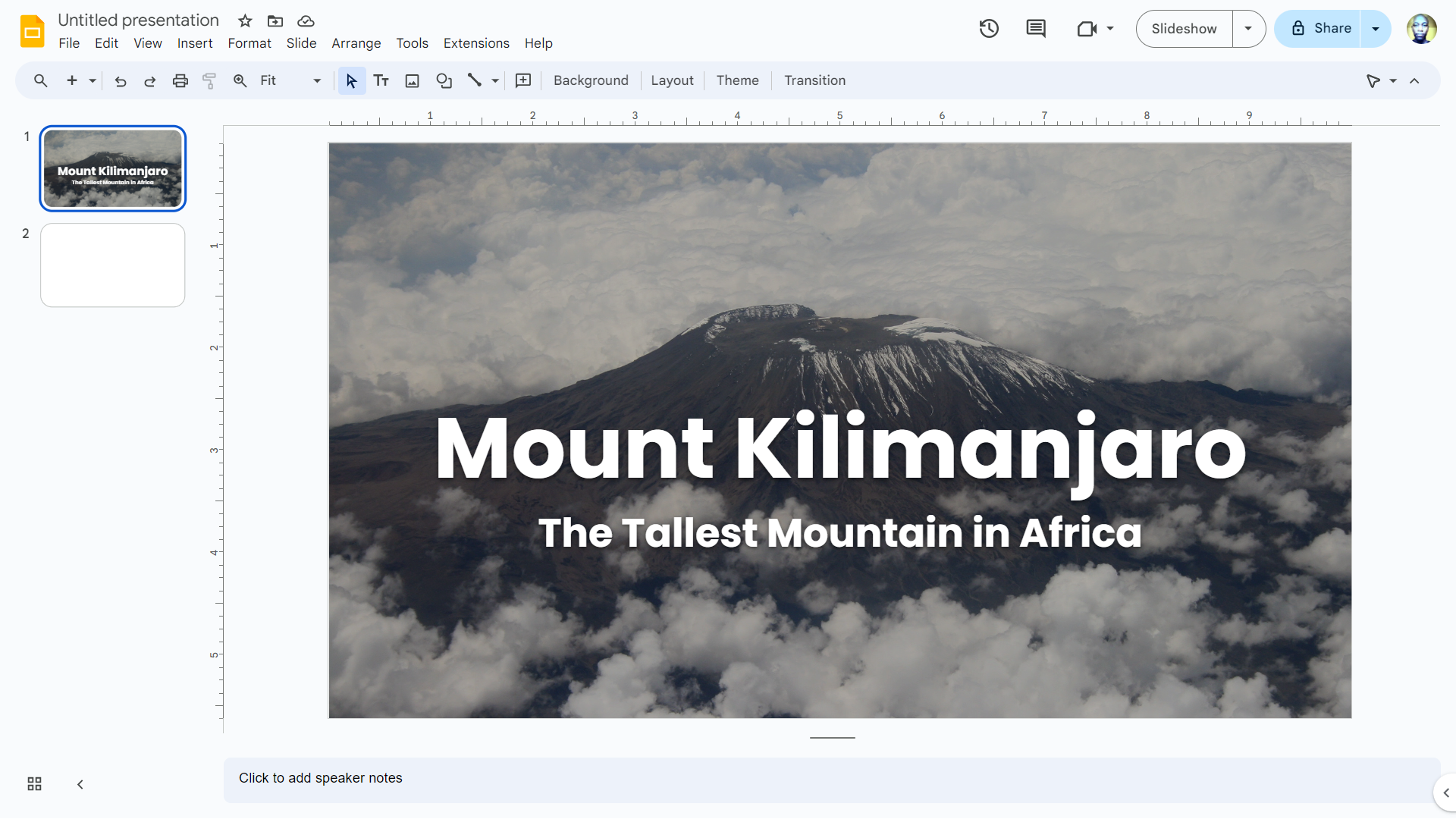
3 طرح بندی کلید است
قبل از اینکه عمیقتر در طراحی اسلاید غوطه ور شوم، طرحی را انتخاب میکنم تا در طول ارائه از آن استفاده کنم تا همه چیز ثابت بماند. اگر محتوا به خوبی چیده نشده باشد یا در همه جا باشد، دیگر انتخاب های طراحی اهمیتی ندارند.
از آنجایی که Google Slides دارای طرحبندیهای از قبل عالی است، زمان را برای ایجاد طرحبندیهای سفارشی تلف نمیکنم. برای انتخاب یکی، اسلاید را در پانل سمت چپ انتخاب کنید، روی Slide > Apply Layout کلیک کنید، و سپس طرح بندی را در منوی Flyout انتخاب کنید.
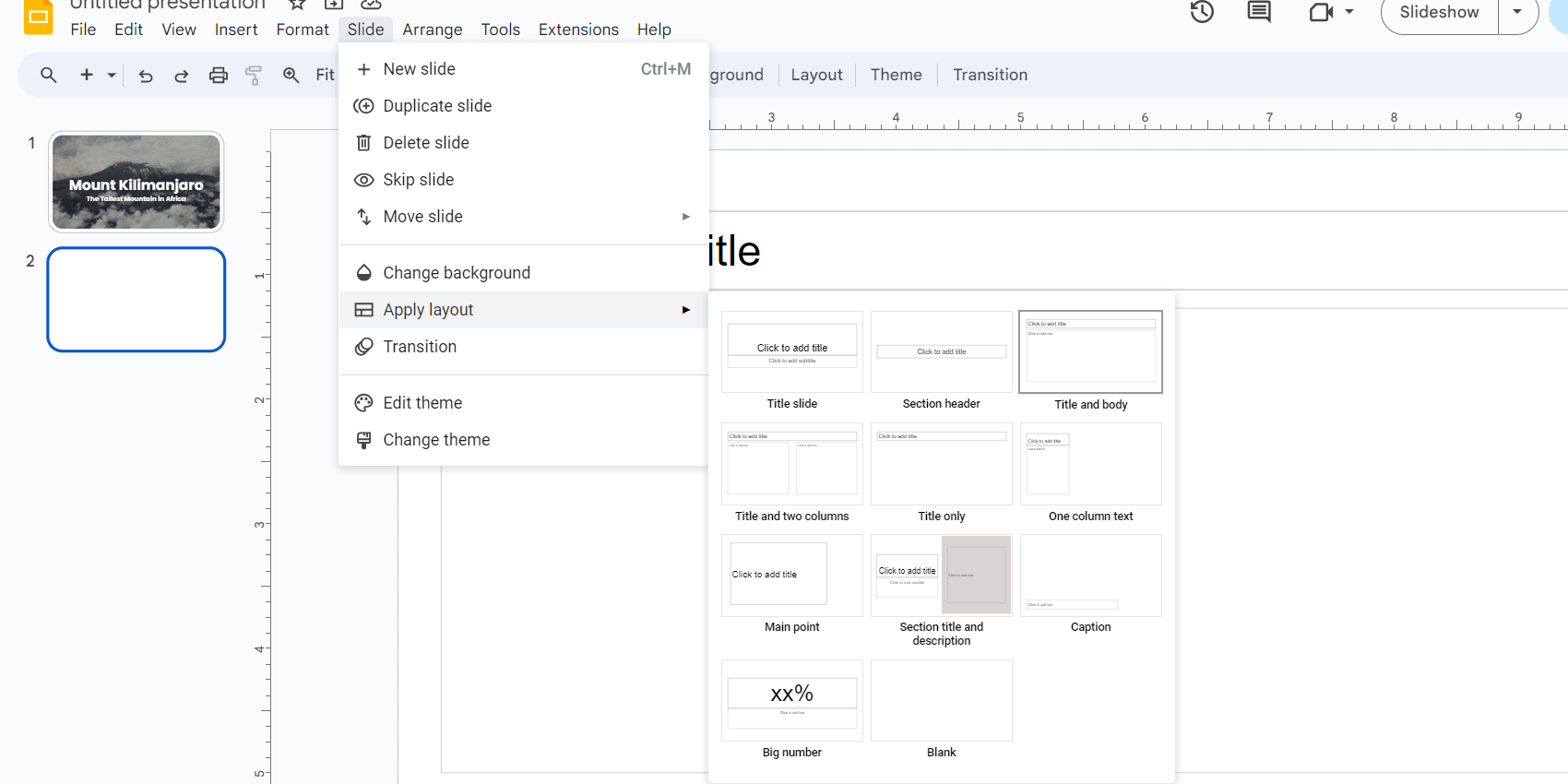
4 یک پالت رنگ ایجاد کنید و به آن بچسبید
برای ایجاد پالت های رنگی عالی به دانش تئوری رنگ نیاز دارید. از طرف دیگر، می توانید با استفاده از یک مولد پالت رنگ در زمان صرفه جویی کنید. این ژنراتورها از قدرت هوش مصنوعی برای ایجاد پالت های رنگی جذاب استفاده می کنند.
مطمئن شوید که پالت های رنگی که ایجاد می کنید با موضوع ارائه شما کار می کنند. به عنوان مثال، ارائه ای در مورد طبیعت با رنگ های زمینی و زمینی مانند سبز جنگلی، قهوه ای و بژ به خوبی کار می کند.
هنگامی که رنگ های شما آماده شد، آنها را به موضوع ارائه اضافه کنید. برای انجام این کار، یک اسلاید را انتخاب کنید، روی اسلاید > ویرایش تم در منوی بالا کلیک کنید و سپس روی Colors در نوار ابزار در بالا کلیک کنید.
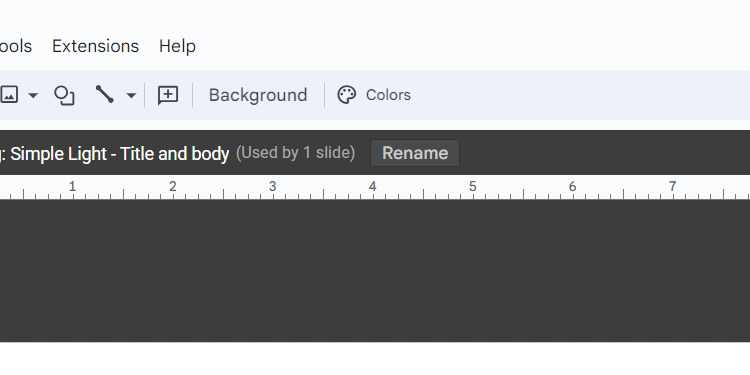
در پانل رنگهای تم در سمت راست، روی منوی کرکرهای Choose a theme color کلیک کنید و رنگ تمی را که میخواهید تغییر دهید (به عنوان مثال، متن و پسزمینه 1، لهجه 1 یا پیوند) انتخاب کنید.
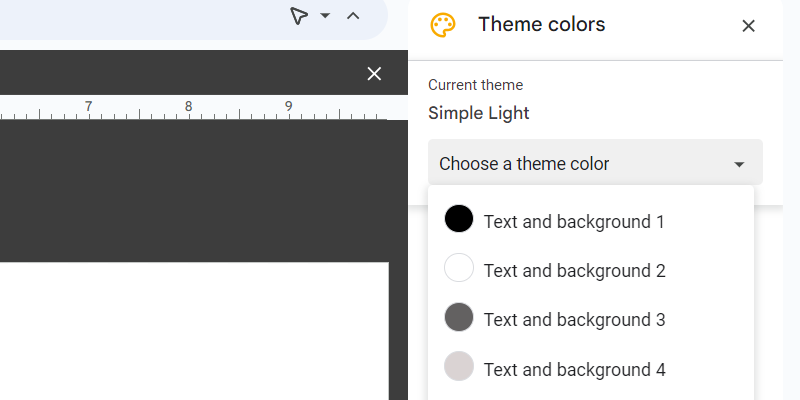
پس از آن، کد Hex یا مقدار RGB رنگ سفارشی را از پالت وارد کنید. این کار را برای تمام رنگ های لازم در پالت خود انجام دهید تا زمانی که رنگ بندی خوبی داشته باشید.
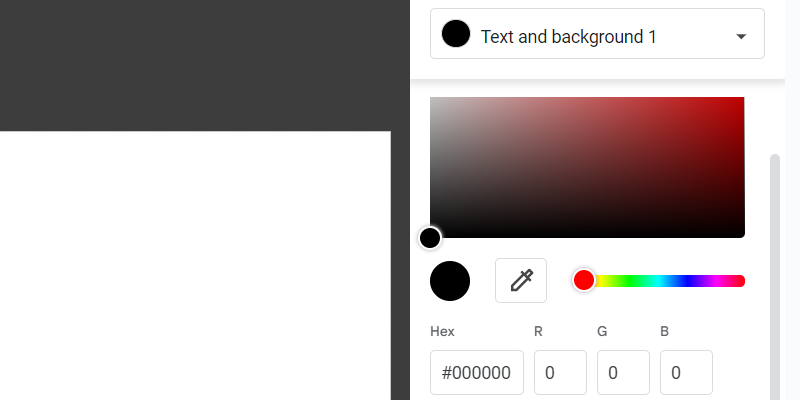
شما می توانید پیش نمایشی از نحوه ظاهر آن را در قسمت ویرایش اسلاید در سمت راست مشاهده کنید.
وقتی اسلایدهای جدیدی ایجاد میکنید و محتوا را درج میکنید، مواردی مانند متن، پسزمینه و پیوندها بهطور خودکار از طرح رنگ شما استفاده میکنند.
5 فونت مناسب را انتخاب کنید
درست مانند رنگها، تئوریهای زیادی پشت انتخاب فونت وجود دارد. اما به طور کلی یک قانون خوب برای انتخاب یک یا دو فونت است.
فونت هایی که انتخاب می کنید به ارائه بستگی دارد. به عنوان مثال، اگر ارائه حرفه ای باشد، فونت هایی مانند Arial، Calibri یا Helvetica بهترین عملکرد را دارند، زیرا خوانا، تمیز و مدرن هستند. فونت هایی مانند Comic Sans، Lobster یا Pacifico برای ارائه های سرگرم کننده بهترین کار را دارند.
6 انتقال و انیمیشن ها را اضافه کنید
من همچنین دوست دارم ترانزیشن ها و انیمیشن ها را اضافه کنم تا ارائه هایم پویاتر و جذاب تر شوند. برای افزودن یک انتقال در اسلایدهای Google، روی اسلاید در پانل سمت چپ کلیک راست کرده و Transition را در منو انتخاب کنید.
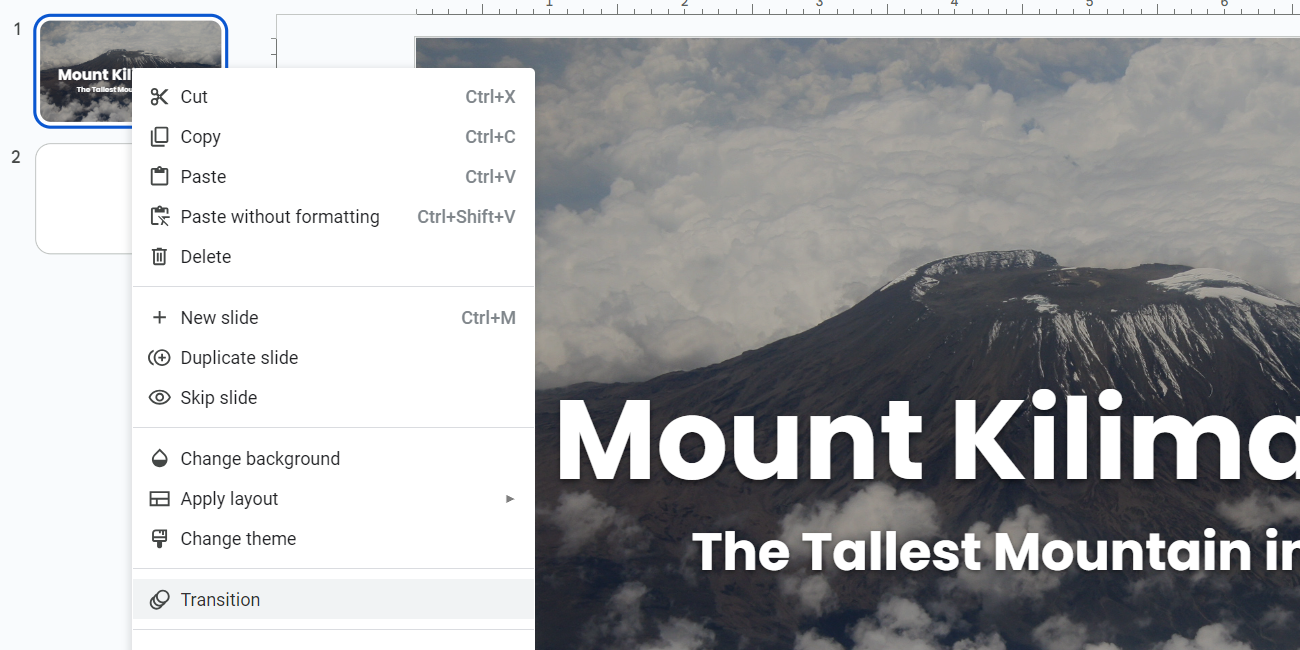
در پانل سمت راست، روی فلش رو به پایین در کنار None در بخش Slide Transition کلیک کنید. سپس، روی منوی کشویی کلیک کنید و یک انتقال را انتخاب کنید (به عنوان مثال، Dissolve، Fade in، یا Slide از سمت چپ).
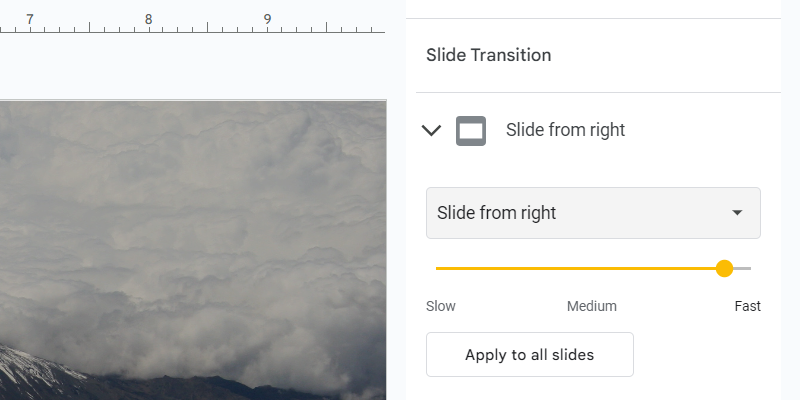
اگر می خواهید همه اسلایدها انتقال یکسانی داشته باشند، کلیک کنید
برای همه اسلایدها اعمال شود
.
همچنین میتوانید انیمیشنهای مختلفی را به اشیاء (مانند متن، تصاویر و اشکال) درون اسلاید اضافه کنید. برای انجام این کار، روی شی کلیک راست کرده و در منو، Animate را انتخاب کنید. در قسمت Object Animations پنل سمت راست، دو منوی کشویی مشاهده خواهید کرد.
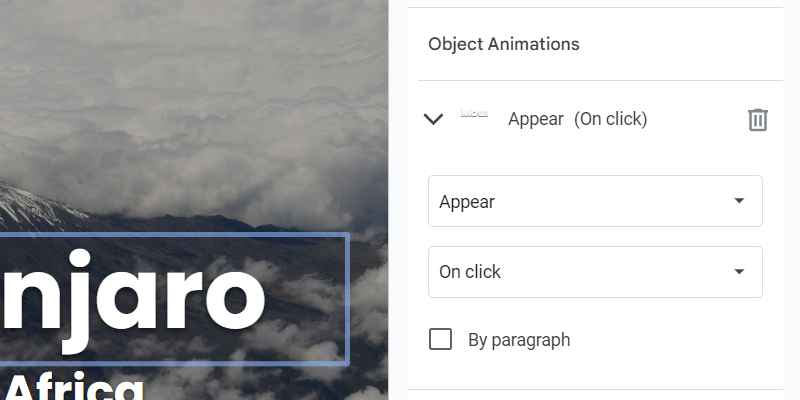
کشویی بالا از نوع انیمیشن است و به شما امکان می دهد نحوه حرکت عناصر به داخل و خارج از اسلاید را انتخاب کنید. گزینه هایی مانند ظاهر شدن، محو شدن، پرواز از چپ، بزرگنمایی و چرخش دارید.
منوی کشویی پایین شرط شروع است و به شما امکان میدهد تا مشخص کنید چه چیزی باعث ایجاد انیمیشن میشود. گزینه های On click، After previous و With previous هستند.
شما می توانید به هر تعداد که می خواهید شی متحرک کنید و بیش از یک انیمیشن به یک شی اضافه کنید.
کلیک کنید
بازی کنید
برای پیش نمایش انتقال و انیمیشن ها.
7 تصاویر، موسیقی، ویدیوها و فایل های GIF را اضافه کنید
افزودن رسانه مناسب می تواند ارائه شما را زنده کند، توجه مخاطب را به خود جلب کند و پیام شما را تقویت کند. خوشبختانه Google Slides به شما امکان می دهد چندین نوع از جمله موارد زیر را اضافه کنید:
- تصاویر: تصاویر می توانند یکنواختی متن را بشکنند و نمونه هایی را به نمایش بگذارند. می توانید تصاویر خود را بسازید یا از سایت هایی با تصاویر بدون حق چاپ و حق امتیاز دانلود کنید.
- گیفها: از آنها میتوان برای تزریق طنز به اسلایدهای شما یا نمایش یک فرآیند استفاده کرد. میتوانید تعداد زیادی گیف رایگان در وبسایتهایی مانند GIPHY پیدا کنید، یا میتوانید ویدیوها و تصاویر خود را به GIF تبدیل کنید.
- موسیقی: برای ایجاد حال و هوای سخنرانی عالی است. شما به راحتی می توانید با نوع موسیقی مناسب مخاطب را آرام یا انرژی بخشید.
- ویدئوها: میتوان از آنها برای توضیحات کوتاه، نمایشها و توصیفات استفاده کرد.
برای افزودن این موارد، روی «درج» در بالا کلیک کنید و رسانه مورد نظرتان را انتخاب کنید—تصویر (شامل فایلهای GIF)، صدا و ویدیو.
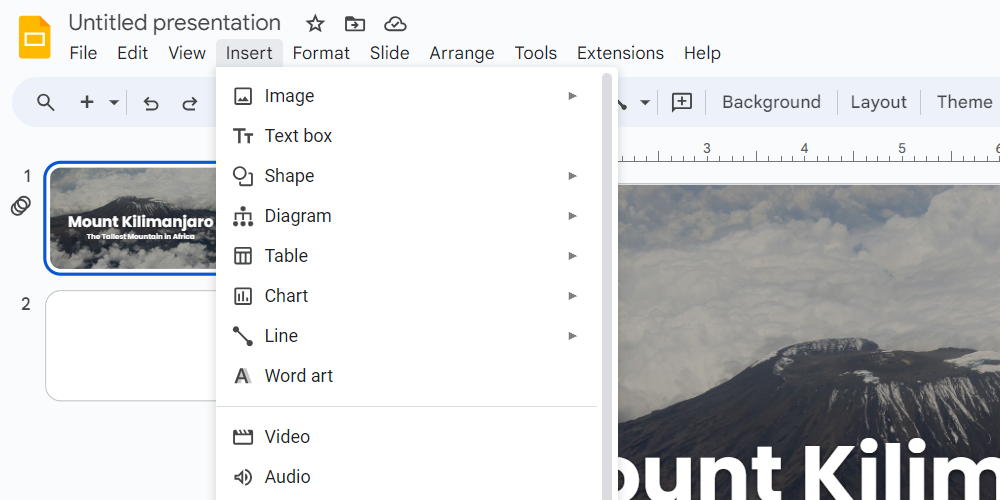
شما همچنین می توانید
با Gemini تصاویر را در اسلایدهای Google ایجاد کنید
.
8 آن را به حداقل برسانید
طراحی یک ارائه می تواند سرگرم کننده باشد، اما من همیشه به خودم یادآوری می کنم که زیاده روی نکنم. من تا آنجا که می توانم به سادگی پایبند هستم تا نویز بصری را حذف کنم و محتوا را برجسته کنم.
در اینجا چند نکته وجود دارد که هنگام طراحی به خاطر میآورم، بنابراین ارائه را تمیز و حرفهای نگه میدارم:
- از چیدمان های پیچیده اجتناب کنید.
- اشیاء زیادی را در یک اسلاید قرار ندهید.
- از رنگ های بیش از حد پر جنب و جوش استفاده نکنید، زیرا می توانند حواس را پرت کنند.
- تصاویر را بیهوده اضافه نکنید (به عنوان مثال، درج یک تصویر زمانی که یک شکل ساده کافی است).
- به محتوای خود فضایی برای تنفس با فضای سفید بدهید.
در حالی که Google Slides ویژگیهای بسیار بیشتری را ارائه میکند، این نکات سادهترین راهها را برای ایجاد سریع ارائهای چشم نواز نشان میدهند. با اجرای حتی چند مورد از این استراتژی ها، ارائه هایی ایجاد می کنید که مخاطبان خود را مجذوب خود می کند و پیام شما را به طور موثر منتقل می کند.