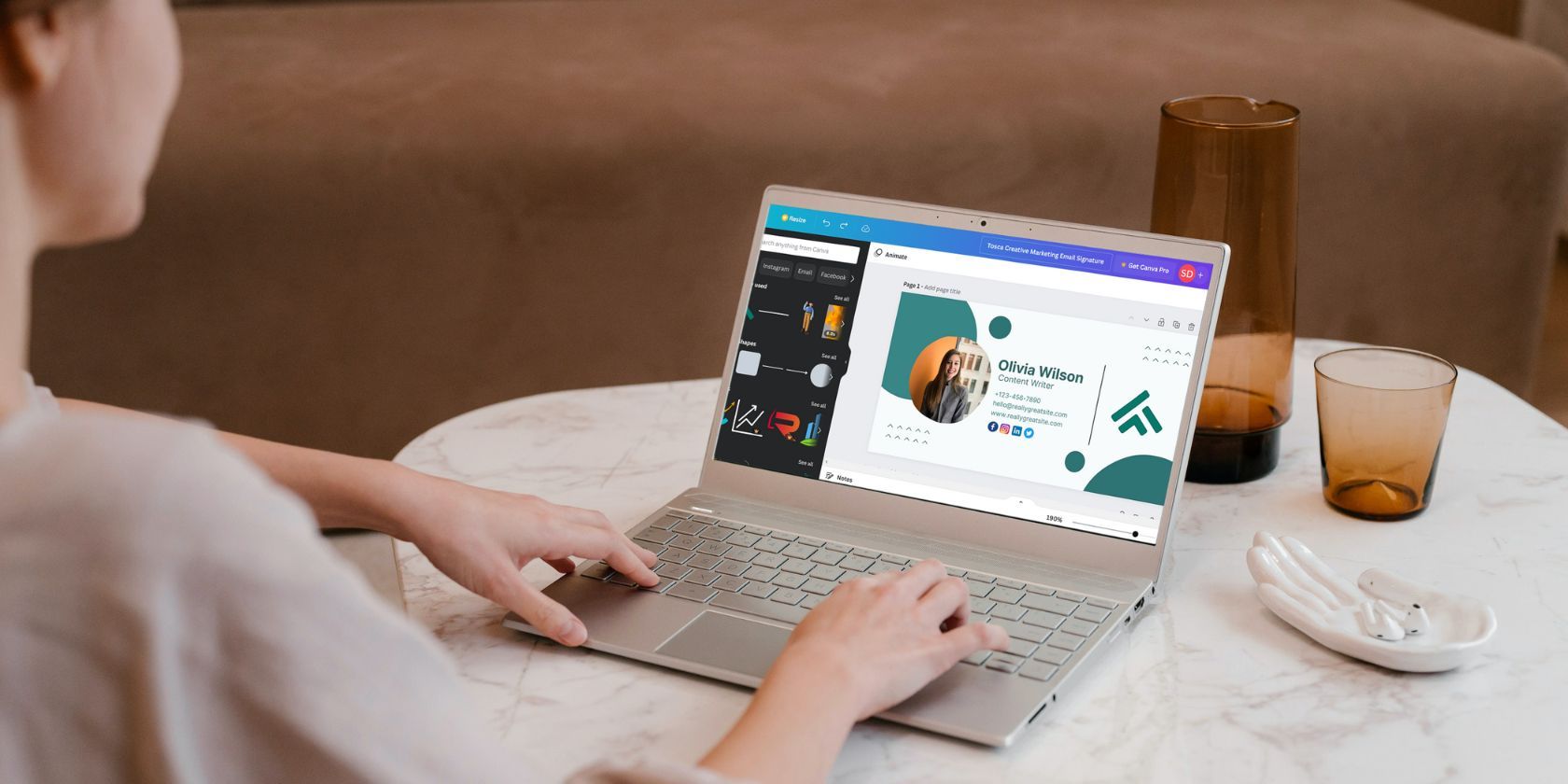آیا ارائه Canva دارید که باید از آن در پاورپوینت استفاده کنید؟ در اینجا نحوه تبدیل آن تنها با چند کلیک آورده شده است.
ابزار ارائه Canva، بدون در نظر گرفتن سطح تخصص شما، ایجاد یک اسلاید دک حرفه ای و جذاب بصری را آسان می کند. با این حال، در برخی مواقع، ممکن است لازم باشد اسلایدهای Canva خود را به پاورپوینت تبدیل کنید تا نیازهای خاصی را برآورده کنید، از ویژگی های پیشرفته تر استفاده کنید یا با دیگرانی که ترجیح می دهند با پاورپوینت کار کنند، همکاری کنید.
در هر صورت، این مقاله شما را تحت پوشش قرار داده است. در این راهنمای جامع، ما شما را در فرآیند گام به گام انتقال بیوقفه ارائههای Canva به پاورپوینت راهنمایی میکنیم تا اطمینان حاصل کنیم که تلاش و خلاقیت شما حفظ میشود.
چگونه اسلایدهای Canva را به پاورپوینت تبدیل کنیم
پس از ایجاد یک ارائه حرفه ای عالی در Canva، در اینجا نحوه صادرات آن به عنوان یک فایل پاورپوینت آورده شده است. روی دکمه اشتراک گذاری در گوشه سمت راست بالا کلیک کنید و از منوی کشویی More را انتخاب کنید.
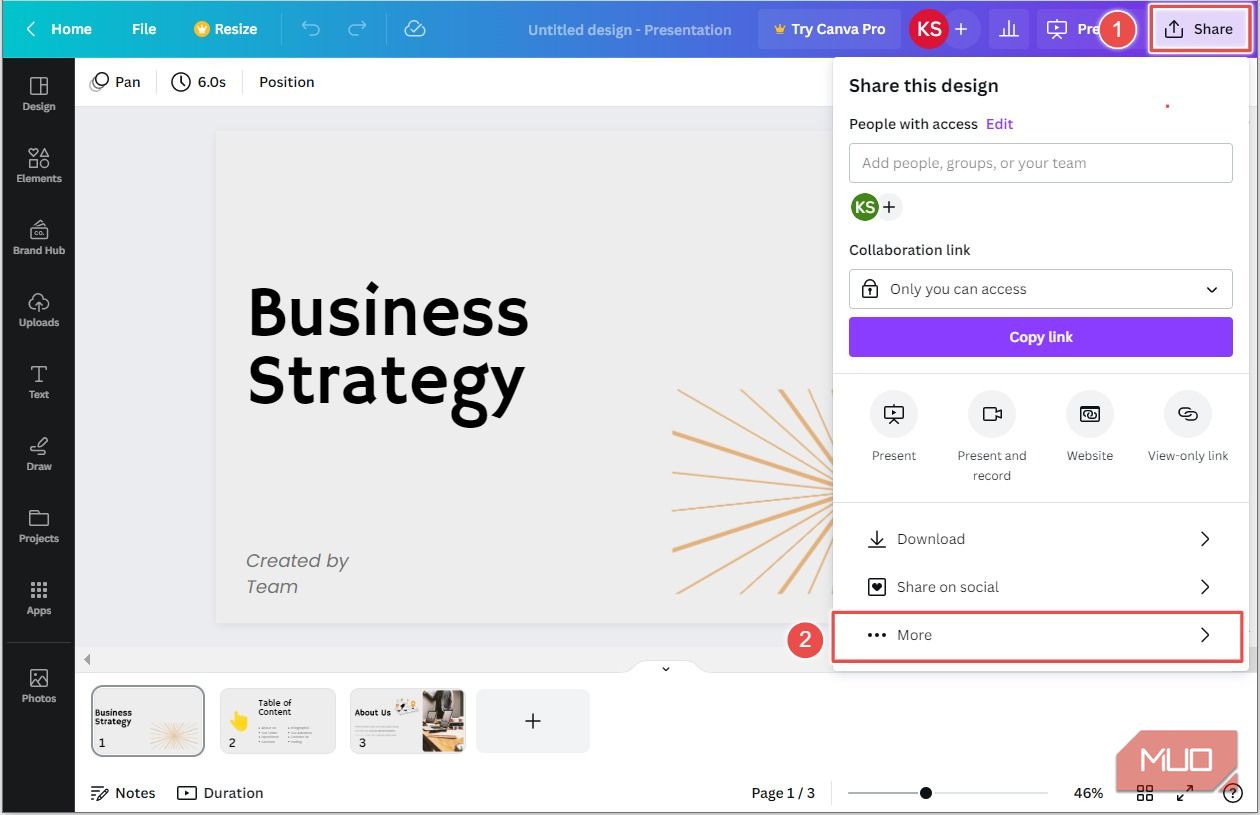
لیست را به پایین اسکرول کنید و روی Microsoft PowerPoint کلیک کنید.
میتوانید پاورپوینت را در نوار جستجو در بالا تایپ کنید تا سریع آن را پیدا کنید.
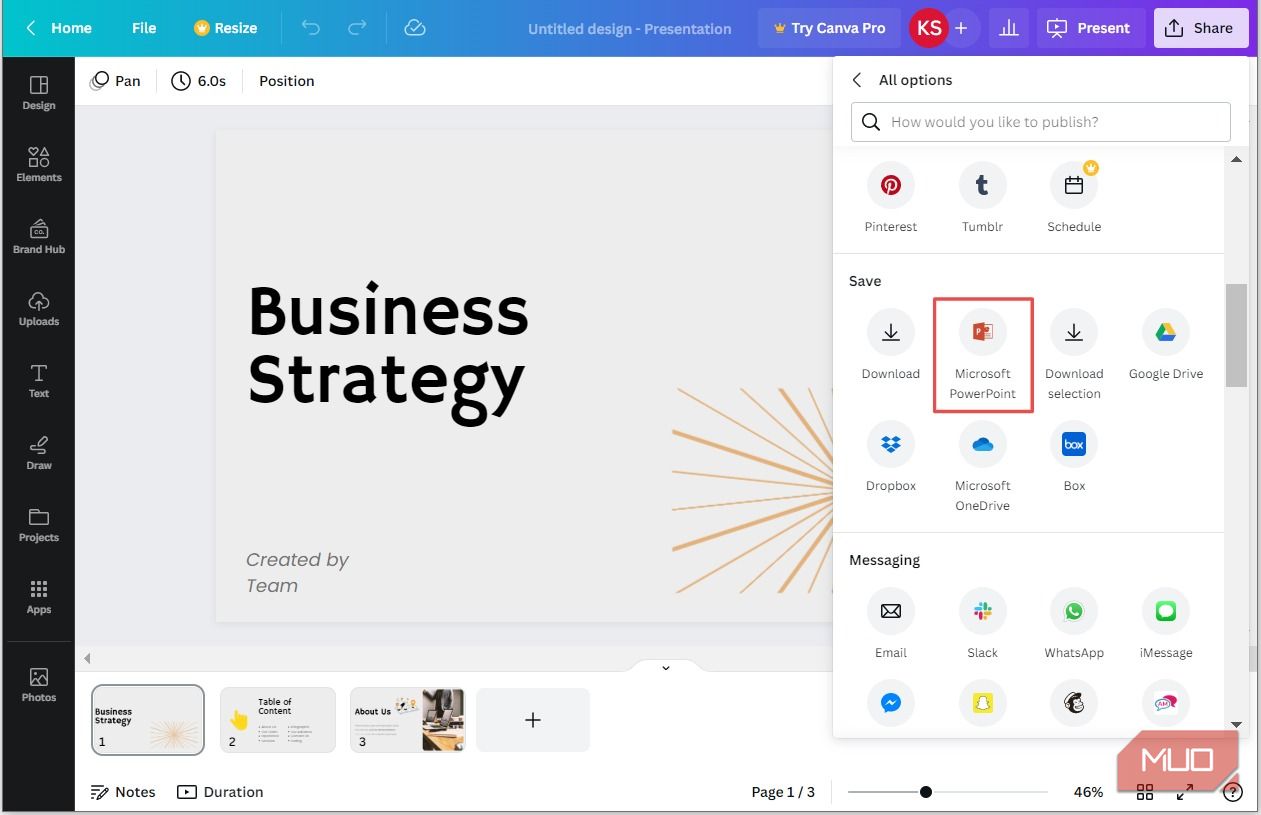
به طور پیش فرض، تمام اسلایدهای ارائه شما برای صادرات انتخاب می شوند. با این حال، اگر فقط میخواهید اسلایدهای خاصی را صادر کنید، روی فلش کشویی زیر Select Pages کلیک کنید. علامت های تیک را در کنار اسلایدهایی که نمی خواهید اضافه کنید غیرفعال کنید و روی Done کلیک کنید. اکنون روی Download کلیک کنید تا اسلایدهای انتخابی خود را صادر کنید.
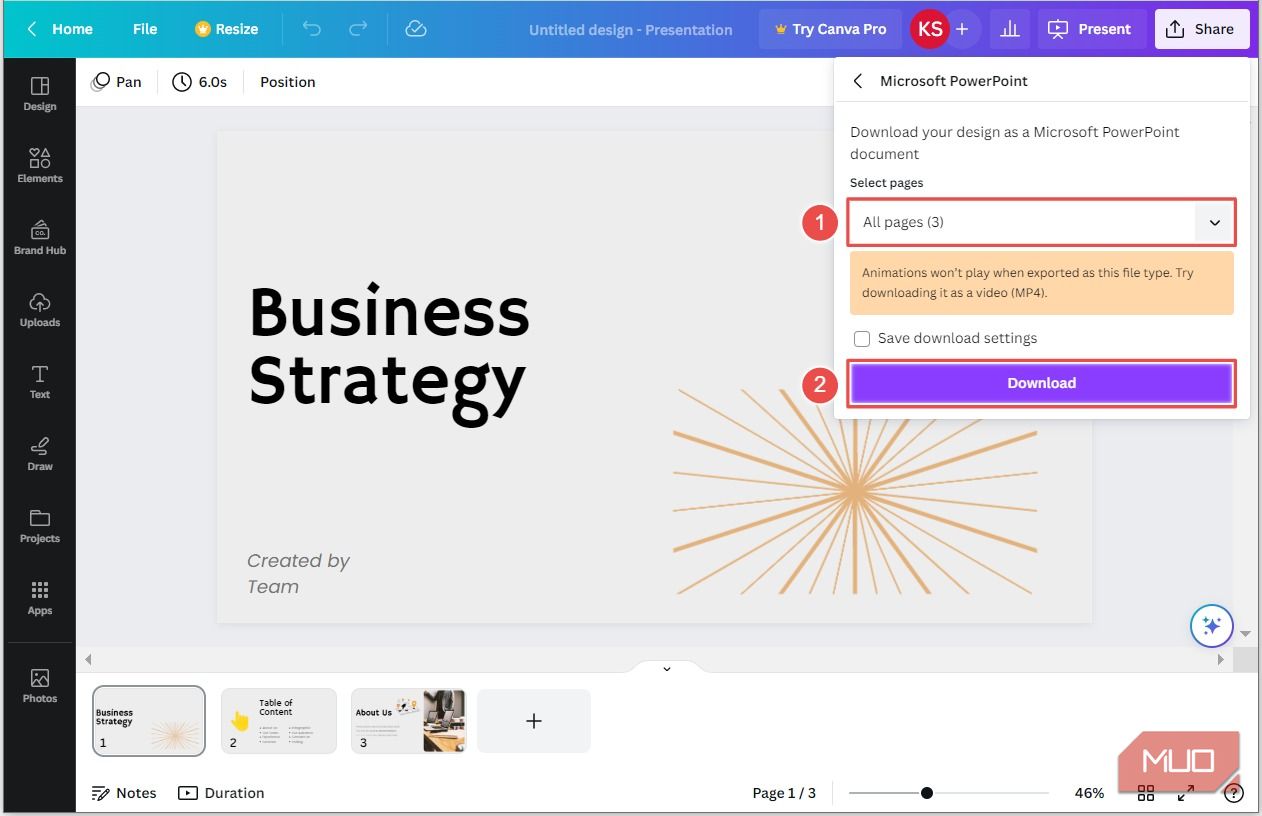
در پنجره کاوشگر فایل که ظاهر می شود، مکانی را برای فایل خود انتخاب کنید، نام مناسبی برای آن بگذارید و روی ذخیره کلیک کنید. عرشه اسلاید Canva شما اکنون به عنوان یک فایل پاورپوینت (PPT) در رایانه شما دانلود می شود.
این روش برای صادر کردن ارائه Canva شما به یک فایل PPT محدودیتهایی دارد. اگر از قبل آنها را در رایانه خود نداشته باشید، ممکن است فونت هایی که استفاده می کنید تغییر کنند.
علاوه بر این، اگر از انیمیشن های استاندارد استفاده کرده باشید یا از ابزار انیمیشن Canva برای ایجاد انیمیشن های سفارشی برای عناصر خاص استفاده کرده باشید، این عناصر در سند PPT حذف خواهند شد. در چند بخش بعدی، نحوه رفع این محدودیت ها را توضیح خواهیم داد.
نحوه تبدیل اسلایدهای Canva به پاورپوینت (بدون تغییر فونت)
بسته به فونتهایی که استفاده میکنید، اگر دقیقاً آن فونتها را در رایانه خود ذخیره نکنید، عرشه اسلاید Canva شما در پاورپوینت یکسان به نظر نمیرسد. پاورپوینت به طور خودکار آن فونت های سفارشی را با فونت های پیش فرض جایگزین می کند.
اگر میخواهید همچنان به فونتهای سفارشی پایبند باشید، یکی از راههای انجام آن این است که کتابخانه فونتها را در پاورپوینت کاوش کنید تا ببینید آیا فونتهایی با ظاهر مشابه پیدا میکنید یا خیر.
راه دیگر برای انجام این کار این است که ابتدا نام فونت را در Canva پیدا کنید یا از یکی از پنج سایت برتر برای شناسایی فونت ها به صورت آنلاین استفاده کنید. از اینجا میتوانید فونتها را از هر یک از بهترین وبسایتهای فونت رایگان در رایانه خود دانلود کنید. فرآیند افزودن فونتهای جدید به پاورپوینت مشابه فرآیند افزودن فونتهای جدید به مایکروسافت ورد است.
نحوه تبدیل اسلایدهای Canva به پاورپوینت (با انیمیشن)
اگر نمی خواهید تمام انیمیشن های جالبی را که به ارائه Canva خود اضافه کرده اید از دست بدهید، باید آنها را به عنوان یک GIF صادر کنید. در اینجا نحوه
روی دکمه Share کلیک کنید و از منوی کشویی گزینه Download را انتخاب کنید.
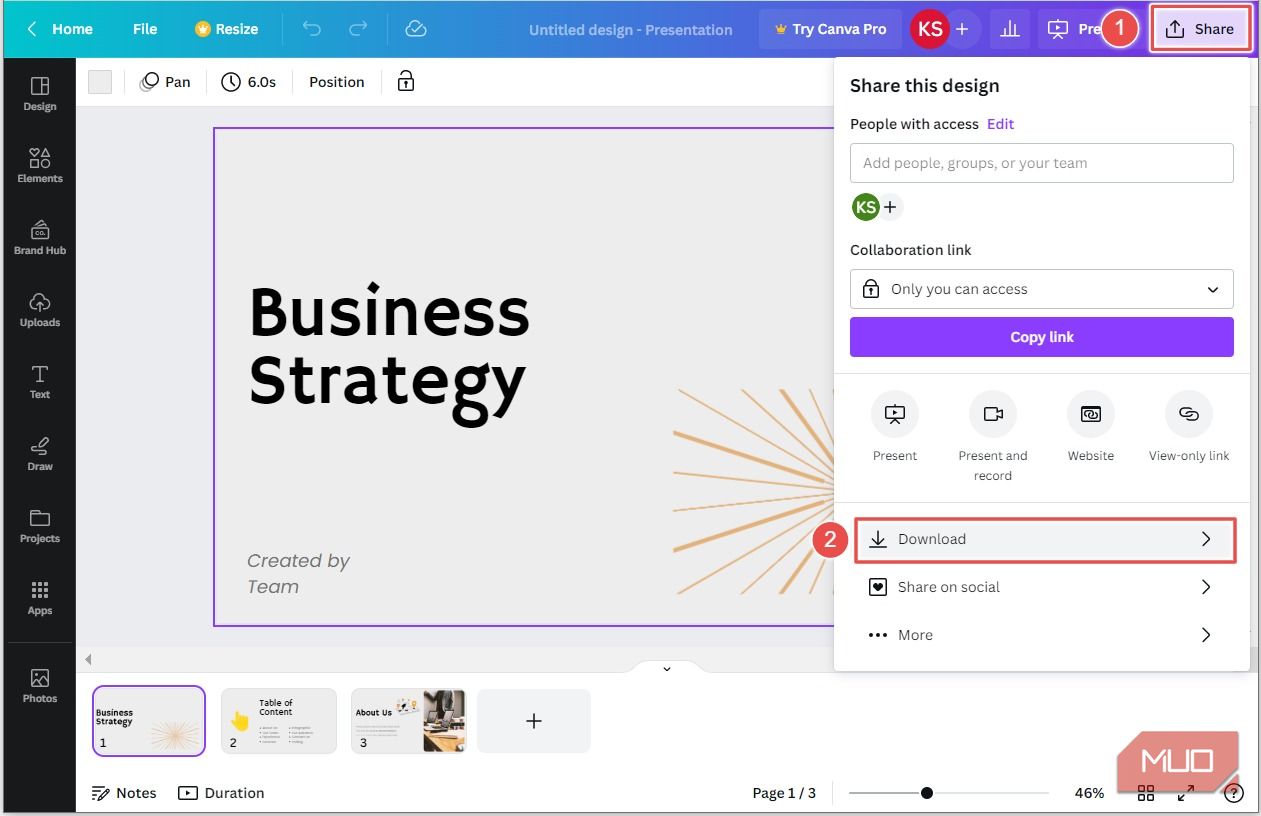
مطمئن شوید که GIF در قسمت File type انتخاب شده است. با استفاده از این روش، باید هر بار یک صفحه (در قسمت Select pages) را برای صادرات به عنوان GIF انتخاب کنید. وقتی کارتان تمام شد، روی دانلود کلیک کنید.
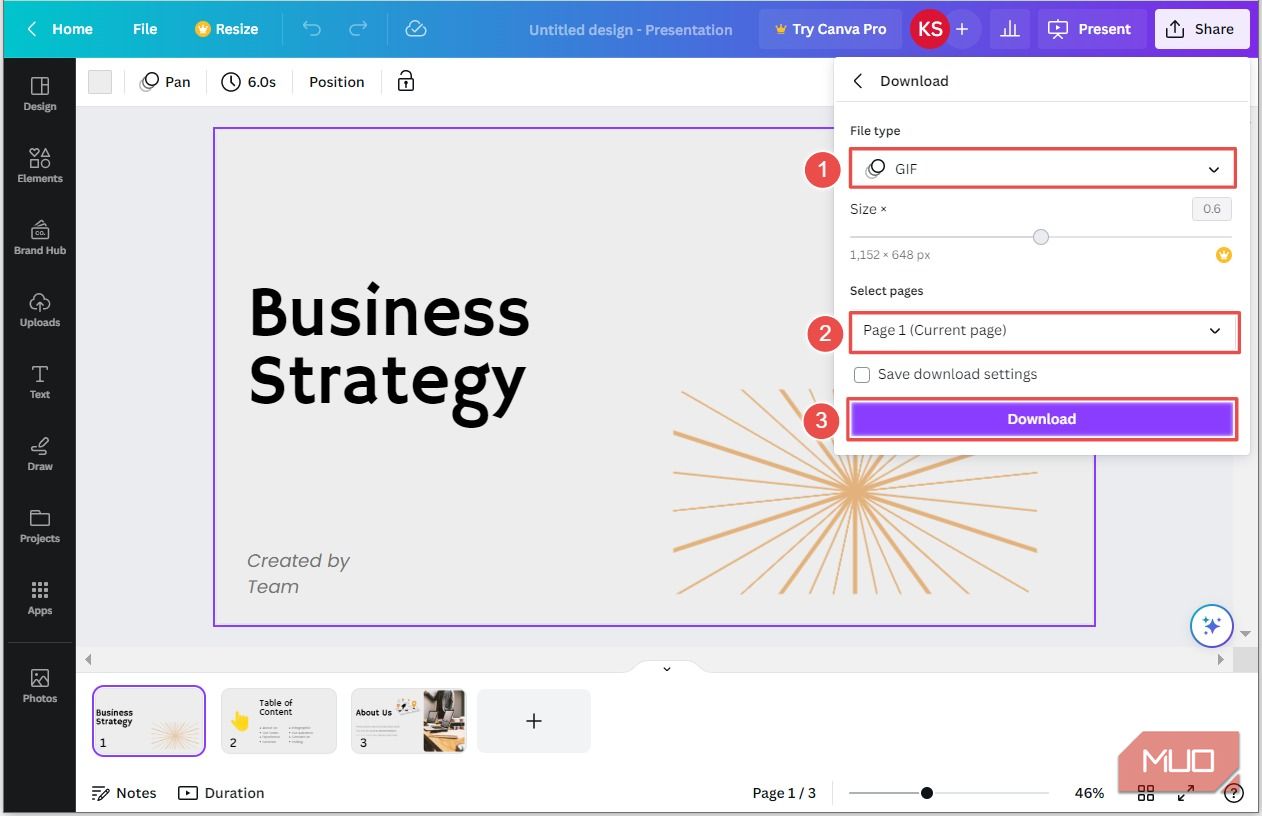
در پنجره کاوشگر فایل که ظاهر می شود، یک مکان فایل را انتخاب کنید، نام مناسبی برای آن بگذارید و روی ذخیره کلیک کنید. اسلاید Canva شما اکنون به عنوان یک فایل GIF در رایانه شما دانلود می شود.
شما باید همان فرآیند را برای هر صفحه در عرشه اسلاید Canva خود تکرار کنید. اگر اسلایدهای شما زیاد نیست، این مشکل چندانی ندارد. با این حال، اگر با تعدادی اسلاید کار می کنید، این می تواند کمی خسته کننده باشد.
اگر میخواهید عناصر متحرک را بدون انیمیشن حفظ کنید، میتوانید فرآیند مشابهی را طی کنید، اما این بار، کل عرشه اسلاید خود را به عنوان یک فایل PNG ذخیره کنید.
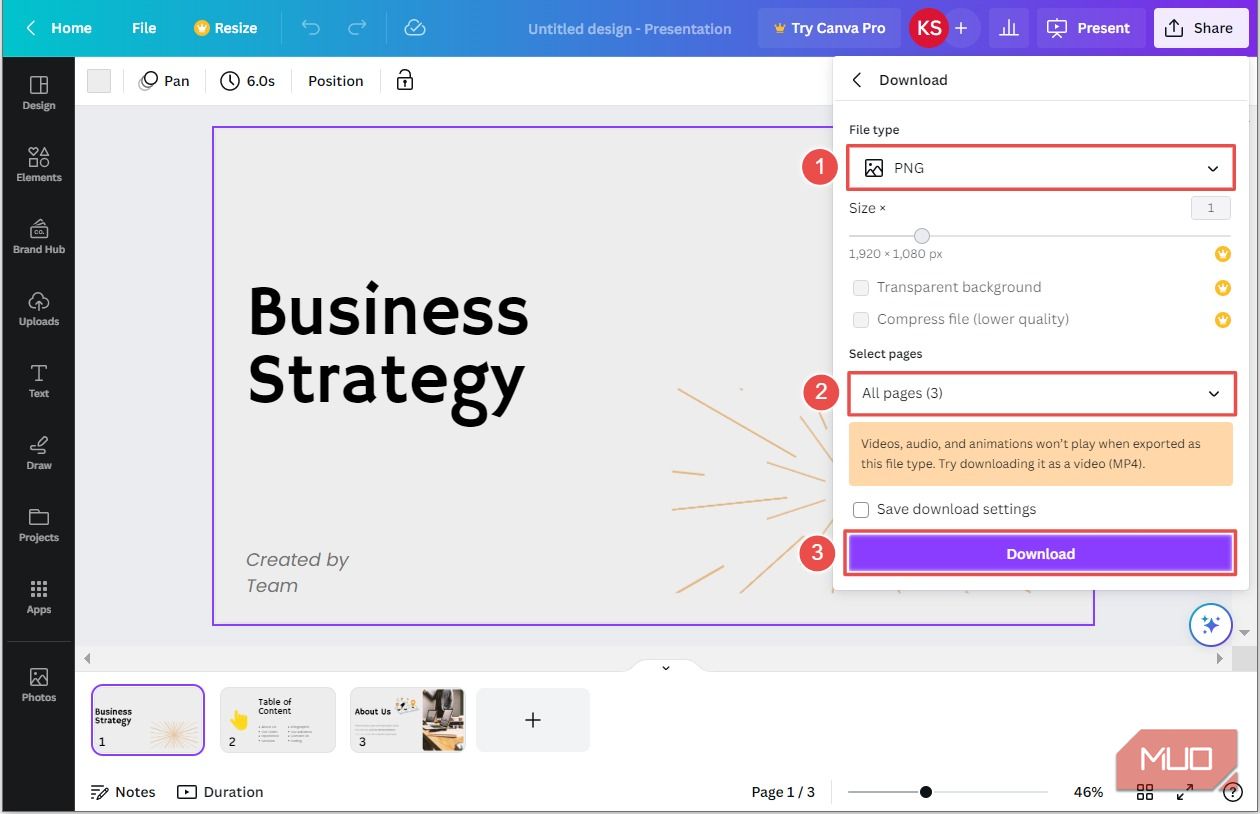
این کار هر اسلاید را به عنوان یک فایل PNG صادر می کند و آن را در یک پوشه فشرده قرار می دهد. از اینجا میتوانید فایلها را استخراج کنید، سپس آنها را بکشید و در پاورپوینت رها کنید. در مقایسه با صادرات هر اسلاید به عنوان یک GIF، این روش در زمان شما صرفه جویی می کند.
در حالی که روش صادر کردن عرشه اسلاید Canva شما به یک فایل PPTX. عناصر متحرک را حذف می کند، این روش به شما اجازه نمی دهد عناصر اسلاید را در پاورپوینت تغییر دهید زیرا آنها در قالب GIF یا PNG هستند. زمانی که تصمیم می گیرید از کدام روش استفاده کنید، این محدودیت ها را در نظر داشته باشید.
تبدیل اسلایدهای Canva به پاورپوینت آسان است
با دنبال کردن مراحل ذکر شده در این مقاله، می توانید ارائه های Canva خود را به صورت یکپارچه به پاورپوینت انتقال دهید و بهترین ها را از هر دو دنیا دریافت کنید! چه در Canva یا PowerPoint کار میکنید، همچنین میتوانید ارائههای خود را به ویدیو تبدیل کنید.