آیا مصرف بالای CPU را از فرآیند “kernel_task” در مک خود مشاهده می کنید؟ نحوه عیب یابی این مشکل را بیاموزید.
وقتی مک شما آهسته شروع به کار می کند، هرگز جالب نیست، اما زمانی که نمی توانید بفهمید چرا اینقدر کند است، بدتر است. اگر همه برنامههایی را که میتوانید خاموش کردهاید، و همه چیز در مکبوک شما همچنان در حال حرکت از طریق ملاس است، این میتواند نشانهای از “kernel_task” مخوف باشد که باعث استفاده زیاد از CPU میشود.
در مک شما، kernel_task نامی است که به انواع توابع سطح پایین داده شده است که به بقیه رایانه شما اجازه کار می دهد. این بدان معنی است که کشف مقصر می تواند دشوار باشد. ما این را زیاد دیدهایم، بنابراین چند نکته برای کمک به شما برای خلاص شدن از شر این مشکل داریم.
چرا kernel_task باعث کندی مک شما می شود؟
میتوانید از Activity Monitor در macOS استفاده کنید تا بررسی کنید که kernel_task دلیل کندی مک شما است. برنامه را باز کنید، به تب CPU بروید و روی سربرگ ستون % CPU کلیک کنید تا فرآیندهای در حال اجرا بر اساس میزان استفاده از پردازنده سازماندهی شود. شما باید kernel_task را در بالای لیست با عددی نزدیک به 100 ببینید. در موارد واقعاً بد، حتی می تواند بیش از 100٪ باشد.
در حالی که میتوانید اکثر فرآیندها را در Activity Monitor با انتخاب آنها و کلیک کردن بر روی X در گوشه سمت چپ بالای صفحه از بین ببرید، نمیتوانید kernel_task را از بین ببرید زیرا یک برنامه نیست – در واقع بخشی از macOS است.
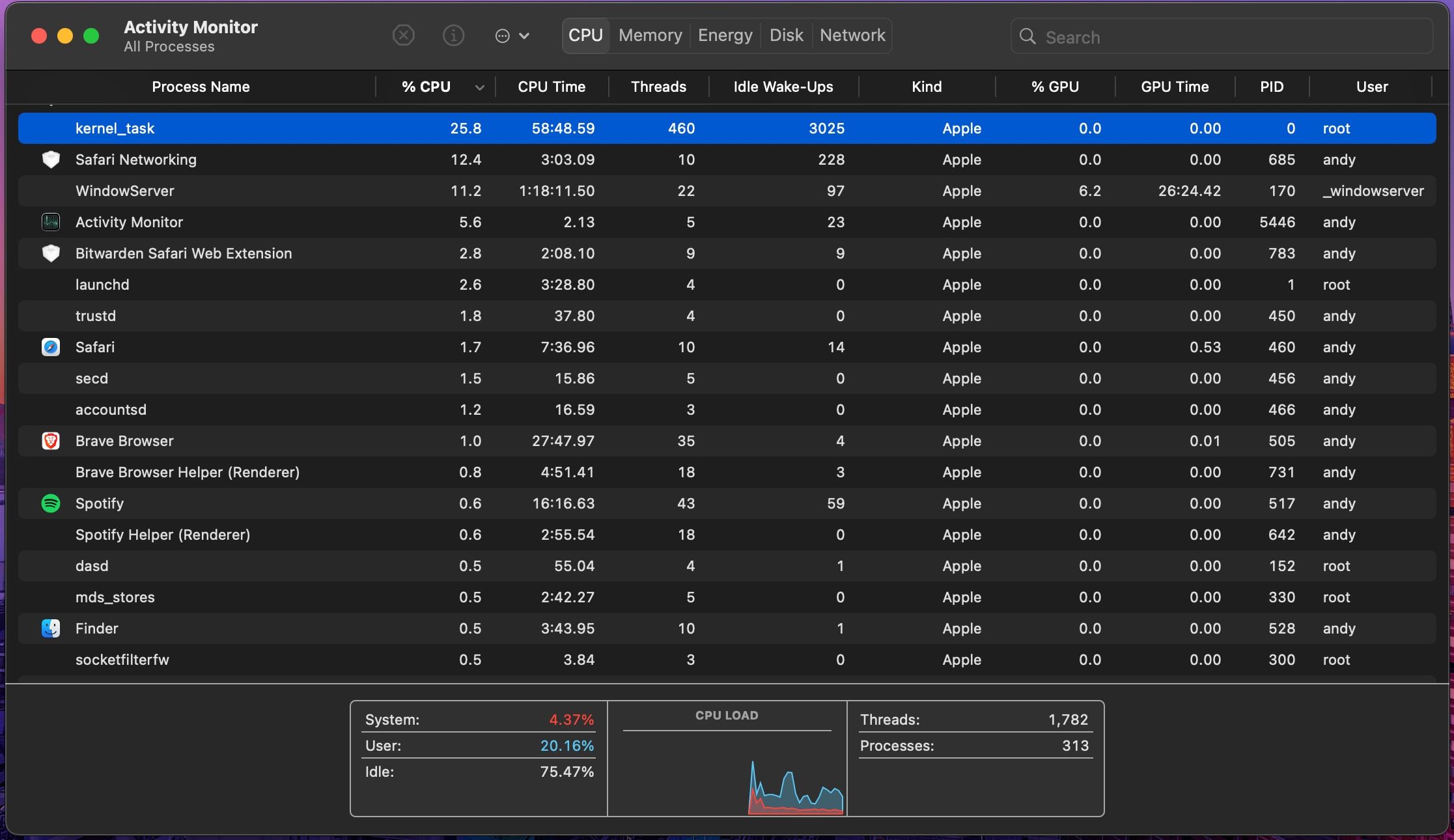
kernel_task در مک یک فرآیند واحد نیست، بلکه مجموعهای از فرآیندها تحت یک برچسب است. در حالی که در حال کار هستید، macOS انواع کارها را در پسزمینه انجام میدهد. اینها شامل ارسال و دریافت داده از طریق شبکه، نوشتن و خواندن داده ها بر روی دیسک، و نمایه سازی پوشه ها یا دیسک های جدید برای جستجوی Spotlight است.
این فرآیند اغلب از مقدار زیادی از RAM موجود در برگه حافظه استفاده می کند، اما این نگرانی بسیار کمتری است. مقدار RAM مورد استفاده در صورت لزوم افزایش و کاهش می یابد. با این حال، استفاده زیاد از CPU می تواند کل سیستم شما را متوقف کند و حتی منجر به از کار افتادن کامل سیستم شود.
5 رفع اشکال استفاده از CPU بالا “kernel_task” مک شما
بنابراین، چگونه از تأثیر منفی kernel_task بر عملکرد مک خود جلوگیری می کنید؟
در بسیاری از موارد، یک راه اندازی مجدد ساده مک شما بلافاصله مشکل را برطرف می کند. این یک راه حل کوتاه مدت است که باید نتایج فوری ارائه دهد. اگر مشکل را به ندرت تجربه می کنید، احتمالاً کافی است.
اگر مدتی است که این مشکل را دارید، این یک درمان دائمی و طولانی مدت نیست. بنابراین، راهاندازی مجدد کنید تا مک خود را دوباره با حداکثر سرعت اجرا کنید، سپس برخی از این راهحلهای دیگر را بررسی کنید.
1. مک خود را به روز کنید
شاید واضح ترین راه حل برای همه مشکلات مربوط به سیستم عامل این باشد که مطمئن شوید مک خود را به روز نگه دارید. هر بهروزرسانی رفع اشکال و بهبود عملکرد بیشماری را به ارمغان میآورد و ممکن است هر چیزی را که باعث مشکل شما میشود حل کند. به سادگی تنظیمات سیستم را راه اندازی کنید، به General > Software Update بروید و هر به روز رسانی نرم افزار برجسته اپل را اجرا کنید.
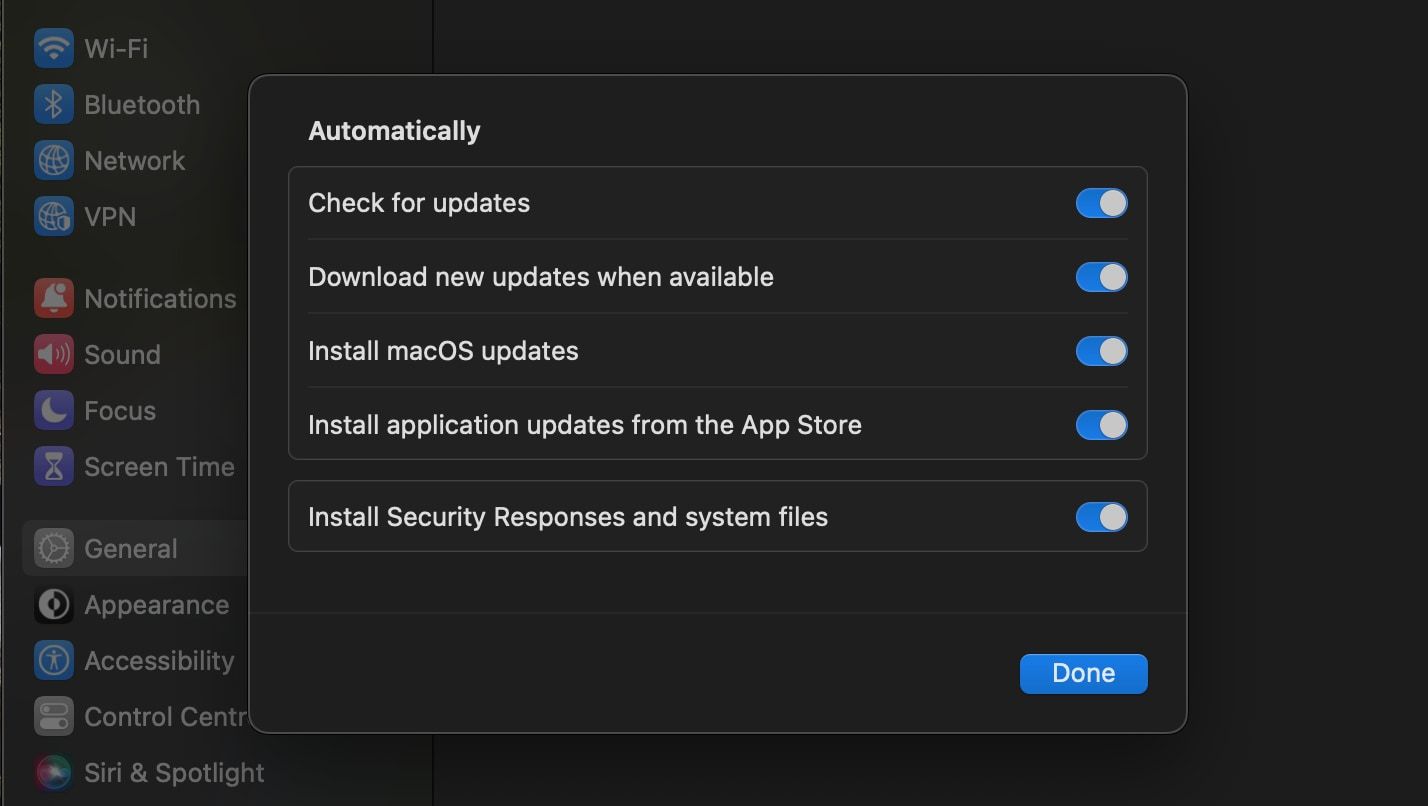
البته این می تواند به هر دو صورت پیش برود. ارتقاء به نسخه جدید macOS همچنین می تواند باگ هایی را ایجاد کند، به خصوص در مدل های قدیمی سخت افزاری که شروع به از بین بردن محدودیت ها کرده اند. بهروزرسانیهای امنیتی منظم و موارد مشابه نباید هیچ مشکلی به همراه داشته باشند، اما برای بهروزرسانی سالانه سیستم عامل، ارزش آن را دارد که بررسیها و گزارشهای کاربران را قبل از نصب بررسی کنید.
2. فرآیندهای بیکار را متوقف کنید
یک هک ساده دیگر خلاص شدن از شر تمام فرآیندهای بیکاری است که منابع شما را می خورند. یکی از عملکردهای kernel_task مدیریت دمای CPU است و ممکن است زمانی که پردازنده بیش از حد داغ می شود، به عنوان راهی برای محدود کردن سایر برنامه ها، افزایش یابد.
خاموش کردن برنامههایی که باز کردهاید اما به آنها نیاز ندارید ممکن است کمک کند. علاوه بر این، Activity Monitor را باز کنید، به تب Memory بروید، هر فرآیندی را که می خواهید از شر آن خلاص شوید را انتخاب کنید و سپس روی Quit کلیک کنید. سپس از شما خواسته می شود که تأیید کنید که آیا می خواهید روند را متوقف کنید. با کلیک مجدد بر روی Quit ادامه دهید.
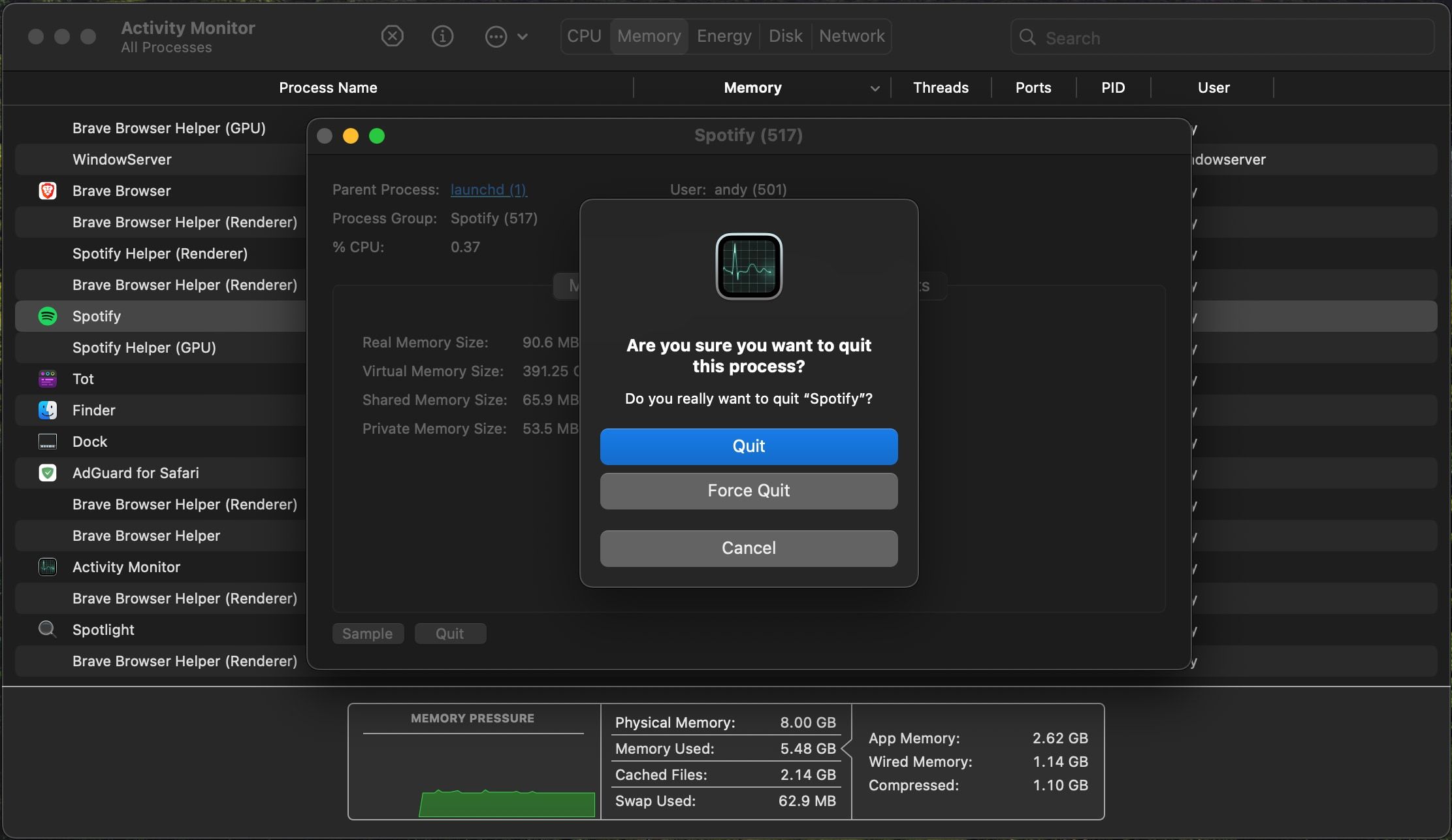
سعی کنید وقتی از برنامه خاصی استفاده می کنید مشکل دوباره رخ دهد یا خیر. فلش همیشه به این دلیل بدنام بود، در حالی که برخی از کاربران دریافتهاند که زوم میتواند باعث استفاده زیاد از CPU kernel_task شود، همانطور که با استفاده از مانیتورهای خارجی ممکن است. شناسایی محرک همیشه به شما در حل مشکل کمک می کند.
3. SMC را ریست کنید
هر چیزی که باعث جهش اساسی در استفاده از CPU شود ممکن است بازگردد. بنابراین، اگر حوادث مکرر داشته اید – و از مک مبتنی بر اینتل استفاده می کنید – ممکن است بخواهید کنترل کننده مدیریت سیستم خود (SMC) را بازنشانی کنید. انجام این کار آسان است و می تواند طیف گسترده ای از مشکلات macOS را برطرف کند.
دستورالعمل های تنظیم مجدد SMC بسته به مدل مک شما کمی متفاوت است. از آنجایی که می تواند بسیاری از مشکلات را برطرف کند، ما یک راهنمای کامل در مورد نحوه تنظیم مجدد SMC مک خود داریم.
اگر مکی دارید که از Apple Silicon استفاده می کند، نیازی به انجام این کار ندارید زیرا SMC ندارد.
4. NVRAM را ریست کنید
همراه با تنظیم مجدد SMC، می توانید NVRAM را نیز ریست کنید. این مقدار کمی از حافظه است که اطلاعات مربوط به تنظیمات و پیکربندی رایانه شما را حتی در صورت خاموش بودن آن حفظ می کند. گاهی اوقات ممکن است اشتباه پیش برود و باعث ایجاد برخی مشکلات غیرمنتظره شود.
باز هم، مراحل انجام این کار بین مدلها متفاوت است، بنابراین اگر از مک مبتنی بر اینتل استفاده میکنید، راهنمای لینک شده در بالا را بررسی کنید. مک های مدرن با Apple Silicon دارای NVRAM هستند، اما هر بار که رایانه خود را مجدداً راه اندازی می کنید، به طور خودکار بازنشانی می شود، بنابراین در عوض این کار را انجام دهید.
5. برنامه های افزودنی هسته خود را در حالت ایمن بررسی کنید
برخی از افراد در حذف پسوندهای هسته، که ماژولهای کدی هستند که قادر به انجام وظایف سطح پایین هستند، موفق بودهاند. همچنین به عنوان “kexts” شناخته می شود، اکثریت قریب به اتفاق این افزونه ها توسط اپل به عنوان بخشی از محیط اصلی macOS نصب می شوند. برخی از نرم افزارها افزونه های شخص ثالث را به عنوان درایور یا برای کنترل سخت افزار نصب می کنند.
یکی از راههای سریع برای بررسی اینکه آیا یک kext شخص ثالث باعث مشکلات kernel_task شما میشود یا نه، راهاندازی مجدد مک خود در حالت Safe Mode است. برای انجام این کار، دستگاه خود را مجددا راه اندازی کنید و کلید Shift را هنگام بوت شدن نگه دارید. Safe Mode فقط پسوندهای هسته مورد نیاز را بارگیری می کند، بنابراین اگر مشکل در این محیط رخ ندهد، به یک مشکل در یک kext شخص ثالث اشاره می کند.
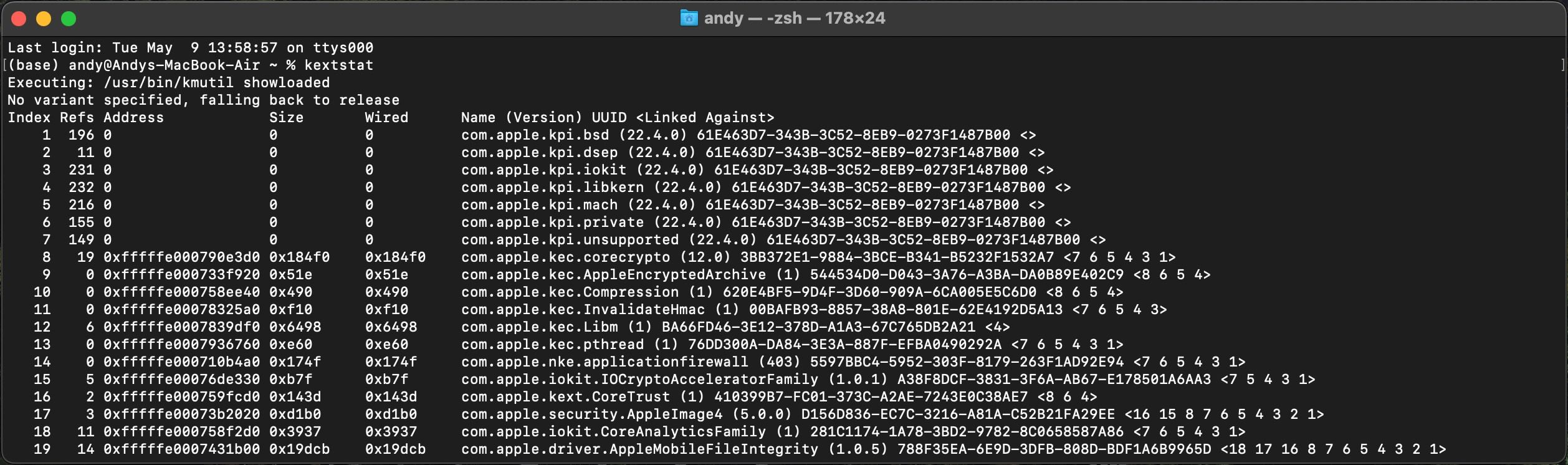
برای بررسی این موضوع، سیستم خود را به صورت عادی راه اندازی مجدد کنید و ترمینال را راه اندازی کنید. سپس دستور زیر را اجرا کنید:
kextstat
این نشان می دهد که چه پسوندهای هسته در حال حاضر بارگذاری شده اند. تمام افزونه های اپل به این شکل خواهند بود:
com.apple.[etc]
در همین حال، درایورهای شخص ثالث نام توسعه دهنده را در خود دارند، مانند این:
com.paragon-software.filesystems
و همچنین مانند این:
ch.tripmode.TripModeNKE
بهترین راه برای حذف این موارد حذف نصب نرم افزار مرتبط است. برای برخی از برنامهها، این به معنای انتقال فایل برنامه به سطل زباله و سپس وارد کردن رمز عبور مدیریت برای اجازه تغییر است.
برخی دیگر ممکن است شامل یک فایل حذف نصب کننده PKG باشند که برای اجرا نیاز دارید. برای بقیه، به System Preferences بروید و به دنبال پنجره های ترجیحی شخص ثالث باشید.
با شروع با OS X El Capitan، اپل یک ویژگی امنیتی جدید را معرفی کرد که تعدادی از اصلاحات شخص ثالث را شکست. System Integrity Protection یا به اختصار SIP، برنامهها را از تزریق کد به برنامههای خود اپل و همچنین نوشتن در قسمتهای خاصی از درایو که اپل برای امنیت سیستم مهم میداند، متوقف میکند.
این منجر به پایداری بهتر سیستم می شود، بنابراین باید کمتر در نسخه های مدرن macOS این مشکل را مشاهده کنید.
رفع مشکل باگ Mac kernel_task
در بسیاری از مواقع، میتوانید مصرف بالای CPU توسط kernel_task را با یک راهاندازی مجدد ساده برطرف کنید. اما اگر به طور مکرر اتفاق بیفتد، ممکن است یک باگ باشد که نیاز به کاوش دارد. خوشبختانه، شناسایی مشکل با زیر نظر گرفتن برنامه های سرکش و انجام چند کار اصلی خانه داری آسان است. این باید به شما کمک کند که مک شما یک بار دیگر با سرعت کامل کار کند.
