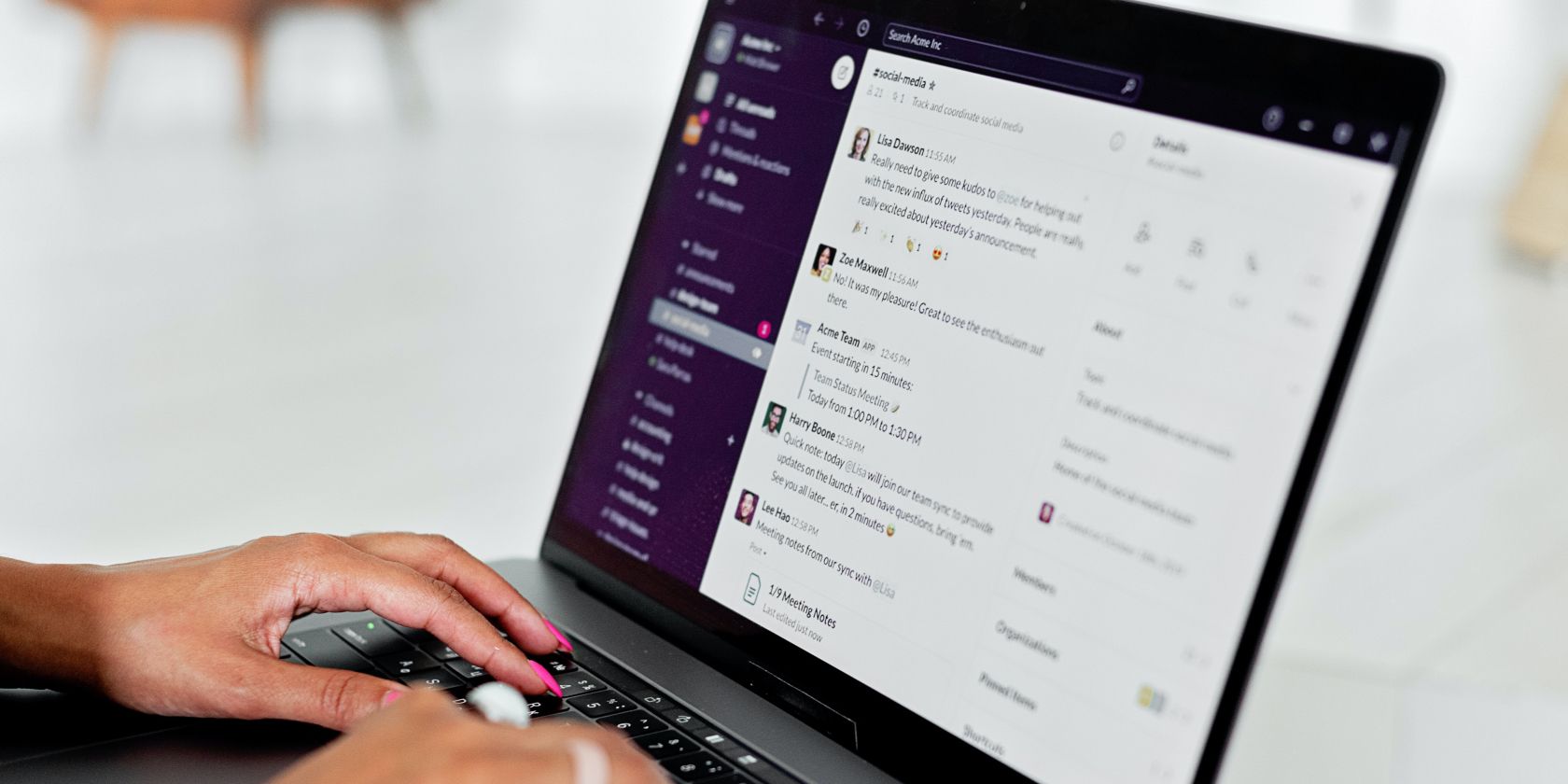آیا میخواهید اعلانهای Slack خود را سفارشی کنید تا آنطور که میخواهید کار کنند؟ در اینجا همه چیزهایی است که باید بدانید.
وقتی صحبت از ارتباطات در محل کار می شود، Slack قطعا یکی از محبوب ترین سیستم ها است و دلیل خوبی هم دارد. این ساده، شهودی و بسیار همه کاره است و برای تیم های بزرگ و کوچک عالی است. اگر تازه وارد دنیای Slack شده اید و باید اعلان های خود را مرتب کنید، این پست برای شماست.
نحوه دسترسی به تنظیمات اعلان خود در Slack
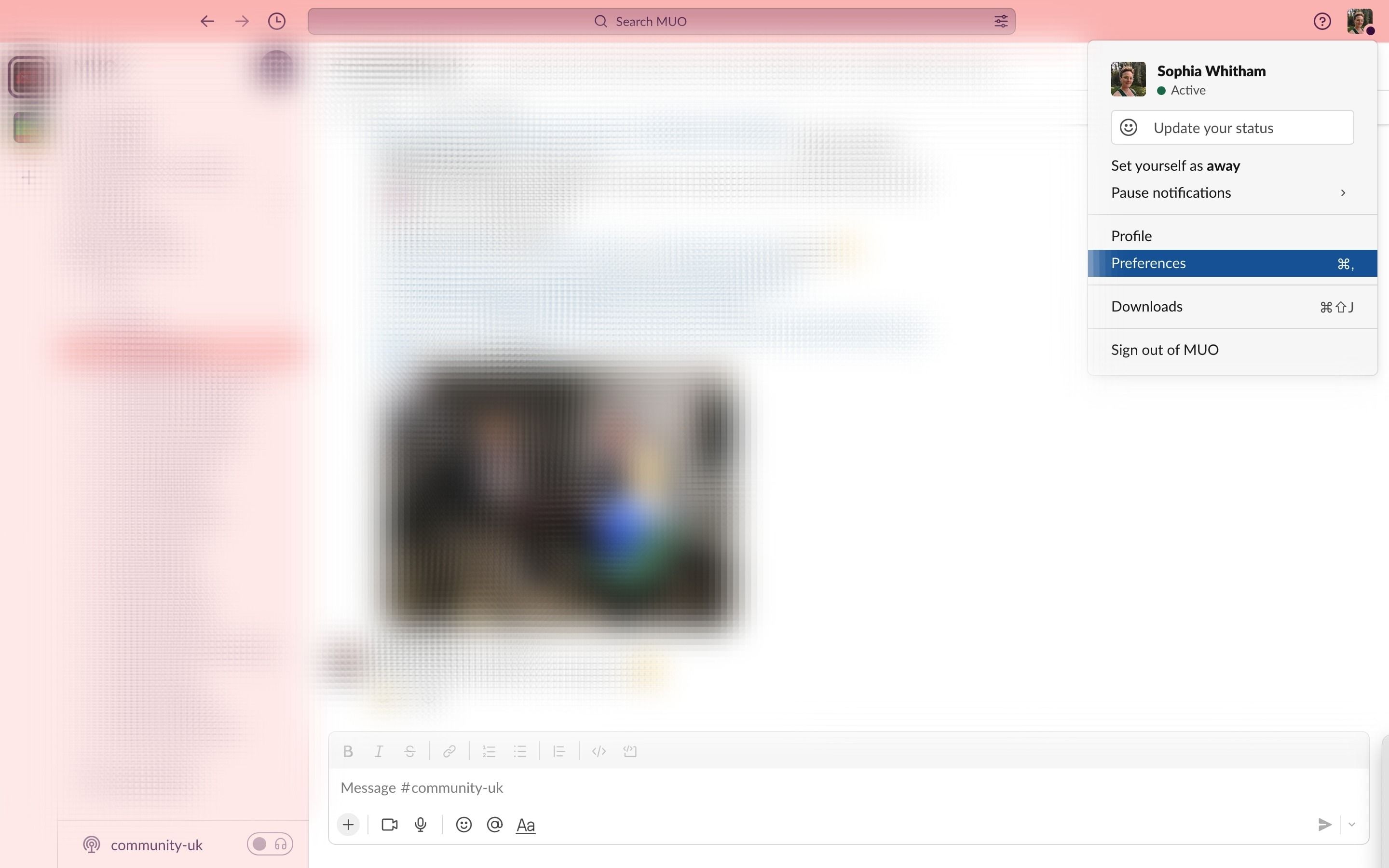
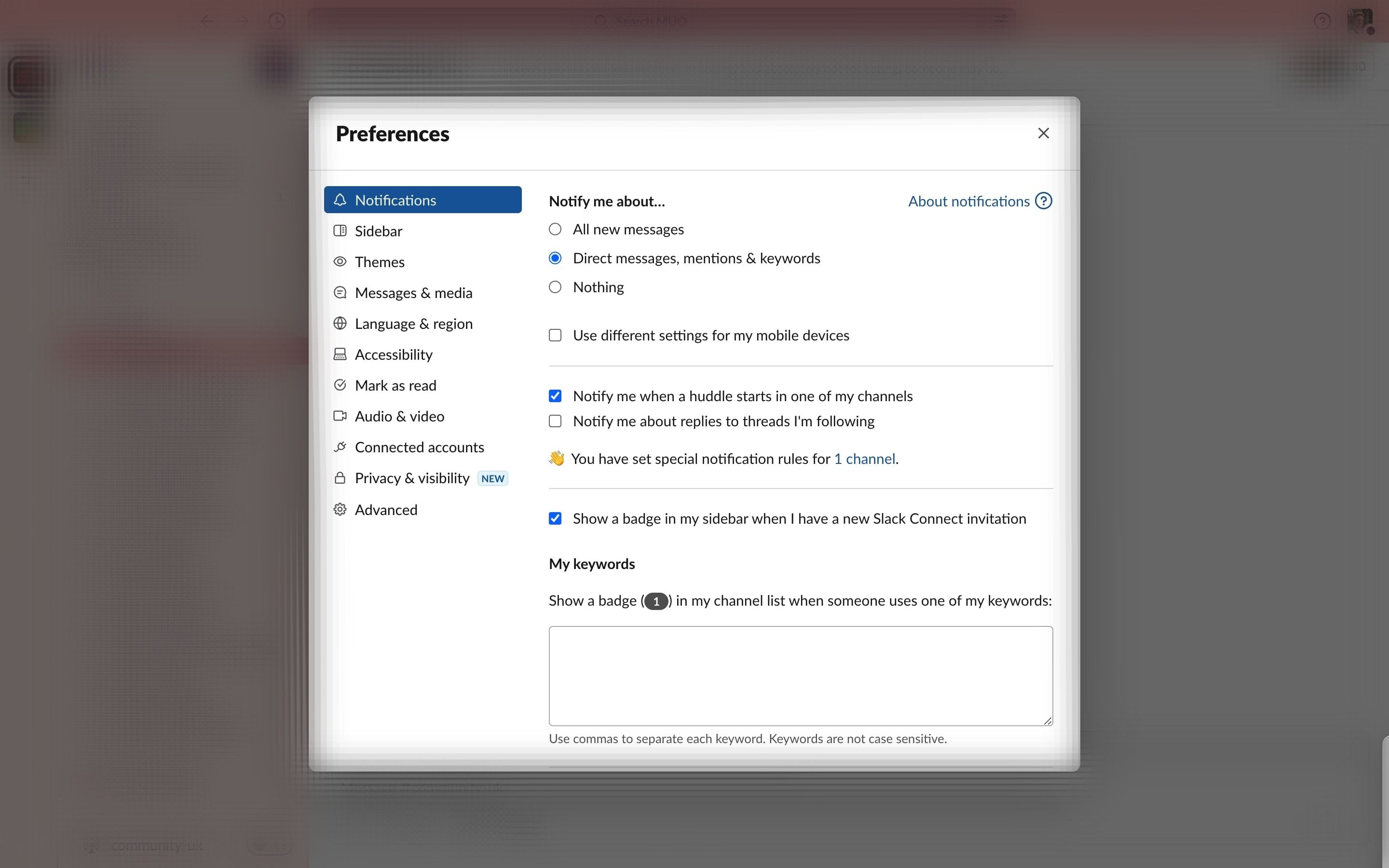
برای شروع سفارشیسازی اعلانهای Slack، ابتدا باید آنها را در تنظیمات Slack خود پیدا کنید. در اینجا نحوه یافتن تنظیمات اعلان خود در Slack آورده شده است.
- Slack را باز کنید و به سمت عکس نمایه خود در گوشه سمت راست بالا بروید.
- تنظیمات را انتخاب کنید.
- مطمئن شوید که در تب Notifications هستید.
اکنون میدانید که تنظیمات اعلان Slack خود را کجا پیدا کنید، زمان آن است که سفارشی کردن آنها را شروع کنید.
نحوه تنظیم یک برنامه اعلان در Slack
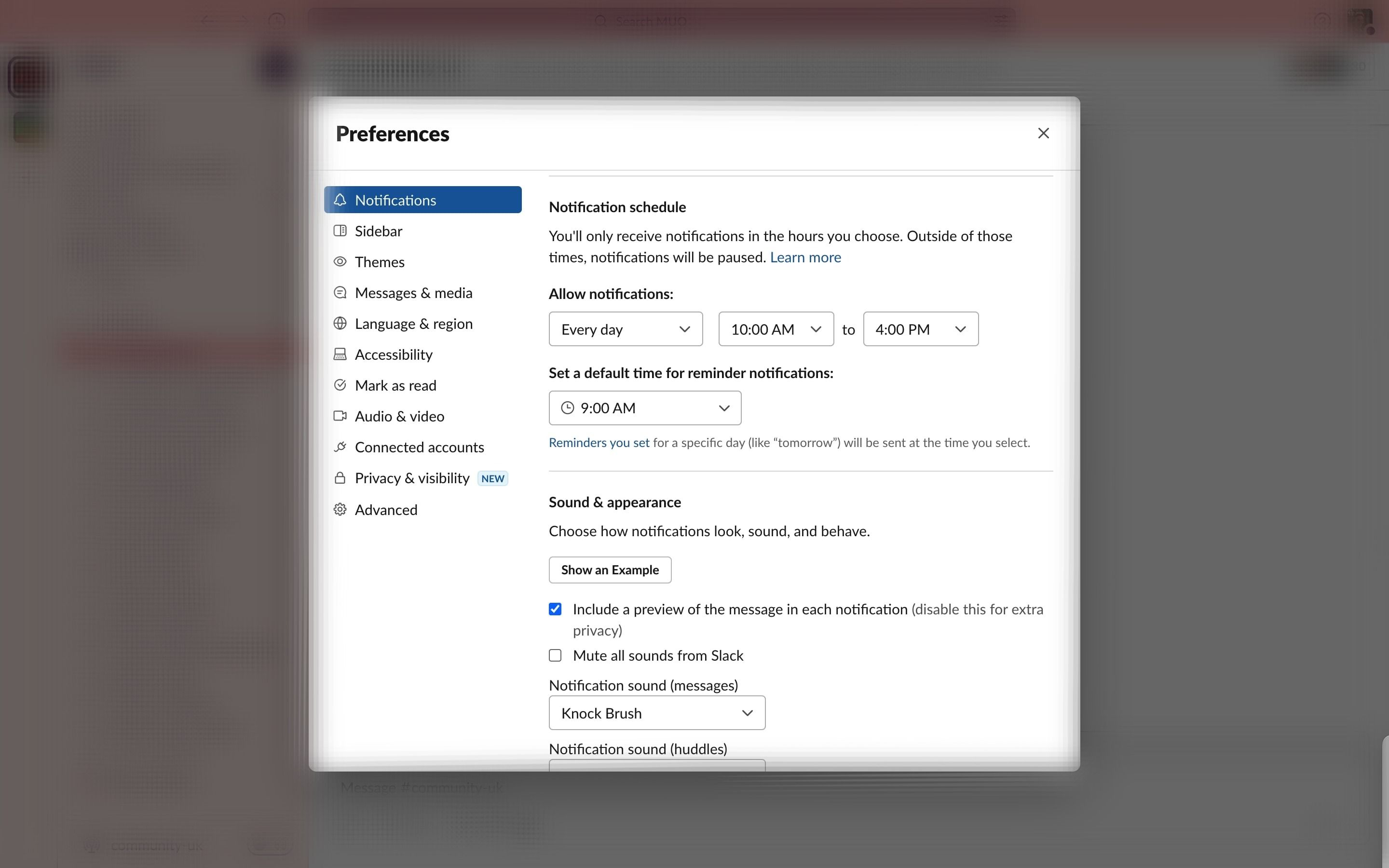
زمانبندی اعلانها به شما امکان میدهد زمان ارسال اعلانها توسط Slack را کنترل کنید. در حالی که ممکن است توجه به افرادی که در مناطق زمانی مختلف کار می کنند یک نکته رایج در آداب اسلک باشد، اما همیشه این اتفاق نمی افتد. اگر تیم شما در چندین منطقه زمانی فعال است، اما نمیخواهید در نیمهشب پینگ شوید، برنامه اعلانها یک شبکه ایمنی خوب است.
برای تنظیم زمانبندی اعلانها در Slack، در اینجا چه باید کرد:
- تنظیمات اعلان خود را با استفاده از طرح کلی فرآیند بالا باز کنید.
- به قسمتی با عنوان زمانبندی اعلانها به پایین بروید.
- سفارشی کردن برنامه اعلانات خود را شروع کنید.
میتوانید انتخاب کنید که اعلانها را روزانه ببینید، فقط در روزهای هفته یا در روزهای خاصی که انتخاب میکنید. همچنین میتوانید ساعات کاری خود را تنظیم کنید تا مطمئن شوید پس از اتمام ساعت، اعلان دریافت نمیکنید. اگر میخواهید بین یک شغل تمام وقت و یک شلوغی جانبی تعادل برقرار کنید، برنامه اعلانها نیز راهی عالی برای حفظ تعادل بین کار و زندگی سالم است. دیگر خبری از اطلاع رسانی در وسط جلسه کاری نیست!
نحوه دریافت اعلان کلمات کلیدی در Slack
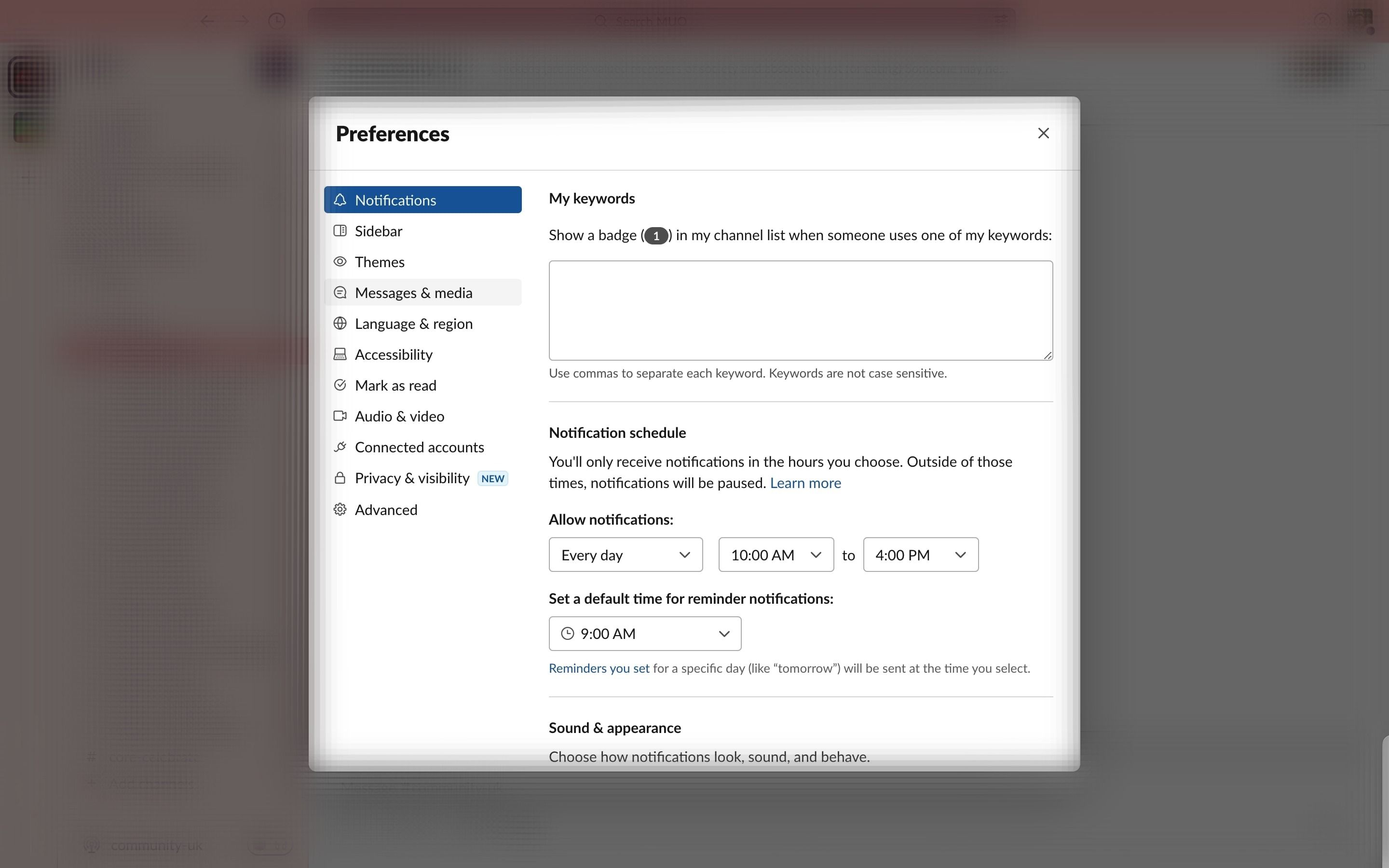
اعلانهای کلیدواژه میتوانند بسیار مفید باشند اگر در یک تیم بزرگ کار میکنید و اغلب خود را در حال پیمایش در صفحات مکالمات در تلاش برای یافتن بیتهای مرتبط با خود میبینید. آنها همچنین می توانند به عنوان یک سیستم هشدار عمل کنند و به شما کمک کنند تا مشکلات احتمالی را قبل از اینکه به چیزی مهم تر ظاهر شوند پیدا کنید.
برای راهاندازی اعلانهای کلیدواژه در Slack، در اینجا چه باید کرد:
- به تنظیمات اعلان خود بروید.
- کمی پایین بروید تا قسمتی با عنوان کلمات کلیدی من را پیدا کنید.
- کلیدواژههایی را که میخواهید اعلانها را مشاهده کنید در کادر تایپ کنید. اطمینان حاصل کنید که هر کلمه کلیدی با کاما از هم جدا شده است.
- کلمات کلیدی تایپ شده در اینجا به حروف کوچک و بزرگ حساس نیستند، اما اگر تیم شما به طور مرتب از اختصارات استفاده می کند، باید این موارد را نیز وارد کنید.
با تنظیم اعلانهای کلیدواژه در Slack، هنگامی که شخصی از یکی از کلمات کلیدی شما استفاده میکند، در کنار هر کانالی، یک اعلان شماره را مشاهده خواهید کرد.
نحوه تنظیم اعلانهای خاص کانال در Slack
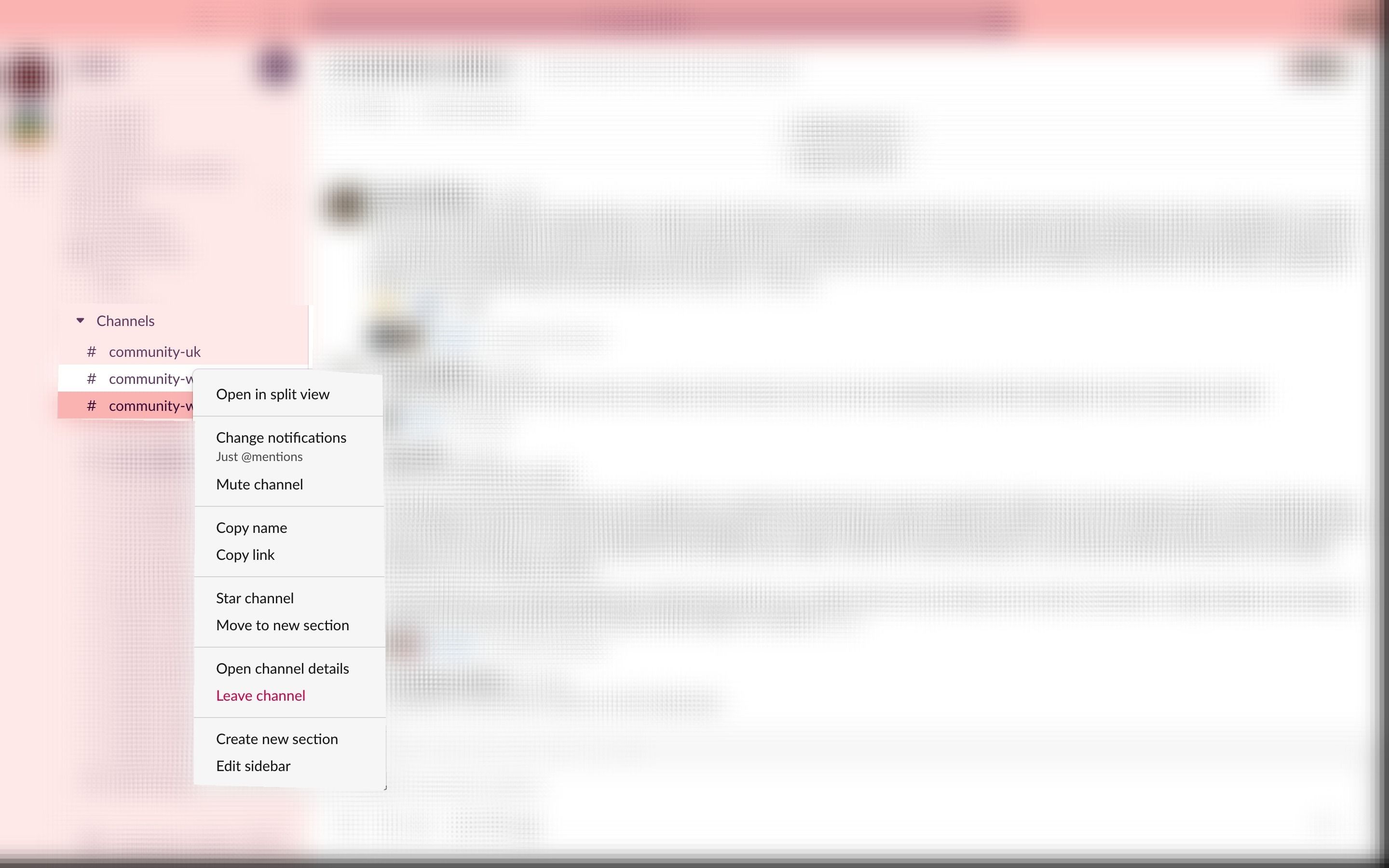
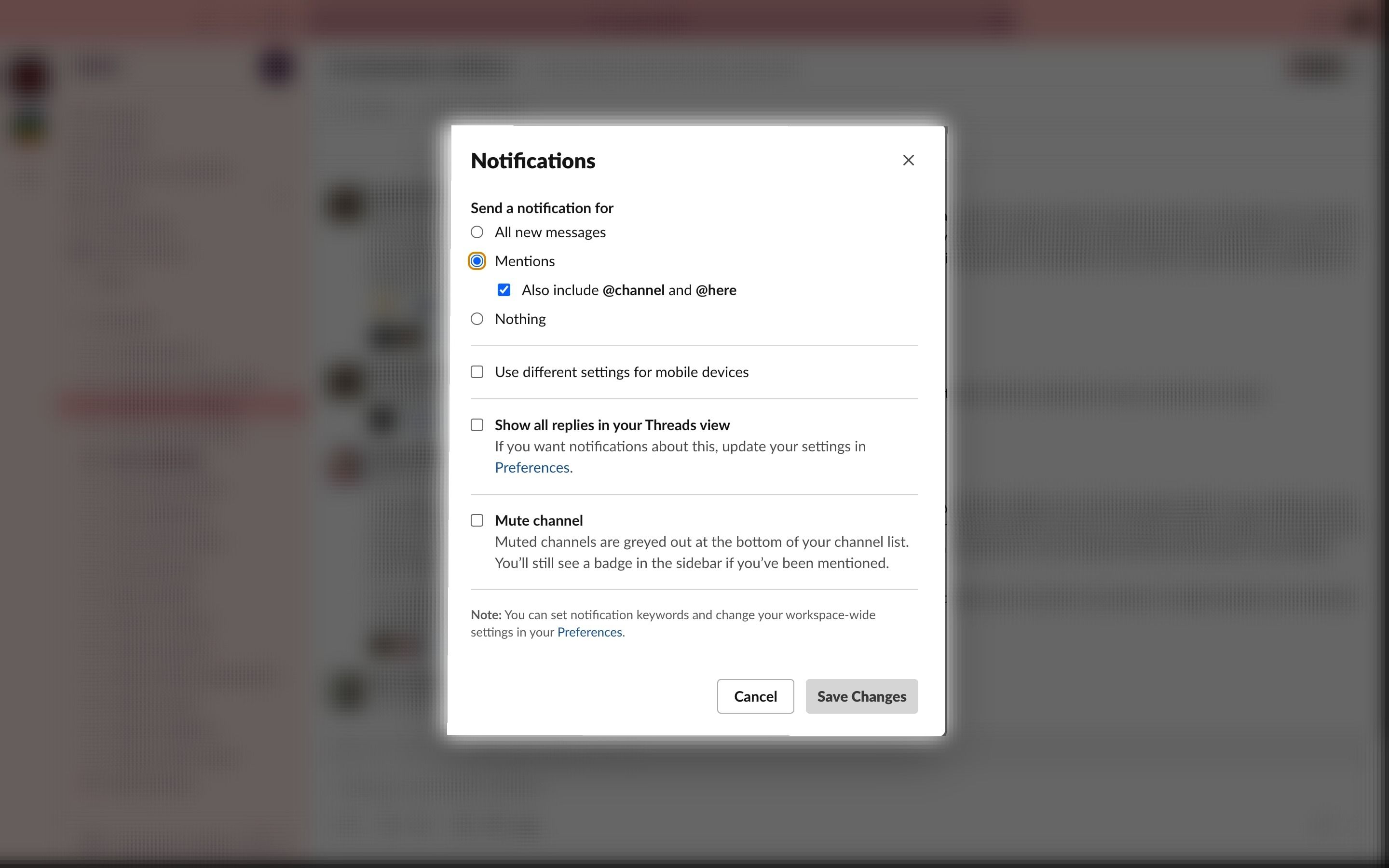
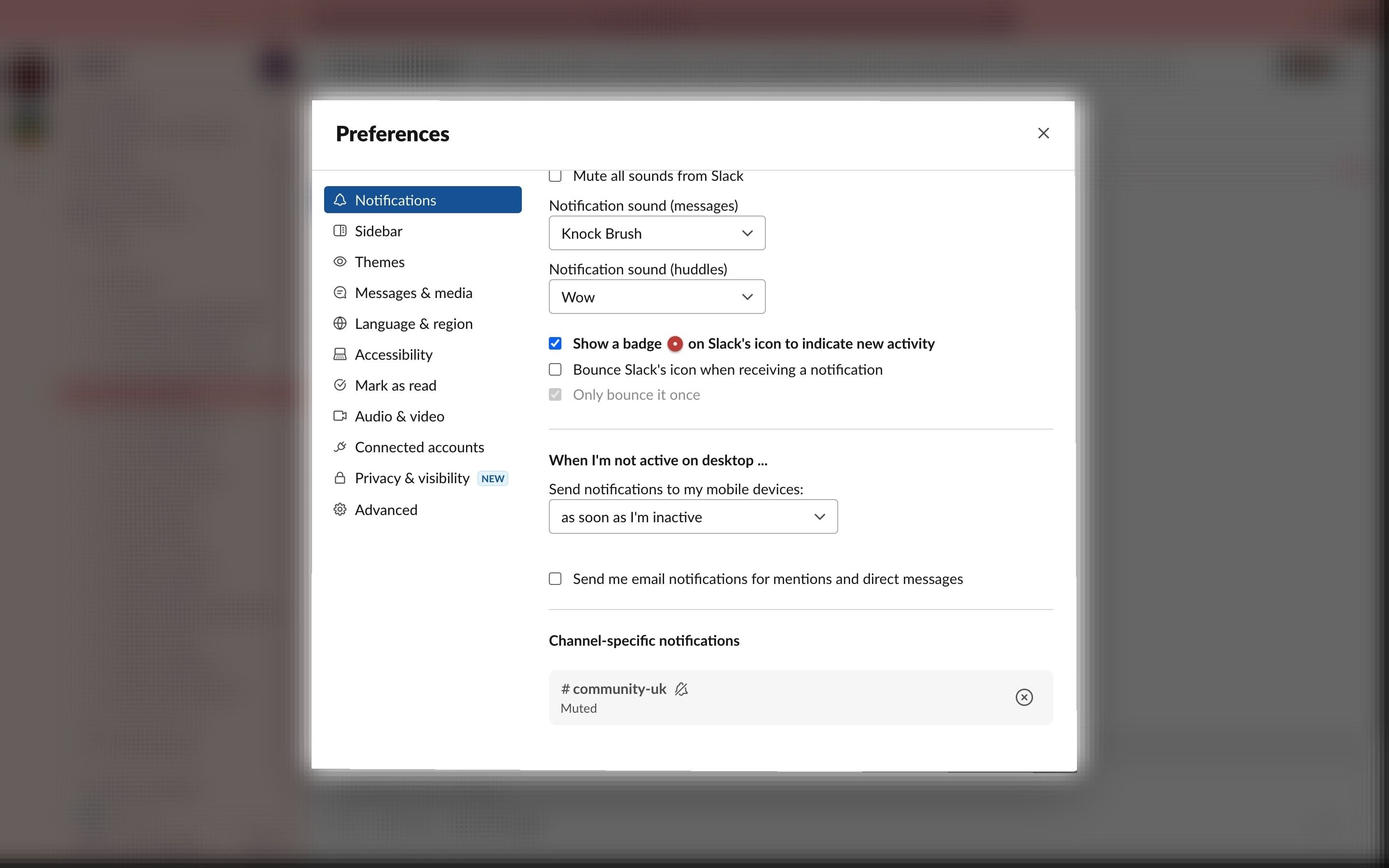
اگر در بسیاری از کانالهای Slack مختلف هستید، ممکن است بخواهید با گزینههای اعلان خاص کانال خود بازی کنید. تنظیمات اعلان ویژه کانال به شما امکان میدهد کانالهای شلوغ را بیصدا کنید یا تعیین کنید که آیا اعلانهایی را برای ذکر یا همه پیامهای جدید دریافت میکنید.
در اینجا نحوه تغییر اعلانها برای یک کانال خاص در Slack آمده است.
- روی کانال Slack از لیست کانال خود کلیک راست کنید.
- به Change notifications بروید.
- تنظیمات برگزیده اعلان خود را سفارشی کنید و سپس روی ذخیره تغییرات کلیک کنید.
تغییرات اعلان ویژه کانال در پایین صفحه تنظیمات اعلان اصلی شما نشان داده میشود و با کلیک کردن روی علامت ضربدر در هر کادر به سرعت پاک میشود.
چگونه همه اعلانهای Slack را خاموش کنیم
اگر به تعطیلات می روید، ممکن است بخواهید اعلان های Slack خود را به طور کلی خاموش کنید. سه راه برای خاموش کردن اعلان ها در Slack وجود دارد. اولین مورد این است که آنها را مکث کنید، دوم اینکه آنها را به طور نامحدود در تنظیمات اعلانات خود خاموش کنید، و در آخر، می توانید کانال های خاص Slack را بی صدا کنید.
مکث Slack Notifications
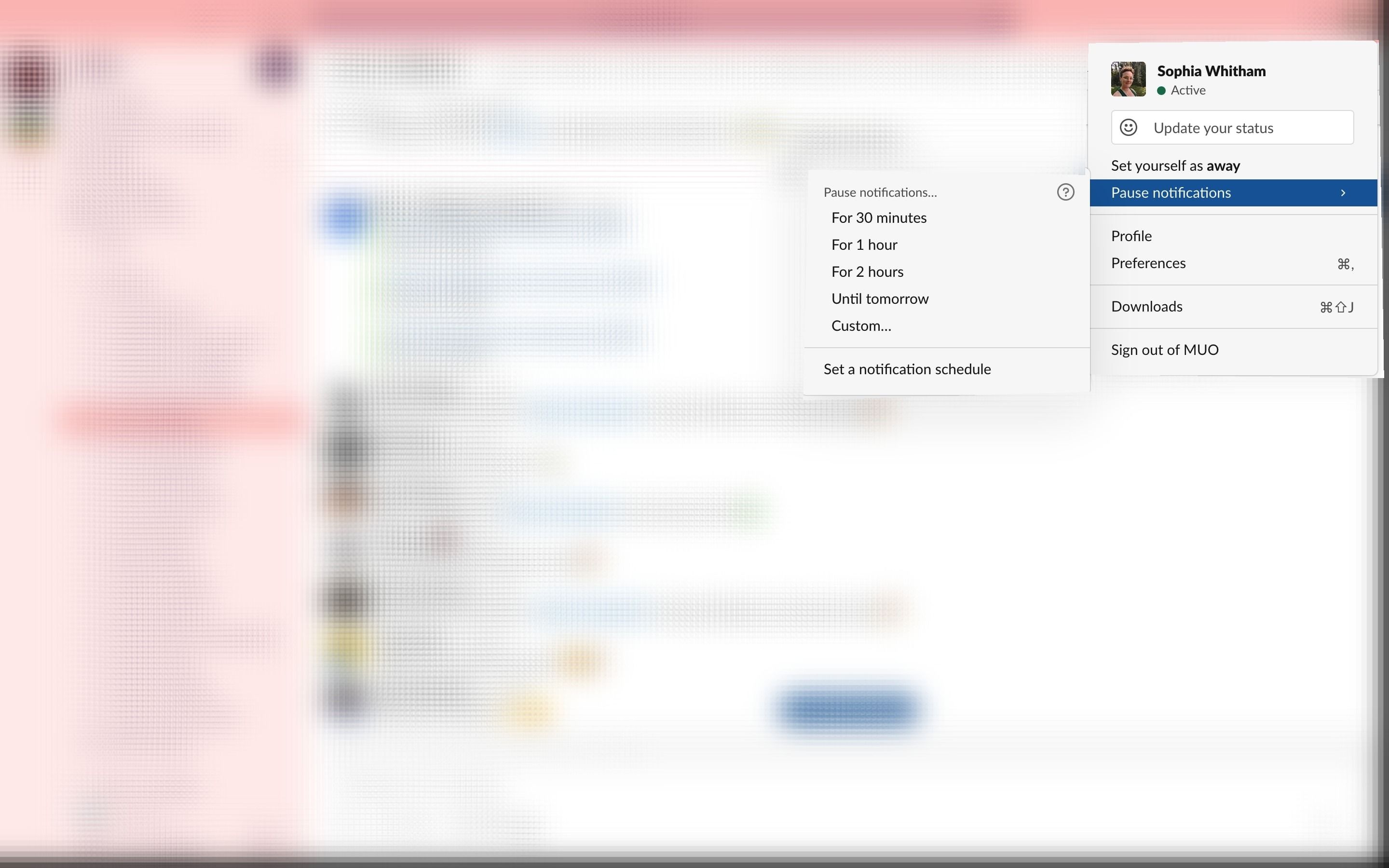
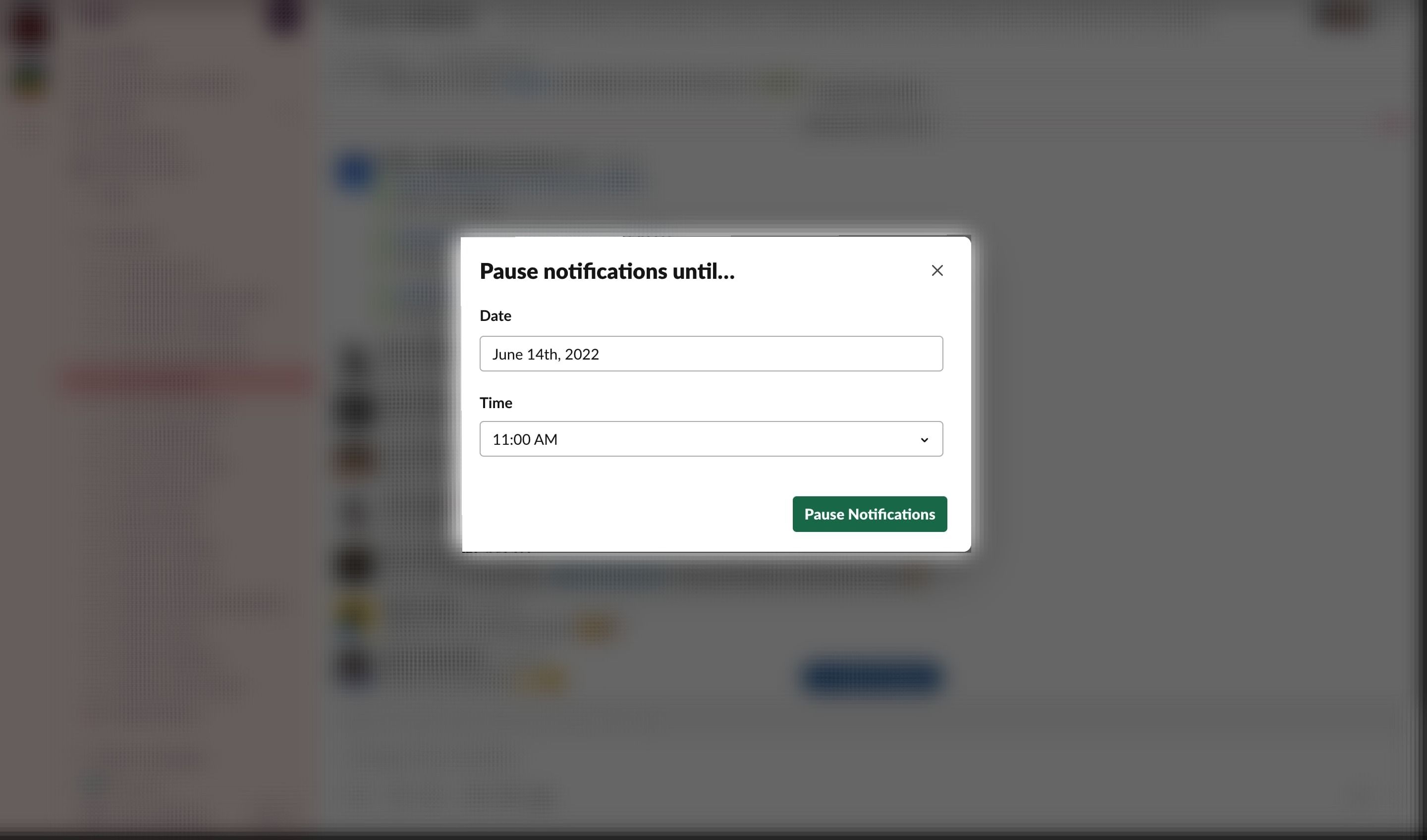
اگر میخواهید همه اعلانها را برای مدت زمان مشخصی، چه 30 دقیقه یا یک هفته، بیصدا کنید، توقف موقت اعلانهای Slack میتواند مفید باشد.
برای توقف موقت اعلانهای Slack، کارهایی که باید انجام دهید این است:
- روی عکس پروفایل خود در گوشه سمت راست بالا کلیک کنید.
- سپس روی Pause notifications کلیک کنید.
- در اینجا گزینه توقف اعلانها را به مدت 30 دقیقه، 1 ساعت، 2 ساعت یا تا فردا خواهید دید، اما میتوانید یک مکث سفارشی نیز تنظیم کنید.
- هنگام تنظیم مکث اعلان سفارشی، فقط تاریخ و زمانی را که میخواهید اعلانها از سر گرفته شوند را اضافه کنید و روی Pause Notifications کلیک کنید.
اعلان ها به طور خودکار در زمان انتخابی شما یا در هر تاریخی که انتخاب کنید از سر گرفته می شود.
خاموش کردن Slack Notifications به طور نامحدود
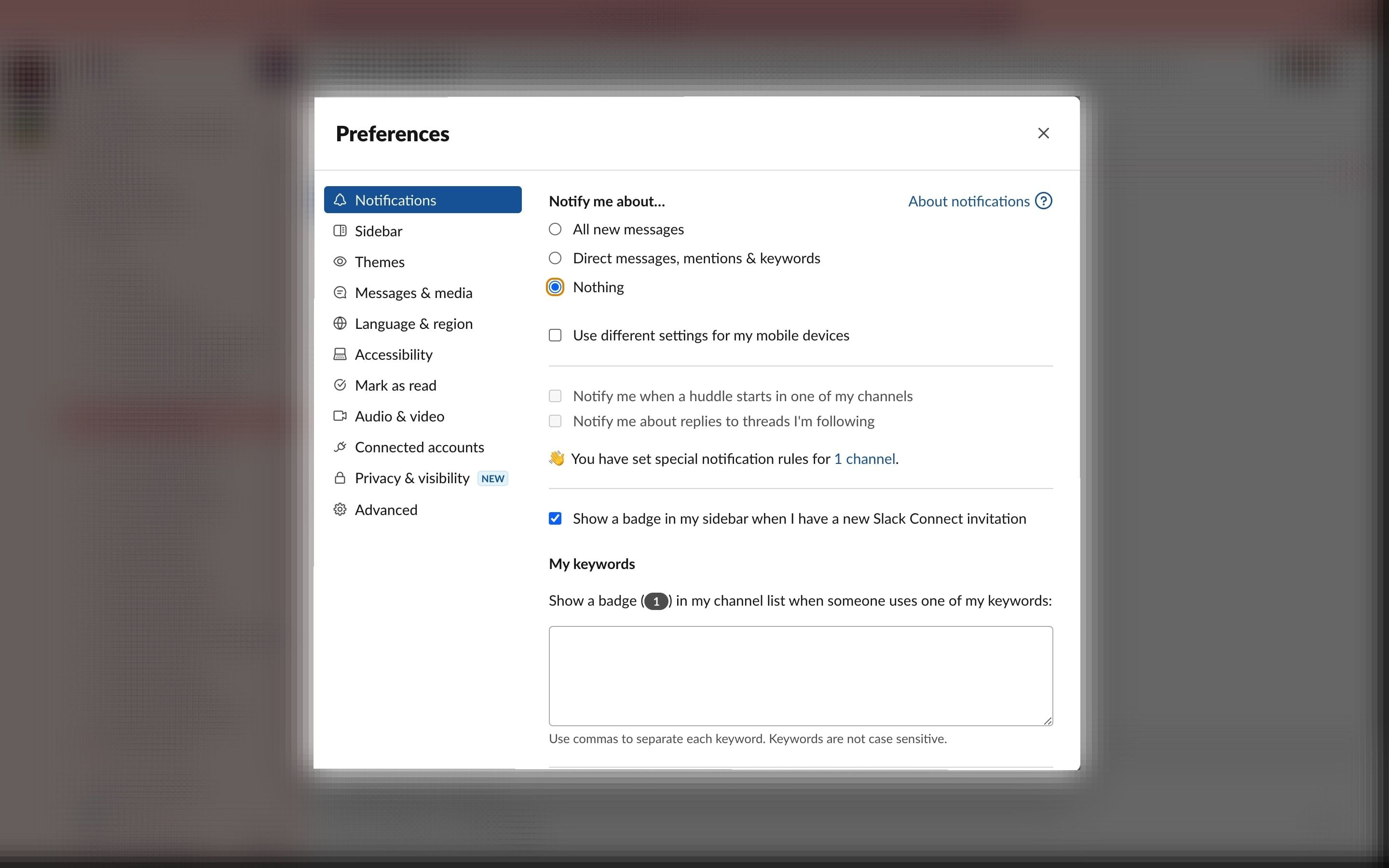
اگر هرگز نمی خواهید اعلانی از Slack دریافت کنید، باید آنها را در تنظیمات خود خاموش کنید. روند خاموش کردن اعلانهای Slack به طور نامحدود کمی متفاوت است. در اینجا چه باید کرد:
- با رفتن به تصویر نمایه خود و سپس کلیک بر روی تنظیمات برگزیده، به تنظیمات اعلان خود بروید.
- در بالای تنظیمات اعلان خود، بخشی را با عنوان Notify me about…
- روی Nothing کلیک کنید.
- اکنون اعلانهای Slack شما خاموش میشوند تا زمانی که با انتخاب مشاهده اعلانها برای همه پیامهای جدید یا اشارهها، پیامها و کلیدواژهها دوباره آنها را روشن کنید.
در حالی که فعال بودن همه اعلانها ممکن است طاقتفرسا باشد، مدیریت ذکر در Slack بسیار آسانتر است. با نحوه استفاده از Mentions در Slack آشنا شوید.
بیصدا کردن کانالهای Slack خاص
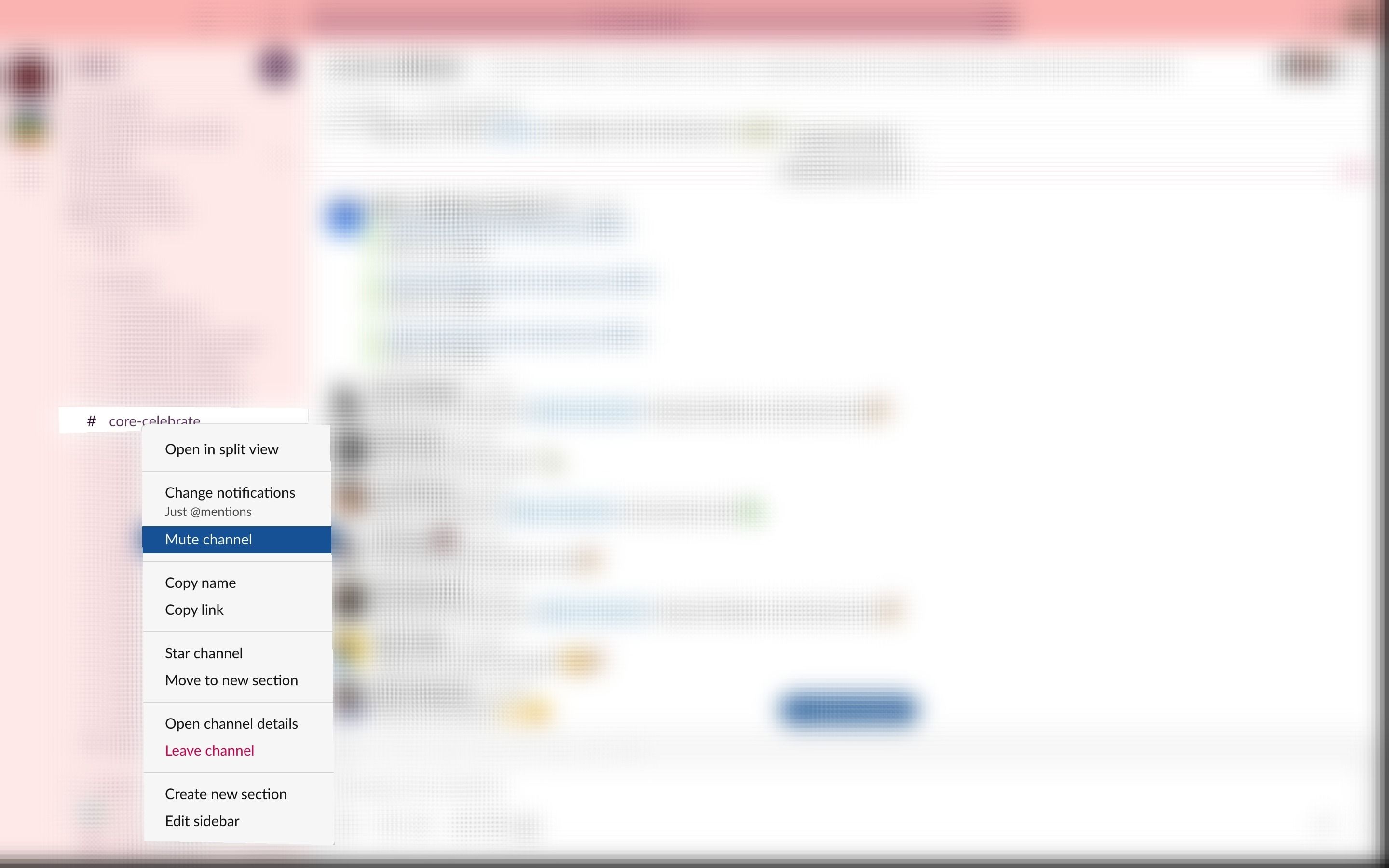
در نهایت، میتوانید کانالهای Slack خاص را نیز بیصدا کنید. بیصدا کردن یک کانال، اعلانهای آن را غیرفعال میکند، در حالی که به شما امکان میدهد اعلانهایی را از سایر کانالهای Slack دریافت کنید. اگر کانالی باعث حواس پرتی شما شود، این می تواند مفید باشد.
- روی کانال Slack که میخواهید نادیده بگیرید کلیک راست کنید.
- روی نادیده گرفتن کانال کلیک کنید.
- کانالهای بیصدا به انتهای فهرست کانالهای Slack شما منتقل میشوند و خاکستری به نظر میرسند.
- برای لغو صدای یک کانال Slack، روی آن کلیک راست کرده و Unmute channel را انتخاب کنید.
در حالی که در اینجا به این موضوع نمی پردازیم، می توانید با کلیک راست روی نام فرد در لیست DM خود و سپس کلیک کردن بر روی نادیده گرفتن مکالمه، DM های خاص را بی صدا کنید.
اطمینان حاصل کنید که اعلانهای Slack برای شما کار میکنند
اعلانها میتوانند مانند یک نعمت و یک نفرین به نظر برسند. در حالی که آنها ما را در جریان قرار می دهند، می توانند خاموش کردن را نیز سخت کنند. کلید اصلاح رابطه خود با اعلان های Slack این است که مطمئن شوید آنها را به گونه ای تنظیم کرده اید که برای شما مناسب باشد.
پچ پچ بیش از حد در یک کانال؟ آن را بی صدا کنید. آیا باید بدانید که چه زمانی کسی به کمک نیاز دارد؟ یک اعلان کلمه کلیدی تنظیم کنید. از اطلاع رسانی در نیمه شب خسته شده اید؟ یک برنامه زمانی سفارشی تنظیم کنید. Slack سفارشی کردن اعلانهای شما را آسان کرده است و ارزش انجام آن را دارد.