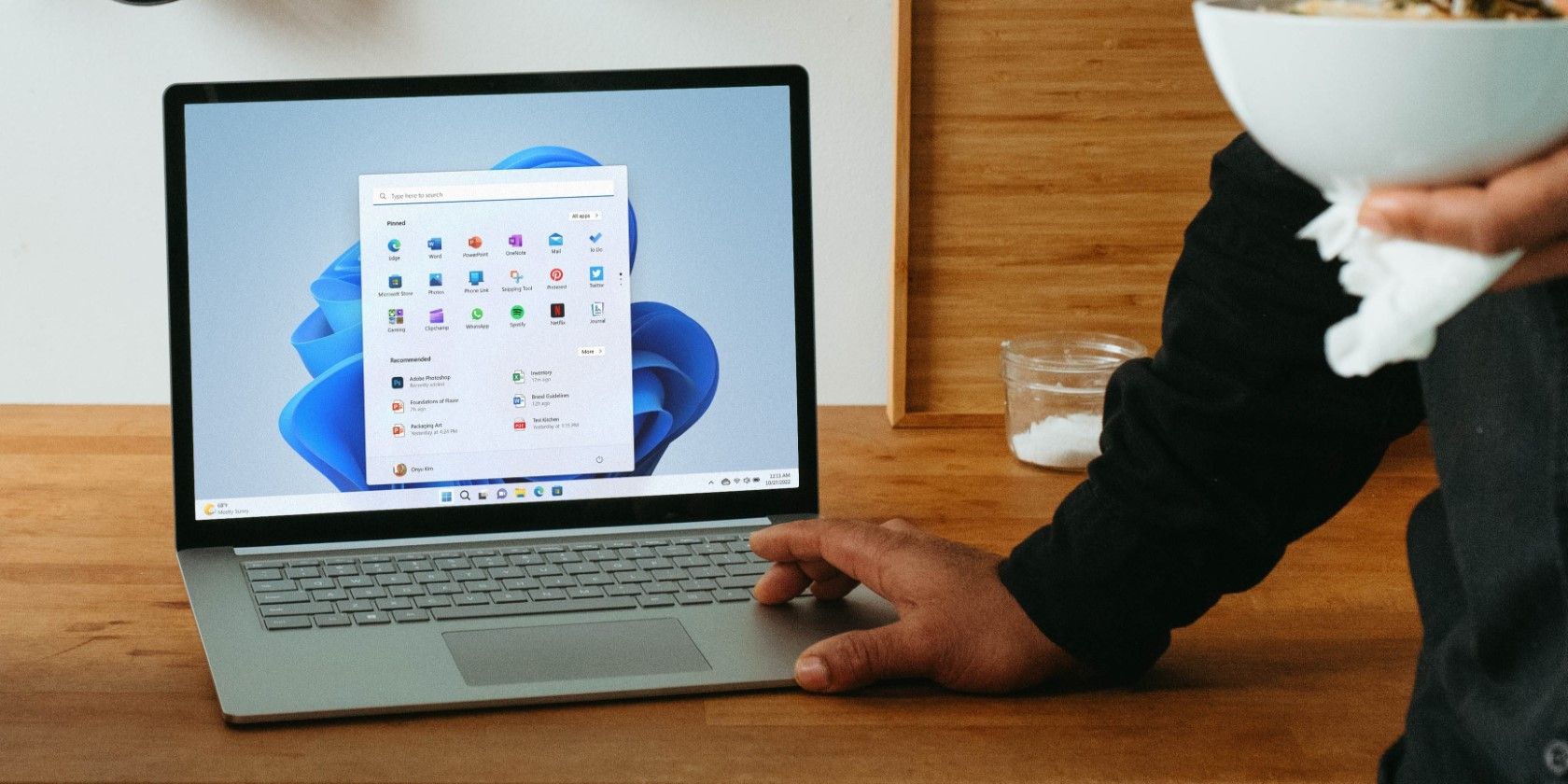خسته از ویندوز که به شما می گوید چه کار کنید؟ در اینجا نحوه خاموش کردن اعلانهای نکات و پیشنهادات در ویندوز 11 آورده شده است.
آیا از دیدن مداوم نکات و پیشنهادات روی صفحه رایانه خود خسته شده اید؟ آیا می خواهید آنها را بی صدا کنید و بدون وقفه روی کار خود تمرکز کنید؟ نگران نباشید – فرآیند سریع و ساده است.
در این مقاله، نحوه خاموش یا غیرفعال کردن اعلانها و پیشنهادات در ویندوز 11 را مورد بحث قرار خواهیم داد.
چگونه اعلانهای نکات و پیشنهادات را در ویندوز 11 خاموش یا غیرفعال کنیم
نکات و پیشنهادات راهنماهای سریع ویندوز و ویژگی های آن را ارائه می دهند. اما اگر آنها را آزاردهنده می دانید، می توانید آنها را خاموش کنید. در اینجا دو روش آسان برای خاموش کردن اعلانها و پیشنهادات در ویندوز 11 وجود دارد.
1. نحوه خاموش کردن نکات و پیشنهادات با استفاده از تنظیمات سیستم
برای خاموش کردن نکات و پیشنهادات در رایانه خود، می توانید از تنظیمات سیستم استفاده کنید. این سادهترین و سریعترین راه برای بیصدا کردن این اعلانها است. در اینجا نحوه انجام آن آمده است:
- Win + I را فشار دهید تا پنجره تنظیمات باز شود.
- از پنل سمت چپ، روی تب System کلیک کنید.
- در زیر پنل System Settings روی قسمت Notifications کلیک کنید.
- سپس، به پایین بروید و تنظیمات اضافی را باز کنید.
- در هنگام استفاده از ویندوز یک چک باکس با عنوان دریافت نکات و پیشنهادات را مشاهده خواهید کرد. تیک آن را بردارید تا این ویژگی خاموش شود.
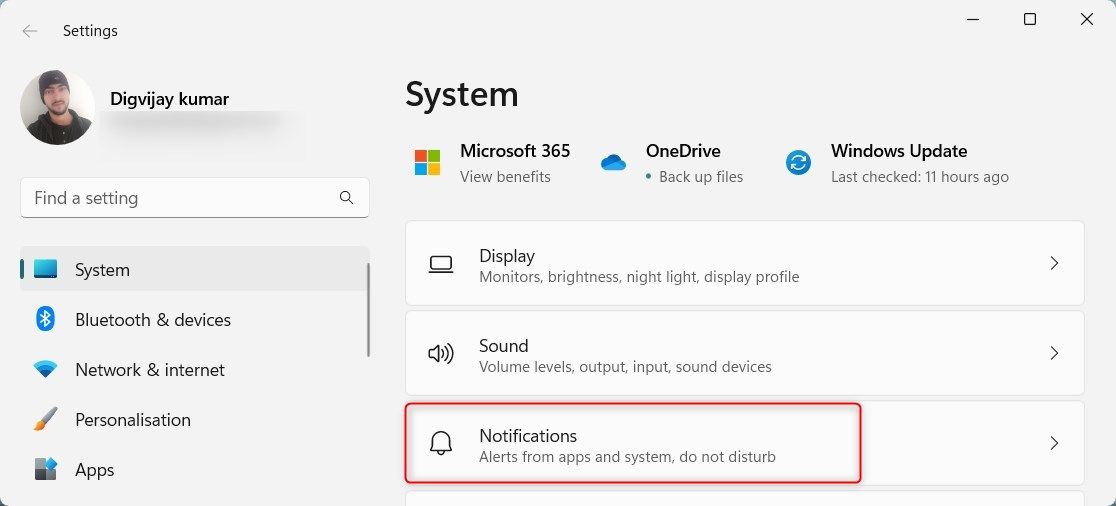
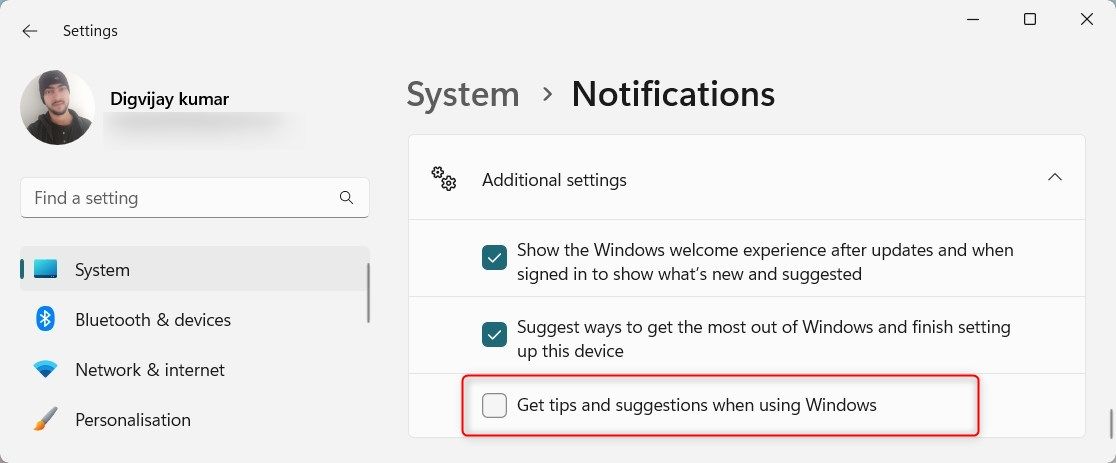
اکنون، هیچ اعلان نکته و پیشنهادی را در رایانه خود مشاهده نخواهید کرد. اگر بعداً میخواهید دوباره این ویژگی را فعال کنید، همان مراحل ذکر شده در بالا را دنبال کنید و کادر “دریافت نکات و پیشنهادات هنگام استفاده از ویندوز” را علامت بزنید. انجام این کار اعلانها و پیشنهادات را در رایانه شما فعال میکند.
2. نکات و پیشنهادات را با استفاده از یک فایل REG خاموش کنید
اگر تنظیمات سیستم پاسخگو نیست، می توانید به جای آن از یک فایل REG استفاده کنید. این روش یک فایل REG با دستورات لازم ایجاد می کند. اگرچه ممکن است پیچیده به نظر برسد، اما در واقع بسیار ساده است.
در اینجا مراحلی وجود دارد که باید دنبال کنید:
- برنامه Notepad را باز کنید.
- کد زیر را کپی کرده و در آن جایگذاری کنید: ویرایشگر رجیستری ویندوز نسخه 5.00[HKEY_CURRENT_USER\SOFTWARE\Microsoft\Windows\CurrentVersion\ContentDeliveryManager]”SubscribedContent-338389Enabled”00000000000:
- حالا فایل را با پسوند reg ذخیره کنید.
- روی فایلی که ایجاد کرده اید دوبار کلیک کنید تا باز شود و در کادر محاوره ای تایید که ظاهر می شود، روی Yes کلیک کنید.
Windows Registry Editor Version 5.00
[HKEY_CURRENT_USER\SOFTWARE\Microsoft\Windows\CurrentVersion\ContentDeliveryManager]
"SubscribedContent-338389Enabled"=dword:00000000
با این کار اعلانها و پیشنهادات در ویندوز 11 خاموش میشود. برای فعال کردن دوباره این اعلانها، فایلی را که ایجاد کردهاید حذف کنید. یا بر روی آن دوبار کلیک کنید و در گفتگوی تایید روی No کلیک کنید.
چگونه اعلان نکات و پیشنهادات را در ویندوز 11 غیرفعال کنیم
اگر ترجیح می دهید اعلان نکات و پیشنهادات را در رایانه خود به طور کامل غیرفعال کنید، چندین گزینه در دسترس است. می توانید از ویرایشگر خط مشی گروه استفاده کنید، ویرایشگر رجیستری را تغییر دهید یا یک فایل REG ایجاد کنید. بیایید هر روش را با جزئیات بررسی کنیم تا این ویژگی را غیرفعال کنیم.
1. اعلان نکات و پیشنهادات را با استفاده از ویرایشگر خط مشی گروه غیرفعال کنید
برای خاموش کردن اعلانها برای نکات و پیشنهادات، به ویرایشگر خط مشی گروه دسترسی داشته باشید. این ابزار برای کاربران Windows Pro، Education و Enterprise در دسترس است. با این حال، اگر از Windows Home Edition استفاده کنید، کار نخواهد کرد.
در چنین مواقعی ابتدا باید Group Policy Editor را برای Windows Home فعال کنید. پس از انجام، مراحل زیر را برای غیرفعال کردن اعلانها برای نکات و پیشنهادات دنبال کنید:
- Win + R را فشار دهید تا پنجره Run باز شود.
- gpedit.msc را در کادر محاوره ای Run تایپ کنید و Enter را فشار دهید. با این کار پنجره Group Policy Editor بر روی صفحه نمایش شما باز می شود.
- در سمت چپ پنجره به مسیر زیر بروید: Computer Configuration > Administrative Templates > Windows Components > Cloud Content.
- در سمت راست پنجره، روی خط مشی Do not show Windows tips دوبار کلیک کنید.
- از کادر ظاهر شده، دکمه رادیویی Enabled را انتخاب کنید.
- برای ذخیره تغییرات روی Apply > OK کلیک کنید.
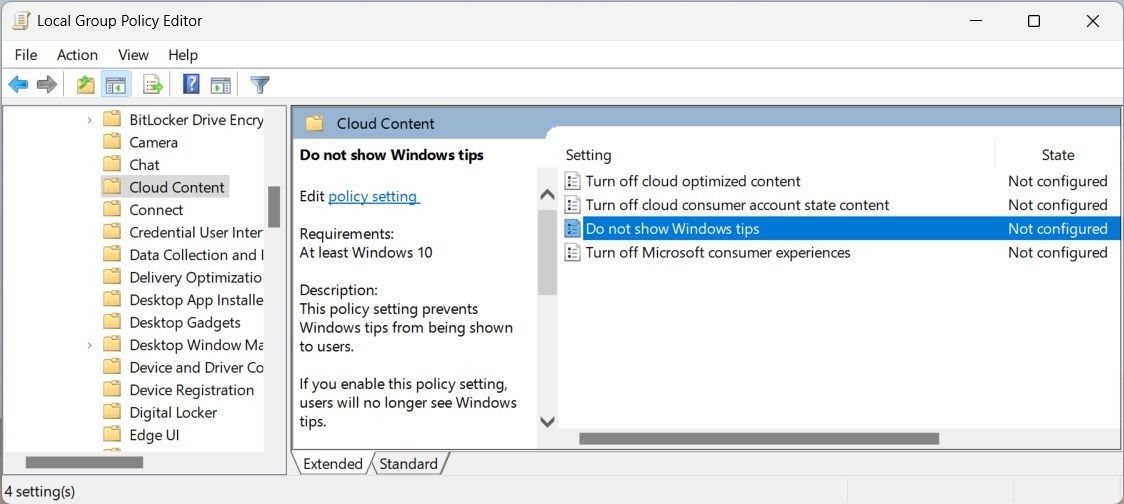
اکنون، اعلانهای نکات و پیشنهادات به طور کامل در رایانه شما غیرفعال خواهند شد. برای فعال کردن مجدد این ویژگی، مراحل مشابه را دنبال کنید و به جای آن دکمه رادیویی پیکربندی نشده یا غیرفعال را انتخاب کنید.
2. اعلان نکات و پیشنهادات را با استفاده از ویرایشگر رجیستری غیرفعال کنید
اگر نمی توانید به ویرایشگر خط مشی گروه دسترسی پیدا کنید یا آن را فعال کنید، می توانید ویرایشگر رجیستری را تغییر دهید تا این اعلان ها غیرفعال شود. این روش کمی فنی تر است و در هنگام ایجاد تغییرات نیاز به احتیاط دارد. حتی ممکن است سیستم کامپیوتر شما را خراب کند، بنابراین با احتیاط ادامه دهید.
برای جلوگیری از خطرات، ابتدا یک نسخه پشتیبان از رجیستری ایجاد کنید. به این ترتیب در صورت نیاز می توانید تنظیمات اصلی را بازیابی کنید. پس از انجام این اقدامات احتیاطی، دستورالعمل های زیر را دنبال کنید تا اعلان نکات و پیشنهادات را غیرفعال کنید:
- کلید Windows را فشار دهید تا منوی استارت باز شود.
- Regedit را در کادر جستجو تایپ کنید و برنامه ویرایشگر رجیستری را از نتایج جستجو انتخاب کنید.
- اگر پنجره UAC ظاهر شد، برای اعطای مجوز، روی Yes کلیک کنید.
- در پنجره ویرایشگر رجیستری، به مسیر زیر بروید: HKEY_LOCAL_MACHINE\SOFTWARE\Policies\Microsoft\Windows\CloudContent
- اگر کلید CloudContent وجود ندارد، یک کلید جدید ایجاد کنید. برای این کار روی پوشه ویندوز راست کلیک کرده و New > Key را انتخاب کنید. نام آن را CloudContent بگذارید.
- در سمت راست پنجره، روی یک قسمت خالی کلیک راست کرده و New > DWORD (32-bit) Value را انتخاب کنید.
- مقدار DisableSoftLanding را نامگذاری کنید و Enter را بزنید.
- روی این ورودی جدید ایجاد شده دوبار کلیک کنید و Value data آن را روی 1 تنظیم کنید.
- برای ذخیره تغییرات روی OK کلیک کنید. اکنون از پنجره ویرایشگر رجیستری خارج شده و کامپیوتر خود را مجددا راه اندازی کنید.
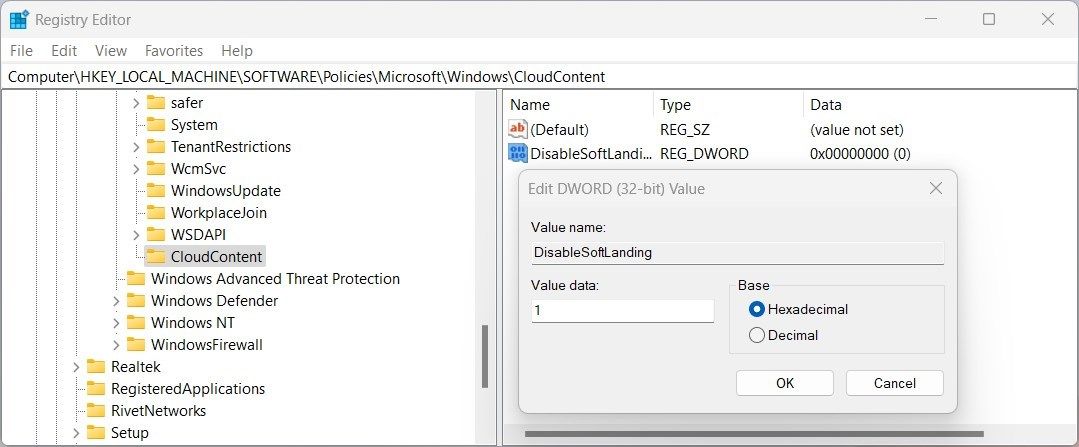
پس از راه اندازی مجدد، اعلان نکات و پیشنهادات در رایانه شما غیرفعال می شود. اگر می خواهید این ویژگی را فعال کنید، مراحل مشابه را دنبال کنید و Value data را به 0 تغییر دهید.
3. اعلان نکات و پیشنهادات را با استفاده از یک فایل REG غیرفعال کنید
همچنین میتوانید یک فایل REG ایجاد کنید تا اعلانها و پیشنهادات را در رایانه شخصی ویندوز خود خاموش کنید. این روش کاملاً شبیه روشی است که در بالا به آن پرداختیم. با این حال، این فرآیند برای کسانی که تجربه کمی در ویرایش فایل های رجیستری دارند آسان تر است.
برای غیرفعال کردن اعلان نکات و پیشنهادات با استفاده از یک فایل REG، مراحل زیر را دنبال کنید:
- Notepad را جستجو کنید و نتیجه را از لیست انتخاب کنید.
- کد زیر را کپی کرده و در پنجره Notepad قرار دهید. ویرایشگر رجیستری ویندوز نسخه 5.00[HKEY_CURRENT_USER\Software\Policies\Microsoft\Windows\CloudContent]”DisableSoftLanding”=dword:00000001
- فایل را با پسوند reg ذخیره کنید. مطمئن شوید که قسمت Save as type روی All files تنظیم شده باشد.
- حال، روی فایل دوبار کلیک کنید و در اعلان روی Yes کلیک کنید.
Windows Registry Editor Version 5.00
[HKEY_CURRENT_USER\Software\Policies\Microsoft\Windows\CloudContent]
"DisableSoftLanding"=dword:00000001
خودشه! ویژگی نکات و پیشنهادات اکنون در رایانه شما غیرفعال شده است.
اعلان نکات و پیشنهادات ویندوز را متوقف کنید
امیدواریم این مقاله به شما کمک کرده باشد تا متوجه شوید که چگونه اعلانهای نکات و پیشنهادات را در ویندوز 11 غیرفعال یا غیرفعال کنید. برای فعال یا غیرفعال کردن این ویژگی تنها چند کلیک یا یک فایل REG ساده لازم است.