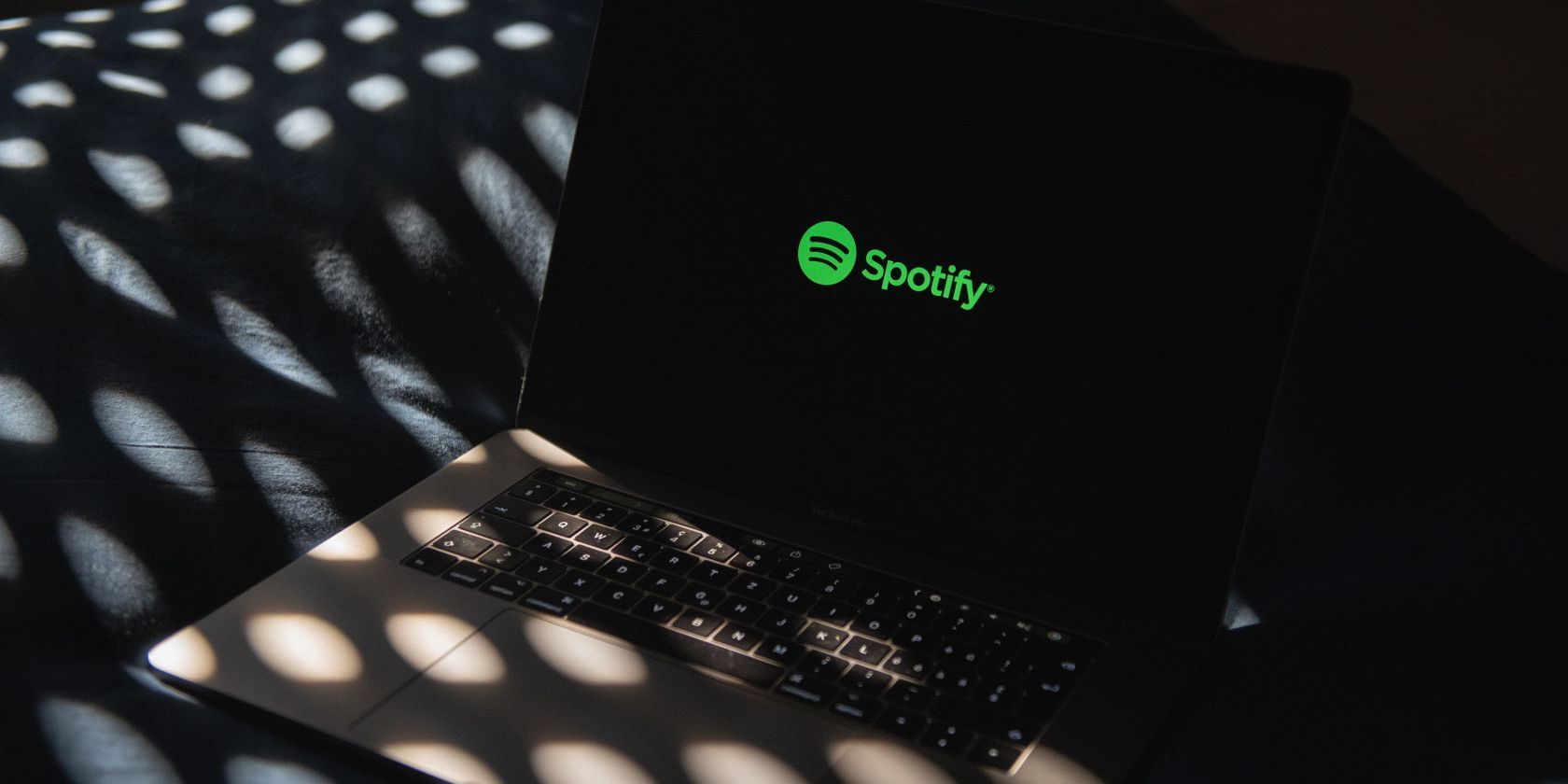در اینجا چند راه مفید برای تعمیر Spotify در ویندوز وجود دارد که وقتی از نمایش اعلانها یا پوشش خودداری میکند.
گوش دادن به پادکست ها یا آهنگ ها در Spotify در حین انجام هر نوع کاری راه خوبی برای گذراندن زمان است. با این حال، علیرغم اینکه Spotify یکی از بهترین خدمات پخش صدا در اینترنت است، نقاط ضعف خاص خود را دارد.
عادی است که ویژگیهای برنامه از کار نمیافتند، که زمانی که برای به کار بردن شیار خود به آنها تکیه میکنید، میتواند ناامیدکننده باشد. در این راهنما، نگاهی به راهحلهایی خواهیم داشت که در مواقعی که ویژگی اعلان Spotify کار نمیکند، امتحان کنید. روش متناسب با شرایط خود را ادامه دهید.
قبل از امتحان این راه حل ها…
اگر از کاربران ویندوز 11 هستید، باید بدانید که قابلیت اعلان آهنگ دیگر در سیستم عامل پشتیبانی نمی شود. به این ترتیب، هیچ راهی برای رفع این مشکل در ویندوز 11 وجود ندارد.
با این حال، اگر از ویندوز 10 استفاده میکنید، ممکن است بتوانید با دنبال کردن روشهای عیبیابی زیر، این ویژگی را پشتیبان بگیرید و اجرا کنید.
1. Spotify را مجددا راه اندازی کنید
این روش ممکن است خیلی ابتدایی به نظر برسد، اما راهاندازی مجدد برنامهها میتواند به خلاص شدن از شر اشکالات موقتی که ممکن است از عملکرد صحیح برخی از عملکردهای برنامه جلوگیری میکنند، کمک کند.
برای راه اندازی مجدد Spotify، ابتدا فرآیند آن را از Task Manager به پایان می رسانیم و سپس دوباره آن را راه اندازی می کنیم.
در اینجا نحوه انجام این کار آمده است:
- برنامه دسکتاپ Spotify را با کلیک بر روی نماد متقاطع در گوشه سمت راست بالای پنجره ببندید.
- پس از اتمام کار، Task Manager را در قسمت جستجوی نوار وظیفه تایپ کنید و روی Open کلیک کنید.
- در پنجره زیر، به تب Processes رفته و Spotify را جستجو کنید.
- روی آن کلیک راست کرده و از منوی زمینه گزینه End task را انتخاب کنید.
- سپس پنجره Task Manager را ببندید و Spotify را دوباره اجرا کنید.
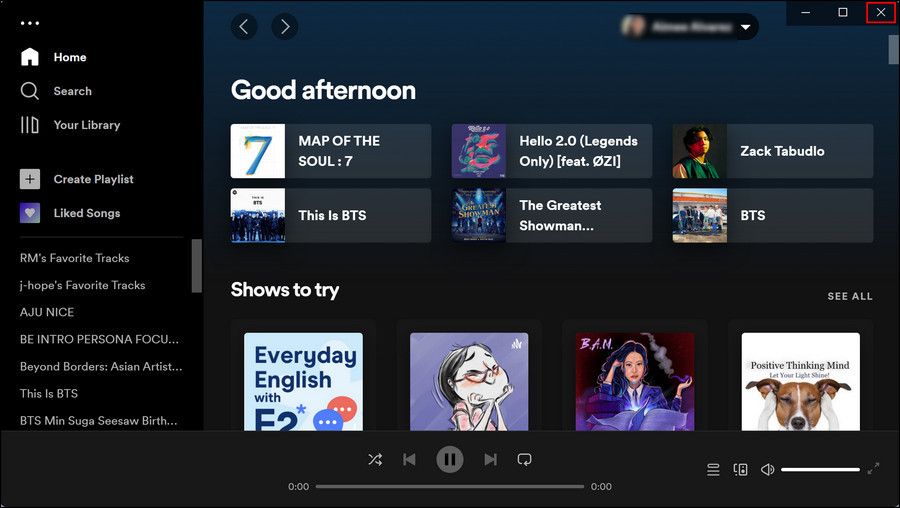
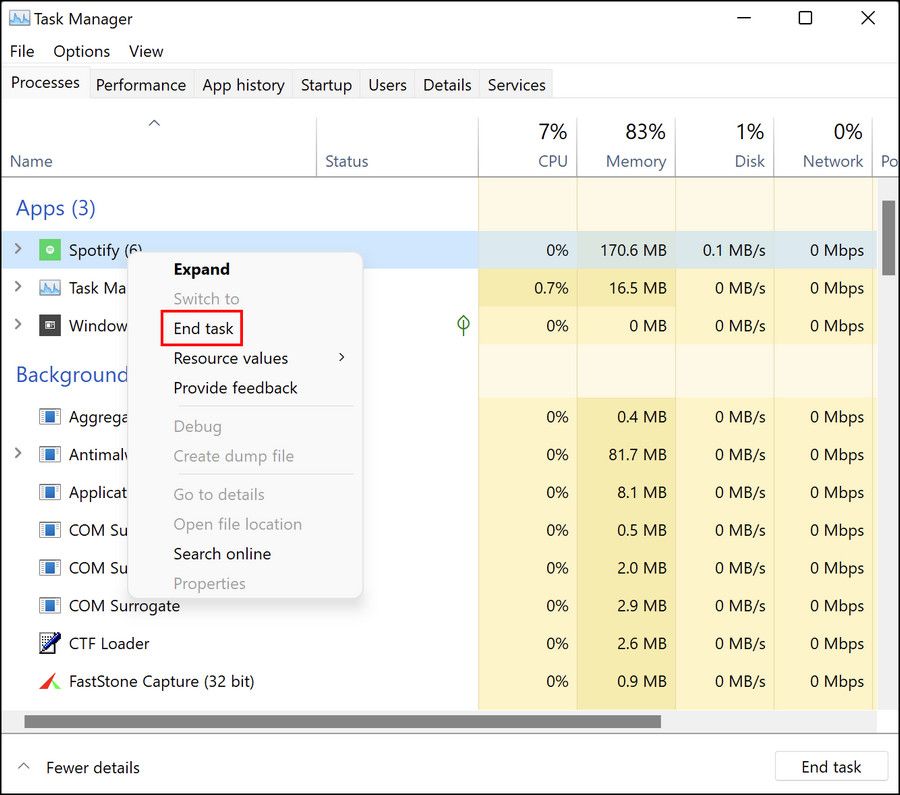
اکنون می توانید آهنگی را پخش کنید و بررسی کنید که آیا مشکل حل شده است یا خیر. همچنین می توانید با کلیک راست بر روی نماد Spotify و انتخاب Run as administrator از منوی زمینه، Spotify را به عنوان یک مدیر اجرا کنید. روی Yes در اعلان حساب کاربری کلیک کنید و باید آماده باشید.
اگر اجرای Spotify بهعنوان سرپرست این کار را برای شما انجام میدهد، ممکن است بخواهید امتیازات سرپرست دائمی Spotify را در نظر بگیرید.
2. Windows Store Apps Troubleshooter را اجرا کنید
اگر Spotify را در ویندوز با استفاده از فروشگاه مایکروسافت دانلود کرده اید، می توانید عیب یاب Windows Store Apps را برای رفع مشکل اجرا کنید. این ابزار سیستم را برای مشکلات مربوط به برنامه اسکن می کند و در صورت شناسایی هر گونه مشکلی به شما پیشنهاد می کند که آن را برطرف کنید.
در اینجا نحوه اجرای آن آمده است:
- کلیدهای Win + I را با هم فشار دهید تا تنظیمات ویندوز باز شود.
- System > Troubleshoot را انتخاب کنید.
- اکنون گزینه Windows Store Apps را در سمت راست پنجره پیدا کنید. اگر نمی توانید آن را پیدا کنید، روی سایر عیب یاب ها کلیک کنید.
- به دنبال عیب یاب Windows Store Apps بگردید و روی دکمه Run مرتبط با آن کلیک کنید.
- اکنون عیب یاب شروع به اسکن سیستم شما برای مشکلات احتمالی می کند. اسکن ممکن است کمی طول بکشد، بنابراین در آنجا بمانید.
- پس از اتمام اسکن، بررسی کنید که آیا مشکلی شناسایی شده است. اگر چنین هستند، روی Apply this fix کلیک کنید تا به رفع اشکالی که عیب یاب پیشنهاد کرده است ادامه دهید.
- اگر مشکلی پیدا نشد، روی Close the troubleshooter کلیک کنید و راه حل دیگری را امتحان کنید.
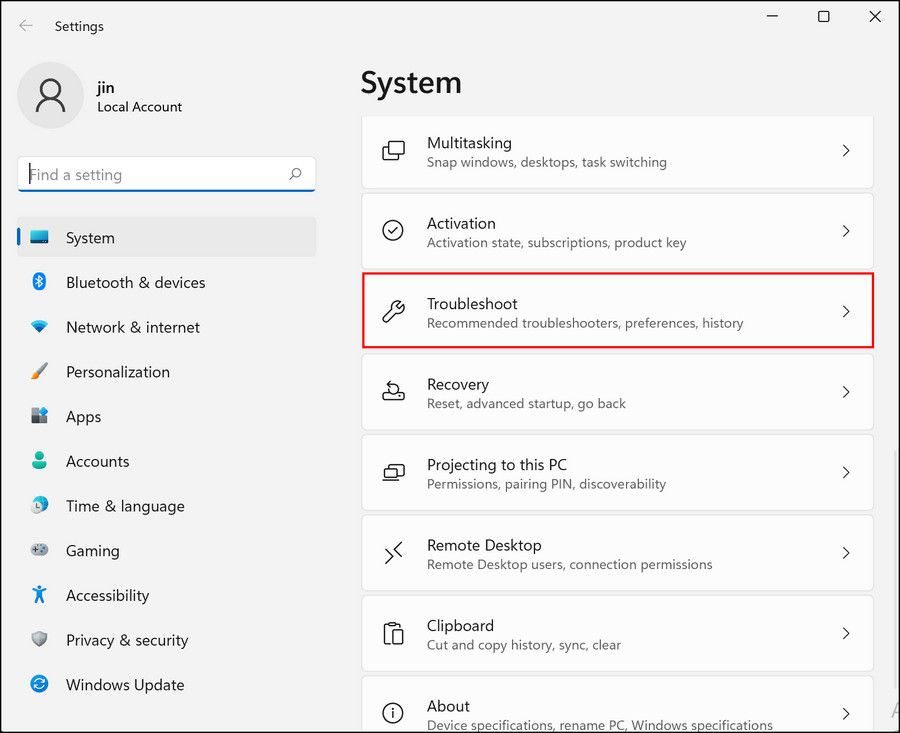
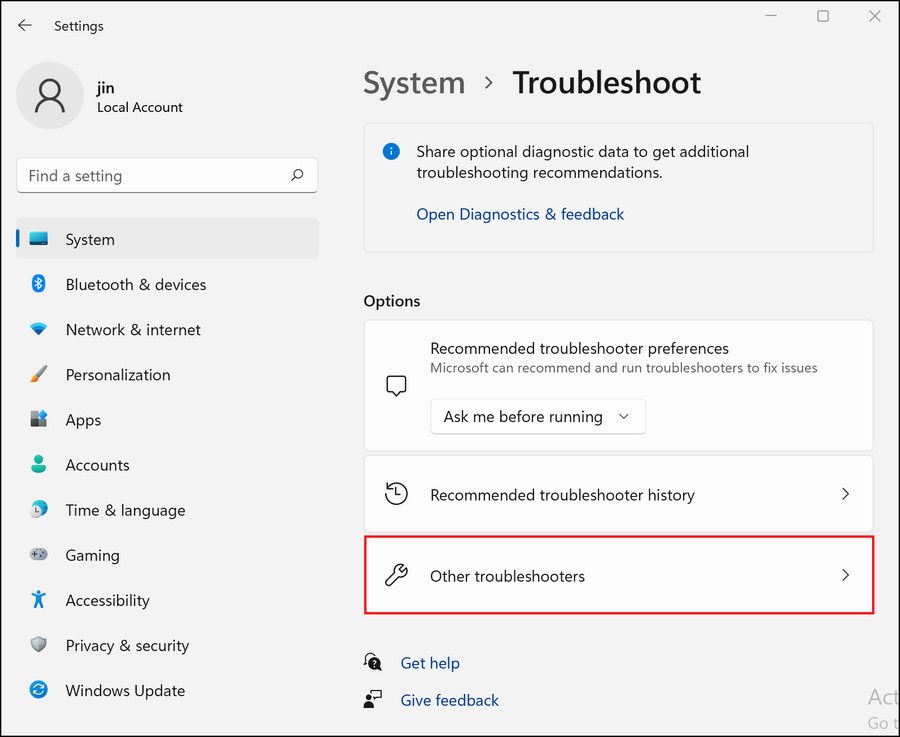
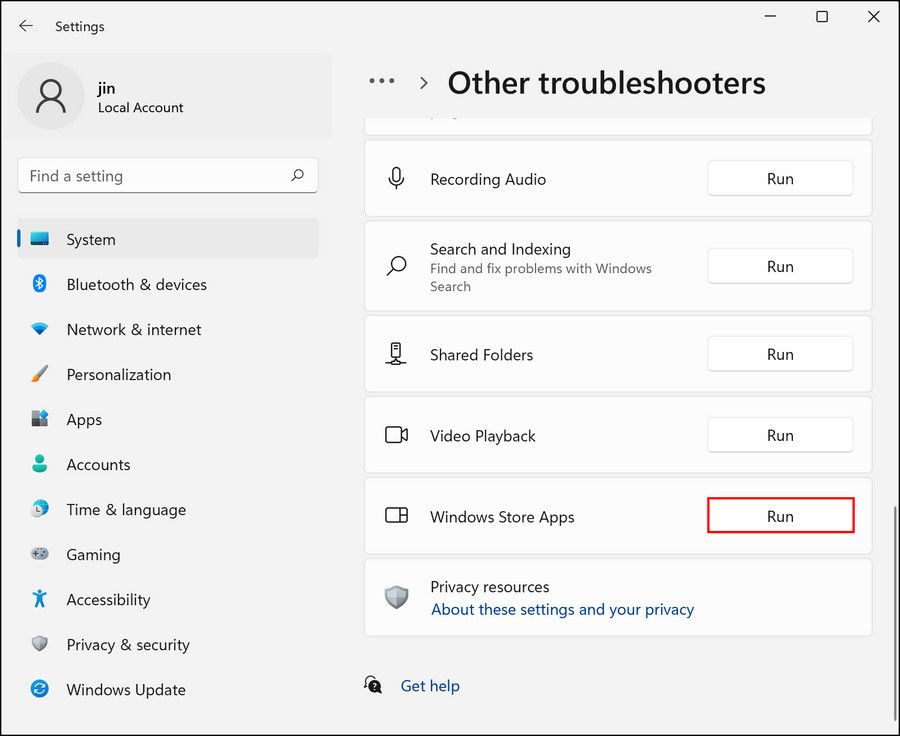
3. کش Spotify را پاک کنید
فایلهای کش مجموعه دادههای موقتی هستند که اطلاعاتی مانند نام کاربری، رمز عبور و اولویتهای آهنگ را در Spotify ذخیره میکنند. این دادهها باعث میشود تا برنامهها راحتتر تجربه کاربری را برای شما روان و سریعتر کنند.
با این حال، مواقعی وجود دارد که این دادهها میتوانند خراب شوند (معمولاً زمانی که برای مدت زمان زیادی در حال انباشته شدن هستند)، و هنگام تلاش برای استفاده از برنامه باعث ایجاد مشکلاتی شوند. راه حل، در این مورد، ساده است، زیرا تنها کاری که باید انجام دهید پاک کردن فایل های کش است. از آنجایی که داده های ذخیره شده موقتی هستند، پاک کردن آنها بی خطر است.
در اینجا نحوه پاک کردن حافظه پنهان Spotify در ویندوز آمده است:
- Win + E را با هم فشار دهید تا File Explorer باز شود.
- به مکان زیر بروید: C: > Users > Username
- روی View در قسمت بالا کلیک کنید و Show > Hidden items را انتخاب کنید.
- پس از مشاهده موارد پنهان، به مکان زیر در همان پنجره بروید. AppData > Local > Packages > SpotifyAB.SpotifyMusic_zpdnekdrzrea0 > LocalCache
- Spotify را راه اندازی کنید و تمام محتویات موجود در پوشه را حذف کنید.
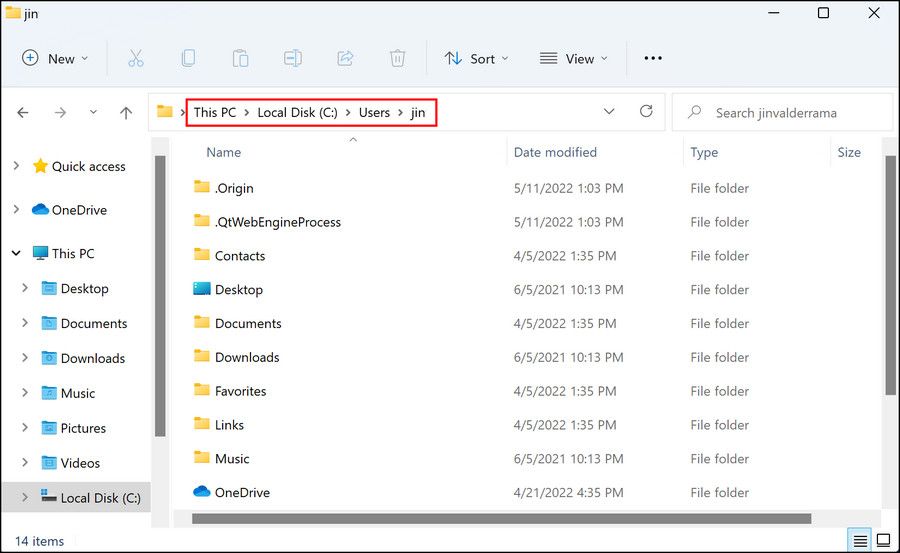
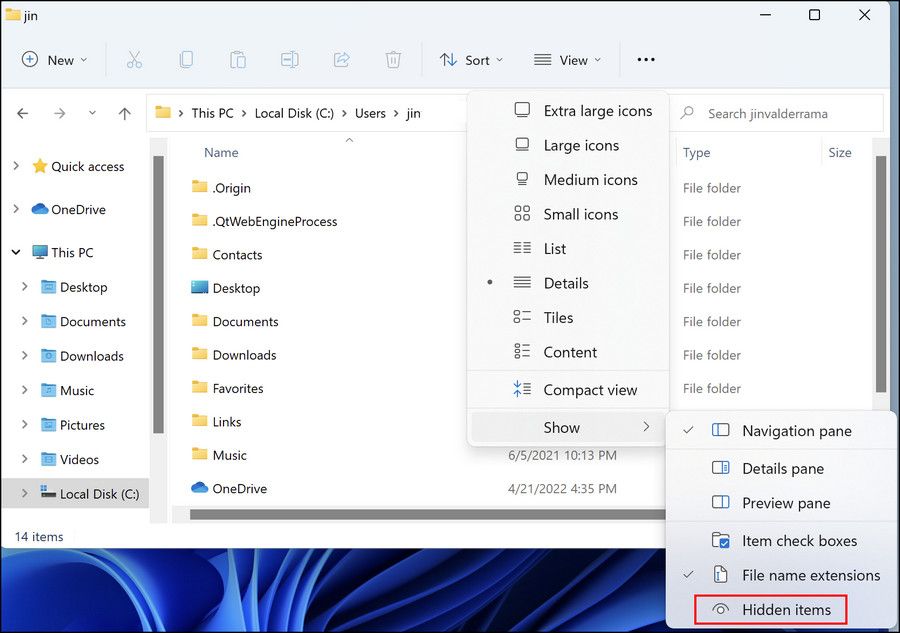
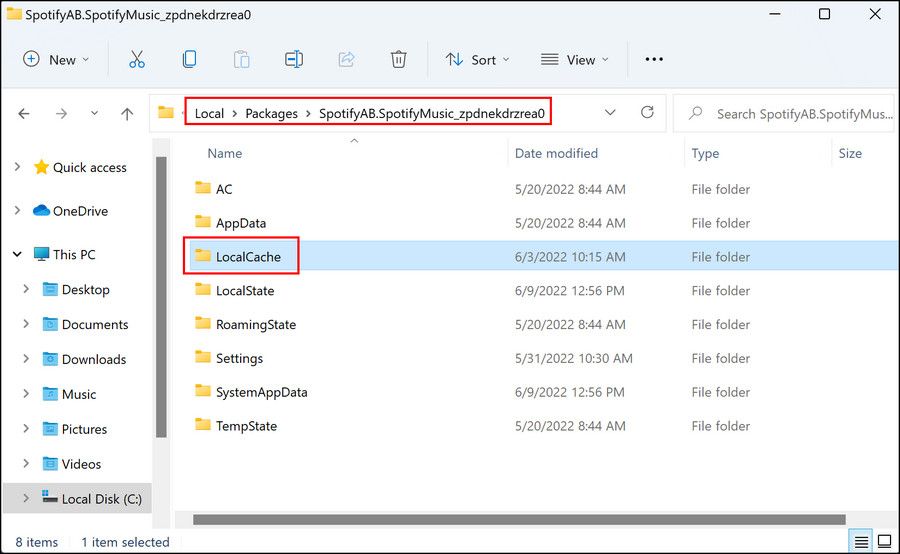
این باید فایل های کش شده را با موفقیت حذف کند. با این حال، اگر نمی توانید پوشه کش را در مکانی که در بالا ذکر کردیم پیدا کنید، مراحل زیر را امتحان کنید:
- Win + R را فشار دهید تا Run باز شود.
- %appdata% را تایپ کرده و Enter را بزنید. با این کار مکان Spotify در File Explorer راه اندازی می شود.
- به دنبال پوشه Spotify بگردید و تمام محتویات آن را حذف کنید.
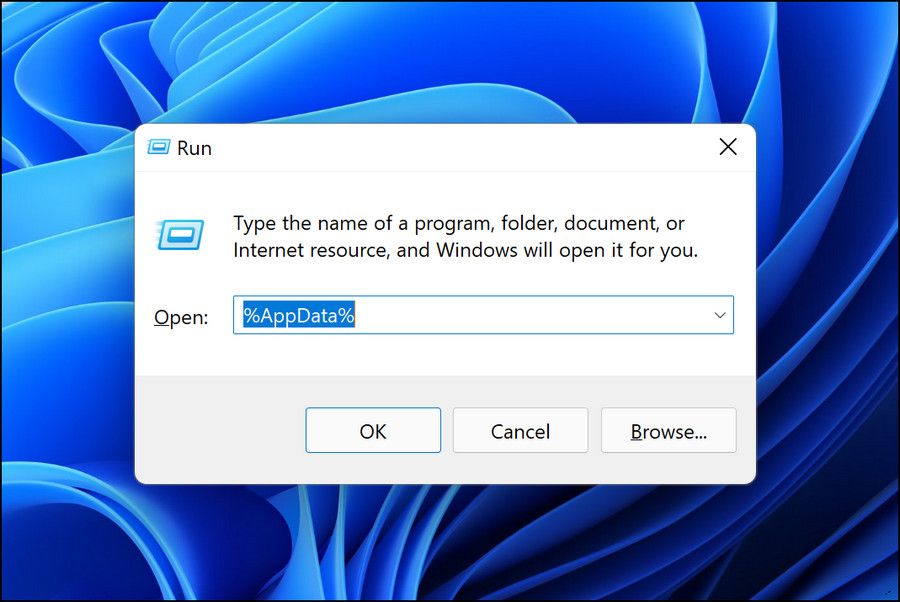
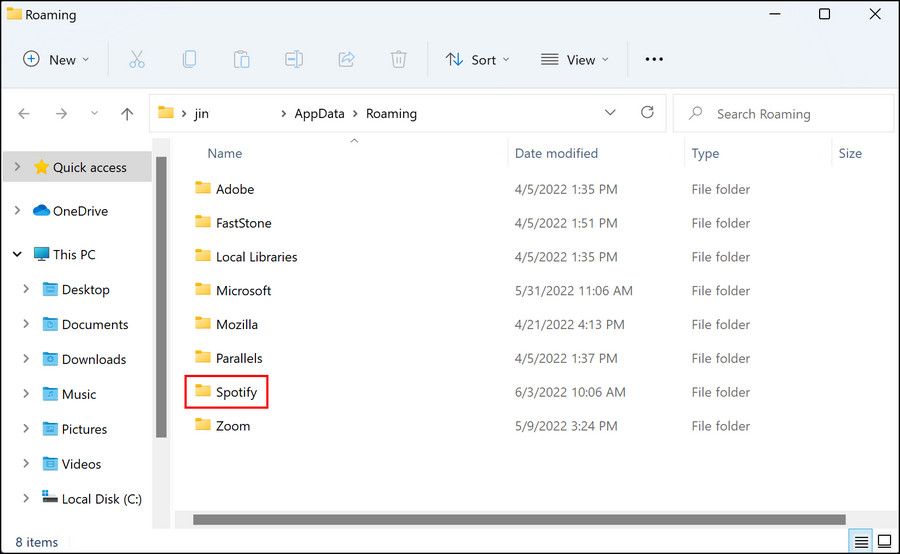
پس از انجام این مراحل احتمالاً از حساب Spotify خود خارج خواهید شد. بنابراین، برنامه Spotify را راه اندازی کنید، دوباره وارد شوید و ببینید آیا مشکل برطرف شده است.
4. Spotify را به روز کنید
همچنین ممکن است با این مشکل مواجه شده باشید که برنامه Spotify در ویندوز شما قدیمی است.
اگر مدتی است آخرین بهروزرسانیهای Spotify را نصب نکردهاید، در اینجا میتوانید این کار را انجام دهید:
- Windows Store را اجرا کنید و روی نماد Library در گوشه سمت چپ پایین پنجره کلیک کنید.
- در پنجره زیر روی Get updates کلیک کنید و منتظر بمانید تا آپدیت Spotify با موفقیت دانلود شود.
- پس از به روز رسانی برنامه، بررسی کنید که آیا تفاوتی ایجاد کرده است یا خیر.
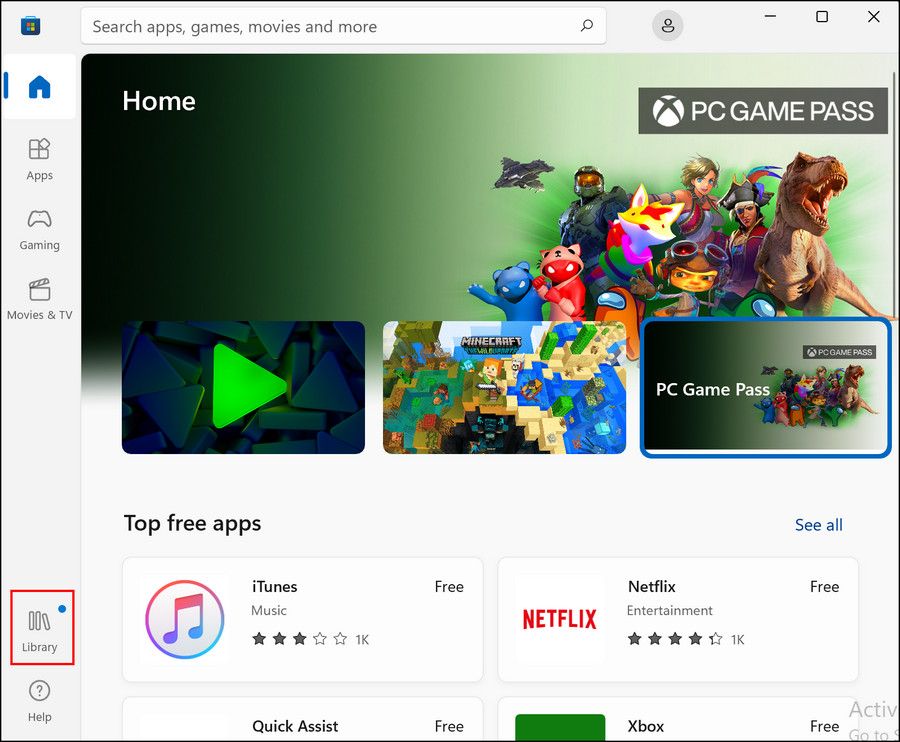
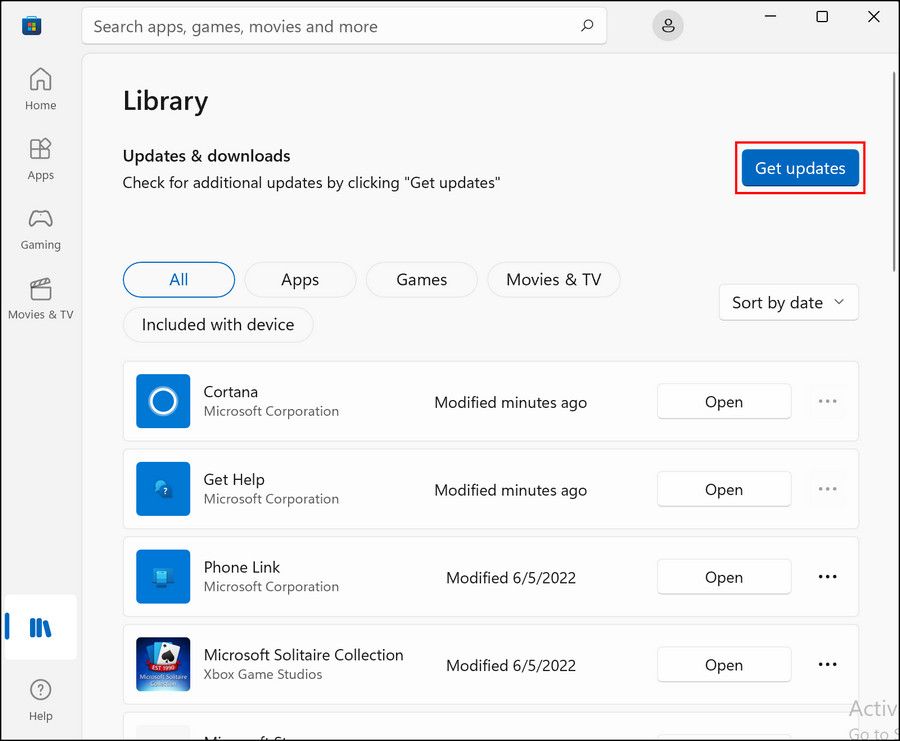
در حالی که در آن هستید، ما همچنین توصیه میکنیم بهروزرسانیهای معلق سیستم را نصب کنید زیرا یک سیستم عامل قدیمی نیز میتواند مقصر مشکلاتی مانند آنچه در دست است باشد.
5. Spotify را دوباره نصب کنید
در نهایت، اگر هیچ یک از روشهای بالا این کار را برای شما انجام نداده است، ممکن است مشکلی در نصب Spotify وجود داشته باشد. در این صورت پیشنهاد می کنیم اپلیکیشن Spotify را مجدداً از ابتدا نصب کنید. انشالله که یکبار برای همیشه مشکل شما برطرف شود.
از Spotify بدون هیچ وقفه ای لذت ببرید
Spotify یک برنامه عالی برای لذت بردن از موسیقی است و می توانید با رهایی از مشکلات ناخواسته، تجربه گوش دادن خود را حتی بهتر کنید. امیدواریم یکی از روش های ذکر شده در بالا مشکل را برای شما برطرف کرده باشد.
اگر حتی پس از نصب مجدد برنامه همچنان با مشکل مواجه هستید، همیشه میتوانید به برنامه وب Spotify بروید تا زمانی که تیم Spotify یک رفع رسمی مشکل را راهاندازی کند.