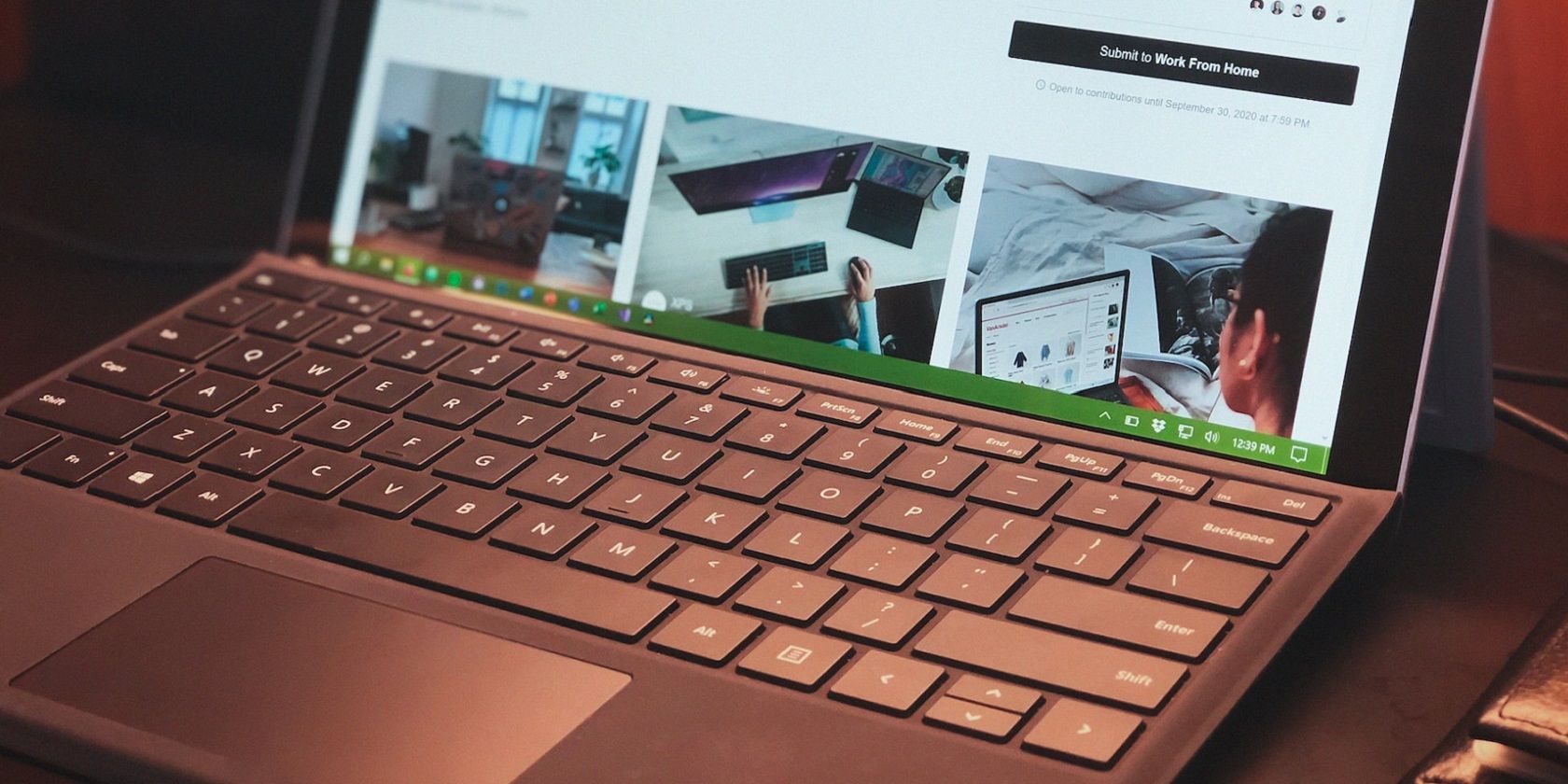نوار وظیفه خود را با این تم های رنگارنگ به دهه 70 برگردانید.
ویندوز 10 به سختی هیچ تنظیمات سفارشی سازی اثر نوار وظیفه را به جز تغییر رنگ ندارد. اگر به دنبال راهی برای افزودن افکت های شیار به نوار وظیفه هستید، برنامه های RainbowTaskbar و NiceTaskbar احتمالاً جذاب خواهند بود.
هر دوی این برنامهها به شما امکان میدهند با تنظیمات رنگی انعطافپذیرتر، جلوههای منحصربهفردی را در نوار وظیفه اعمال کنید. بنابراین، در اینجا نحوه سفارشی سازی نوار وظیفه ویندوز 10 با Taskbar Rainbow و NiceTaskbar آمده است.
نحوه اعمال افکت نوار وظیفه با نوار وظیفه رنگین کمان
RainbowTaskbar نرم افزاری است که به شما امکان می دهد شیب های محو انتقالی یا افکت های رنگ ثابت را به نوار وظیفه خود اضافه کنید. همچنین میتوانید با آن نرمافزار، لبههای منحنی، تصاویر، متن و اشکال را به نوار وظیفه اضافه کنید.
به این صورت می توانید یک افکت نوار وظیفه رنگین کمان رنگین کمان را با نوار وظیفه رنگین کمان اضافه کنید:
- این صفحه دانلود Rainbow Taskbar را باز کنید.
- سپس روی لینک دانلود rnbtsk-x64.exe در آنجا کلیک کنید.
- برای اجرای Rainbow Taskbar روی فایل rnbtsk-x64 دوبار کلیک کنید (برای این نرم افزار نیازی به نصب نیست).
- روی نماد سینی سیستم RainbowTaskbar کلیک راست کرده و Presets > Rainbow را انتخاب کنید.
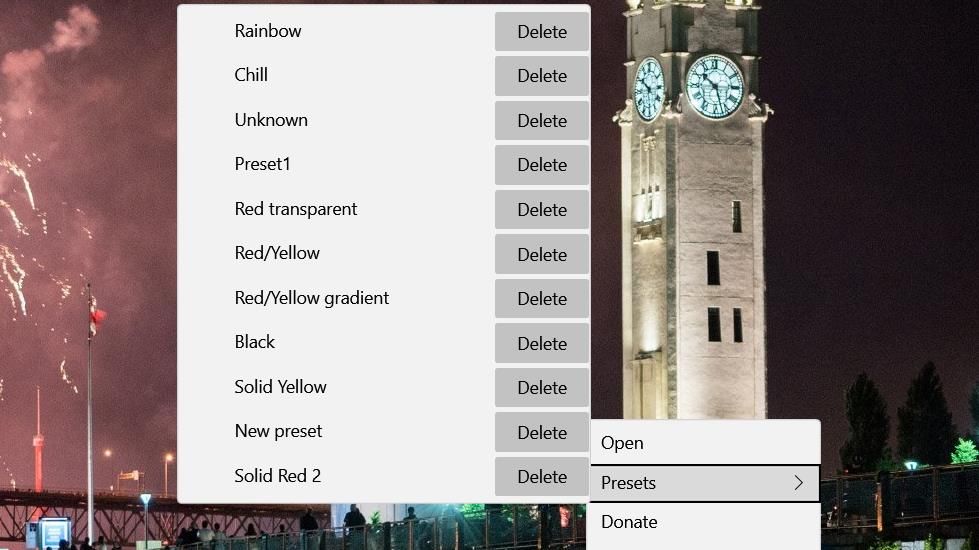
با انتخاب پیشتنظیم رنگ Rainbow، یک افکت گرادیان چندرنگی زیبا و پویا در نوار وظیفه اعمال میشود. این پیشتنظیم شامل هشت گرادیان رنگ محو میشود که در هر میلیثانیه تغییر میکنند. همچنین با یک اثر شفافیت جزئی پیکربندی شده است (80 درصد کدورت لایه زیرین). می توانید با کلیک راست روی نماد سینی سیستم Rainbow Taskbar و انتخاب Open، تنظیمات آن از پیش تعیین شده را مشاهده کنید.
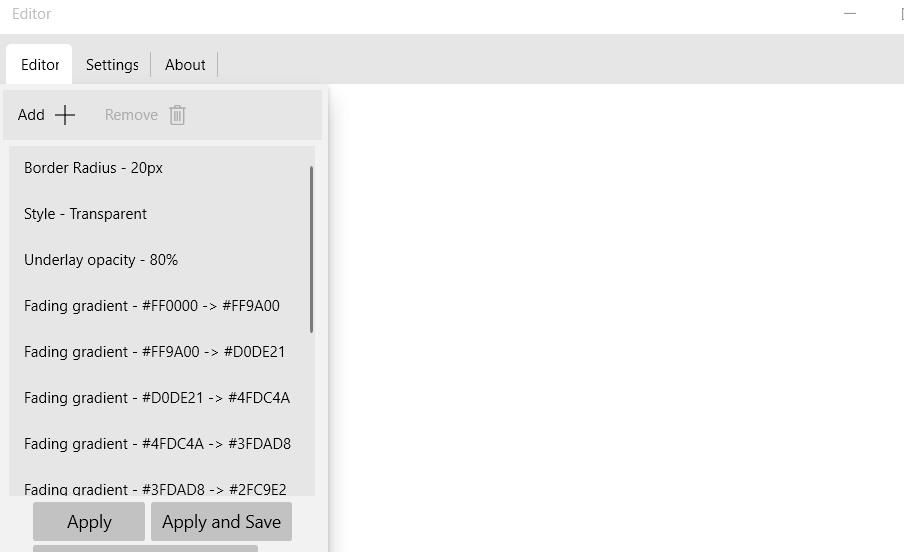
اکنون سعی کنید یک پیش تنظیم جدید را از ابتدا تنظیم کنید. به عنوان مثال، یک نوار وظیفه شفاف با اثر گرادیان زرد به قرمز ثابت به صورت زیر تنظیم کنید:
- ابتدا گزینه Rainbow preset را انتخاب کنید و پنجره RainbowTaskbar را از منوی زمینه نرم افزار باز کنید.
- تمام تنظیمات از پیش تعیین شده Rainbow را انتخاب کنید و روی Remove کلیک کنید تا آنها حذف شوند.
- بعد روی دکمه Add کلیک کنید.
- تنظیم شفافیت/سبک را انتخاب کنید.
- در منوی کشویی Change روی Transparency style کلیک کنید.
- در منوی کشویی گزینه Transparent را انتخاب کنید.
- برای انتخاب رنگ روی Add کلیک کنید.
- Gradient را در منوی کشویی انتخاب کنید.
- برای انتخاب رنگ زرد روی کادر رنگ سمت چپ کلیک کنید.
- سپس روی کادر رنگ سمت راست کلیک کنید تا کادر رنگ قرمز انتخاب شود.
- برای انتخاب مجدد Transparency/Style دکمه Add را فشار دهید.
- Underlay Opacity را در منوی کشویی Change انتخاب کنید.
- نوار لغزنده را روی حدود 66 درصد تنظیم کنید. کشیدن نوار لغزنده به سمت چپ، نوار وظیفه را شفافتر میکند.
- روی دکمه To preset کلیک کنید.
- یک نام برای پیش تنظیم جدید وارد کنید و روی OK کلیک کنید.
- سپس Apply و Save را انتخاب کنید تا تنظیمات از پیش تعیین شود.
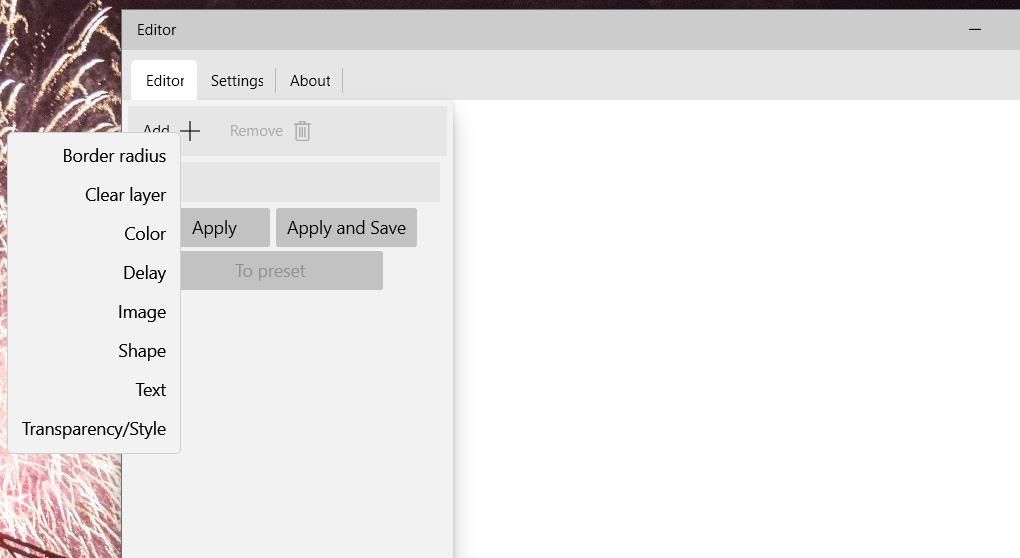
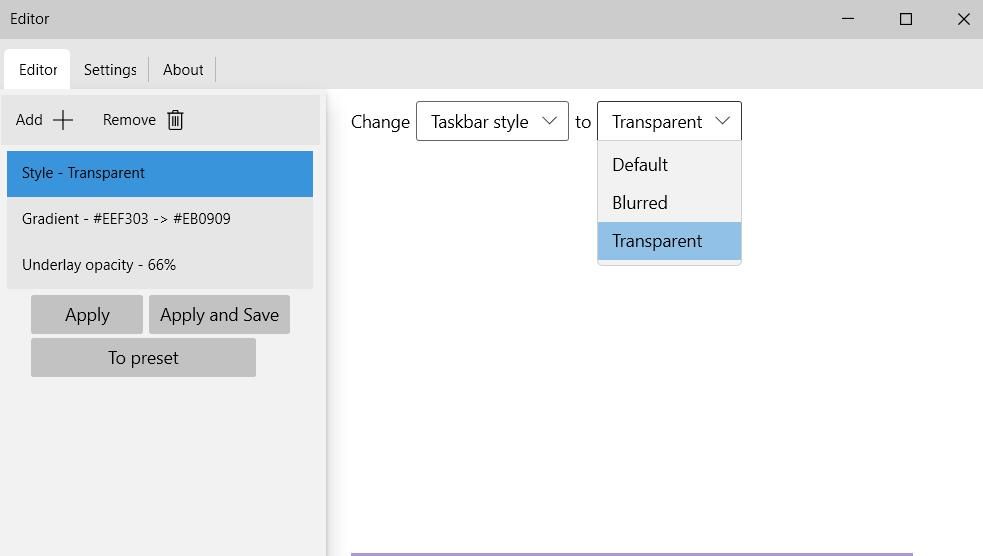
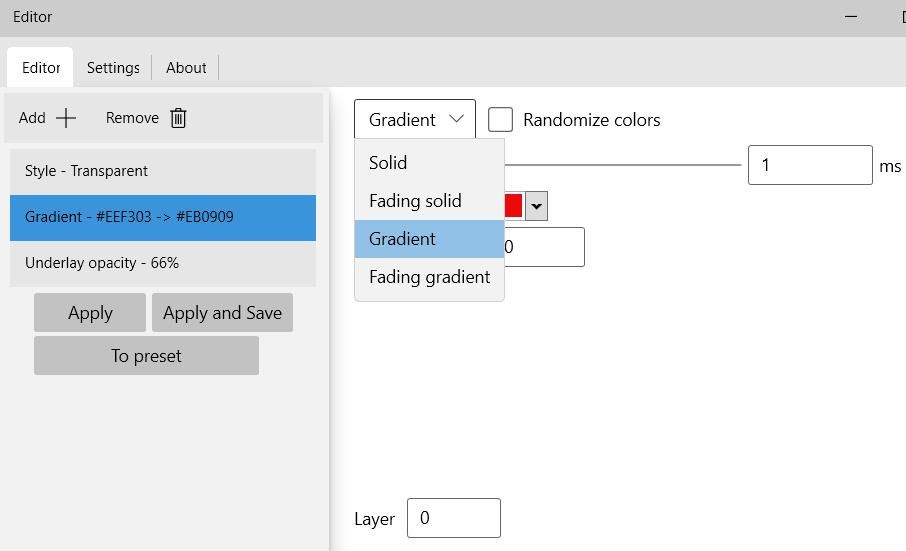
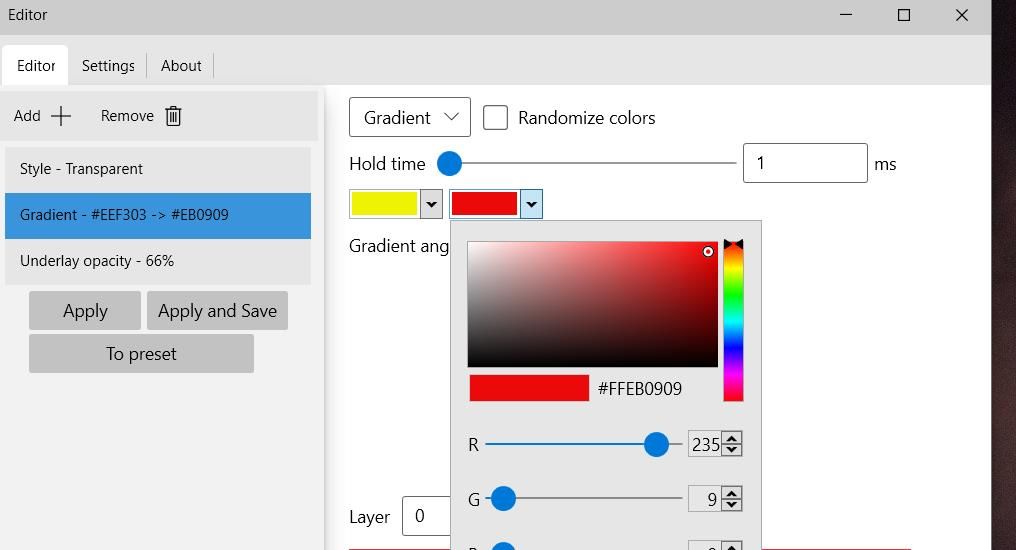
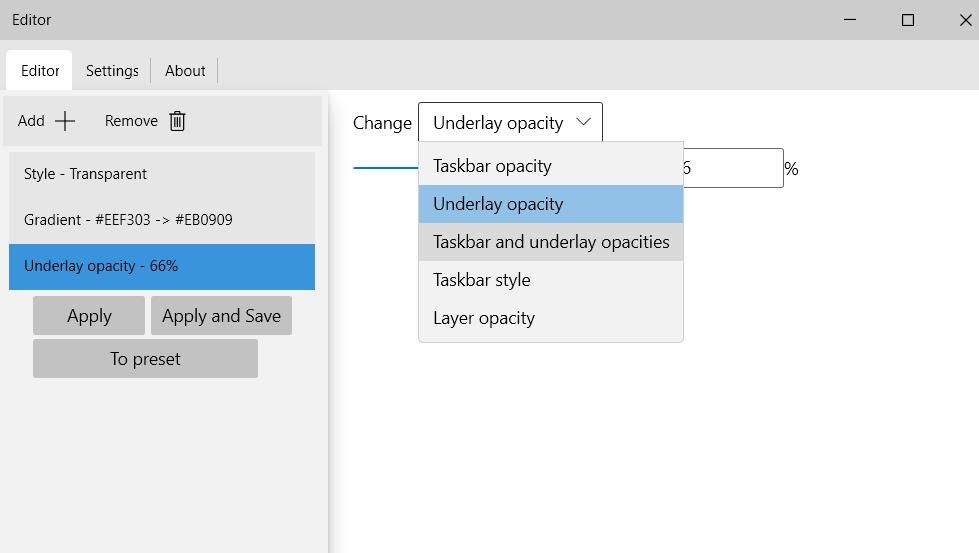
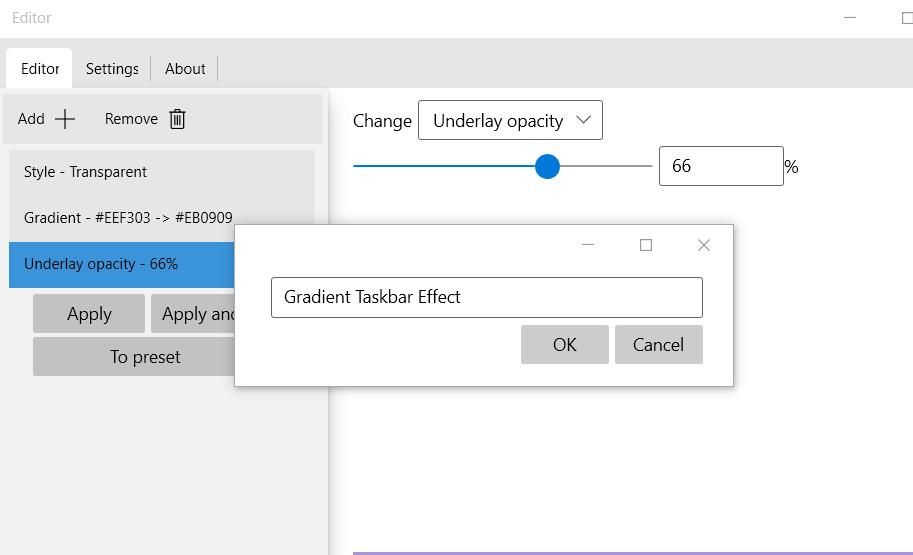
اکنون یک افکت نوار وظیفه شفاف با رنگهای گرادیان زرد و قرمز ایجاد کردهاید، مانند آنچه که مستقیماً در زیر نشان داده شده است. نوار وظیفه در سمت چپ زرد و در سمت راست قرمز است. برخلاف پیشتنظیم Rainbow، این یک گرادیان ثابت است که تغییر نمیکند. میتوانید با کلیک راست روی نماد سینی سیستم RainbowTaskbar و انتخاب آن در منوی فرعی Presets، آن پیشتنظیم را در هر زمان تنظیم کنید.

توجه داشته باشید که هنگام ایجاد تنظیمات از پیش تعیین شده جدید، همیشه باید یک سبک نوار وظیفه تنظیم کنید. میتوانید یک سبک تار یا شفاف را در منوی کشویی انتخاب کنید. Blurred یک سبک شفافیت تار جایگزین است.
نحوه ایجاد یک نوار وظیفه ویندوز با تغییر رنگ
برای ایجاد یک افکت از پیش تعیین شده نوار وظیفه با تغییر رنگ، چندین رنگ به آن اضافه کنید. سپس گزینه Fading solid یا Fading gradient را انتخاب کنید و رنگ های مورد نظر خود را انتخاب کنید. نوار لغزنده نوار زمان نگه داشتن را بیشتر به سمت راست بکشید تا زمان باقی ماندن هر رنگ در نوار وظیفه را بر حسب میلی ثانیه تنظیم کنید.
برای مثال، مقدار 1000 میلیثانیه، هر رنگ را قبل از تغییر به رنگ دیگر در پیشتنظیم، یک ثانیه نگه میدارد.
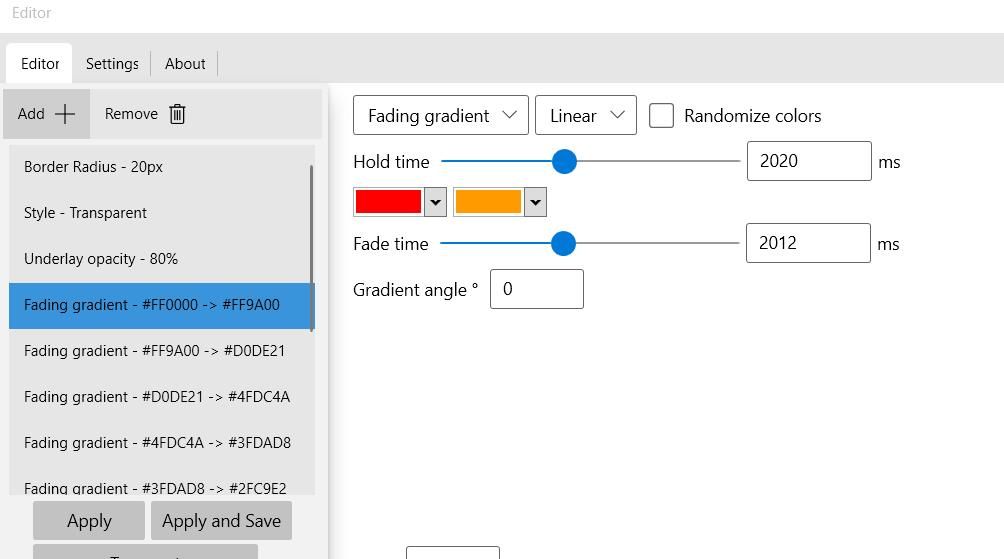
یا می توانید نوار وظیفه را طوری تنظیم کنید که هر چند ثانیه یکبار به طور تصادفی رنگ تغییر کند. می توانید با انتخاب گزینه های Fading solid و Randomize این کار را انجام دهید. سپس گزینه Hold time را روی چیزی حدود 2000 میلی ثانیه تنظیم کنید تا رنگ نوار وظیفه به طور تصادفی هر دو ثانیه تغییر کند.
همچنین می توانید حاشیه های منحنی را به سمت چپ و راست نوار وظیفه اضافه کنید. برای انجام این کار، روی Add > Border radius کلیک کنید. سپس نوار لغزنده را بیشتر به سمت راست بکشید تا منحنی اعمال شده در مرز نوار وظیفه افزایش یابد.
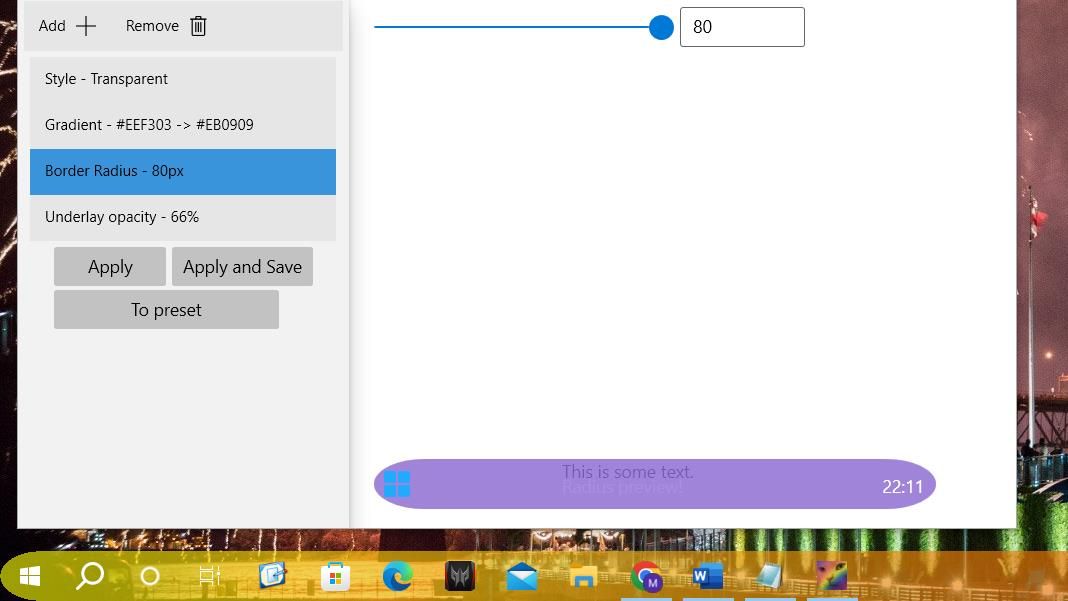
برای اعمال از پیش تعیین شده نوار وظیفه، نوار وظیفه رنگین کمان باید در حال اجرا باشد. برای تنظیم برنامه برای شروع با ویندوز، روی تب Settings کلیک کرده و Run at system startup را انتخاب کنید. برای اعمال گزینه راه اندازی جدید انتخاب شده روی Save کلیک کنید.
انواع متغیرها برای سفارشی کردن نوار وظیفه با RainbowTaskbar وجود دارد. باید بیشتر با تنظیمات آن برنامه بازی کنید تا به طور کامل ببینید با آن چه کاری می توانید انجام دهید. برای جزئیات بیشتر در مورد نحوه استفاده از این نرم افزار، اسناد موجود در سایت Rainbow Taskbar را بررسی کنید.
نحوه اعمال افکت نوار وظیفه با NiceTaskbar
NiceTaskbar یک برنامه سفارشی سازی نوار وظیفه کمی ساده تر از RainbowTaskbar است. می توانید پنج افکت مختلف نوار وظیفه را با این نرم افزار اعمال کنید. همچنین دارای تنظیمات اضافی برای متمرکز کردن نمادهای نوار وظیفه و افزودن ثانیه به ساعت سینی سیستم است. به این صورت می توانید جلوه های نوار وظیفه را با NiceTaskbar اعمال کنید:
- این صفحه NiceTaskbar را در وب سایت فروشگاه مایکروسافت باز کنید.
- روی گزینه Get in Store app در صفحه NiceTaskbar کلیک کنید و Open Microsoft Store را انتخاب کنید.
- سپس روی Get کلیک کنید تا NiceTaskbar نصب شود.
- برای اجرای NiceTaskbar روی Open کلیک کنید. سپس روی نماد سینی سیستم NiceTaskbar دوبار کلیک کنید تا پنجره برنامه را مشاهده کنید.
- یک گزینه مات، شفاف، تار، روان، یا افکت Good Luck را انتخاب کنید.
- برای تعیین رنگ نوار وظیفه برای افکت روی Color کلیک کنید.
- گزینه Start on system startup را روشن کنید.
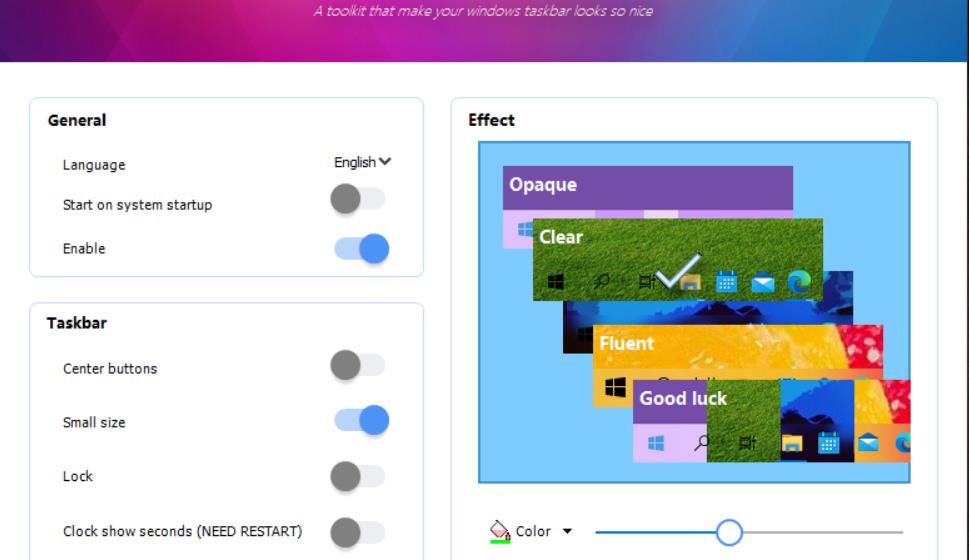
گزینه های افکت بیشتر شبیه تنظیمات اعمال شفافیت نوار وظیفه به روش های مختلف هستند. انتخاب Opaque یک جلوه رنگ ثابت غیر شفاف اعمال می کند. با کلیک بر روی Fluent شفافیت کامل در نوار وظیفه اعمال می شود.
Clear و Blur جالب ترین گزینه های افکت هستند. با انتخاب Blur یک جلوه شفافیت تار اعمال می شود. اگر شفافیت واضح تر را ترجیح می دهید، روی گزینه Clear کلیک کنید. کشیدن نوار لغزنده باعث افزایش و کاهش سطح شفافیت هر دو گزینه افکت می شود.

تنظیمات دکمه های مرکز NiceTaskbar آیکون های متمرکز را به نوار وظیفه ویندوز 10 اضافه می کند. برای انتقال آیکون ها به مرکز نوار وظیفه، گزینه Center buttons را روشن کنید. با این حال، نمادهای بدون پین، مانند منوی استارت، در سمت چپ باقی خواهند ماند.
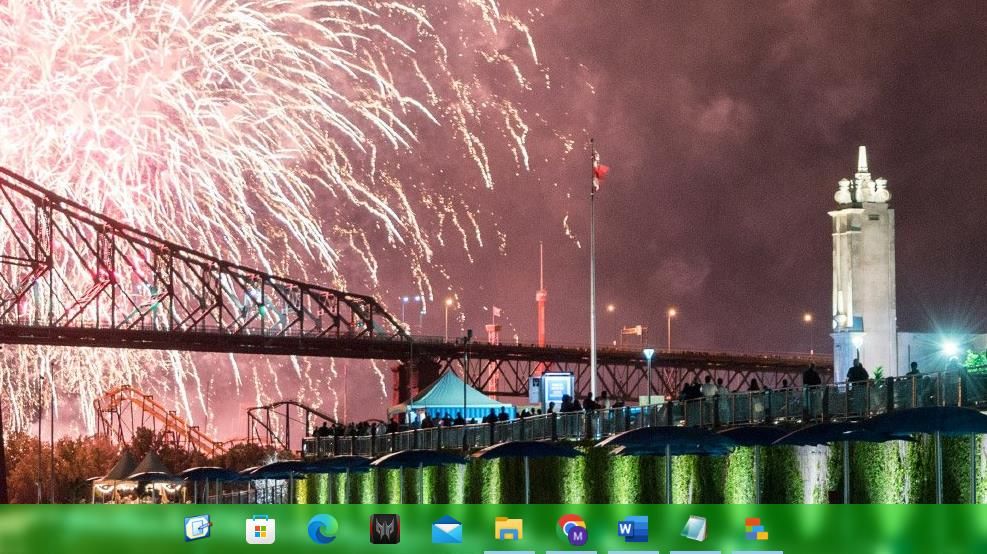
فعال کردن تنظیمات Clock show seconds، ثانیهها را به ساعت سینی سیستم اضافه میکند. همچنین باید ویندوز را مجدداً راه اندازی کنید تا این تنظیمات اعمال شود. روشهای جایگزین برای پیکربندی ساعت سینی سیستم برای نمایش ثانیهها در ویندوز 10 این است که خودتان رجیستری را تغییر دهید یا یک فرمان PowerShell را اجرا کنید.
تقویت نوار وظیفه ویندوز 10 با نوار وظیفه Rainbow و NiceTaskbar
Rainbow Taskbar و NiceTaskbar برنامه های سفارشی سازی نوار وظیفه بسیار خوبی هستند. با RainbowTaskbar میتوانید شیبهای محو انتقالی خیرهکننده و جلوههای رنگ ثابت را اعمال کنید. NiceTaskbar یک برنامه خوب برای افزودن شفافیت و افکت های تاری به نوار وظیفه است. بنابراین، هر دو برنامه تنظیمات افکت جدیدی را برای تقویت نوار وظیفه ویندوز 10 ارائه می دهند.