اگر از ایده دانلود یک ISO چند گیگابایتی ناراحت هستید، چرا به جای آن از Mini ISO برای نصب اوبونتو روی رایانه شخصی خود استفاده نکنید؟
هیچ کمبودی برای راهاندازی لینوکس بر روی سختافزار رایانه شخصیتان وجود ندارد، اما با اوبونتو، مدتهاست که نیاز دارید یک فایل ISO حجیم چند گیگابایتی را یکباره دانلود کنید.
اگر از کمبود USB های بزرگ رنج می برید، مینی ایزو اوبونتو تنها حدود 100 مگابایت اشغال می کند. در اینجا نحوه دریافت Mini ISO و استفاده از آن برای نصب اوبونتو آورده شده است.
چرا از مینی ایزو برای نصب اوبونتو استفاده کنیم؟

یکی از بزرگترین فضایل اوبونتو رایگان بودن آن است. شما آزاد هستید که کد منبع را مشاهده و تغییر دهید، و آزاد هستید که آن را برای هر کسی که آن را میخواهد توزیع کنید.
یک دهه پیش، توزیعهای لینوکس معمولاً روی دیویدیهایی توزیع میشد که برای هر کدام کمتر از یک دلار هزینه داشت. اخیراً، درایوهای USB انگشت شست معمولی شدهاند، و درایوهای USB با ظرفیت بالا اغلب فضای ذخیرهسازی بیشتری نسبت به لپتاپهای ارزان قیمت دارند. آنها ارزان نیستند و کار یک بشارتگر لینوکس را بسیار دشوارتر می کند.
Ubuntu Mini ISO حداقل مطلق مورد نیاز برای بوت کردن، اتصال به اینترنت و دانلود بقیه اجزای سیستم عامل را فراهم می کند. می توانید از USB های قدیمی پشت کاناپه استفاده کنید، یا از USB های ارزان قیمتی که به صورت عمده در eBay یا Amazon خریداری شده اند.
نحوه نصب اوبونتو با استفاده از Mini ISO
قبل از شروع، مطمئن شوید که یک درایو انگشت شست USB دارید. اندازه دقیق ISO متفاوت خواهد بود، اما معمولاً حدود 100 مگابایت است، بنابراین هر چیزی که در دهه گذشته ساخته شده است باید این کار را انجام دهد. همچنین ابتدا باید آخرین تصویر Ubuntu Mini ISO را دانلود کنید.
دانلود: Ubuntu Mini ISO (رایگان)
نکته مهمی که باید به آن توجه داشت این است که به نظر نمیرسد که Ubuntu Mini ISO کارتهای بیسیم را تا زمانی که نصب را کامل کرده باشید شناسایی نمیکند (حداقل در سه دستگاه تست ما این کار را نکرد). برای اتصال به روتر خود باید یک کابل اترنت داشته باشید.
برای نوشتن تصویر ISO در USB، از Balena Etcher استفاده کنید.
درایو انگشت شست را به یک پورت USB موجود وصل کنید، سپس یک ترمینال را باز کنید و Etcher را با استفاده از:
sudo chmod +x balenaEtcher*
اکنون می توانید Etcher را با:
./balenaEtcher-x.xx.x-x64.AppImage
همچنین اگر AppImage را با AppImageLauncher نصب کرده اید، می توانید روی نماد AppImage از مدیر فایل خود یا از منوی سیستم خود کلیک کنید.
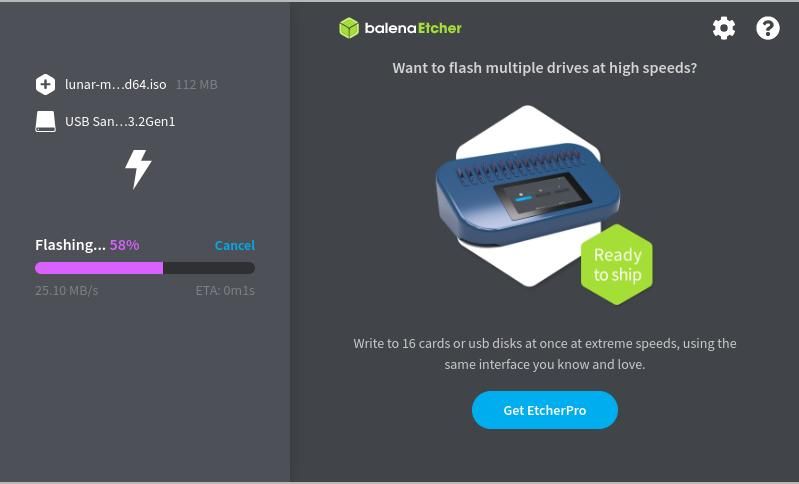
“Flash From File” را انتخاب کنید و مطمئن شوید که درایو USB شما به عنوان هدف انتخاب شده است. “فلش!” دکمه برای شروع نوشتن Mini ISO در USB. پس از درخواست برای شروع فرآیند نوشتن، رمز کاربری خود را وارد کنید.
وارد BIOS کامپیوتر مورد نظر شده و آن را روی USB بوت کنید. ذخیره کنید و برای راه اندازی مجدد خارج شوید و نصب را شروع کنید.
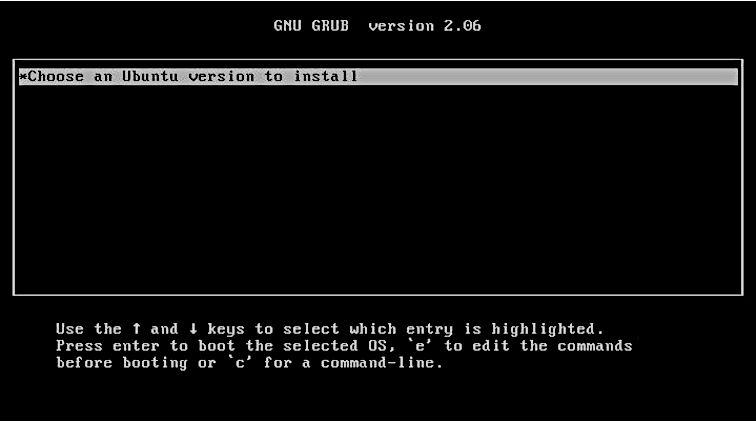
در منوی GRUB، تنها یک گزینه را مشاهده خواهید کرد: “انتخاب نسخه اوبونتو برای نصب”. برای شروع اینتر را بزنید.
اوبونتو به سرورهای Canonical متصل می شود و بررسی می کند که چه توزیع هایی برای دانلود در دسترس هستند. پس از چند دقیقه، یک انتخاب واقعی از نسخه های اوبونتو به شما داده می شود: 22.04 (Jammy Jellyfish)، 22.10، یا 23.04 (Lunar Lobster). شما می توانید نسخه دسکتاپ یا سرور هر یک از این موارد را نصب کنید.
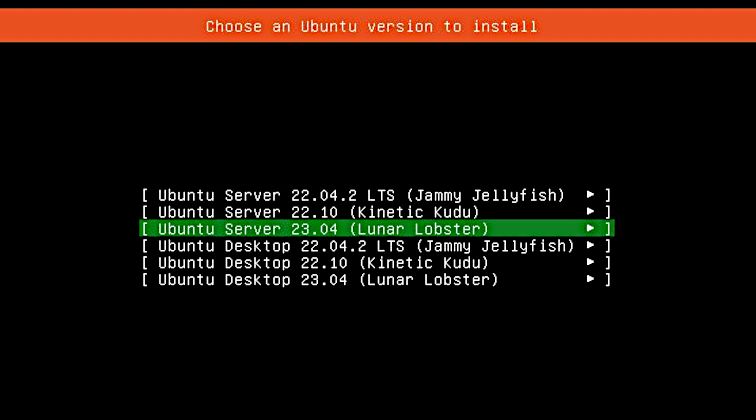
باید توجه داشته باشید که نصبکننده Mini با همه نسخهها کار نمیکند، و در زمان نگارش، ما موفق به کار کردن Lunar Lobster با استفاده از این روش نشدهایم. برای ثبات و پشتیبانی طولانی مدت، باید Ubuntu 22.04.3 LTS (Jammy Jellyfish) را انتخاب کنید.
از کلیدهای بالا و پایین برای برجسته کردن نسخه اوبونتو که می خواهید نصب کنید استفاده کنید، سپس Enter را فشار دهید.
نصب کننده شروع به دانلود اجزای سیستم عامل می کند. در مجموع، حدود 4.8 گیگابایت دانلود خواهید کرد. دانلود ISO کامل در مقایسه با 4.7 گیگابایت است.
![]()
پس از اتمام دانلود، خود را در دسکتاپ آشنای اوبونتو خواهید دید. شما هنوز اوبونتو را نصب نکرده اید، بنابراین برای شروع روی نماد نصب اوبونتو دوبار کلیک کنید.
زبان خود را انتخاب کنید، روی Continue کلیک کنید و طرح بندی صفحه کلید خود را انتخاب کنید. سپس با انتخابی روبرو خواهید شد که آیا نسخه حداقلی اوبونتو را نصب کنید یا نسخه معمولی. هر دو نسخه خوب است. شما همیشه می توانید پس از نصب اجزاء را اضافه یا حذف کنید.
در حین نصب، بهروزرسانیها را دانلود کنید و تصمیم بگیرید که آیا تعهد شما به منبع باز مطلق است یا اینکه ترجیح میدهید از نرمافزار شخص ثالث برای سختافزار گرافیکی و Wi-Fi استفاده کنید. وقتی خوشحال شدید، روی Continue کلیک کنید.
در صفحه بعدی، گزینه پاک کردن کل دیسک یا “چیز دیگری” را خواهید داشت. گزینه دوم به شما امکان ایجاد و تغییر اندازه پارتیشن ها را می دهد.
هنگامی که فضای دیسک را اختصاص دادید، روی Install Now کلیک کنید، سپس Continue را کلیک کنید تا انتخاب های خود را تأیید کنید.
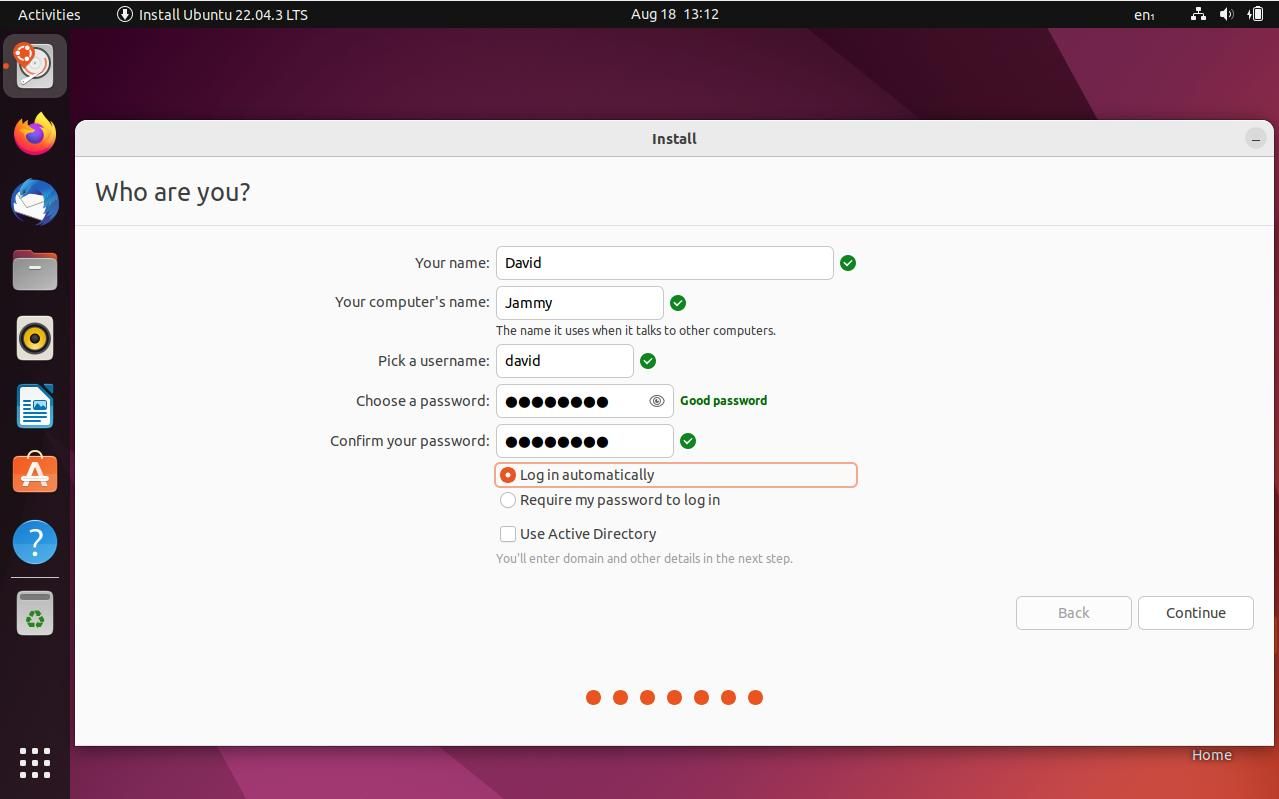
قبل از اینکه نصب در نهایت شروع شود، باید مکان خود را روی نقشه جهان انتخاب کنید، قبل از ارائه نام، نام رایانه شخصی، نام کاربری و رمز عبور. همیشه باید یک رمز عبور قوی و غیرقابل حدس زدن انتخاب کنید.
یک بار دیگر Continue را فشار دهید و نصب شروع می شود. پس از تکمیل، روی Restart Now کلیک کنید و USB stick خود را بردارید.
کامپیوتر شما به دسکتاپ اوبونتو راه اندازی مجدد می شود.
از نرم افزار ویندوز در اوبونتو استفاده کنید
اگر تازه وارد دنیای شگفت انگیز لینوکس شده اید و از سیستم عامل دیگری می آیید، ممکن است نرم افزار خاصی را که به آن عادت کرده اید از دست بدهید.
فقط به این دلیل که اکنون در اکوسیستم منبع باز سرمایه گذاری کرده اید به این معنی نیست که نمی توانید از نرم افزار طراحی شده برای ویندوز استفاده کنید. Wine (Wine Is Not an Emulator) یک لایه سازگاری ارائه می دهد که به شما در اجرای برنامه ها و بازی های ویندوز کمک می کند.
