برنامه Windows Camera زمانی که نمی تواند عکس ها یا فیلم ها را ذخیره کند تقریباً مفید نیست. در اینجا نحوه رفع i.
اپلیکیشن Windows Camera به دلیل سادگی و کاربرپسند بودنش شناخته شده است و آن را به گزینه ای برای ثبت و حفظ خاطرات تبدیل می کند. با این حال، مواردی وجود دارد که با مشکلاتی مانند ناتوانی در ذخیره عکس ها یا ویدیوها در دستگاه خود مواجه می شوید. این می تواند به خصوص ناامید کننده باشد، به خصوص اگر قصد دارید این فایل های رسانه ای را بعداً به اشتراک بگذارید یا ویرایش کنید. در زیر، مراحل حل مشکلات برنامه دوربین را در زمانی که عکسها یا ویدیوها را در ویندوز ذخیره نمیکند، به شما آموزش میدهیم.
1. مجوزهای ذخیره سازی را بررسی کنید
اگر دوربین لپتاپ یا رایانه شما عکسها یا ویدیوها را ذخیره نمیکند، توصیه میکنیم با اطمینان از داشتن مجوزهای کافی برای ذخیره دادهها در دستگاهتان، سفر عیبیابی خود را شروع کنید.
در اینجا نحوه انجام سریع این کار آمده است:
- کلیدهای Win + I را با هم فشار دهید تا برنامه تنظیمات باز شود.
- حریم خصوصی و امنیت را از پنجره سمت چپ انتخاب کنید.
- به بخش مجوزهای برنامه بروید و دوربین را از لیست گزینه های موجود انتخاب کنید.
- کلید را برای دسترسی به دوربین روشن کنید. اکنون می توانید برنامه تنظیمات را ببندید و بررسی کنید که آیا مشکل حل شده است یا خیر.

در حالی که در آن هستید، همچنین می توانید مکان ذخیره شده خود را برای ذخیره داده ها دوباره اضافه کنید و ببینید آیا این تفاوت ایجاد می کند.
- برنامه تنظیمات را باز کنید و به System > Storage > جایی که محتوای جدید ذخیره می شود بروید.
- منوی کشویی «ویدیوها و عکسهای جدید در: ذخیره میشوند» را باز کنید و مکان دیگری را انتخاب کنید. به عنوان مثال، اگر یک دستگاه USB دارید، آن را انتخاب کنید.
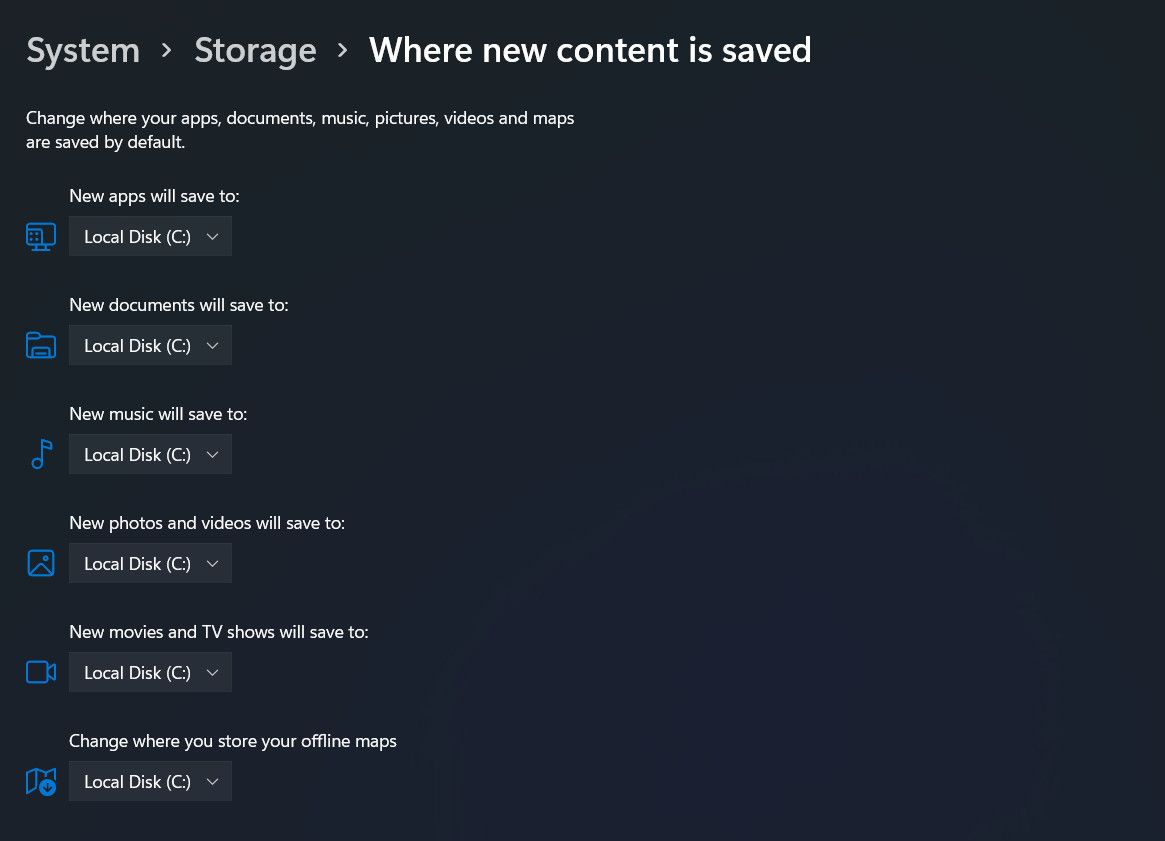
در اینجا یک روش جایگزین برای تغییر مکان وجود دارد:
- با فشار دادن کلیدهای Win + R با هم، یک گفتگوی Run را باز کنید.
- “%APPDATA%\Microsoft\Windows\Libraries” را در Run تایپ کنید و روی Enter کلیک کنید. با این کار بخش کتابخانه های فایل اکسپلورر راه اندازی می شود.
- روی Camera roll راست کلیک کرده و از منوی زمینه گزینه Properties را انتخاب کنید.
- در گفتگوی زیر بر روی دکمه افزودن کلیک کنید.
- اکنون، مکان دلخواه جدید خود را اضافه کنید و Set Default Save Location را انتخاب کنید.
- برای ذخیره تغییرات و بررسی اینکه آیا مشکل حل شده است، Apply > OK را بزنید.
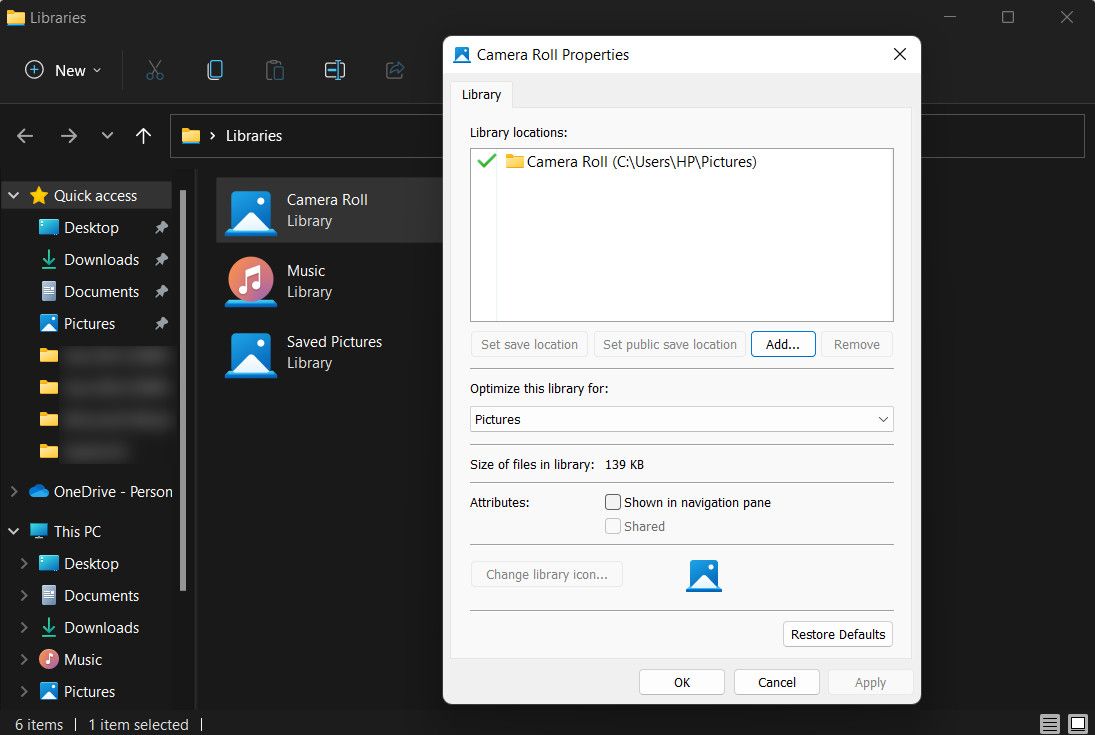
2. درایورهای دوربین را به روز کنید
یکی دیگر از دلایلی که ممکن است برنامه دوربین شما کار کند، درایورهای قدیمی یا خراب است. چنین مشکلاتی را می توان با به روز رسانی درایورها با استفاده از ابزار Device Manager یا گزینه Windows Update حل کرد.
در اینجا چگونه می توانید درایور دوربین خود را با استفاده از Device Manager به روز کنید:
- کلیدهای Win + S را با هم فشار دهید تا جستجوی ویندوز باز شود.
- “Device Manager” را در نوار جستجو تایپ کنید و روی Open کلیک کنید.
- در پنجره زیر، بخش Cameras را باز کرده و روی درایور دوربین خود کلیک راست کنید.
- به روز رسانی درایور > جستجوی خودکار درایورها را انتخاب کنید.
- ابزار اکنون شروع به اسکن نسخه به روز شده درایور شما در سیستم می کند. اگر موردی پیدا کرد، دستورالعمل های روی صفحه را برای نصب آن دنبال کنید. اگر اینطور نیست، می توانید روی جستجوی درایورهای به روز شده در Windows Update کلیک کنید تا ببینید آیا به روز رسانی در دسترس است یا خیر.

همچنین می توانید به وب سایت سازنده خود بروید، نسخه به روز شده را از آنجا دانلود کنید و سپس آن را به صورت دستی نصب کنید.
3. برنامه دوربین را تعمیر کنید
خود برنامه دوربین ممکن است با یک ناهماهنگی یا خطای خرابی روبرو شود که ممکن است مانع از ذخیره عکسها و ویدیوها شود. برای بررسی اینکه آیا این مورد در شرایط شما وجود دارد یا خیر، میتوانید از گزینه تعمیر دوربین موجود در برنامه تنظیمات ویندوز استفاده کنید.
این ویژگی برای حل این مشکل اقدامات زیر را انجام می دهد:
- فایل های مفقود یا خراب را اسکن کرده و دوباره نصب کنید
- رجیستری ویندوز و تنظیمات پیکربندی خاص برنامه را بررسی کنید تا مطمئن شوید که آنها به درستی پیکربندی شده اند
- هر گونه وابستگی حیاتی برای عملکرد برنامه را تأیید و پیکربندی مجدد کنید
برای تعمیر برنامه مراحل زیر را دنبال کنید:
- برنامه تنظیمات را باز کنید و از پنجره سمت چپ برنامه ها را انتخاب کنید.
- روی Apps & features کلیک کنید.
- به بخش لیست برنامه ها بروید و روی سه نقطه مرتبط با برنامه دوربین کلیک کنید.
- گزینه های پیشرفته را از منوی زمینه انتخاب کنید.
- در قسمت Reset بر روی دکمه Repair کلیک کنید.
- منتظر بمانید تا فرآیند تکمیل شود. بسته به پیچیدگی مشکلات اساسی، ممکن است مدتی طول بکشد.
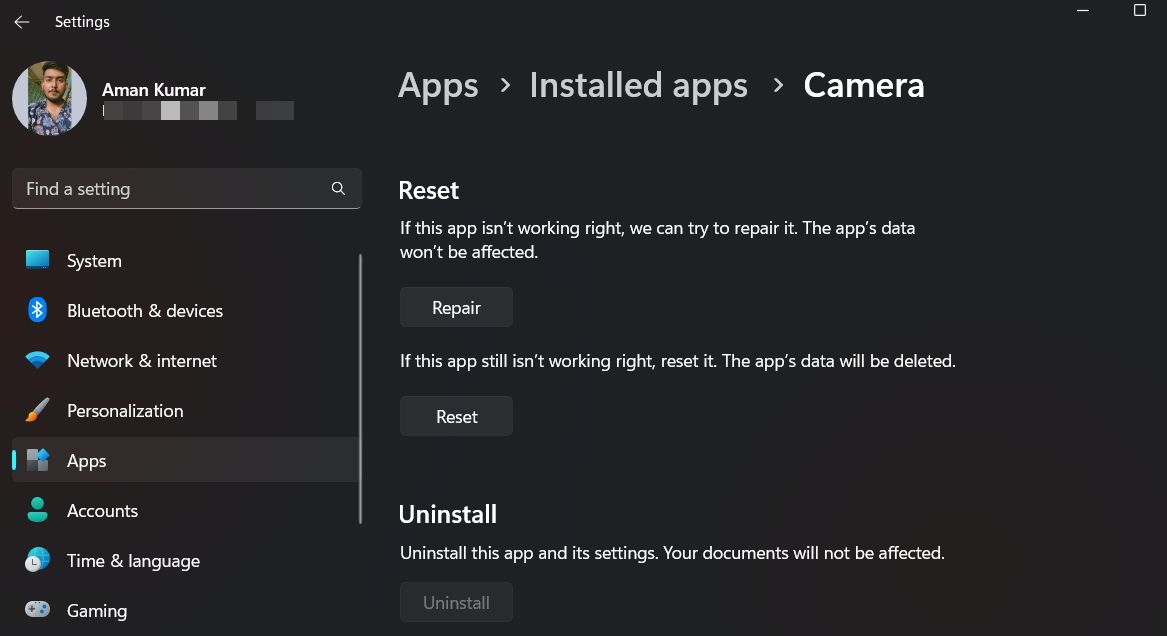
هنگامی که برنامه با موفقیت تعمیر شد، بررسی کنید که آیا مشکل برطرف شده است. اگر برنامه موفق به تعمیر نشد، باید عبارت «ما نتوانستیم این برنامه را تعمیر کنیم» را مشاهده کنید. کمی بعد دوباره امتحان کنید.» در این صورت، میتوانید از System File Checker برای بررسی دقیقتر سیستم استفاده کنید یا به روش بعدی زیر بروید.
4. تنظیمات آنتی ویروس و فایروال خود را بررسی کنید
آیا از یک برنامه امنیتی شخص ثالث در دستگاه ویندوز خود استفاده می کنید؟ اگر چنین است، احتمال زیادی وجود دارد که برنامه امنیتی با عملکرد برنامه دوربین تداخل داشته باشد و از ذخیره داده ها جلوگیری کند.
برای تعیین اینکه آیا این درست است، می توانید برنامه آنتی ویروس خود را به طور موقت غیرفعال کنید. اگر از ویژگی های امنیتی ارائه شده توسط ویندوز استفاده می کنید، می توانید Windows Security را برای مدتی خاموش کنید و دوباره سعی کنید عکس ها و ویدیوهای خود را ذخیره کنید.
با این حال، مهم است که توجه داشته باشید که غیرفعال کردن این برنامهها میتواند رایانه شما را در برابر خطرات آسیبپذیر کند، بنابراین توصیه میکنیم بلافاصله پس از اتمام کار، دوباره آنها را روشن کنید.
5. برنامه دوربین را بازنشانی یا دوباره نصب کنید
در نهایت، اگر مراحل ذکر شده در بالا جواب نداد، میتوانید برنامه دوربین را بهعنوان آخرین راه حل، بازنشانی یا نصب مجدد کنید.
بازنشانی برنامه اقدامی کمتر جدی است که تنظیمات برنامه دوربین را به مقادیر پیشفرض باز میگرداند. اگر با این کار مشکل برطرف نشد، می توانید با نصب مجدد ادامه دهید، که اساساً برنامه موجود را از سیستم شما حذف می کند.
سپس می توانید یک نسخه جدید را از فروشگاه مایکروسافت (یا از منبع قابل اعتماد دیگری) دانلود و نصب کنید. هر مشکلی در نصب قبلی که ممکن است باعث ایجاد مشکل شده باشد را برطرف می کند.
برای بازنشانی برنامه، منوی گزینه های پیشرفته را برای برنامه دوربین همانطور که در بالا توضیح دادیم باز کنید. برای ادامه روی دکمه Reset کلیک کنید و دستورالعمل های روی صفحه را دنبال کنید. برای حذف نصب، ابزار Powershell را به عنوان مدیر اجرا کنید و دستور زیر را اجرا کنید:
get-appxpackage *Microsoft.WindowsCamera* | remove-appxpackage
پس از اجرای دستور، فروشگاه مایکروسافت را راه اندازی کنید و دوباره برنامه دوربین را نصب کنید.
لحظه های خود را دوباره در ویندوز ضبط و ذخیره کنید
خرابی برنامه دوربین که نمیتواند عکسها یا ویدیوهای شما را ذخیره کند، میتواند یک ناراحتی واقعی باشد، اما رفع آن غیرممکن نیست. امیدواریم روشهای بالا به شما کمک کند تا عملکرد برنامه دوربین خود را بازیابی کنید و با اطمینان خاطر به ثبت لحظات زندگی خود ادامه دهید. برای جلوگیری از بروز این مشکل در آینده، بهتر است درایورهای دوربین خود را همیشه به روز نگه دارید.
