ما توضیح میدهیم که چگونه محتوا را در PS4 خود سازماندهی کنید تا استفاده و پیمایش کنسول آسانتر شود.
آیا از حجم محتوای موجود در PS4 خود غرق شده اید؟ به راحتی اجازه میدهید بازیها، برنامهها، دوستان، اعلانها و موارد دیگر روی هم انباشته شوند تا زمانی که درهم ریختهتر شوید.
ما به شما نشان خواهیم داد که چگونه محتوای PS4 خود را سازماندهی کنید تا پیمایش آسان تر باشد. از این گذشته، زمان کمتری که برای پیمایش منوها صرف میشود به معنای زمان بیشتر بازی است.
1. کتابخانه بازی های خود را هرس کنید
اگر به سمت راست لیست بازی ها در صفحه اصلی PS4 بروید، کتابخانه خود را پیدا خواهید کرد. این همه بازی ها و برنامه های پلی استیشن 4 شما را نگه می دارد.

اگر مدتی است که PS4 دارید، احتمالاً این نسخه توسط نسخههای بتا و نسخههای نمایشی سالها پیش گرفتار شده است. حتی یک کتابخانه پر از بهترین انحصاری های PS4 اگر دیگر آنها را بازی نکنید، سرکش خواهد شد.
بازی های قدیمی PS4 را حذف کنید
باید با حذف بازی هایی که بازی نمی کنید شروع کنید. دلیلی وجود ندارد که آنها فضای ذخیره سازی را هدر دهند و سازمان شما را دور بزنند.
تب All در سمت چپ را باز کنید تا همه موارد نصب شده روی سیستم شما نمایش داده شود. یک بازی را هایلایت کنید و دکمه Options را روی کنترلر خود بزنید، سپس حذف را انتخاب کنید تا پاک شود.
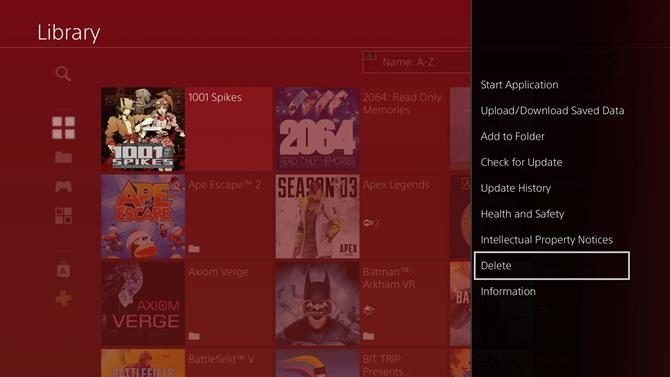
اگر مطمئن نیستید که اخیراً چیزی را بازی کردهاید، از کادر بازشوی در بالا استفاده کنید (مثلث را به عنوان میانبر فشار دهید) تا نوع مرتبسازی را از نام: A-Z به Recently Used یا Install Date تغییر دهید. سپس میتوانید به پایین بروید تا بازیهایی را که ماههاست راهاندازی نکردهاید، پیدا کنید.
بتا و دموها را مخفی کنید
موارد بالا تب های این PS4 را پاک می کند، که فقط محتوایی را که در حال حاضر روی سیستم شما نصب شده نگه می دارد. در زیر [نام شما]، دو بخش دیگر را خواهید دید.
خریداری شده شامل همه بازی هایی است که تا به حال از فروشگاه پلی استیشن خریداری کرده اید یا از طریق دیسک نصب کرده اید، در حالی که PlayStation Plus بازی هایی را نشان می دهد که از طریق عضویت در PS Plus به دست آورده اید. هر دو عنوانهایی را نشان میدهند که در حال حاضر نصب نشدهاند.
برای پنهان کردن دموها و سایر محتوایی که نمیخواهید از برگه خریداری شده، یک مورد را برجسته کنید و گزینهها را بزنید. سپس گزینه Do Not Show Content Item را در [Purchased] انتخاب کنید تا کاملاً از این لیست پنهان شود. میتوانید با زدن گزینهها و انتخاب گزینه Check Hidden Content Items همه چیزهایی را که پنهان کردهاید ببینید.
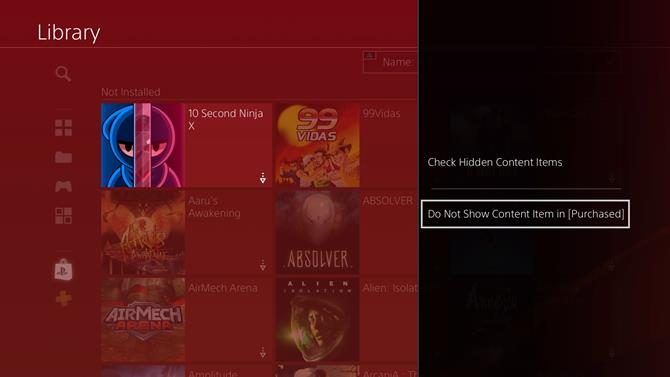
2. بازی ها را در پوشه ها سازماندهی کنید
اکنون که به هم ریختگی سیستم خود را پاک کرده اید، می توانید بازی هایی را که انجام می دهید در پوشه ها سازماندهی کنید. برای شروع، به کتابخانه خود برگردید و Folders را در سمت چپ انتخاب کنید.
در اینجا همه پوشههای موجود را میبینید و میتوانید Create New را برای ایجاد پوشه دیگری انتخاب کنید. نامی به آن بدهید، سپس دکمه انتخاب را در کنار Content بزنید تا آنچه در داخل پوشه قرار دارد انتخاب کنید.
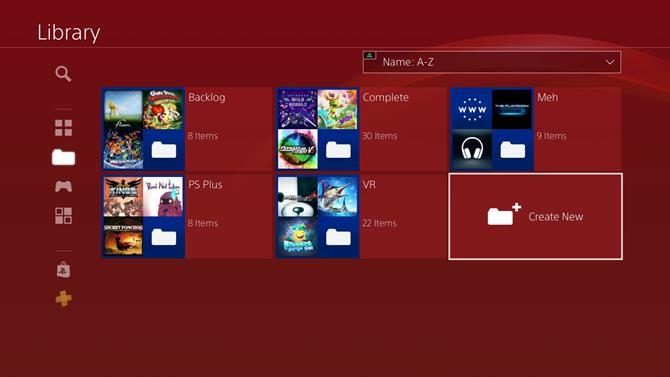
گروه بندی کاملاً به شما بستگی دارد، اگرچه باید توجه داشته باشید که یک بازی در یک زمان فقط می تواند در یک پوشه زندگی کند. چند ایده سازمانی عبارتند از:
- همه بازی های سازگار با PS VR را در یک پوشه قرار دهید.
- بازی ها را بر اساس ژانر سازماندهی کنید.
- بازیهایی را که میخواهید بهزودی بازی کنید در یک پوشه بک لاگ قرار دهید.
- بازیهایی را که تکمیل کردهاید به یک پوشه اضافه کنید تا بتوانید در مواقعی که نیاز به ایجاد فضای خالی دارید، همه آنها را به راحتی حذف کنید.
هنگامی که پوشه ها را ایجاد کردید، آنها در کنار سایر موارد در صفحه اصلی شما ظاهر می شوند. برای ویرایش محتویات یک پوشه، حذف آن، یا پاک کردن پوشه و محتویات آن، به این صفحه بازگردید (یا دکمه Options را فشار دهید که یک پوشه برجسته شده است).
همچنین میتوانید روی گزینهها روی یک بازی ضربه بزنید و افزودن به پوشه را انتخاب کنید تا به راحتی آن را به یک بازی منتقل کنید.
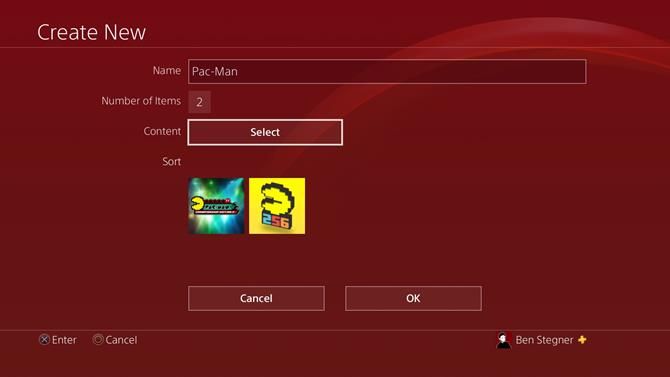
3. دوستان را به گروه ها اضافه کنید
آیا شما آنقدر دوستان PS4 دارید که فراموش کرده اید برخی از آنها چه کسانی هستند؟ می توانید از گروه ها برای پیگیری بهتر آنها استفاده کنید. برای شروع به دوستان در صفحه اصلی مراجعه کنید.
در اینجا، از تب لیست های سفارشی برای ایجاد گروه هایی از دوستان استفاده کنید که فقط شما می توانید آنها را ببینید. Create List را بزنید، سپس نامی برای آن بگذارید و دوستانی را که باید داخل شوند انتخاب کنید. برخلاف پوشههای بازی، میتوانید یک دوست در چندین لیست داشته باشید.
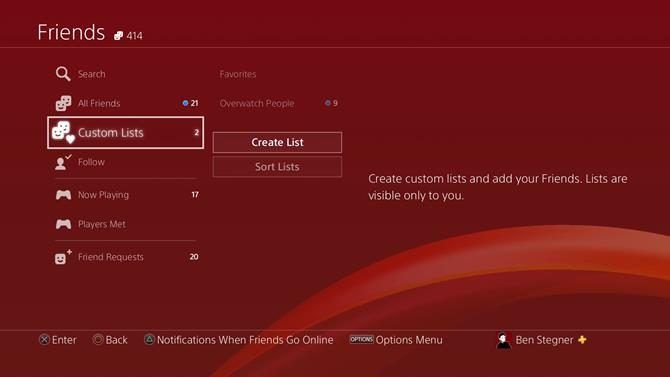
پس از تنظیم لیست های شما، به راحتی می توانید ببینید که کدام یک از دوستان نزدیک شما آنلاین هستند. برای مثال میتوانید لیستهایی را برای دوستانی که بازیهای چندنفره خاصی را با آنها بازی میکنید تنظیم کنید.
هنگامی که دوستان آنلاین می شوند مطلع شوید
یکی دیگر از ویژگی های مفید سازمان دوستان در صفحه دوستان وجود دارد. مثلث را فشار دهید تا وقتی دوستان آنلاین می شوند صفحه اعلان ها باز شود.

دوستان نزدیک خود را در اینجا انتخاب کنید و هر بار که آنلاین می شوند پینگ دریافت خواهید کرد. به این ترتیب، لازم نیست حدس بزنید که آیا دوست خاصی برای مهمانی آماده است یا خیر.
4. اعلان های PS4 خود را تنظیم کنید
وقتی صحبت از اعلان ها شد، به طور پیش فرض، PS4 تعداد زیادی از آنها را ارسال می کند که احتمالاً برای شما مهم نیست. می توانید با باز کردن برگه اعلان ها در صفحه اصلی این موارد را پاک کنید. پس از آن، Triangle را فشار دهید و میتوانید هر اعلانهای قدیمی را که میخواهید حذف کنید. بعد، گزینه ها را فشار دهید و تنظیمات اعلان را انتخاب کنید.
در اینجا، میتوانید رنگ اعلانها را تغییر دهید، هنگام تماشای ویدیو، آنها را غیرفعال کنید و محتوای پیام را پنهان کنید. با این حال، با ارزشترین ابزار، Pop-Up Notifications است که به شما امکان میدهد اعلانهایی را که نمیخواهید در وهله اول دریافت کنید، متوقف کنید.
در این صفحه، تیک انواع اعلانهایی را که نمیخواهید ببینید، بردارید. توصیه میکنیم وقتی دوستان به مهمانی میپیوندند را حذف کنید، زیرا ممکن است مکرر باشند و مفید نباشند.
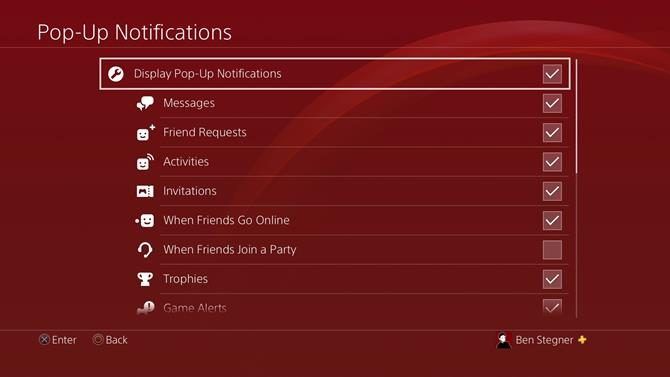
5. منوی سریع PS4 را سفارشی کنید
با فشار دادن و نگه داشتن دکمه PS روی کنترلر خود در هر زمان، منوی سریع باز می شود که حاوی میانبرهایی برای چندین ابزار مفید است. آیا میدانستید که میتوانید این را بر اساس ترجیحات خود سازماندهی کنید؟ به پایین اسکرول کنید و Customize را انتخاب کنید تا تنظیمات آن را تغییر دهید.
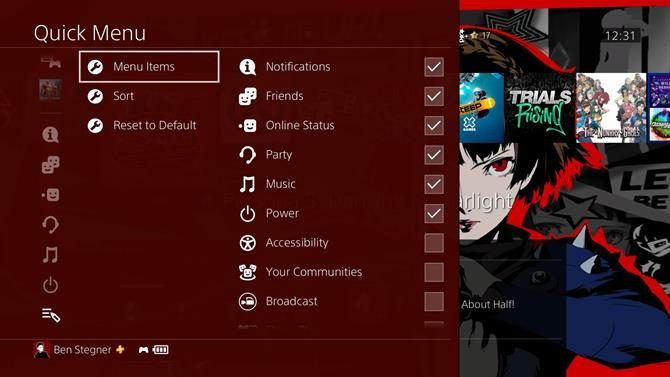
از بخش Menu Items استفاده کنید تا انتخاب کنید کدام پانل ها در منوی سریع نشان داده شوند، سپس آنها را به ترتیب دلخواه مرتب کنید. اگر می خواهید همه چیز را به حالت قبل برگردانید، می توانید از گزینه Reset to Default استفاده کنید.
6. حریم خصوصی خود را کنترل کنید
اکنون که محتوا را در سیستم خود سازماندهی کرده اید، چرا نحوه تعامل دیگران با حساب شما را قفل نمی کنید؟ PS4 چندین عملکرد حفظ حریم خصوصی دارد که شما را کنترل می کند.
برای دسترسی به این موارد، به تنظیمات > مدیریت حساب > تنظیمات حریم خصوصی مراجعه کنید. به عنوان یک اقدام امنیتی، ممکن است مجبور شوید برای ادامه، اعتبار PSN خود را تأیید کنید.
پس از ورود، سه دسته از گزینه ها را مشاهده خواهید کرد:
- بازی | رسانه ها
- دوستان | اتصالات
- اطلاعات شخصی | پیام رسانی.
تنظیمات بسیار زیادی برای توضیح در اینجا به صورت جداگانه وجود دارد، بنابراین توصیه می کنیم همه آنها را بررسی کنید. برای شروع به شما چند مورد را برجسته می کنیم. برای راهنمایی بیشتر به راهنمای کاربر PS4 Sony در تنظیمات حریم خصوصی مراجعه کنید.
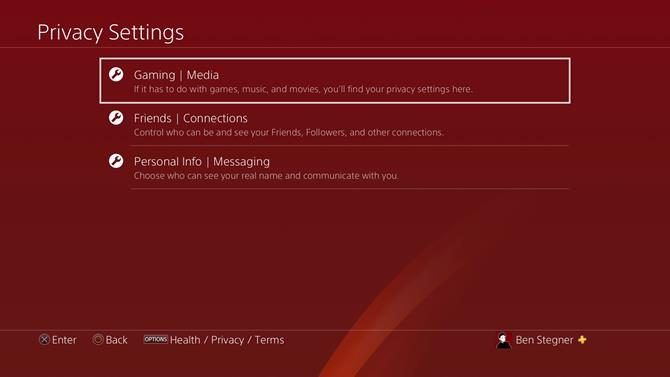
پنهان کردن بازی های خاص
میتوانید دیگر بازیکنان را از دیدن اطلاعات شما در مورد برخی بازیها جلوگیری کنید. به بازی سر بزنید | رسانه > بازی های پنهان. بازیهایی که در اینجا انتخاب میکنید در فعالیتها، نمایه یا فهرست جایزههای شما نمایش داده نمیشوند.
حریم خصوصی پیام
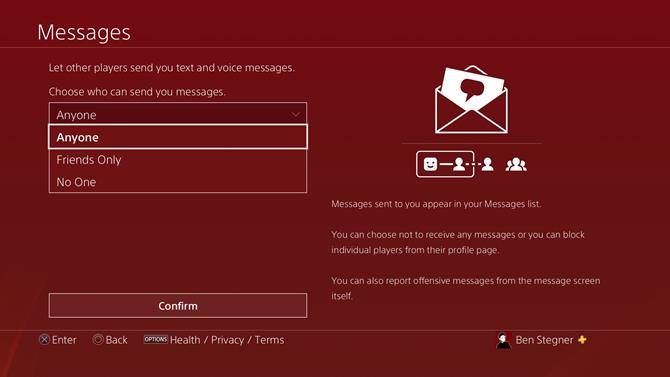
اگر نمیخواهید از همه پیامها دریافت کنید، اطلاعات شخصی | را انتخاب کنید پیامرسانی > پیامها. در اینجا، میتوانید پیامها را از هر کسی، فقط دوستان یا هیچکس دریافت کنید.
7. یک تم جدید PS4 نصب کنید
در نهایت، از آنجایی که PS4 خود را با سازماندهی آن شخصی تر می کنید، چرا تم خود را برای ظاهری جدید تغییر ندهید؟ برای انتخاب از میان گزینههای پیشفرض یا مواردی که قبلاً نصب کردهاید، به تنظیمات > تمها مراجعه کنید. اکثر تم ها فقط پس زمینه را تغییر می دهند، اما برخی از آنها شامل آیکون های سفارشی و حتی موسیقی سیستم های مختلف نیز می شوند.
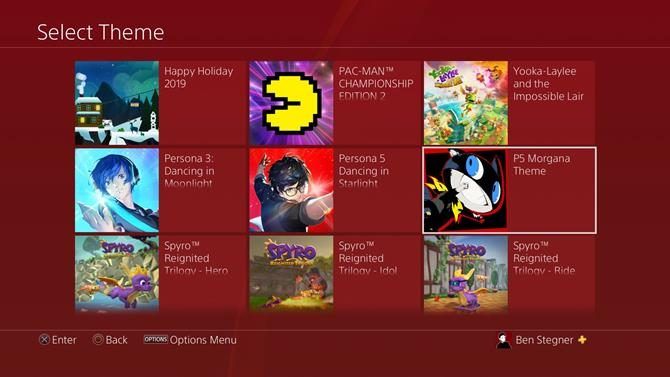
اگر هیچ یک از گزینههای پیشفرض را نمیپسندید، از فروشگاه پلیاستیشن دیدن کنید و برای یافتن موارد بیشتر، به تب Add-Ons > Themes بروید. بسیاری از آنها پولی هستند، اما برخی از گزینه های رایگان نیز پیدا خواهید کرد.
از تجربه شخصی PS4 لذت ببرید
اکنون می دانید که چگونه آنچه را که در PS4 شما وجود دارد سازماندهی کنید. با مرتب کردن بازیهایتان و در پوشهها، تنظیم اعلانها به شکلی که میخواهید، و دوستانی که در گروههای منظمی مرتب شدهاند، لازم نیست برای یافتن آنچه میخواهید، در میان آشفتگی جستجو کنید. شما برای لذت بردن از یک تجربه کارآمد آزاد هستید!
اگر به چیزهای بیشتری علاقه مند هستید، راه های بیشتری برای استفاده بیشتر از PS4 وجود دارد.
