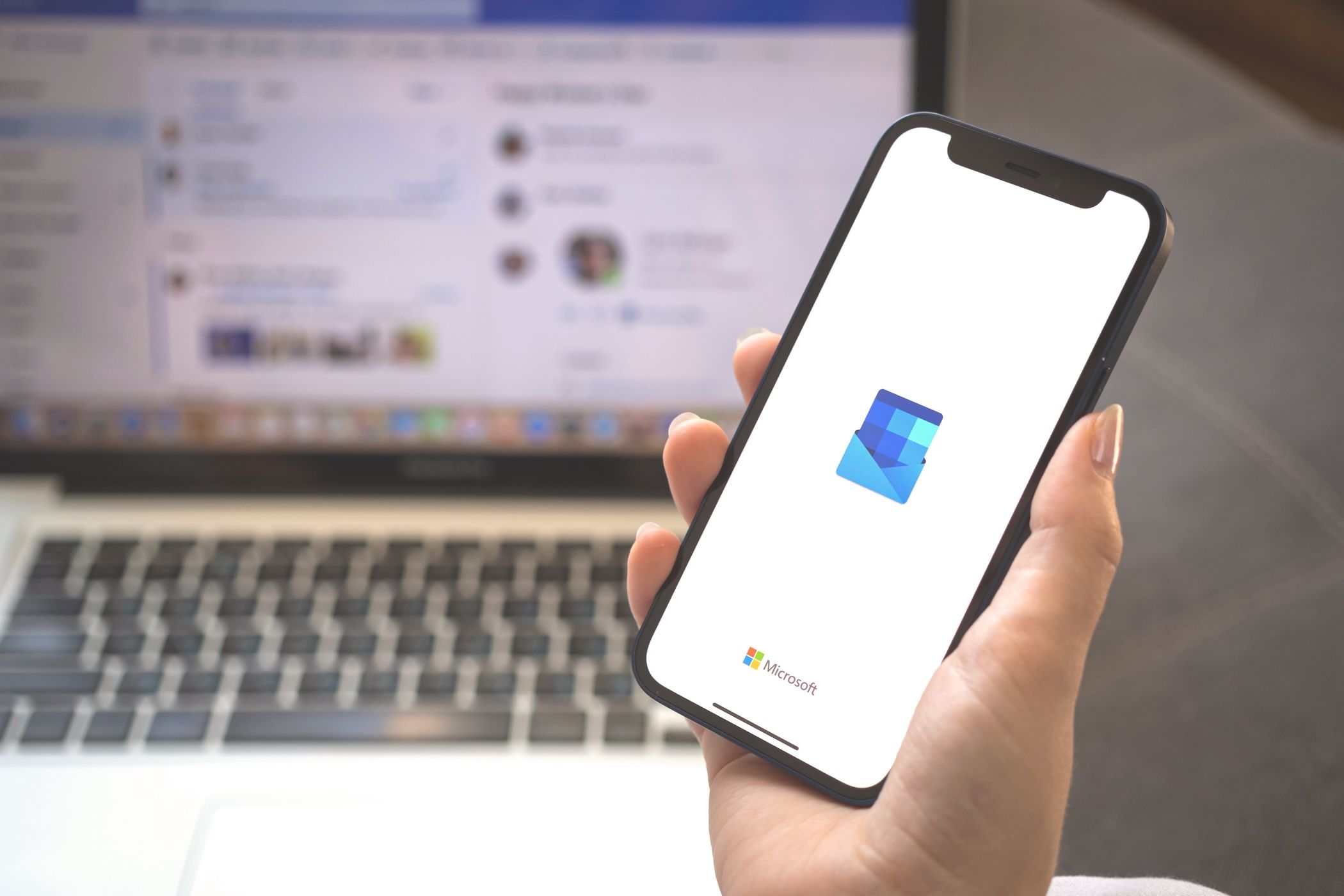یکی از بهترین بخشهای داشتن Deck Steam Valve، تطبیق پذیری آن است. اگر صاحب یکی از آن هستید، از قبل در مورد قابلیت های بازی آن و استفاده از آن به عنوان یک رایانه لینوکس کاملاً کاربردی می دانید. اما آیا می دانستید که می توانید از Steam Deck خود برای بازی های PS5 نیز استفاده کنید؟ در این راهنما، دقیقاً به شما نشان خواهیم داد که چگونه همه چیز را تنظیم کنید.
خلاصه عناوین
- آنچه شما نیاز دارید
- مرحله 1: به حالت دسکتاپ بروید
- مرحله 2: Chiaki-ng را دانلود کنید
- مرحله 3: PlayStation Remote Play را پیکربندی کنید
- مرحله 4: Chaiki-ng را پیکربندی کنید
- مرحله 5: میانبر Steam را ایجاد کنید
- مرحله 6: تست کنید تا مطمئن شوید همه چیز کار می کند
- مزایا و محدودیت های این راه اندازی
نکات کلیدی
- Steam Deck می تواند بازی های PS5 را با کمک یک برنامه لینوکس به نام chiaki-ng اجرا کند.
- از حالت دسکتاپ برای نصب chiaki-ng در Steam Deck و فعال کردن Remote Play در PS5 خود استفاده کنید.
- این راهاندازی بازی طولانیتر Steam Deck، عمر باتری بهتر و دسترسی به همه بازیهای PS5 شما را ارائه میدهد.
یکی از بهترین بخشهای داشتن Deck Steam Valve، تطبیق پذیری آن است. اگر صاحب یکی از آن هستید، از قبل در مورد قابلیت های بازی آن و استفاده از آن به عنوان یک رایانه لینوکس کاملاً کاربردی می دانید. اما آیا می دانستید که می توانید از Steam Deck خود برای بازی های PS5 نیز استفاده کنید؟ در این راهنما، دقیقاً به شما نشان خواهیم داد که چگونه همه چیز را تنظیم کنید.
آنچه شما نیاز دارید
برای انجام این کار، به یک Steam Deck و یک PlayStation PS5 که به یک شبکه Wi-Fi متصل هستند نیاز دارید. اگرچه نیازی نیست، اما یک صفحه کلید بلوتوث و یک ماوس نیز کل این فرآیند را بسیار ساده تر می کند.
برای شروع، ابتدا به حالت دسکتاپ بوت میشویم تا یک برنامه لینوکس به نام chiaki-ng (که قبلا Chaki4Deck نامیده میشد) نصب کنیم. در مرحله بعد، از chiaki-ng برای اتصال به PS5 خود از طریق PlayStation Remote Play استفاده می کنیم. در نهایت، chiaki-ng را به عنوان یک بازی غیر استیم به استیم اضافه می کنیم تا زمانی که Steam Deck در حالت بازی است، به آن دسترسی داشته باشیم.
در ادامه این فرآیند را با جزئیات بیشتر توضیح داده ایم…
مرحله 1: به حالت دسکتاپ بروید
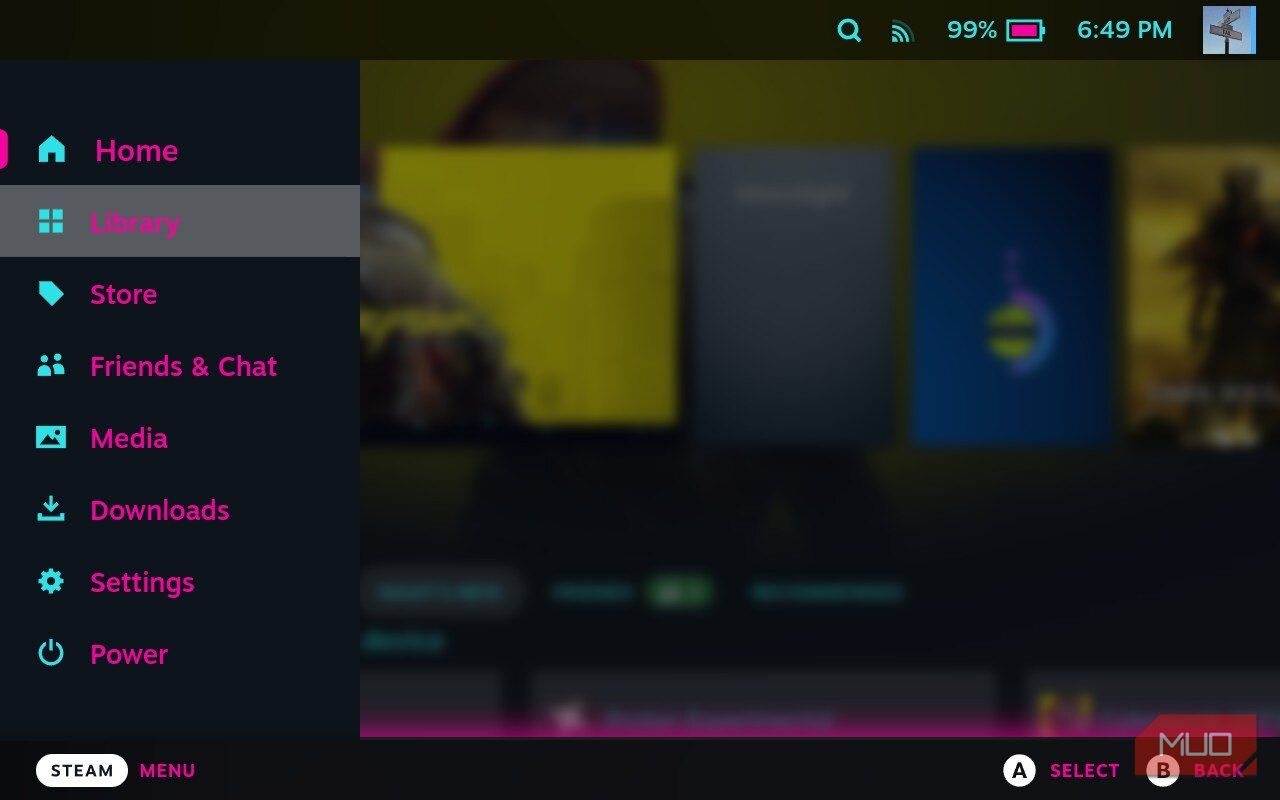
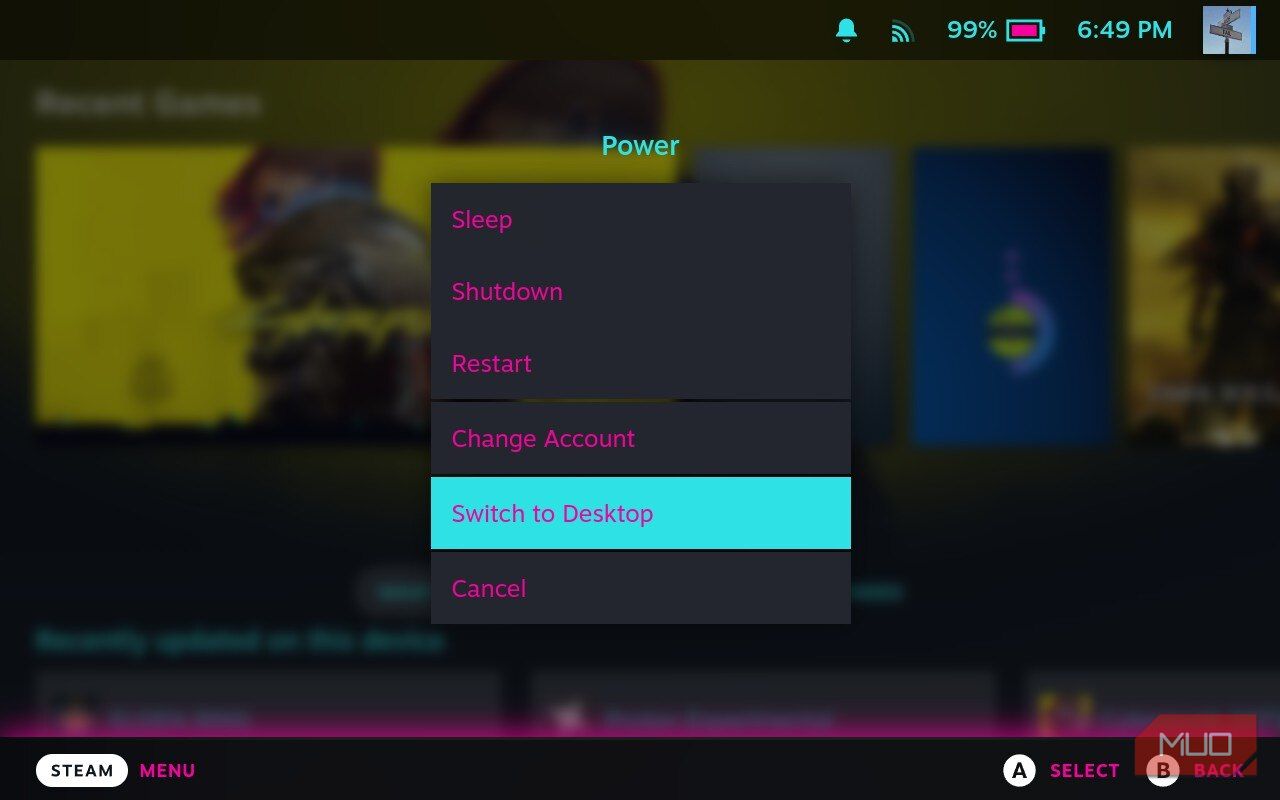
اولین قدم ما در اینجا این است که در حالت دسکتاپ Steam Deck خود راه اندازی شوید. بنابراین، عرشه خود را بگیرید و دکمه STEAM را در نزدیکی سمت چپ پایین صفحه فشار دهید. با این کار یک منوی متنی ظاهر می شود.
به پایین منو بروید و Power را انتخاب کنید، سپس A را فشار دهید. بعد، به گزینه دوم تا آخر با عنوان Switch to Desktop بروید. دوباره A را بزنید و دک شما باید در دسکتاپ KDE راه اندازی مجدد شود.
مرحله 2: Chiaki-ng را دانلود کنید
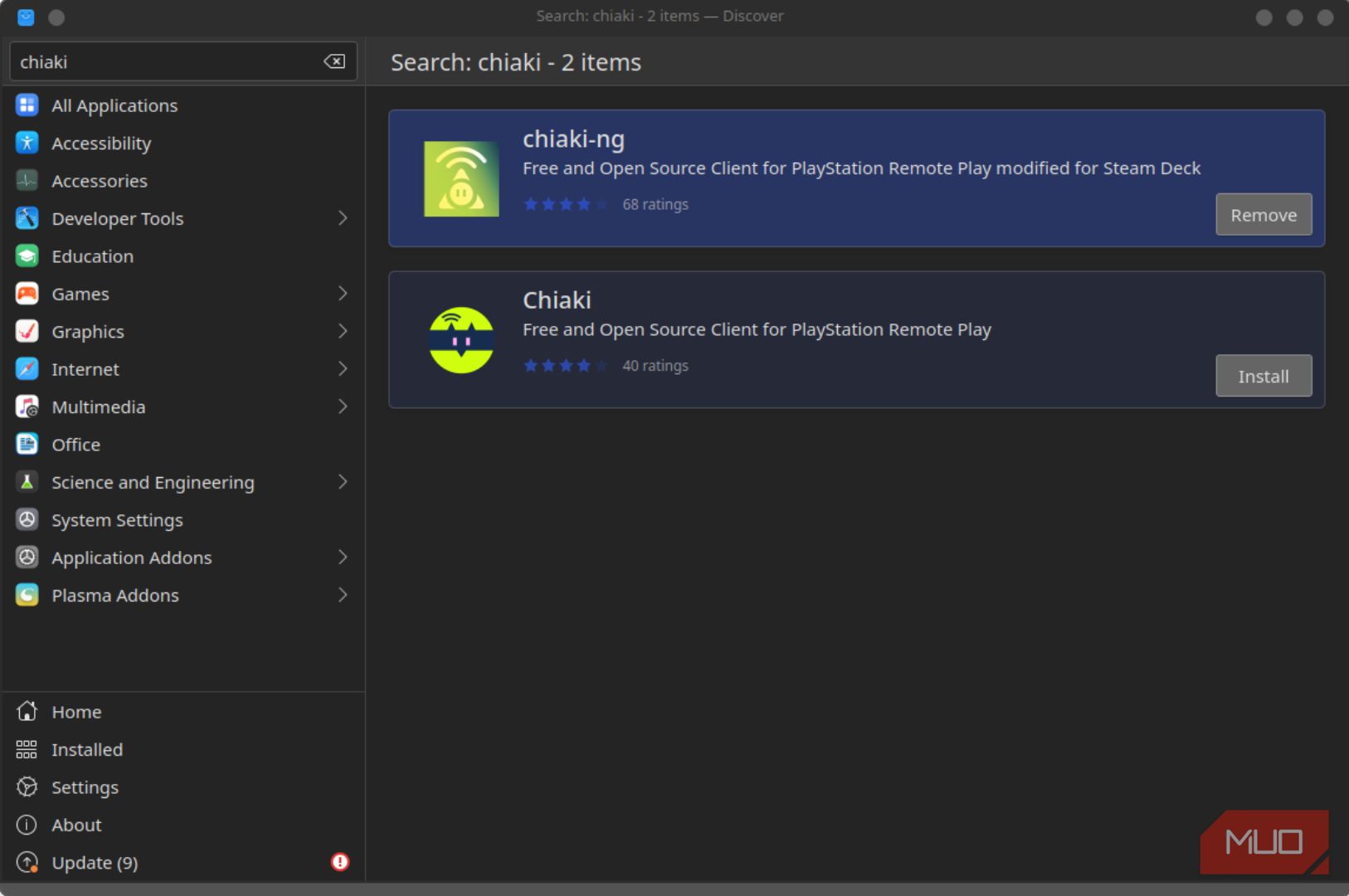
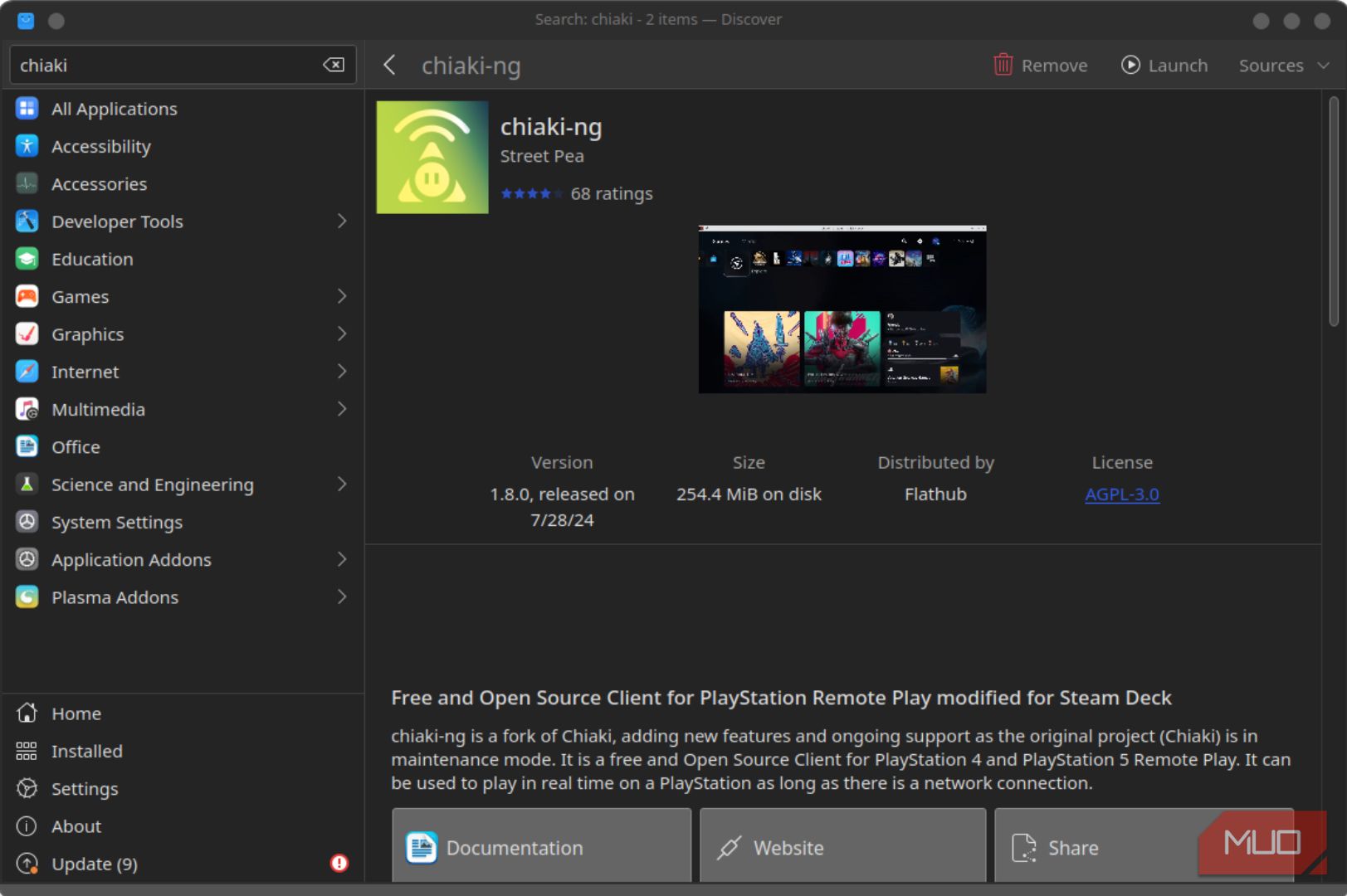
هنگامی که در حالت دسکتاپ قرار می گیرید، به دنبال نماد آبی مربعی با برچسب Discover خواهید بود. به نظر می رسد یک کیسه خرید در نوار وظیفه در سمت چپ پایین صفحه شما باشد. با کلیک بر روی آن منویی ظاهر می شود که به شما امکان می دهد برنامه های کاربردی را برای نصب جستجو کنید.
در نوار جستجو در گوشه سمت چپ بالای منو، “chiaki” را با حروف کوچک و بدون علامت نقل قول تایپ کنید. این دو گزینه را نشان می دهد: Chiaki و chiaki-ng. روی دکمه دانلود در سمت راست chiaki-ng کلیک کنید و در Steam Deck شما دانلود خواهد شد. (در عکس مثال ما قبلا دانلود شده است، از این رو دکمه حذف را انتخاب کنید).
دانلود: chiaki-ng برای لینوکس | ویندوز | macOS
مرحله 3: PlayStation Remote Play را پیکربندی کنید
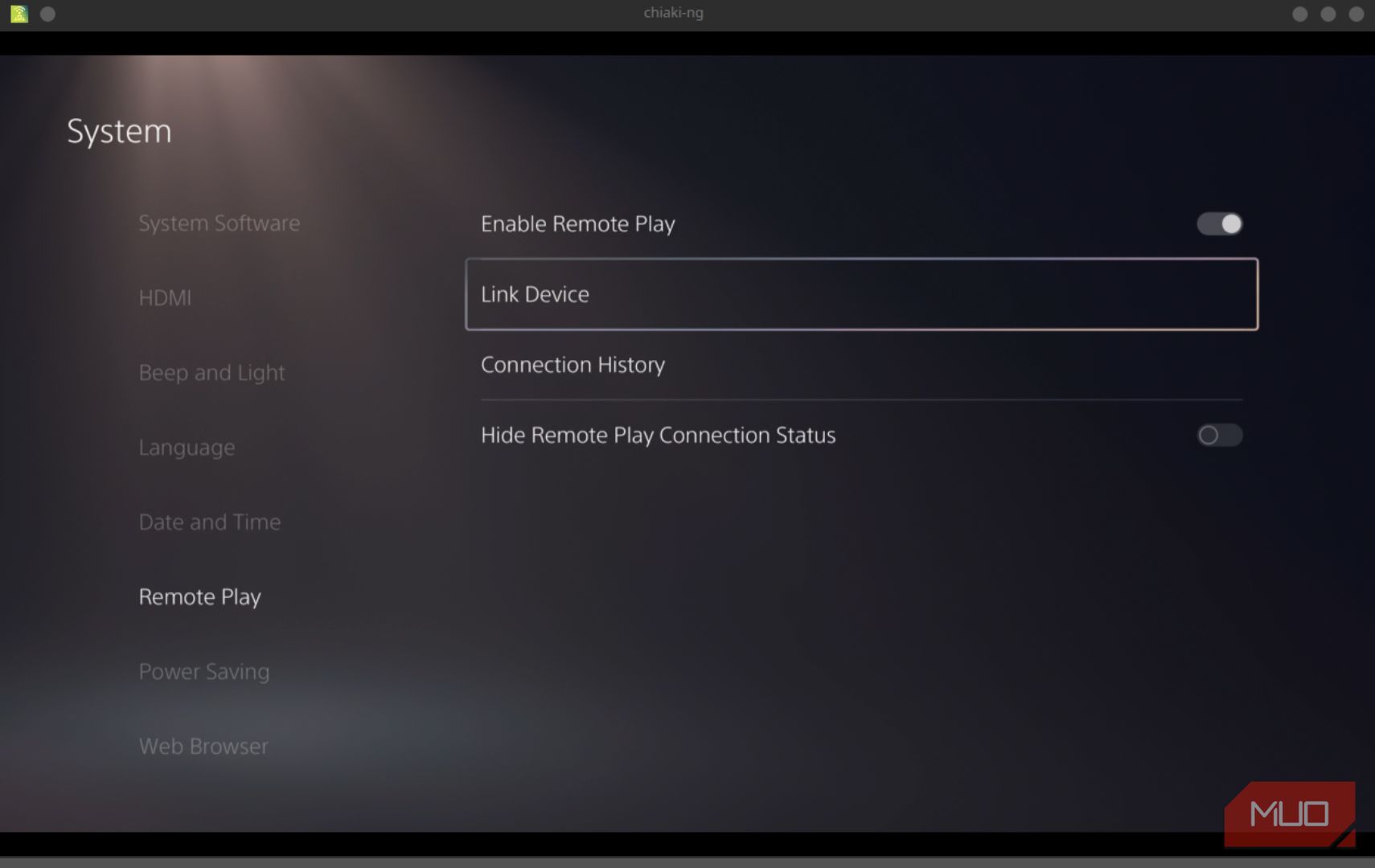
اکنون که chiaki-ng را دانلود و نصب کرده ایم، باید PS5 خود را روشن کرده و چند تنظیمات را برای فعال کردن پخش از راه دور تغییر دهیم.
پس از بوت شدن PS5، به Settings > System > Remote Play بروید. سپس Remote Play را روشن کنید. سپس به Settings > System > Power Saving > Features Available in Rest Mode بروید و Stay Connected to the Internet را روشن کنید و Turning on PS5 from Network را فعال کنید. این تنظیمات به ما این امکان را می دهد که از Steam Deck خود برای بیدار کردن PS5 خود در حالت آماده به کار استفاده کنیم.
گرفتن آدرس IP کنسول PS5 خود در این زمان نیز مفید است. برای مرحله بعدی به آن نیاز خواهید داشت. می توانید این اطلاعات را در قسمت تنظیمات > شبکه > وضعیت اتصال > مشاهده وضعیت اتصال پیدا کنید. این آی پی را یادداشت کنید.
مرحله 4: Chaiki-ng را پیکربندی کنید
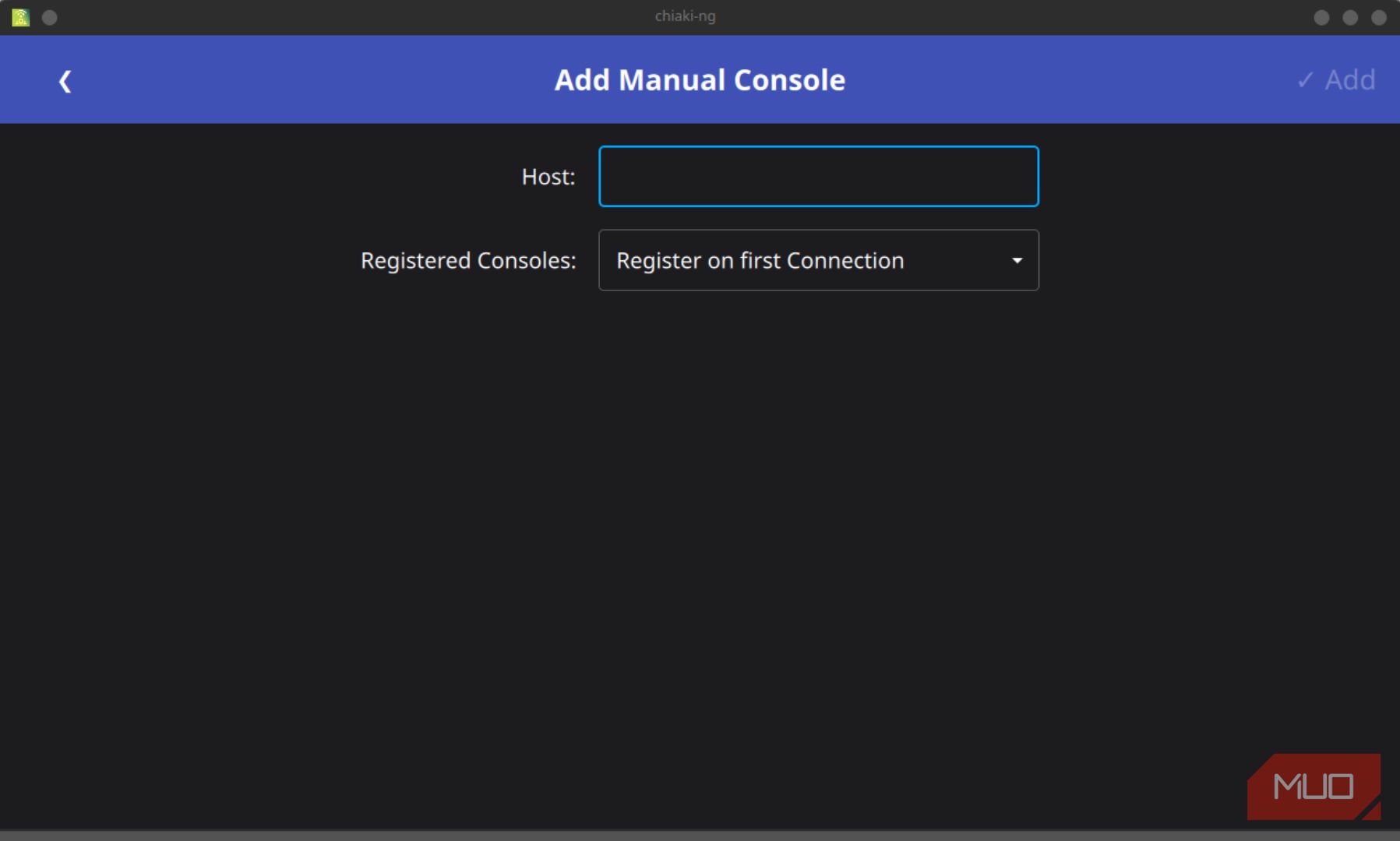
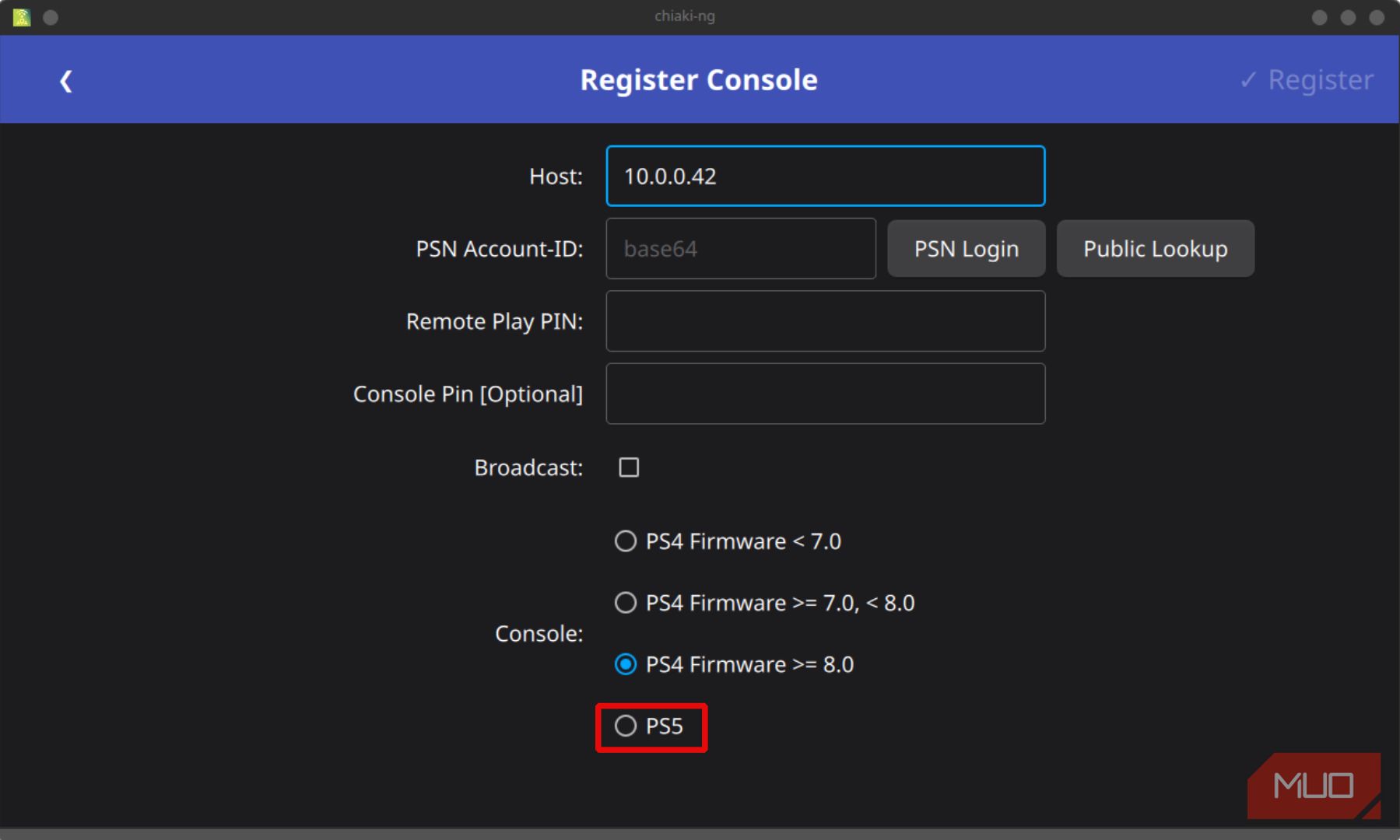
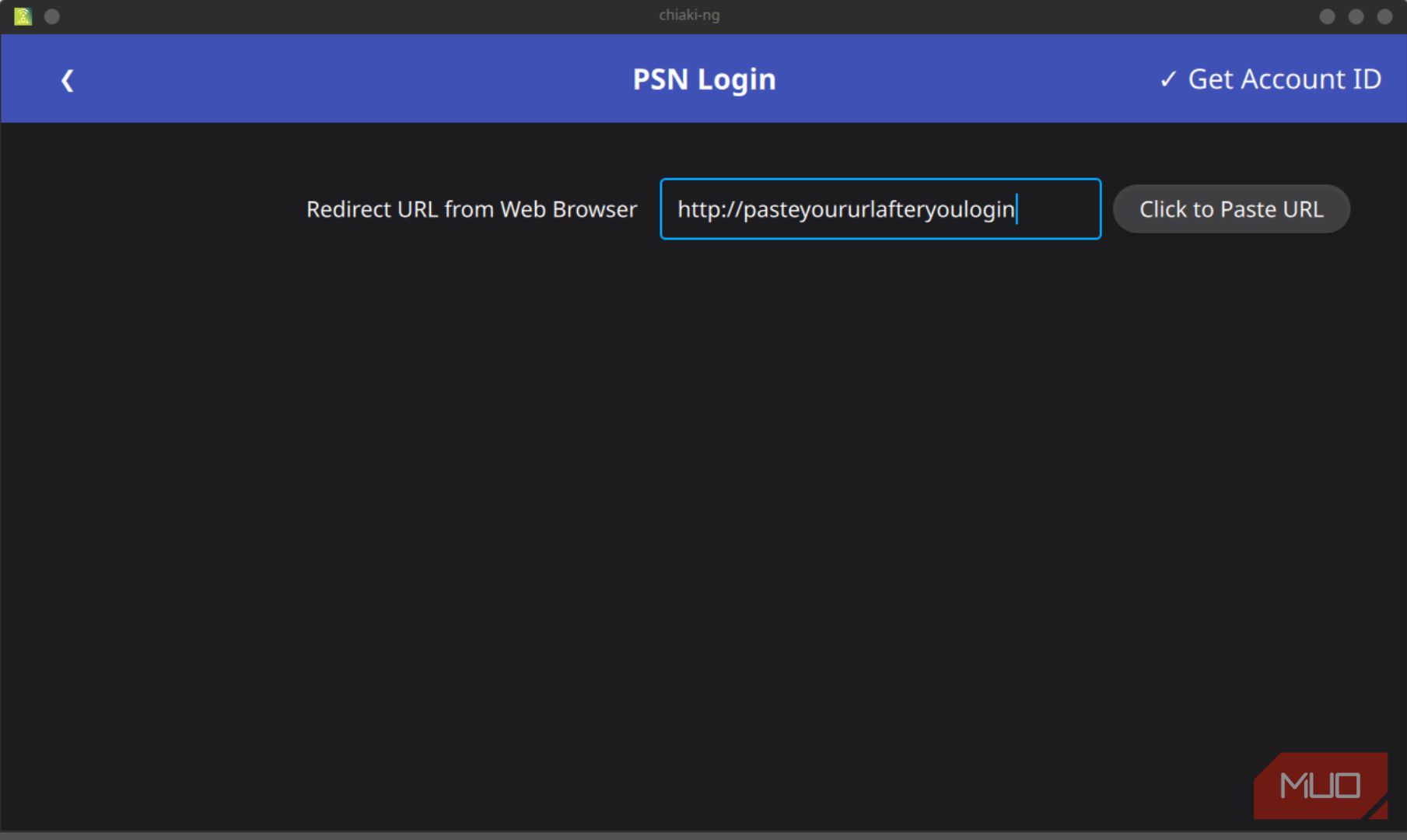
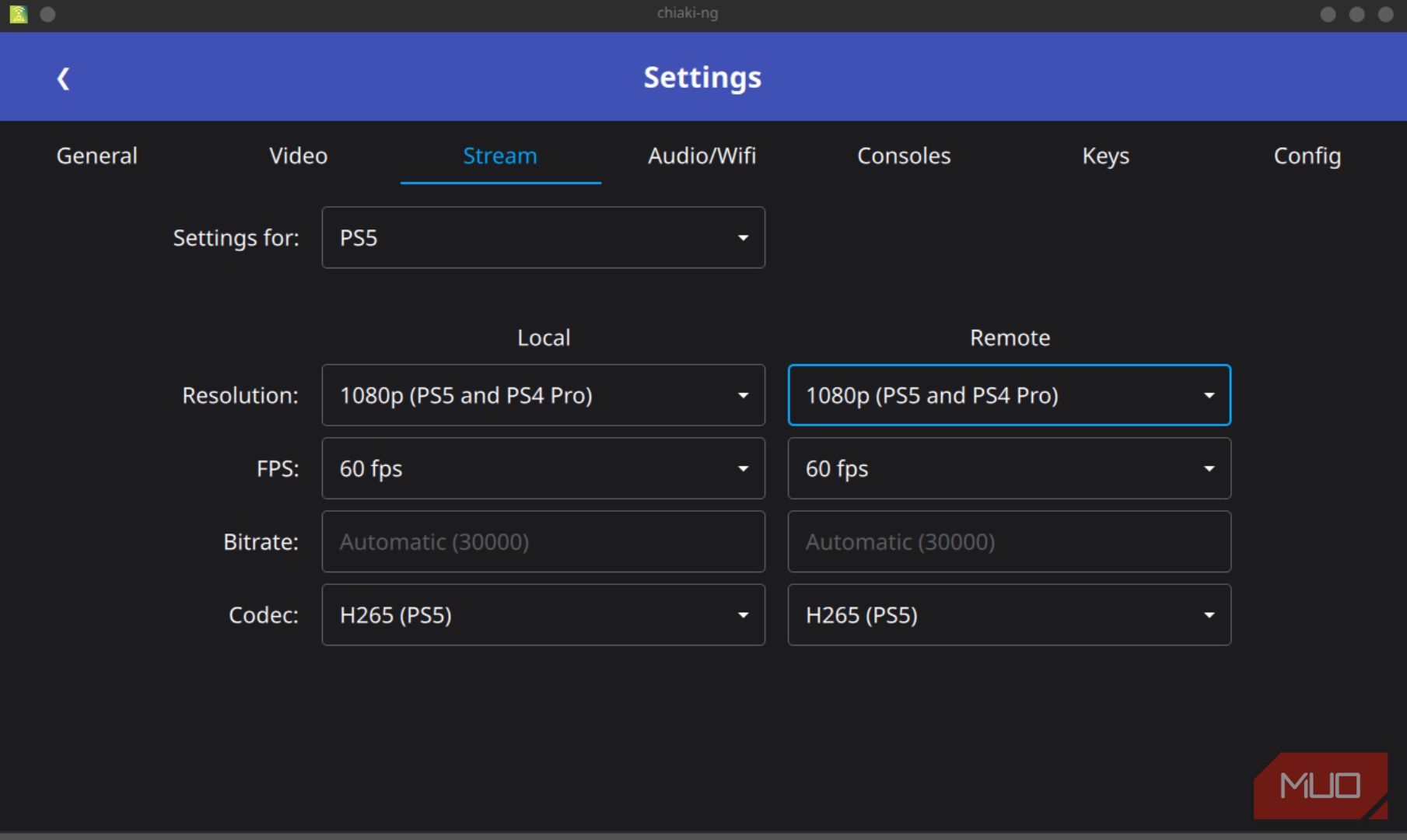
اکنون، chiaki-ng را روی Steam Deck خود راه اندازی کنید. با تصویری روبرو خواهید شد که شبیه تصویر اول سری بالا است. آدرس IP را که برای PS5 خود ثبت کرده اید در قسمت Host: وارد کنید و روی Add کلیک کنید.
در صفحه بعدی زیر قسمت کنسول، مطمئن شوید که PS5 را انتخاب کرده اید. سپس یا روی دکمه ورود به PSN ضربه بزنید و وارد شبکه پلی استیشن شوید یا روی دکمه Public Lookup ضربه بزنید و برچسب گیمر پلی استیشن خود را وارد کنید. پس از تکمیل این فرآیند، به صفحه ثبت کنسول بازگردانده میشوید و رشتهای از نمادها باید به طور خودکار فیلد PSN Account-ID را پر کنند.
اکنون به PS5 خود برگردید و به تنظیمات > سیستم > پخش از راه دور > دستگاه پیوند دهید. باید کدی دریافت کنید که به شما امکان می دهد یک دستگاه پخش از راه دور را به PS5 خود پیوند دهید. این کد را در قسمت PIN در صفحه ثبت نام chiaki-ng وارد کنید. ثبت نام را کلیک کنید. توجه داشته باشید که این دکمه ممکن است تا زمانی که تمام فیلدها پر نشود ظاهر نشود.
در نهایت، پیامی روی صفحه ظاهر می شود که به شما می گوید کنسول PS5 خود را با موفقیت ثبت کرده اید. اگر همه کارها را درست انجام دادید، به صفحه اصلی بازگردانده می شوید و تصویری از PS5، آدرس IP، وضعیت فعلی و شناسه آن نمایش داده می شود. در کنار شناسه “ثبت شده” نوشته شده است. اکنون، قسمت سخت انجام شده است.
آخرین مرحله ایجاد یک میانبر برای Steam است تا زمانی که Steam Deck شما در حالت بازی است، از chiaki-ng استفاده کنیم.
مرحله 5: میانبر Steam را ایجاد کنید
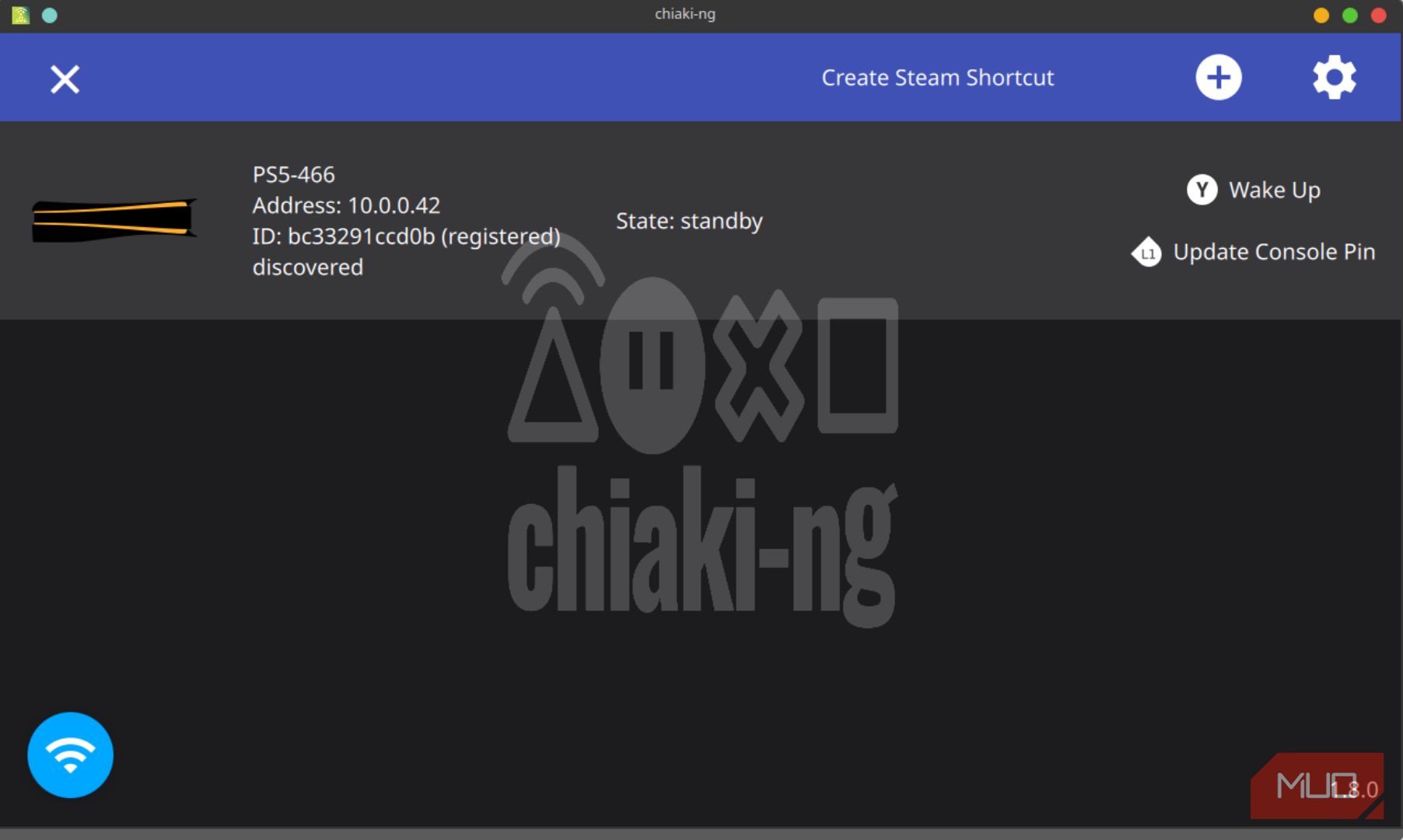
انجام این مرحله نسبتاً ساده است. در chiaki-ng، در صفحهای که اطلاعات PS5 شما در آن فهرست شده است، در بالای صفحه، Create Steam Shortcut را مشاهده خواهید کرد. با ضربه زدن روی آن به صفحه دیگری با دو کادر ورودی میروید: نام بازی Steam و گزینههای راهاندازی. این تنظیمات را تغییر ندهید مگر اینکه بدانید در حال انجام چه کاری هستید. در عوض، فقط روی Create در سمت راست بالای صفحه ضربه بزنید.
این کار کتابخانه Steam شما را با یک میانبر chiaki-ng پر می کند. اکنون Steam Deck خود را در حالت بازی راه اندازی مجدد کنید.
مرحله 6: تست کنید تا مطمئن شوید همه چیز کار می کند
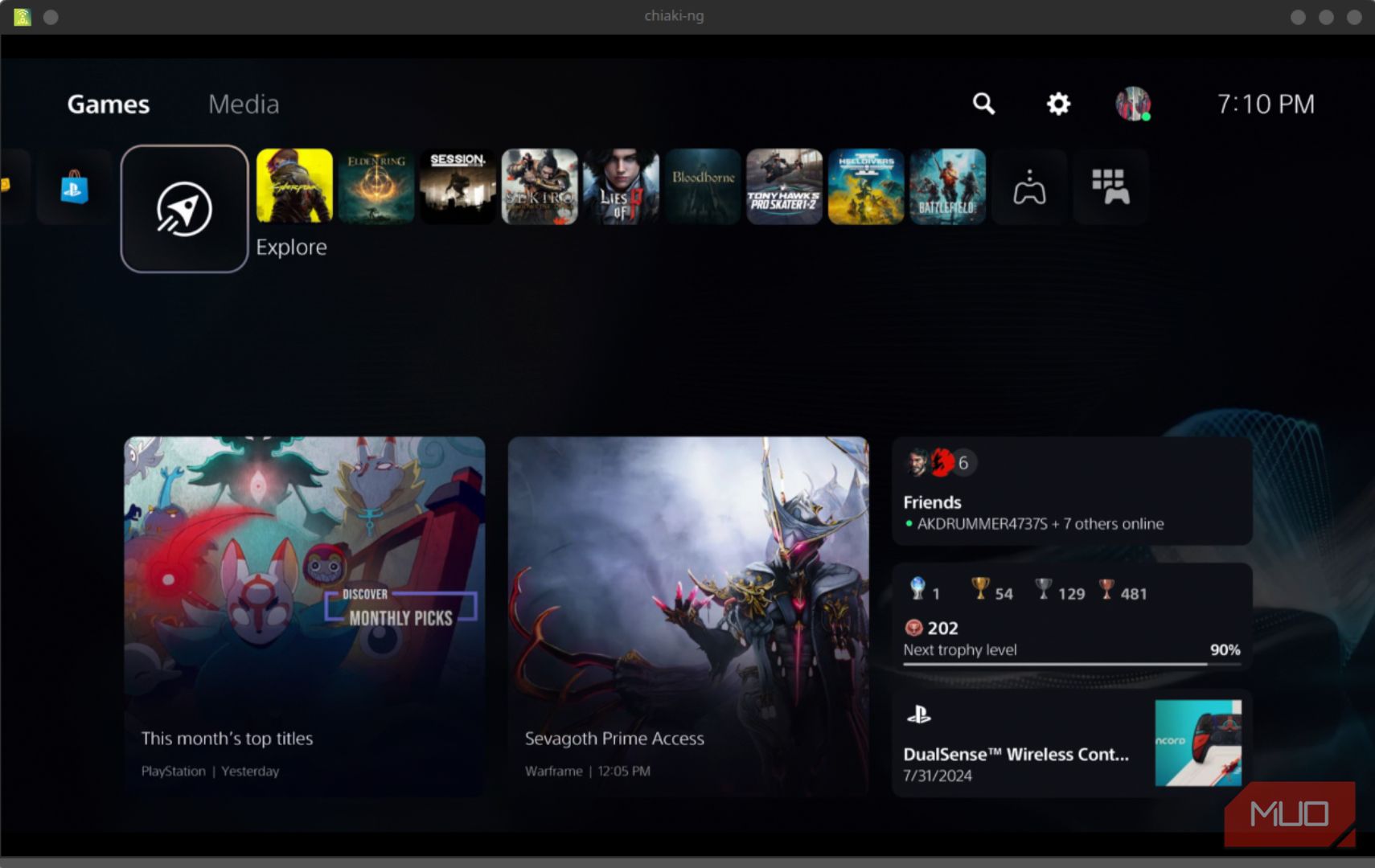
هنگامی که با Steam Deck خود به حالت بازی برگشتید، به chiaki-ng بروید و برنامه را باز کنید. روی دکمه Play کلیک کنید. سپس PS5 خود را انتخاب کنید و روی دکمه A در صفحه Steam Deck کلیک کنید. این باید PS5 شما را راهاندازی کند و به شما امکان میدهد در منوها پیمایش کنید، بازیها را انتخاب کنید و تنظیمات را انجام دهید—همه اینها بدون نزدیک شدن به کنسول PS5.
همچنین می توانید الگوهای کنترل سفارشی را از صفحه منوی Steam برای chiaki-ng تنظیم کنید. توصیه می کنیم یک الگوی کنترلی را پیدا کنید که از کنترلر PS5 DualSense تقلید کند. اگر آن گزینه ها را ترجیح می دهید، می توانید یک کنترلر یا حتی یک ماوس و صفحه کلید اضافه کنید.
در نهایت، برای خروج از جلسه، هر دو ضربه گیر بالا و هر دو دسته کنترل را همزمان فشار دهید. سپس یک پوشش منو به شما امکان می دهد جلسه فعلی خود را ذخیره کنید یا آن را ببندید. با انجام این کار از شما می پرسد که آیا می خواهید PS5 خود را در حالت استراحت قرار دهید یا خیر.
مزایا و محدودیت های این راه اندازی
بزرگترین مزیت این راه اندازی افزایش عمر باتری است. اگر این برای شما مهم است، به راحتی می توانید راه های دیگری را برای صرفه جویی در عمر باتری Steam Deck بررسی کنید. OLED Steam Deck زمانی که بازیها را به صورت محلی انجام میدهد، حدود دو ساعت زمان بازی ارائه میدهد.
وقتی به PS5 و chiaki-ng تغییر میدهم، میتوانم حدود پنج ساعت قبل از نیاز به شارژ مجدد بازی کنم. و از آنجایی که Steam Deck پردازش سنگین زیادی انجام نمی دهد، من متوجه شدم که به طور کلی خنک تر و نرم تر کار می کند.
سپس گسترش کتابخانه بازی فعلی شما وجود دارد. برای افرادی که نمی خواهند بازی های مورد علاقه PS5 خود را صرفاً به دلیل خرید Steam Deck از دست بدهند، استفاده از chiaki-ng تجربه ای مانند پورتال پلی استیشن را بدون هیچ هزینه اضافی ارائه می دهد.
متأسفانه، استفاده از Steam Deck با PS5 دارای چند اشکال است. اول، شما به یک اتصال Wi-Fi بسیار قوی نیاز دارید تا بیشترین بهره را از بازی های خود ببرید. بازیهای تکنفره در اینجا بهترین عملکرد را دارند، اگرچه اگر اتصال شما بسیار سریع باشد، ممکن است بتوانید از چند نفره رقابتی دور شوید.
علاوه بر این، تا زمانی که در شبکه Wi-Fi خانگی خود نباشید، نمیتوانید به PS5 خود دسترسی پیدا کنید، مگر اینکه اقدامات اضافی انجام دهید. این مراحل را می توان در اسناد رسمی chiaki-ng یافت.
همچنین، متوجه شدهام که گاهی اوقات ارتباط در مهمانیهای PS5 یا فعالیتهای جهانی میتواند به نوعی نادر باشد. یک جفت هدفون بی سیم با میکروفون در اینجا کمک می کند. با این حال، گاهی اوقات چت از طریق Wi-Fi بسیار کند است.
گفته میشود، برای بازیهای تکنفره، این تنظیمات چیزی شگفتانگیز نیست. این روش ترجیحی من برای بازی کردن بازی هایی مانند Dark Souls 3 و Elden Ring است. بهعلاوه، اکنون که به کل کاتالوگ PS5 خود دسترسی دارم، مجبور نیستم نسخههای جدیدی از بازیهایی را که دوست دارم بخرم تا آنها را روی دک خود بازی کنم.