آیا یک بازی بیش از حد از صفحه نمایش شما را اشغال می کند؟ با این نکات و ابزارها کمی فضا بازگردانید.
اکثر بازیکنان احتمالاً بازی های خود را تمام صفحه در ویندوز 11 یا 10 انجام می دهند. با این حال، می توانید بازی ها را در حالت پنجره ای نیز انجام دهید. این حالت به شما امکان می دهد در پنجره ای بازی کنید که نوار وظیفه در زیر آن قابل مشاهده است.
مزایای بازی در حالت پنجره ای این است که می توانید به راحتی برنامه های دیگر را در کنار بازی ها در صورت نیاز باز کنید و زمان را در ساعت سینی سیستم مشاهده کنید. بنابراین، برخی از بازیکنان ممکن است گهگاه ترجیح دهند در حالت پنجره ای انعطاف پذیرتر بازی کنند. به این ترتیب می توانید بازی ها را در حالت پنجره در ویندوز 11/10 بازی کنید.
1. نحوه تغییر به حالت پنجره با کلید میانبر
با فشار دادن میانبر صفحهکلید، میتوانید در حین انجام بازیهای زیادی به حالت پنجرهدار بروید. هنگامی که در حالت بازی تمام صفحه بازی می کنید، کلید میانبر Alt + Enter را فشار دهید. این کلید میانبر ممکن است با فشار دادن حالت پنجره ای را فعال کند. با این حال، این یک میانبر صفحه کلید جهانی نیست که هر بازی از آن پشتیبانی کند.
2. نحوه تغییر تنظیمات حالت نمایش در بازی ها
اگر فشار دادن Alt + Enter این کار را انجام نداد، احتمالاً یک گزینه حالت نمایش پنجرهدار را در بازیای که بازی میکنید پیدا خواهید کرد. اکثر بازی ها دارای گزینه حالت پنجره در تنظیمات کلی نمایش خود هستند.
برای یافتن چنین گزینه ای، تنظیمات گرافیکی بازی خود را از صفحه عنوان آن باز کنید. سپس به دنبال یک منوی کشویی Display Mode مانند آنچه در زیر نشان داده شده است بگردید. یک گزینه Windowed را انتخاب کنید تا بازی در آن حالت اجرا شود.
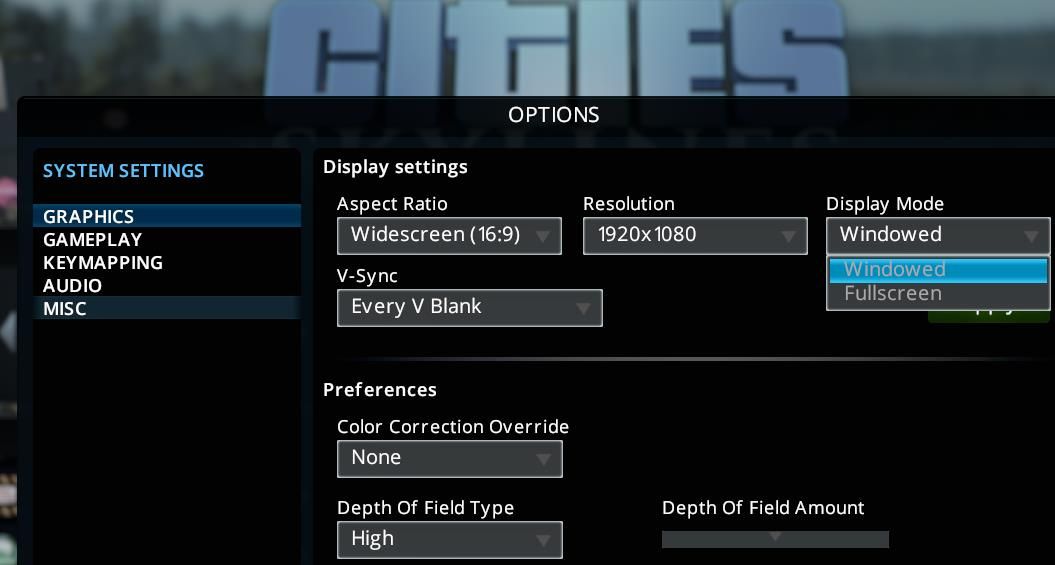
ممکن است متوجه شوید که برخی از منوهای کشویی حالت نمایش در بازیهای شما شامل گزینههای پنجرهدار و پنجرهدار بدون حاشیه است. تفاوت بین این تنظیمات این است که حالت پنجره بدون حاشیه بازی ها را در یک پنجره بدون حاشیه اجرا می کند. انتخاب آن گزینه به اجرای تمام صفحه بازی نزدیک تر است، اما همچنان می توانید به راحتی به برنامه های دیگر بروید.
3. چگونه یک پارامتر پنجره را به هدف میانبر بازی اضافه کنیم
سوئیچ های خط فرمان (پارامترها) اصلاح کننده های راه اندازی هستند که می توانید آنها را به برنامه ها اضافه کنید تا آنها را به روش های خاصی شروع کنید. میتوانید بازیها را برای شروع در حالت پنجرهای با افزودن سوئیچ خط فرمان -window به آنها پیکربندی کنید. سپس هر زمان که بازی های شما را انتخاب کنید در حالت پنجره ای اجرا می شوند. به این ترتیب می توانید پارامتر پنجره را برای یک بازی در ویندوز 11 اضافه کنید:
- اگر از قبل یک میانبر دسکتاپ برای بازی خود دارید، به مرحله پنجم بروید. اگر نه، در جایی از دسکتاپ راست کلیک کرده و گزینه های New و Shortcut را در منوی زمینه ویندوز 11 انتخاب کنید.
- برای انتخاب فایل EXE یک بازی برای میانبر، روی Browse کلیک کنید و گزینه OK را انتخاب کنید.
- برای وارد کردن عنوانی برای میانبر، Next را انتخاب کنید.
- دکمه Finish را فشار دهید تا میانبر دسکتاپ بازی خود را اضافه کنید.
- روی میانبر دسکتاپ بازی خود کلیک راست کنید تا Properties را انتخاب کنید.
- سپس یک فاصله در انتهای مسیر بازی در کادر Target اضافه کنید.
- پارامتر خط فرمان -window را بعد از فاصله در کادر Target مانند عکس فوری زیر وارد کنید.
- روی Apply کلیک کنید تا پارامتر پنجره جدید ذخیره شود.
- برای خروج از پنجره OK را انتخاب کنید.
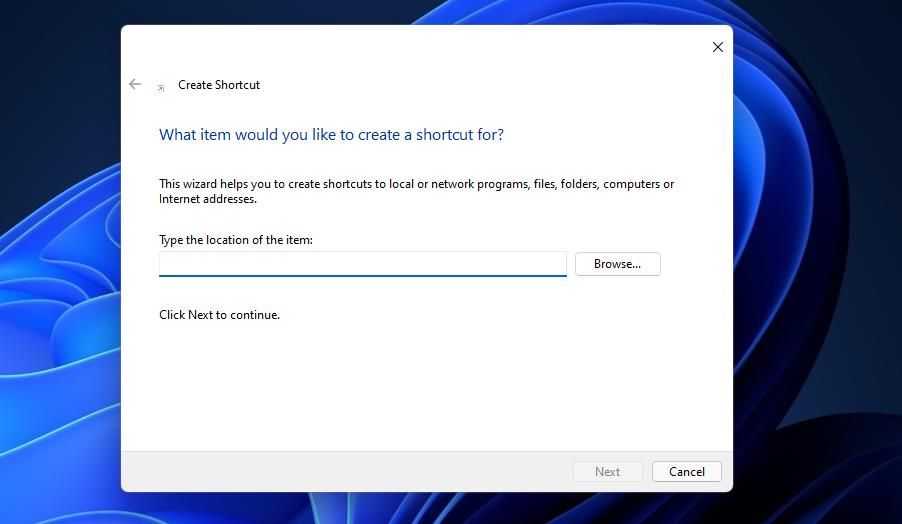
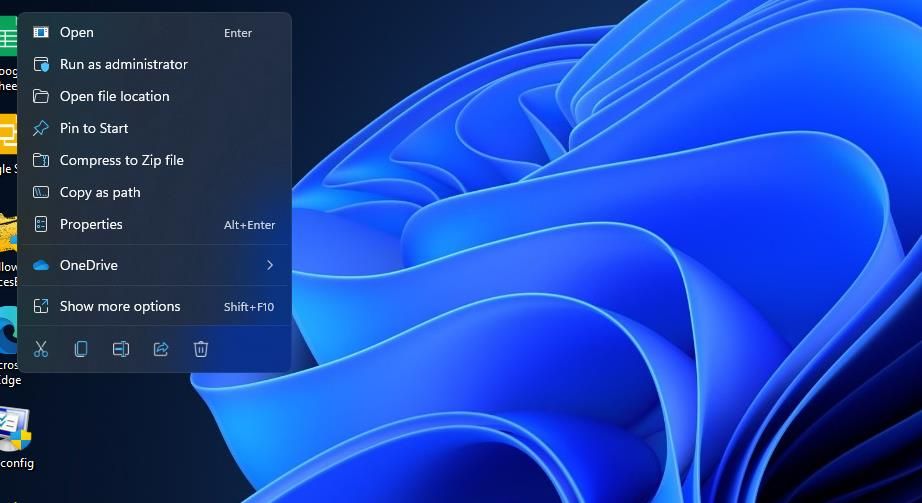
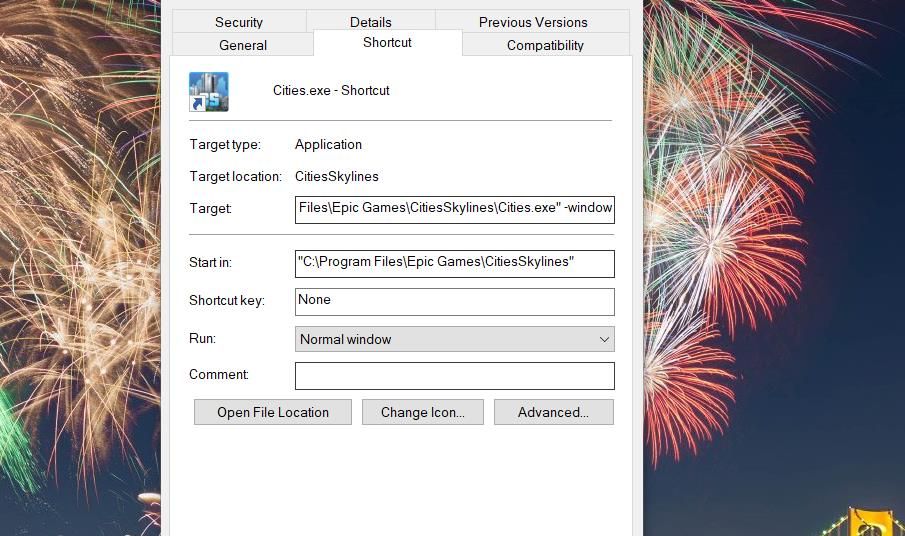
اکنون روی میانبر بازی که پارامتر پنجره را به آن اضافه کرده اید، دوبار کلیک کنید. بازی در پنجره ای شروع می شود که می توانید موقعیت خود را روی دسکتاپ خود تغییر دهید. اگر میخواهید حالت پنجرهای را لغو کنید، پارامتر -window را که به میانبر بازی اضافه کردهاید حذف کنید.
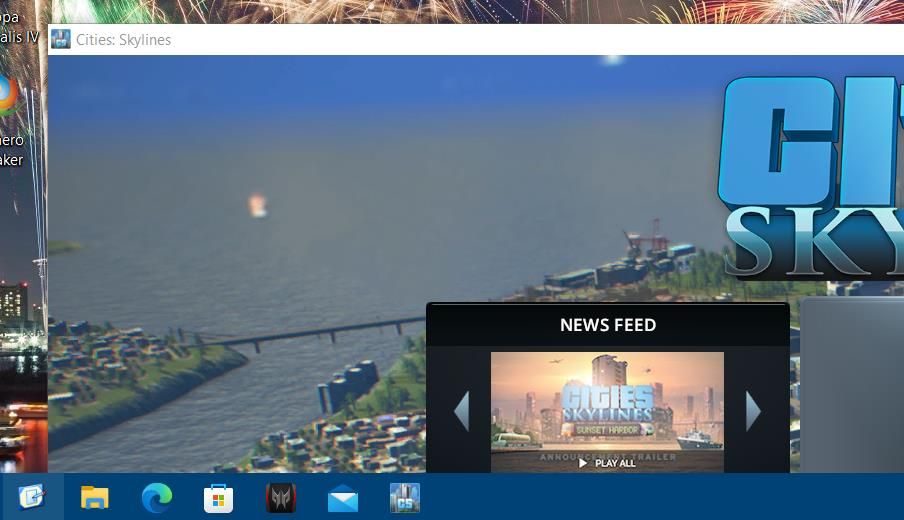
4. نحوه بازی در حالت پنجره با DXWnd
DXWnd یک برنامه رایگان است که به کاربران امکان می دهد بازی ها را در حالت پنجره ای اجرا کنند. در اصل برای این طراحی شده است که کاربران را قادر می سازد بازی های قدیمی را در حالت پنجره ای شروع کنند. آن نرم افزار دارای یک پوشه صادرات است که شامل نمایه های پنجره ای برای بسیاری از عناوین بازی های قدیمی است. با این حال، میتوانید نمایههای حالت پنجره جدیدی را برای بازیهای جدیدتر تنظیم کنید.
برای استفاده از DXWnd باید یک فایل RAR استخراج کنید. بنابراین، مطمئن شوید که ابزار رایگان 7-Zip را برای استخراج آرشیو دانلود و نصب کرده اید. سپس می توانید بایگانی DXWnd را استخراج کنید و بازی ها را در حالت پنجره ای به صورت زیر اجرا کنید:
- صفحه دانلود DXWnd را در Sourceforge باز کنید.
- برای ذخیره آرشیو RAR برای DXWnd روی گزینه سبز رنگ Download کلیک کنید.
- نرم افزار 7-Zip File Manager را باز کنید.
- به پوشه ای که شامل بایگانی DXWnd RAR در 7-Zip است بروید.
- آرشیو RAR v2_05_83_fx3_build را انتخاب کنید و روی دکمه Extract کلیک کنید.
- روی دکمه بیضی در پنجره Extract کلیک کنید تا مسیر پوشه ای برای نرم افزار انتخاب شود.
- سپس دکمههای OK را در پنجرههای Browse for Folder and Extract فشار دهید.
- پس از استخراج آرشیو RAR پنجره 7-Zip را ببندید.
- Explorer را بیاورید تا پوشه ای را که DXWnd را در آن استخراج کرده اید باز کند.
- روی فایل dxwnd.exe دوبار کلیک کنید تا DXWnd باز شود.
- در پنجره DXWnd روی File > Import کلیک کنید.
- زیرپوشه exports را در پوشه استخراج شده DXWnd انتخاب کنید.
- یک بازی را برای اجرا در حالت پنجره ای انتخاب کنید و گزینه Open را انتخاب کنید.
- روی نمایه بازی در پنجره DXWnd کلیک راست کنید تا Modify را انتخاب کنید.
- روی دکمه ellipsis کلیک کنید تا مسیر پوشه بازی را در رایانه شخصی خود انتخاب کنید.
- گزینه Run in Window باید به صورت پیش فرض انتخاب شود. اگر اینطور نیست، باید آن کادر را انتخاب کنید.
- برای خروج از پنجره روی OK کلیک کنید.
- در منوی File گزینه Save را انتخاب کنید.
- در فرمانی که تأیید ذخیره را میخواهد، روی Yes کلیک کنید.
- سپس روی پروفایل بازی در DXWnd کلیک کنید تا در حالت پنجره شروع شود.
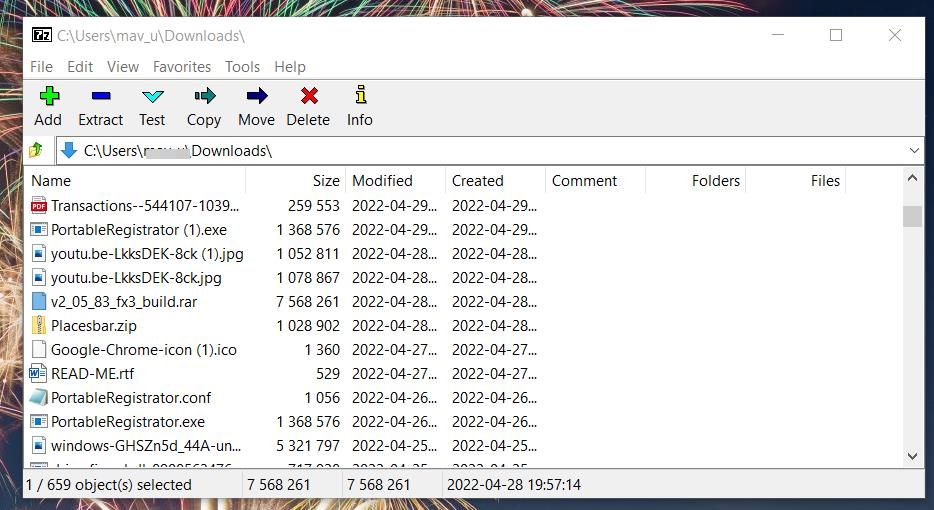
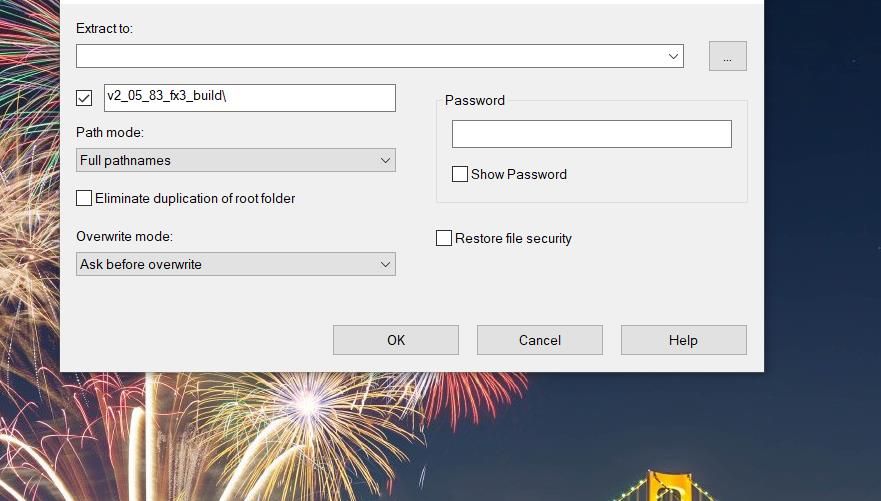
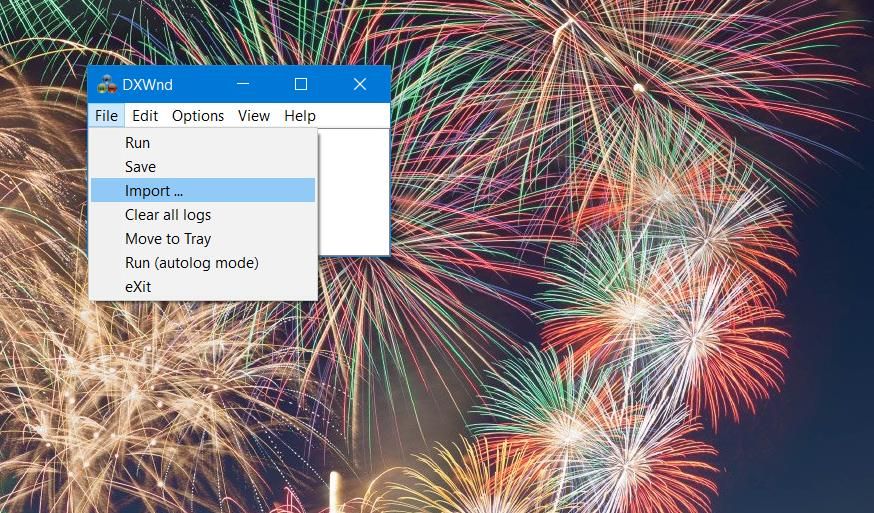
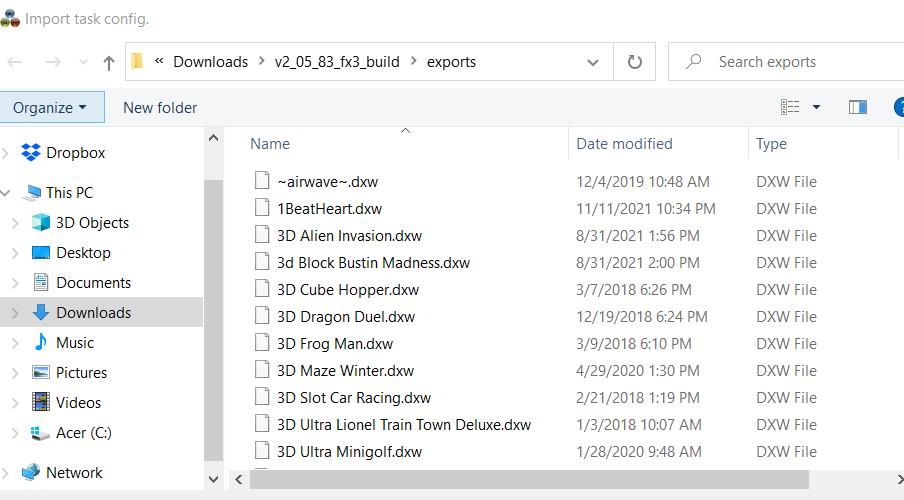
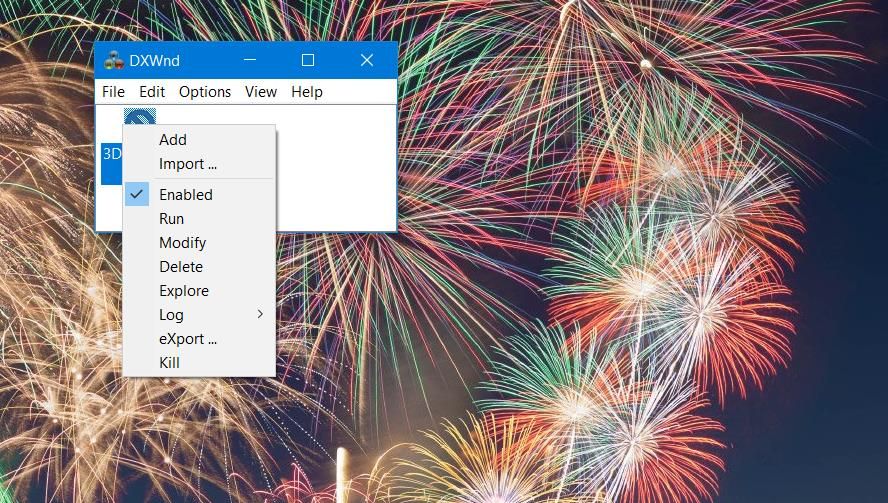
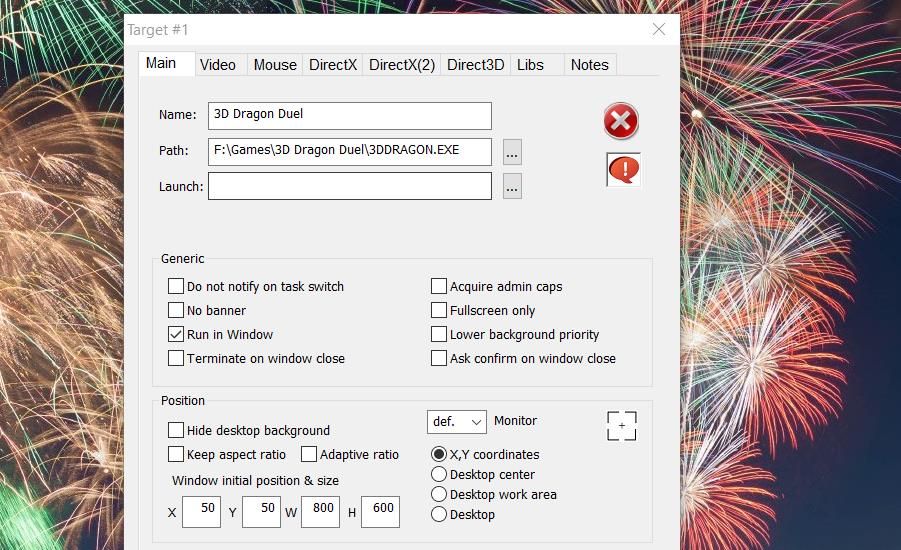
اگر پوشه صادرات DXWnd دارای نمایه ای برای بازی شما نیست، باید آن را اضافه کنید. روی منوی Edit کلیک کرده و Add را انتخاب کنید. عنوان بازی خود را در کادر Name در تب Main وارد کنید. برای انتخاب مکان بازی، روی دکمه Path باکس کلیک کنید و مطمئن شوید که چک باکس Run in Window انتخاب شده است. سپس روی OK کلیک کنید تا نمایه را اضافه کنید، که می توانید آن را برای راه اندازی بازی آن از پنجره DXWnd انتخاب کنید.
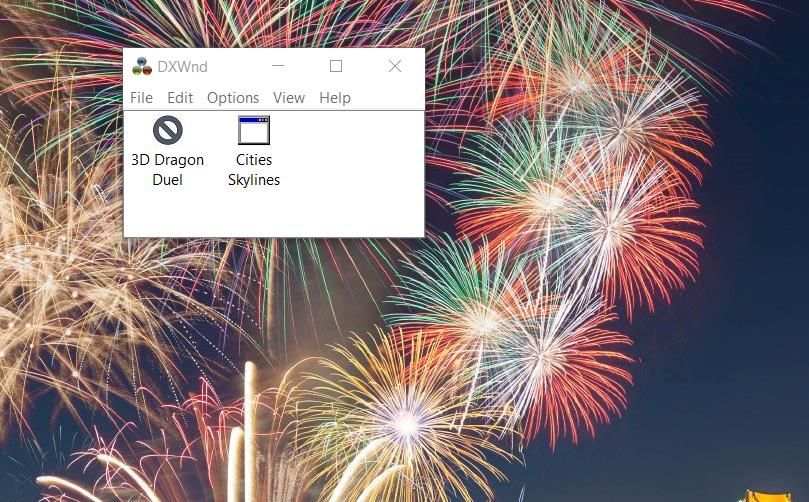
میتوانید حالتهای پنجرهای بازیها را در پنجره Target برای نمایههای آنها پیکربندی کنید. برای مشاهده تنظیمات زیر، روی تب Video در آن پنجره کلیک کنید. در آنجا میتوانید چهار گزینه دکمه رادیویی جایگزین سبک پنجره و تنظیمات مدیریتی متعدد را انتخاب کنید. این برگه همچنین شامل گزینه های وضوح و تنظیم شمارنده FPS است.
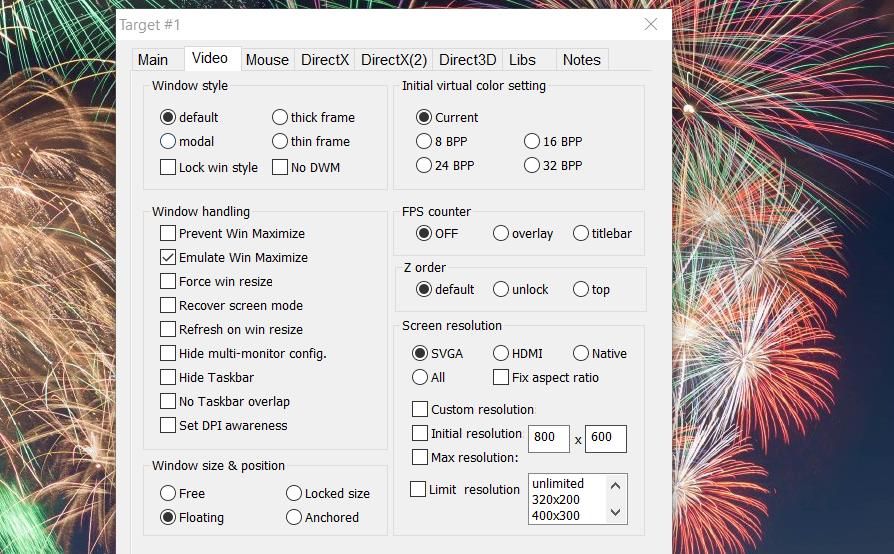
بازی های خود را در حالت پنجره بازی کنید
انجام بازی ها در حالت پنجره ای به شما امکان دسترسی مستقیم بیشتری به دسکتاپ می دهد. این یک حالت چند وظیفه ای برای بازی است که به شما امکان می دهد در حین بازی به برنامه ها و ابزارهای دیگر دسترسی داشته باشید. بنابراین، فعال کردن حالت پنجره حداقل برای برخی از بازی های خود با روش های بالا ممکن است بسیار مفید باشد.
