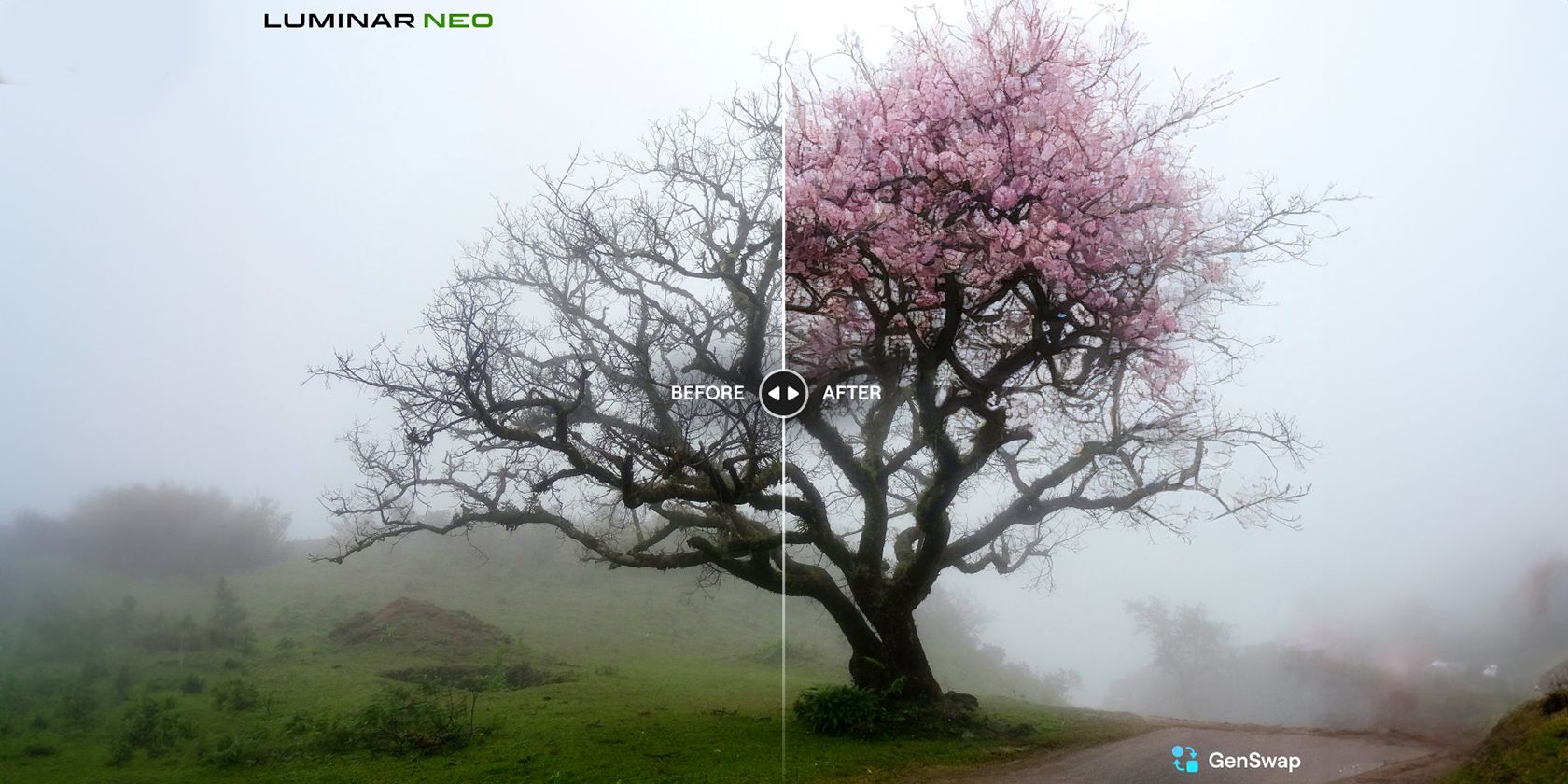با ترکیب GenSwap، Luminar Neo نوار ابزار هوش مصنوعی مولد خود را افزایش می دهد.
نکات کلیدی
- ابزار GenSwap Luminar Neo به عکاسان این امکان را می دهد که به راحتی اشیاء را در عکس های خود جایگزین یا اضافه کنند تا ترکیب بندی عالی داشته باشند.
- GenSwap بخشی از دومین ابزار مولد هوش مصنوعی Luminar Neo است که در نوامبر 2023 منتشر شد.
- کاربران می توانند برای دسترسی به ابزار GenSwap به آخرین نسخه Luminar Neo به روز رسانی کنند، عکس های خود را در کاتالوگ باز کنند و از نوار ابزار GenSwap استفاده کنند تا در کمترین زمان آن منطقه را جابجا یا اضافه کنند.
با استفاده از آخرین ویژگی هوش مصنوعی مولد Luminar Neo، GenSwap، عکاسان می توانند به راحتی اشیاء را در عکس های خود جایگزین یا اضافه کنند تا ترکیب بندی عالی داشته باشند. به خواندن ادامه دهید تا یاد بگیرید چگونه از GenSwap برای کنترل خلاقانه بی دردسر تصاویر خود استفاده کنید.
ابزار GenSwap در Luminar Neo چیست؟
در 16 نوامبر 2023، Luminar Neo – نرم افزار ویرایش عکس هوش مصنوعی Skylum – دومین ابزار هوش مصنوعی مولد خود، GenSwap را منتشر کرد.
در حالی که تمرکز Luminar Neo روی ویرایش عکس با پیچش هوش مصنوعی است، تنها در اکتبر 2023 زمانی که ابزار AI GenErase را برای حذف حواسپرتیهای عکس معرفی کرد، به سراغ ابزارهای هوش مصنوعی مولد رفت. GenErase به عکاسان اجازه می دهد تا عناصر مزاحم را در عکس های زیبا حذف کنند. GenSwap برای جایگزینی یا افزودن عناصر با انتخاب های مناسب تر به شما رسیده است.
GenSwap دومین ابزار از سه ابزار مولد هوش مصنوعی است که Luminar Neo در سال 2023 به نرمافزار خود اضافه میکند. سومین ابزار مولد هوش مصنوعی، GenExpand، در دسامبر 2023 عرضه میشود و با ابزارهای Generative Expand فتوشاپ و Canva’s Magic Expand رقابت خواهد کرد.
نحوه استفاده از GenSwap در Luminar Neo
GenSwap یک ابزار آسان برای استفاده با نوار ابزار مفید است و نتایج با کیفیت بالا هستند. نحوه استفاده از GenSwap برای افزودن یا جایگزینی عناصر در عکس های خود را در زیر بیاموزید.
مرحله 1: به روز رسانی به Luminar Neo 1.16.0

برای دریافت آخرین بهروزرسانی، باید در Luminar Neo از طرحهای اشتراک متنوعی که ارائه میشود مشترک شوید. برای کاربران جدید، به صفحه اشتراک Luminar Neo بروید تا سطح لایه مناسب خود را بیابید. قیمت ها از 14.95 دلار برای یک ماه شروع می شود.
اگر قبلاً مشترک Luminar Neo هستید، می توانید از نرم افزار نصب شده به آخرین نسخه به روز رسانی کنید.
برای بهروزرسانی، Luminar Neo را باز کنید و به Luminar Neo > Check for Updates بروید. به روز رسانی را از پنجره بازشو نصب کنید. پس از نصب، برنامه Luminar Neo را ببندید و دوباره آن را باز کنید تا ابزار GenSwap و سایر دارایی های به روز شده ظاهر شود.
مرحله 2: عکس های خود را در کاتالوگ باز کنید

اگر قبلاً عکسهایی در کاتالوگ خود آپلود کردهاید که میخواهید استفاده کنید، همه عکسها را انتخاب کنید و عکسی را که میخواهید با GenSwap ویرایش کنید پیدا کنید.
برای آپلود عکس های جدید، کاتالوگ را در بالا و سپس افزودن عکس ها را در منوی سمت چپ انتخاب کنید. عکسهای خود را پیدا کرده و انتخاب کنید، سپس Add را انتخاب کنید تا آنها را به کاتالوگ Luminar Neo خود وارد کنید.
در پنجره کاتالوگ، عکسی را که می خواهید ویرایش کنید انتخاب کنید. با استفاده از ویژگی GenSwap می توانید هر بار فقط یک عکس را ویرایش کنید.
مرحله 3: GenSwap را باز کنید

میتوانید به ابزارهای هوش مصنوعی Luminar Neo مستقیماً از کاتالوگ عکس دسترسی داشته باشید نه از پیش تنظیمها یا پنجرههای ویرایش. پس از به روز رسانی، GenSwap در زیر ابزارهای تولیدی در سمت راست صفحه کاتالوگ ظاهر می شود. آن را انتخاب کنید.
تصویر شما در صفحه GenSwap باز می شود و زیر آن نوار ابزار GenSwap قرار دارد. نوار ابزار حاوی عنوان ابزاری است که استفاده میکنید (با سایر ابزارهای هوش مصنوعی اشتباه گرفته نشود)، دکمههای لغو و انجام مجدد، نمایشگر پیشنمایش، گزینههای بزرگنمایی، دکمههای انتخاب و لغو انتخاب، یک نوار لغزنده اندازه قلم مو، یک دکمه بازنشانی و در نهایت دکمه جادویی Swap.
مرحله 4: ناحیه را برای جایگزینی یا اضافه کردن برس بکشید

به طور پیش فرض، براش ماسک برای ابزار GenSwap ظاهر می شود. از نوار لغزنده اندازه استفاده کنید تا تعیین کنید برس شما چقدر باید بزرگ یا کوچک باشد، سپس ناحیه ای را که می خواهید جایگزین کنید یا یک شی کاملاً جدید به آن اضافه کنید، برس بزنید.
اگر در حال جایگزین کردن یک عنصر موجود در عکس خود هستید، روی تمام قسمت های آن از جمله سایه ها و بازتاب ها ماسک کنید. همچنین یک ناحیه بافر در اطراف لبه عنصر موجود قرار دهید.
برای افزودن یک عنصر جدید، شکل یا ناحیهای را که میخواهید شیء در آن ظاهر شود، قلم مو بزنید.

در صورت نیاز، انتخاب خود را با انتخاب Deselect اصلاح کنید تا اساساً قلم مو به یک پاک کن تبدیل شود. سپس بخشهایی از ماسک را حذف یا پاک کنید تا شکل آن اصلاح شود.
مرحله 5: درخواست خود را بنویسید

پس از رنگ آمیزی ماسک قلم مو، کادر اعلان GenSwap ظاهر می شود. در این کادر از صفت و اسم برای دستور توصیفی خود استفاده کنید. نیازی به متا افعال مانند «افزودن»، «تولید»، «جایگزین» یا «ایجاد» نیست.
درخواست شما می تواند حداکثر 256 کاراکتر باشد، بنابراین تا جایی که دوست دارید جزئیات را ارائه دهید و درخواست خود را تا حد امکان واضح بیان کنید.
مرحله 6: Swap را انتخاب کنید

مرحله نهایی برای تصویر تولیدی شما این است که Swap را در نوار ابزار GenSwap انتخاب کنید. Luminar Neo چند دقیقه طول میکشد تا درخواست شما را پردازش کند، و برای تکمیل وظیفه هوش مصنوعی GenSwap باید از اتصال اینترنتی محکم اطمینان حاصل کنید.
هنگامی که تصویر جدید شما تولید شد، میتوانید از پیشنمایش در نوار ابزار برای مشاهده یا پنهان کردن افزونه تولیدی برای مشاهده تصویر اصلی در مقابل نتیجه جدید استفاده کنید.
اگر نتیجه را دوست ندارید، مجدداً Swap را بزنید تا از همان اعلان دوباره تولید شود. متناوباً، درخواست را بازنویسی کنید یا ناحیه انتخابی خود را برای یک تصویر جایگزین اصلاح کنید.

وقتی از ایجاد تصویر تولیدی خود راضی هستید، ذخیره را در سمت راست بالای صفحه انتخاب کنید. سپس میتوانید از Luminar Neo با سایر ابزارهای ویرایش آن نهایت استفاده را ببرید.
ترکیب کامل را با GenSwap ایجاد کنید
نرمافزار Luminar Neo Skylum به دلیل استفاده از ابزارهای هوش مصنوعی مشهور است و ابزارهای مولد هوش مصنوعی جدیدترین در تکامل هوش مصنوعی آن هستند. نه تنها دسترسی و استفاده از GenSwap آسان است، بلکه نتایجی با کیفیت بالا و واضح و مطابق با عکس شما ایجاد می کند.