اگر تعدادی عکس تار دارید که نیاز به شارپ کردن دارید، در اینجا نحوه شفافتر کردن عکسهای خود با استفاده از فتوشاپ آورده شده است.
یکی از رایج ترین اشتباهات هنگام گرفتن عکس این است که در نهایت تار به نظر می رسد. این یا به این دلیل است که شما حرکت کرده اید، جسم حرکت کرده است یا دوربین شما به درستی فوکوس نکرده است.
نگران نباشید. بسته به میزان تاری درگیر، این چیزی است که می توان آن را برطرف کرد. تنها چیزی که نیاز دارید Adobe Photoshop است. در اینجا نحوه واضح تر کردن عکس های خود با استفاده از فتوشاپ آورده شده است.
مرحله 1: عکس خود را باز کنید
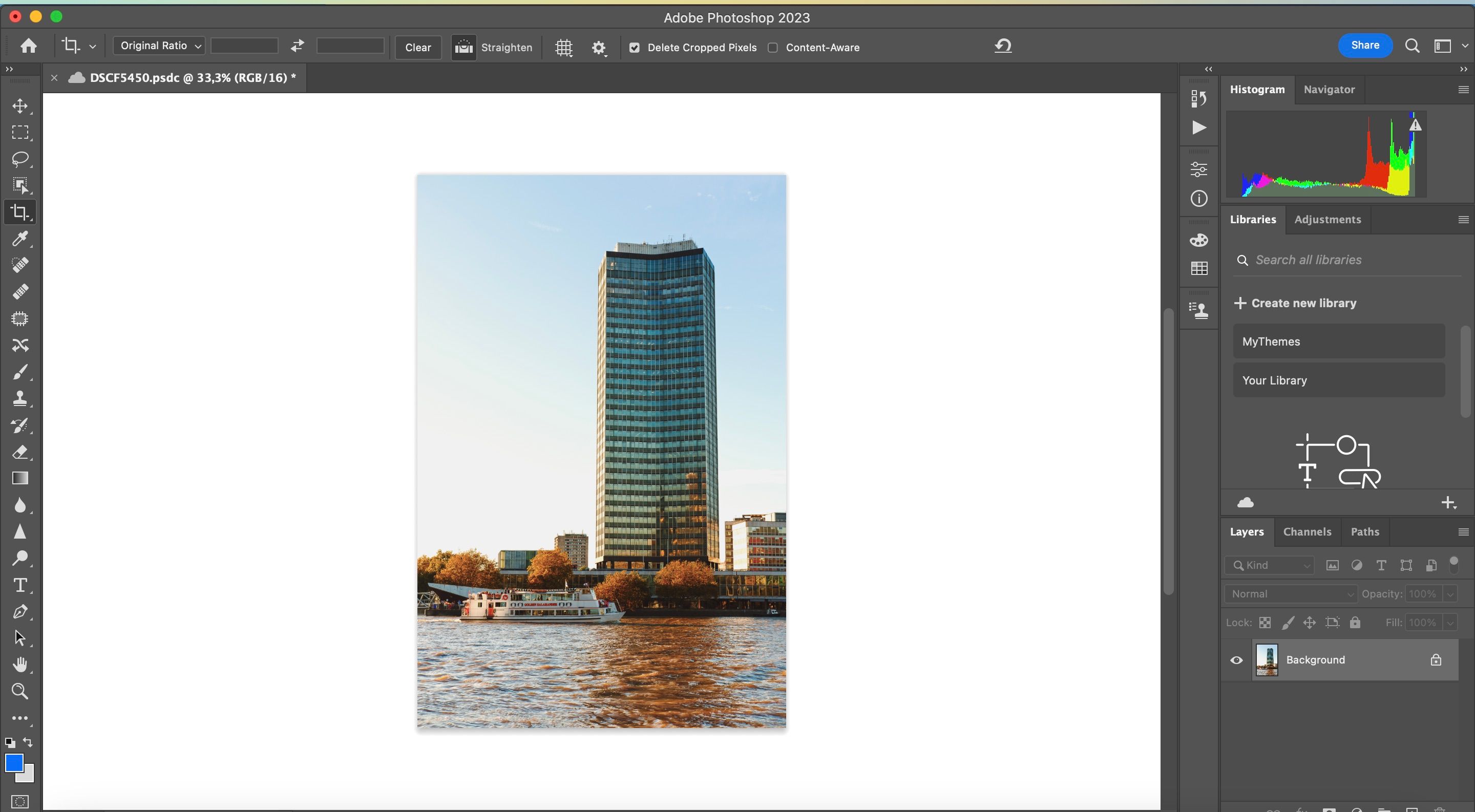
فتوشاپ تفاوت های زیادی با لایت روم دارد، اما یکی از شباهت های این دو این است که چگونه باید تصاویر خود را واضح کنید. هر تغییری که ایجاد می کنید باید ظریف باشد. اگر یک عکس آنقدر تار است که نمی توانید هیچ یک از اشکال را تشخیص دهید، احتمالاً قابل تعمیر نیست. با این حال، اگر عکسی دارید که هنوز قابل تشخیص است اما در اطراف لبه ها مبهم است، کاندیدای خوبی برای بهبود است.
در این آموزش، نحوه استفاده از ابزار Smart Sharpen را به شما نشان خواهیم داد. ابتدا، باید تصویر خود را در فتوشاپ باز کنید – یا اگر قبلاً این کار را نکرده اید، آن را وارد کنید.
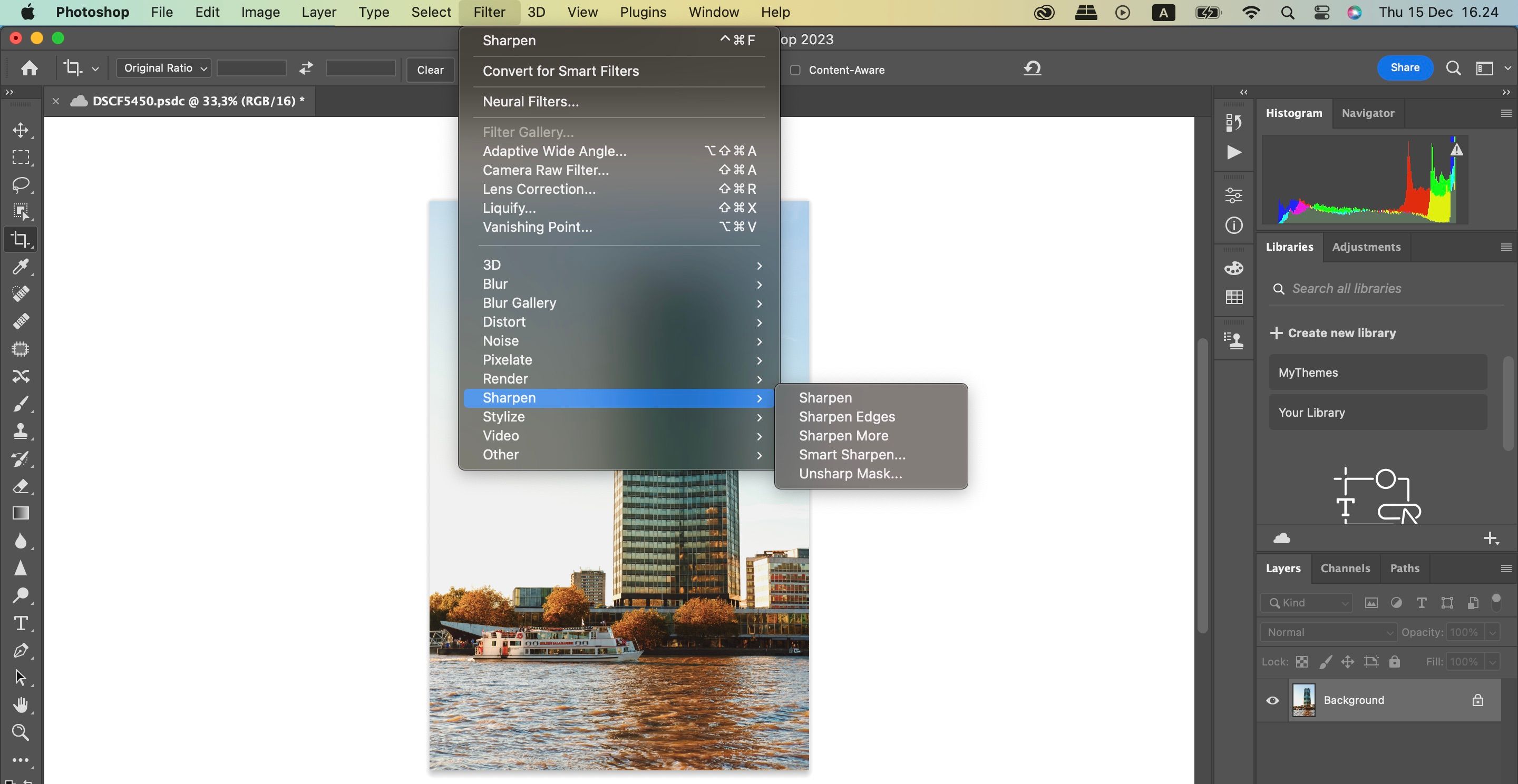
پس از آن، به Filter بروید؛ این را در نوار ابزار بالا خواهید دید. وقتی منوی کشویی ظاهر شد، Sharpen > Smart Sharpen را انتخاب کنید.
مرحله 2: نحوه استفاده از Smart Sharpen Tool را بیاموزید
هنگامی که بر روی Smart Sharpen کلیک کنید، یک پنجره جدید ظاهر می شود. ممکن است در ابتدا کوچک به نظر برسد، اما میتوانید گوشهها را بکشید تا بزرگ شود.
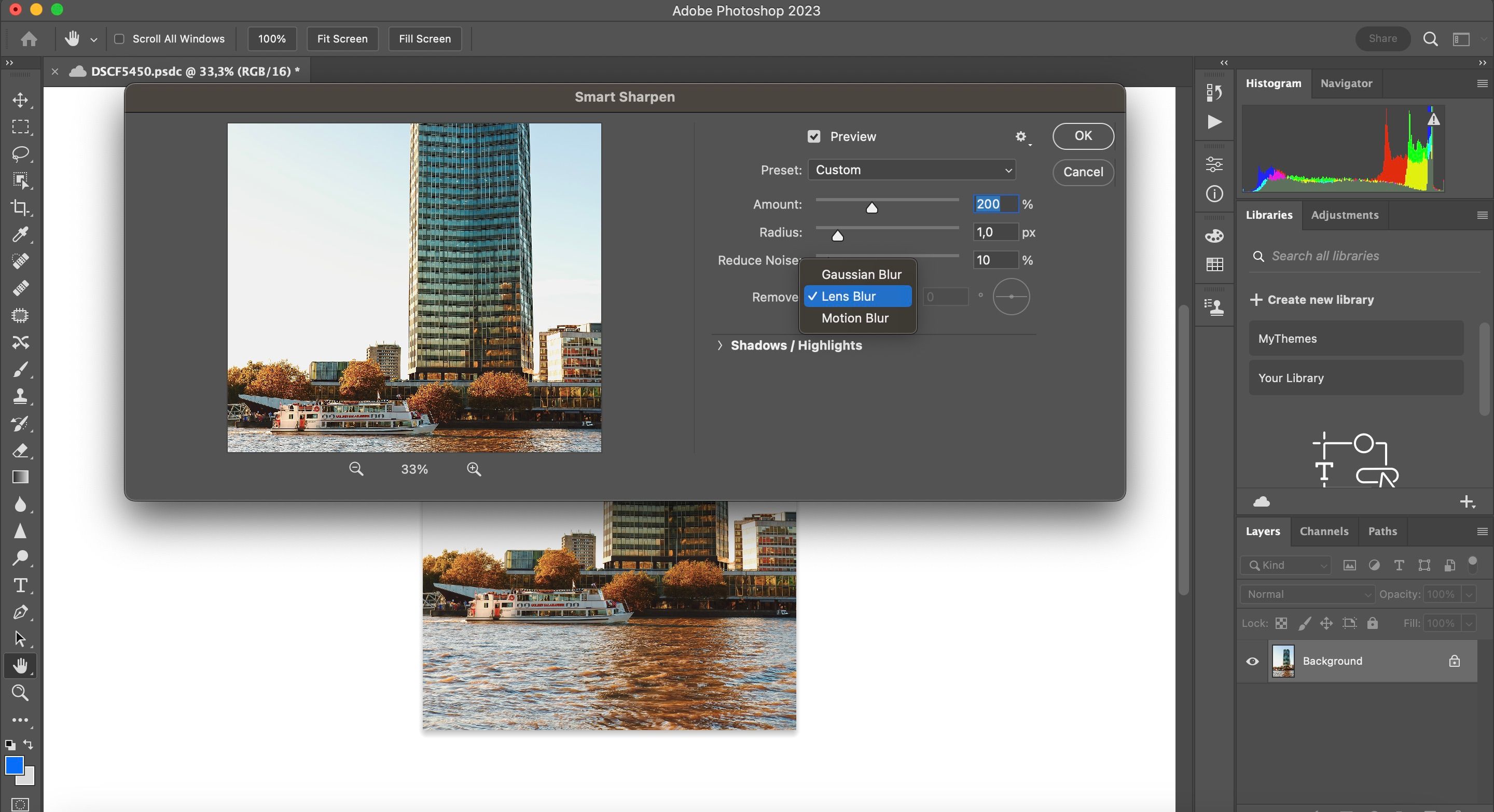
در سمت راست پنجره Smart Sharpen، تنظیمات خود را خواهید دید. در بالا کادر چک پنجره Preview است که باید روشن باشد.
بعد منوی Preset، تنظیمات کلی شما، و Shadows and Highlights شماست. بیایید نگاهی به تمام این دسته بندی ها بیندازیم.
مرحله 3: منوی از پیش تعیین شده شما
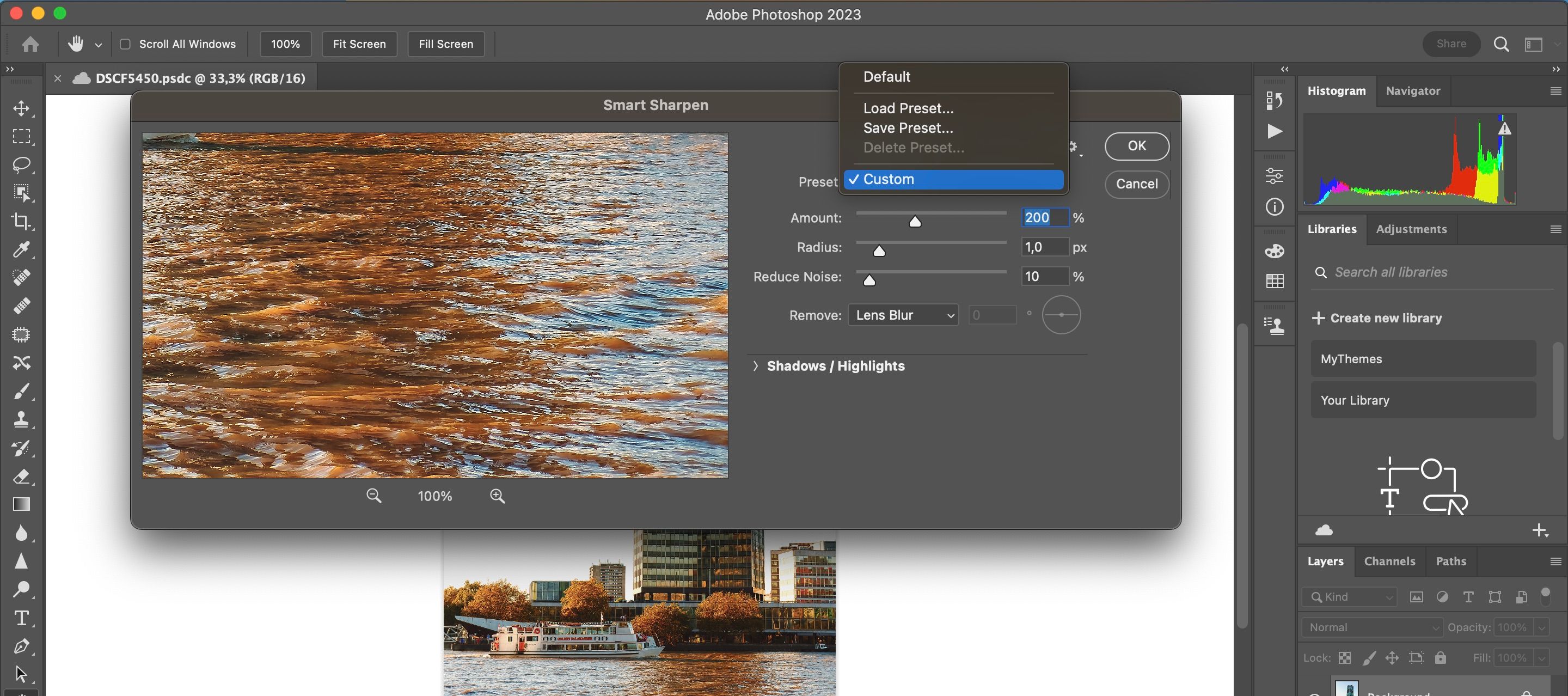
منوی Preset خود را در بالای تنظیمات خواهید دید. اینجاست که میتوانید یک پیشتنظیم واضح بارگذاری کنید، یک پیشتنظیم ذخیره کنید یا یک مورد سفارشی ایجاد کنید.
نکته جالب توجه این است که اگر قبلاً از این ابزار استفاده نکرده اید، فتوشاپ به طور خودکار شما را روی Default قرار می دهد. لحظه ای که شروع به تغییر تنظیمات می کنید، از پیش تعیین شده شما به حالت سفارشی تغییر می کند.
مرحله 4: توابع عمومی شما

پس از اتمام کار با منوی Preset، زمان آن است که به پایین بروید و تنظیمات کلی خود را بررسی کنید. اینجاست که می توانید وضوح تصویر خود را تنظیم کنید. هنگامی که یک تصویر را واضح می کنید، کنتراست بین موارد موجود در تصویر شما را افزایش می دهد. در زیر به توضیح مختصری از مهمترین ویژگی ها می پردازیم:
- مقدار به معنای وضوح کلی است که روی تصویر خود اعمال کرده اید. هرچه این درصد بیشتر باشد، تیز شدن بیشتر خواهد بود.
- شعاع ناحیه اطراف لبه تیز شده است که تحت تأثیر قرار می گیرد. هر چه این درصد بیشتر باشد، ناحیه آسیب دیده بزرگتر است.
- Reduce Noise به شما کمک می کند آثار تصوير را در عکس خود کاهش دهيد.
هر سه این گزینه عالی هستند. با این حال، اگر این تنظیمات را خیلی بالا فشار دهید، به دلیل کنتراست بالا، تصویر شما می تواند ناهموار یا پیکسلی به نظر برسد. هنگامی که این اتفاق می افتد، بهتر است این تنظیمات را کاهش دهید تا کمی تاری به عقب اضافه شود.
در پایین این تنظیمات، یک منوی کشویی به نام حذف خواهید دید. در این منو، میتوانید سه نوع مختلف تاری را که ممکن است روی تصویر شما تأثیر بگذارد، حذف کنید.
- تاری گاوسی از یک تصویر کلی تار می آید. اگر در هنگام غروب، برای مثال، زمانی که دید ضعیف بود، عکس شما را تحت تأثیر قرار دهد.
- Lens Blur زمانی رخ می دهد که شما حرکت کرده باشید، اما جسم حرکت نکرده است.
- Motion Blur زمانی رخ می دهد که شیء موجود در تصاویر شما در حال حرکت باشد. اگر حذف Motion Blur را انتخاب کنید، می بینید که “گردشگر” دایره ای کوچک کنار آن فعال می شود. این صفحه به شما امکان می دهد جهت حذف تاری حرکت را تغییر دهید.
مرحله 5: سایه ها و هایلایت ها
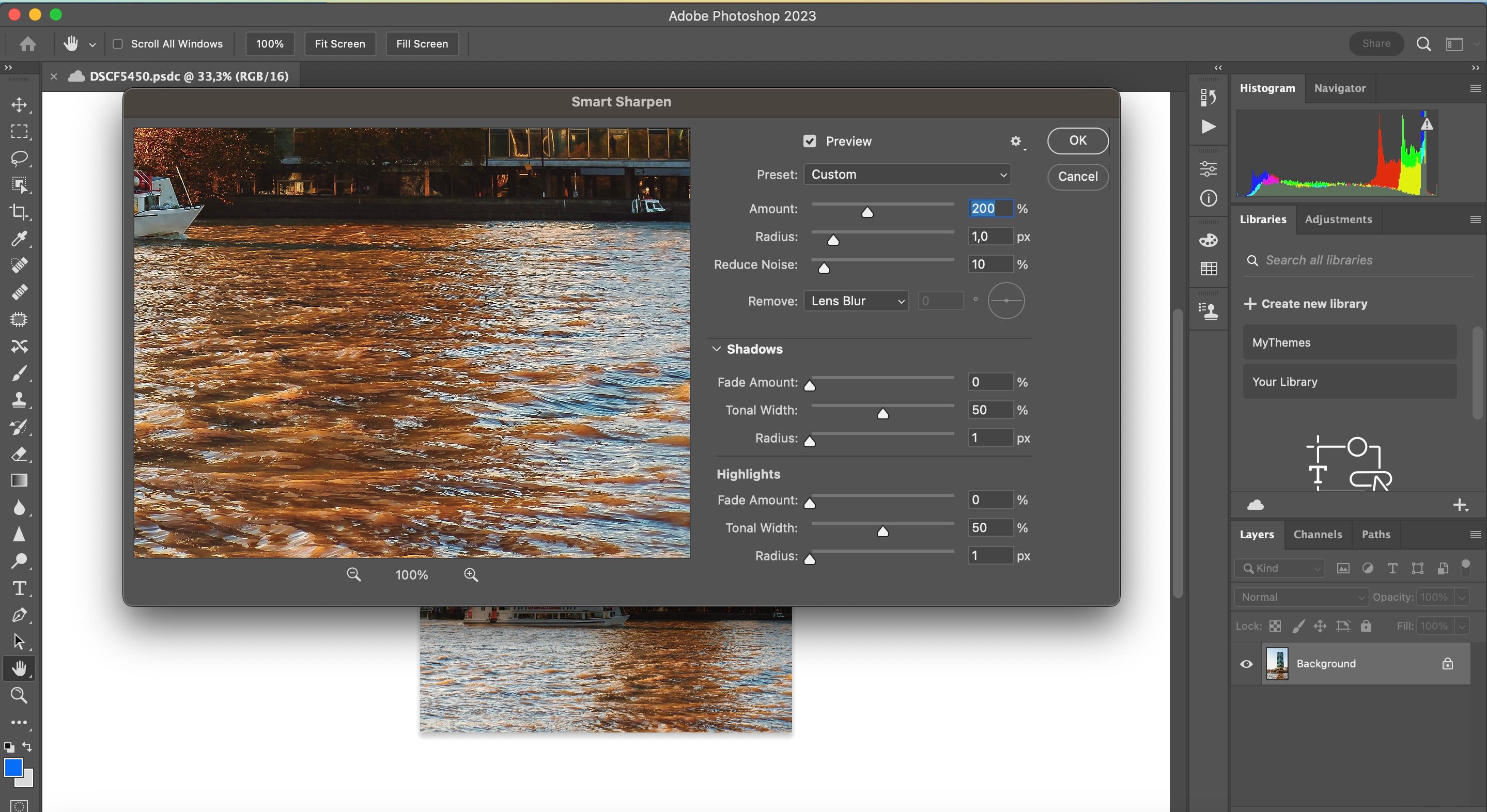
در تنظیمات کلی خود، بخش Shadows خود را خواهید دید. این بخش مانند قسمت قبلی عمل می کند، اما برخلاف تنظیمات عمومی شما، به طور خاص بر روی قسمت های تاریک تصویر شما تمرکز می کند.
با این تنظیم بازی کنید و ببینید چه چیزی برای شما بهتر است. سطح تاری هر تصویر کمی متفاوت خواهد بود، بنابراین تنظیماتی که ما برای کالیبره کردن عکس خود نیاز داریم ممکن است با تنظیمات شما متفاوت باشد.
در قسمت Shadows، Highlights را خواهید دید. این بخش مانند دو قسمت دیگر کار می کند، اما بر روی مناطق روشن تر در تصویر شما تمرکز می کند.
مرحله 6: از پیش تعیین شده خود را ذخیره کنید و کار خود را بررسی کنید
یک راه جالب که می توانید تغییرات پنجره Smart Sharpen خود را بررسی کنید – قبل از اعمال آنها – این است که روی تصویر در پنجره پیش نمایش خود کلیک کنید و نگه دارید. کمی آن را بکشید. وقتی این کار را انجام می دهید، فتوشاپ به شما نشان می دهد که قبل از اعمال تغییرات، تصاویر شما چه شکلی بودند.
ترک پد یا ماوس خود را رها کنید و تغییرات جدید را اعمال می کند. اگر از ظاهر تصویر خود راضی هستید، می توانید OK را فشار دهید و بلافاصله تنظیمات را اعمال کنید. همچنین می توانید ابتدا تنظیمات را ذخیره کنید.
برای ذخیره تنظیمات بهعنوان پیشتنظیم، به منوی کشویی Preset خود برگردید و گزینه Save Preset را انتخاب کنید.
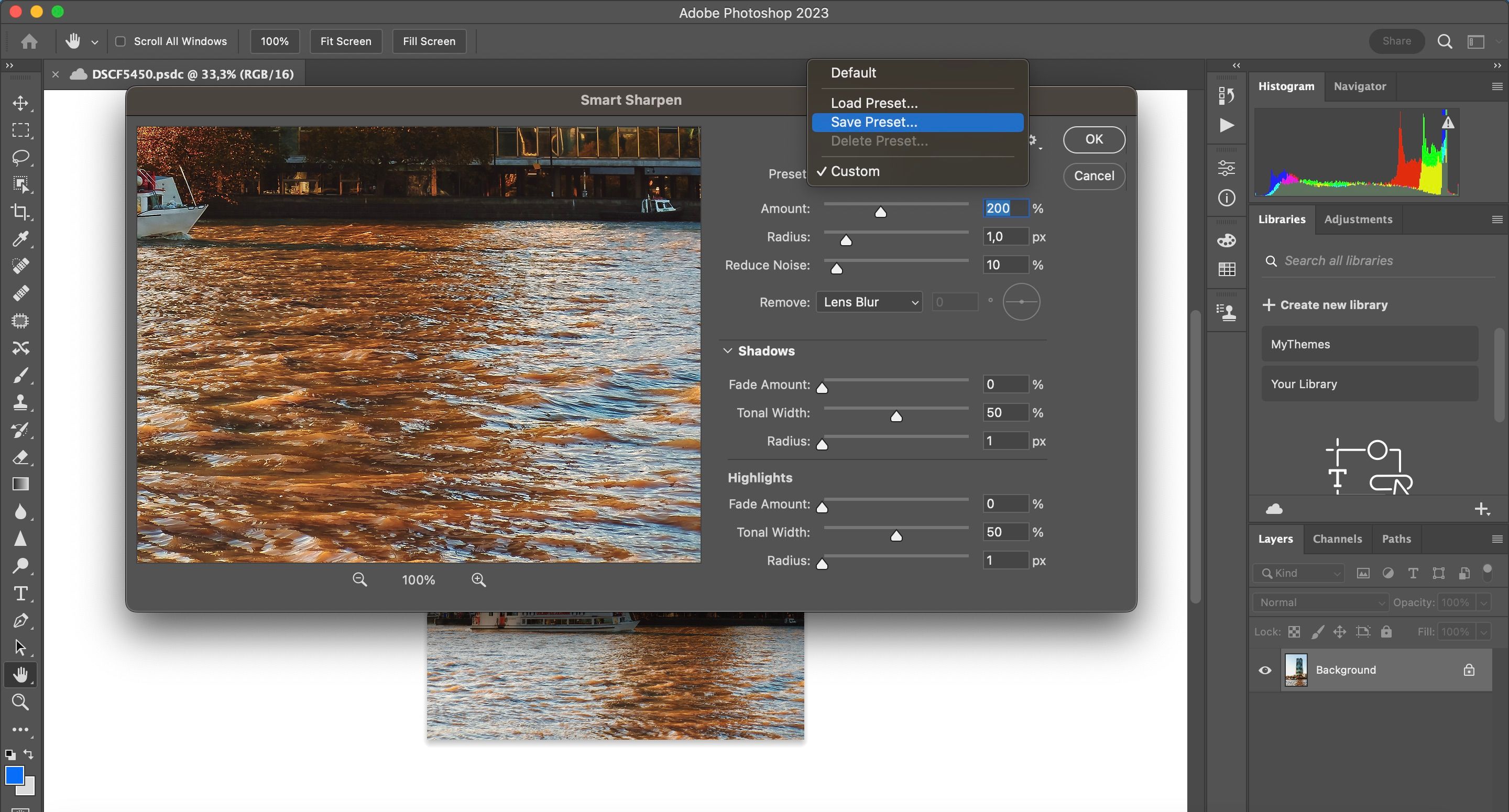
پس از انجام این کار، روی OK کلیک کنید. فتوشاپ تغییرات را اعمال می کند و از پنجره Smart Sharpen خارج می شود. هنگامی که به فضای کاری اصلی خود بازگردید، تصویر خود را با تغییرات اعمال شده مشاهده خواهید کرد.
اگر تغییراتی که در تصویر خود ایجاد کرده اید را دوست ندارید، کاملاً خوب است. کافیست به مسیر File > Undo Smart Sharpen بروید تا تغییراتی که ایجاد کرده اید لغو شود.
پس از انجام ترفندها، با رفتن به File > Save، تصویر و بهروزرسانیهای آن را ذخیره کنید. همچنین میتوانید به مسیر File > Save As بروید که میخواهید یک کپی از تصویر اصلی و بدون تغییر نگه دارید.
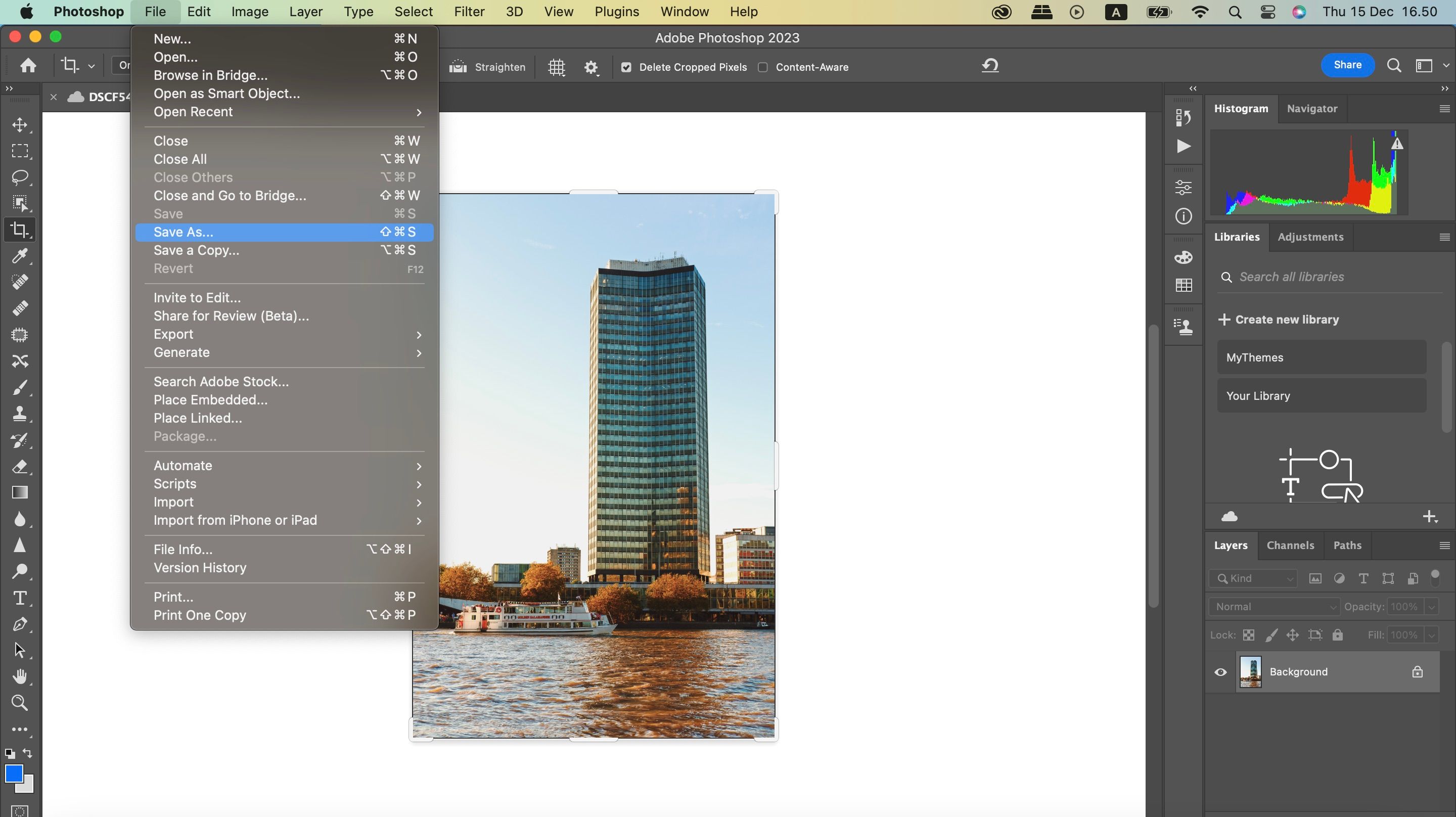
تیز کردن عکس های خود در فتوشاپ: چیزهایی که باید در ذهن داشته باشید
هنگامی که مراحل بالا را کامل کردید، باید تصویر بسیار بهتری داشته باشید. هنگام شارپ کردن عکس خود، باید این کار را در مقادیر کم انجام دهید. اگر چیزها را خیلی دور بردارید، ممکن است تصویر شما خیلی دانه دار یا غیر واقعی به نظر برسد – و بعید است که به سبک عکاسی مورد نظر خود برسید.
در قسمت Filter > Sharpen، ابزارهای تیز کردن دیگری را خواهید دید که می توانید از آنها استفاده کنید. با این حال، آنها نسبت به ابزار Smart Sharpen کمتر تطبیق پذیر هستند.
رفع عکس های تار خود
اگر شما یک عکاس هستید و می خواهید بازی ویرایش تصویر خود را ارتقا دهید، Adobe Photoshop یک ابزار عالی است. بسیاری از ویژگیهای مفید را خواهید یافت که به شما کمک میکنند تا به خلاقیتهای خود جان بخشید، و شارپ کردن عکسهایتان یکی از آنهاست. در حالی که اگر تصویر شما غیر قابل تعمیر تار باشد کار نمی کند، اما اگر بخواهید تنظیمات ساده ای انجام دهید، شارپنر مفید است.
اکنون که می دانید چگونه تصاویر خود را در فتوشاپ شارپ کنید، چرا این ویژگی را برای خودتان امتحان نکنید؟
