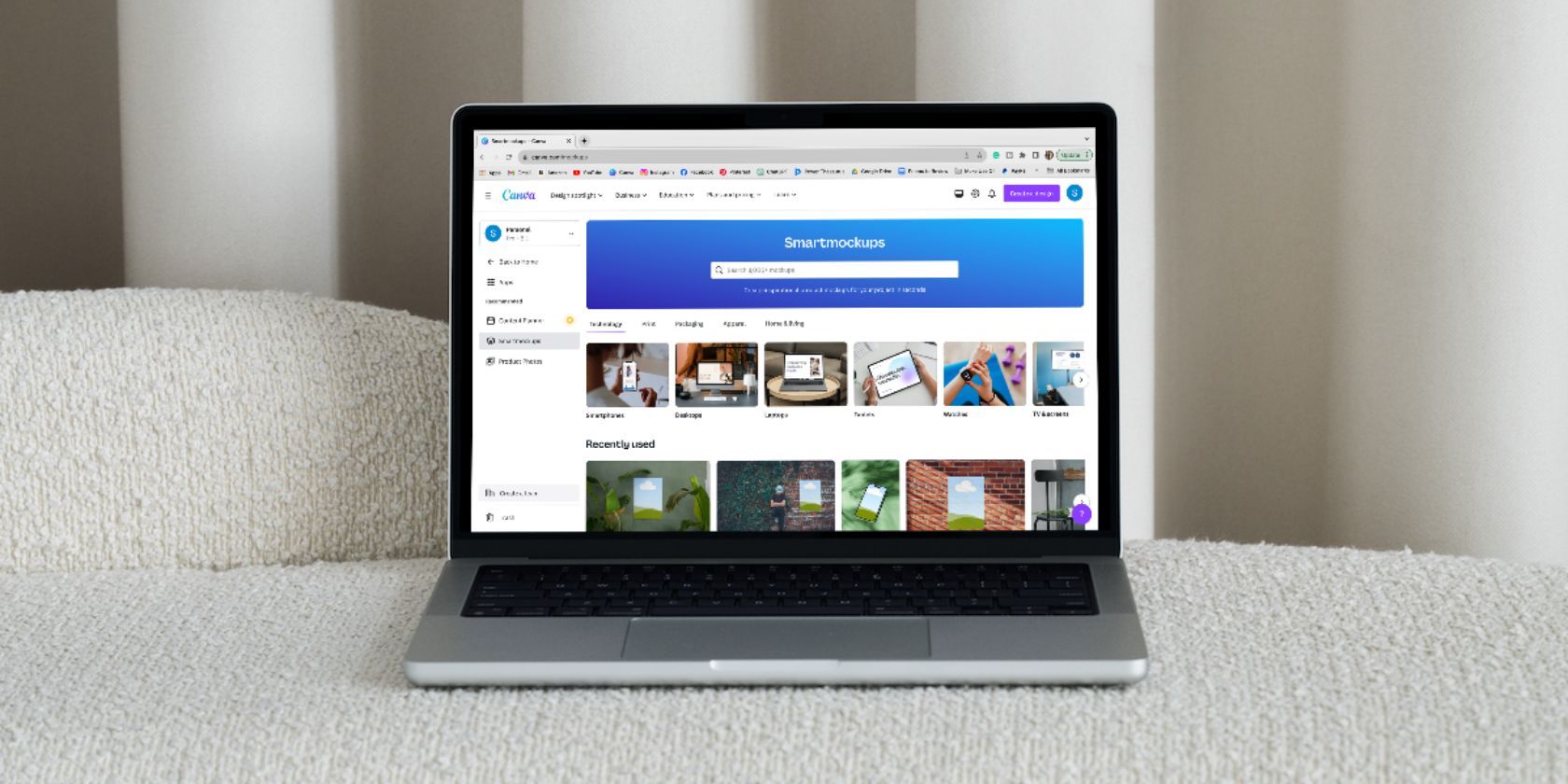آیا می خواهید طرح خود را روی یک پیراهن یا پوستر نمایش دهید؟ نیازی نیست ساعت ها صرف ویرایش کنید. در اینجا نحوه ایجاد یک ماکت در چند ثانیه با Smartmockup های Canva آورده شده است.
آیا تا به حال فکر کرده اید که کسب و کارها تصاویر محصول خود را از کجا می گیرند؟ یا چگونه یک شرکت کوچک تی شرت وقت دارد تا این همه عکس بگیرد که هر کدام چاپ متفاوتی دارند؟ گاهی اوقات، آنها تصاویر واقعی و منحصر به فرد هستند، اما بسیاری از اوقات، سازندگان برای صرفه جویی در زمان و منابع از ماکت استفاده می کنند.
طراحی یک ماکت در Canva فوقالعاده آسان است و استفاده از یکی از هزاران گزینه ماکتهای Smartmockup، تصاویر بداهه را سرگرمکننده و سریع میکند. بهترین از همه، این کاملا رایگان است!
برای یادگیری نحوه استفاده از Smartmockup ها در Canva به خواندن ادامه دهید.
نحوه استفاده از Smartmockup ها در Canva
چه از نسخه دسکتاپ یا برنامه موبایل کاربرپسند Canva استفاده کنید، دستورالعمل های زیر دقیقاً یکسان عمل می کنند.
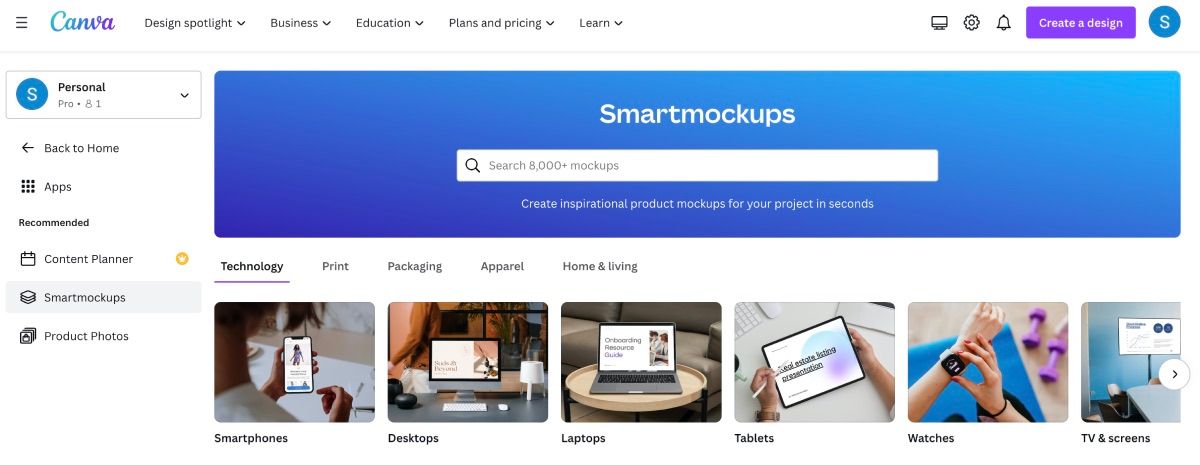
با شروع از صفحه اصلی Canva، روی Apps در نوار ابزار سمت چپ کلیک کنید و Smartmockups را در قسمت Recommended انتخاب کنید. از آنجا، میتوانید در میان انتخاب مدلسازی که بر اساس نوع طبقهبندی شده است مرور کنید، یا میتوانید مورد خاصی را که در ذهن دارید جستجو کنید. برای این مثال قصد داریم پوسترها را جستجو کنیم.
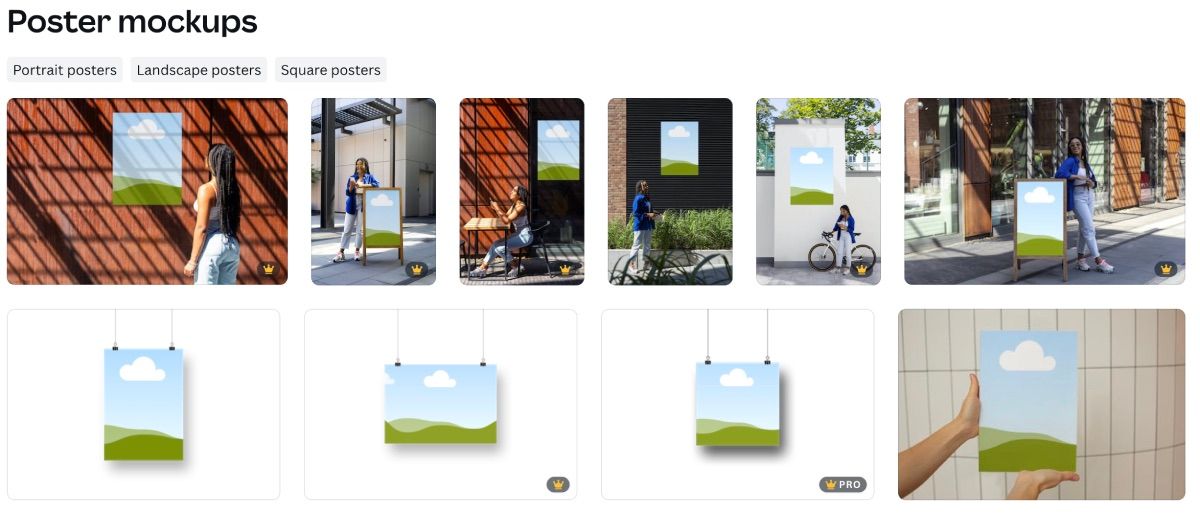
هنگامی که مدلی را که می خواهید استفاده کنید پیدا کردید، روی آن کلیک کنید و در صفحه بعد روی Select کلیک کنید. اگر از قبل آپلود یا طرحی در Canva دارید که میخواهید از آن استفاده کنید، میتوانید آن را در پاپ آپی که قبلاً بارگذاری شده است پیدا کنید. اگر می خواهید تصویری را از رایانه خود آپلود کنید، روی آپلود کلیک کنید.
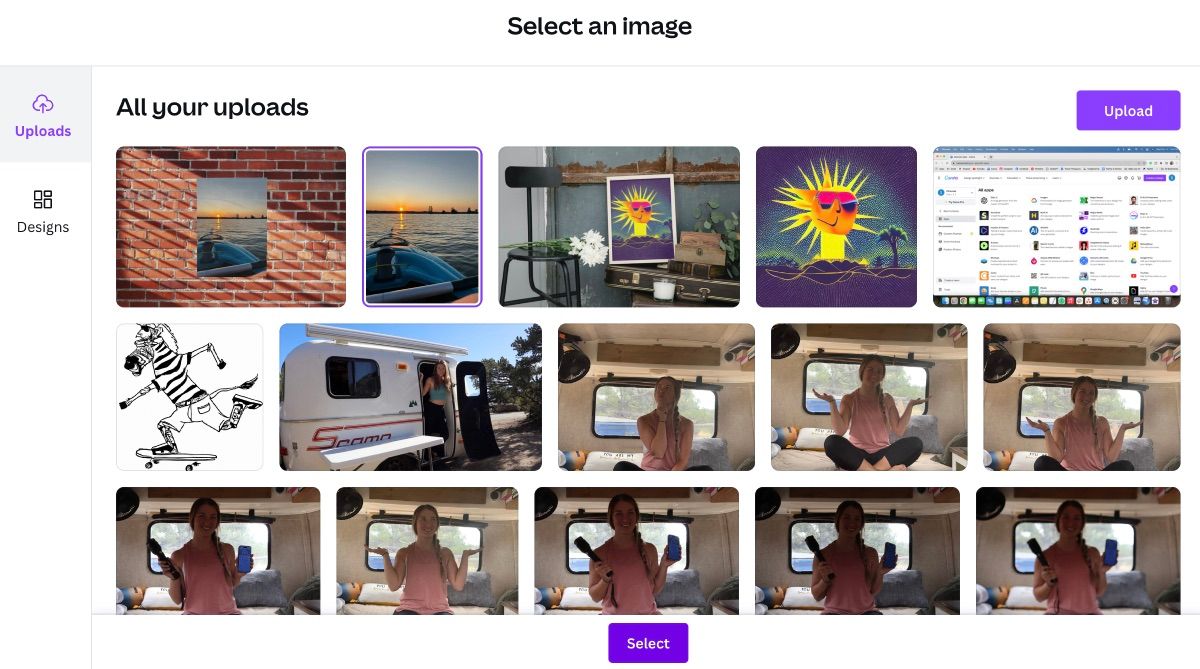
روی تصویری که می خواهید به ماکت اضافه کنید کلیک کنید، سپس روی Select کلیک کنید. Canva آن را به فضای موجود اضافه می کند. برای ویرایش تصویر، روی Adjust Image در سمت راست کلیک کنید. هر گونه تنظیمات لازم را انجام دهید. روی ذخیره کلیک کنید. وقتی کارتان تمام شد، Save Mockup را انتخاب کنید.
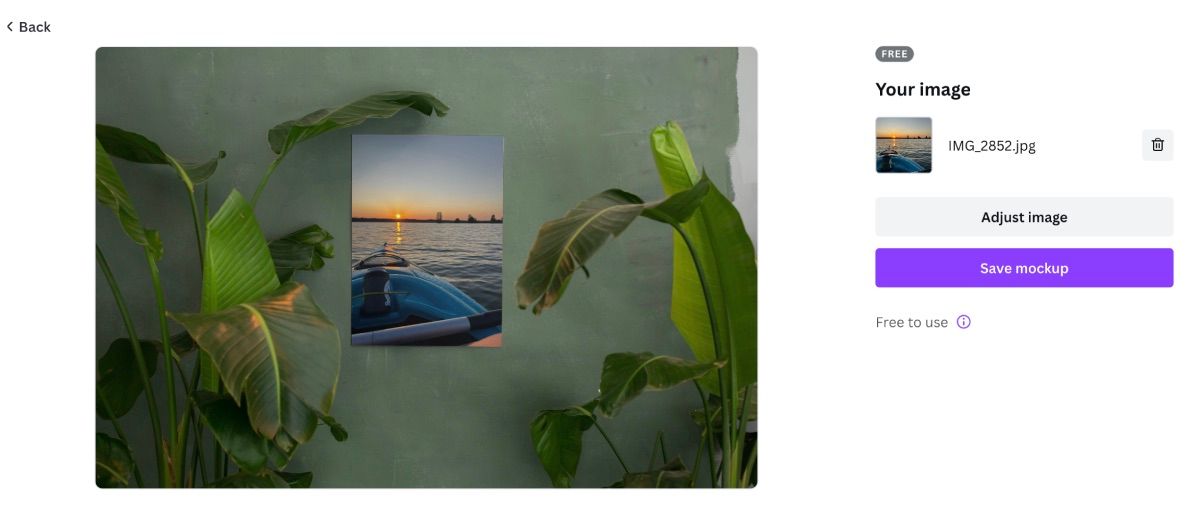
از اینجا، شما دو گزینه خواهید داشت. اگر از آن راضی هستید، میتوانید تصویر را دانلود کنید یا میتوانید استفاده در طراحی را انتخاب کنید تا ماکت را حتی بیشتر ویرایش کنید.
اگر روی Use in a Design کلیک کنید، این دو تصویر با باز شدن در ویرایشگر Canva یکی می شوند. از آنجا، میتوانید برش دهید، متن اضافه کنید یا گرافیکهای دیگری را اضافه کنید تا طراحی خود را برجسته کنید.
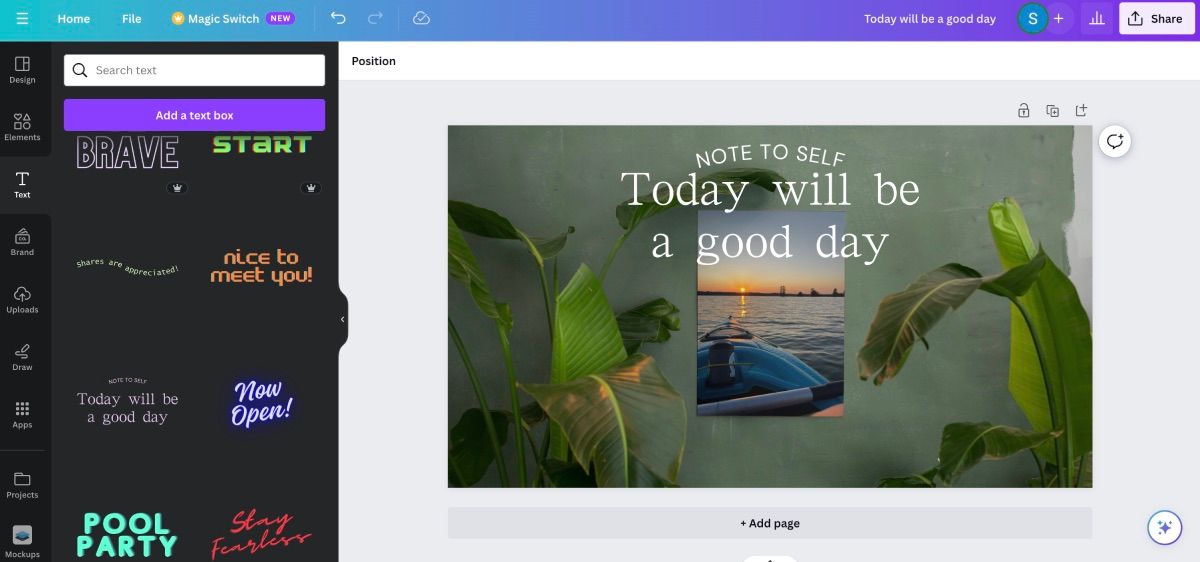
پس از اتمام کار، به اشتراک گذاری در گوشه سمت راست بالا بروید و نحوه اشتراک گذاری اسمارت ماکت خود را با جهان انتخاب کنید.
اگر از قبل روی یک طراحی کار می کنید چه؟
متأسفانه، Smartmockup ها را نمی توان از داخل ویرایشگر Canva پیدا کرد، اما شما گزینه هایی دارید. میتوانید از صفحه اصلی Canva شروع کنید، دستورالعملهای بالا را دنبال کنید، مدل خود را دانلود کنید و سپس آن را در طرحی که در حال حاضر روی آن کار میکنید آپلود کنید.
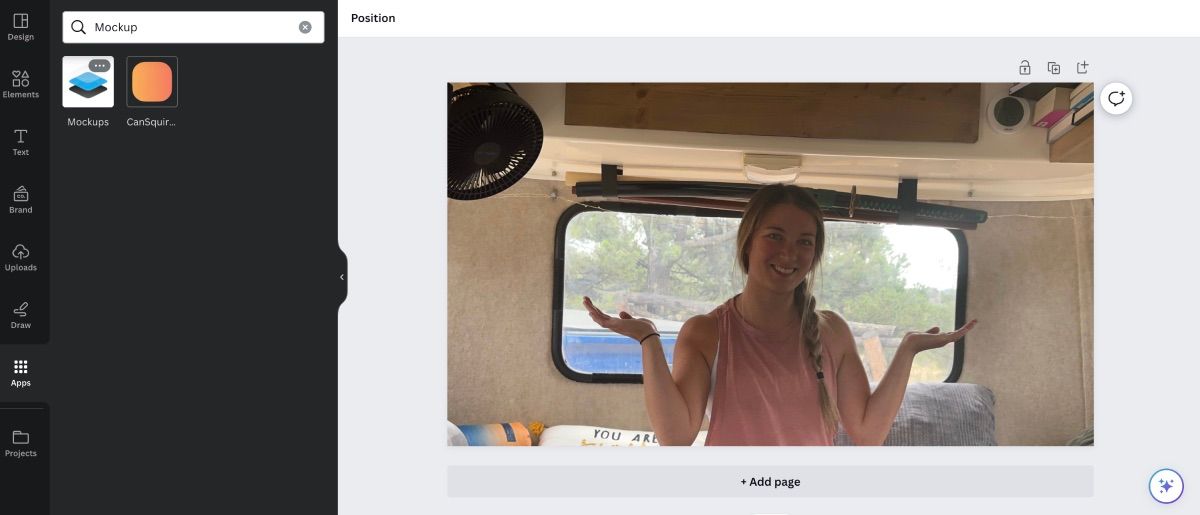
یا، میتوانید به سادگی از یکی از برنامههای طراحی متعدد Canva استفاده کنید، یکی از آنها یک برنامه ماکت است. در ویرایشگر Canva، تب App را در نوار ابزار سمت چپ انتخاب کنید، Mockups را در نوار جستجو تایپ کنید، سپس روی نماد برنامه Mockup کلیک کنید.
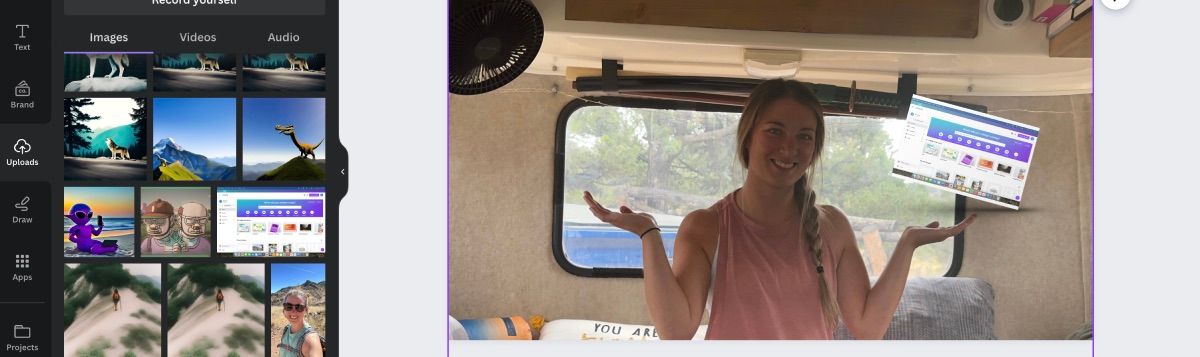
از آنجا، می توانید تمام الگوهای ماکتی را که Canva ارائه می دهد مرور کنید. روی موردی که دوست دارید کلیک کنید و روی بوم ظاهر می شود. به تب Uploads بروید و تصویری را که می خواهید به تصویر ماکت اضافه کنید پیدا کنید. تصویر را روی فضای خالی ماکت حرکت دهید و Canva به طور یکپارچه آن را به تصویر اضافه می کند.
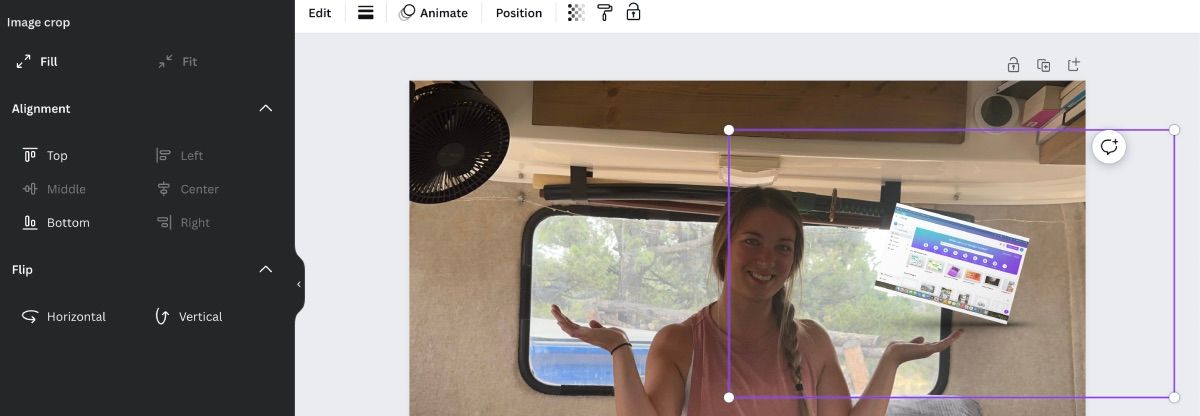
در صورت نیاز به ویرایش تصویر، بر روی Edit در نوار ابزار بوم کلیک کنید و ماکت را مطابق میل خود تغییر دهید. وقتی کارتان تمام شد، دکمه اشتراک گذاری را انتخاب کنید و ماکت خود را ذخیره کنید.
کار خود را با استفاده از Smartmockups در Canva نمایش دهید
روزهایی که افزودن یک عکس به عکس دیگر باید دشوار باشد گذشته است. Smartmockups به شما امکان می دهد با هزاران گزینه و تنها با چند کلیک به نتایج یکسانی دست پیدا کنید.
دفعه بعد که به یک ماکت نیاز داشتید، سعی کنید از Smartmockups در Canva استفاده کنید و ببینید نتایج چقدر سریع زنده می شوند.