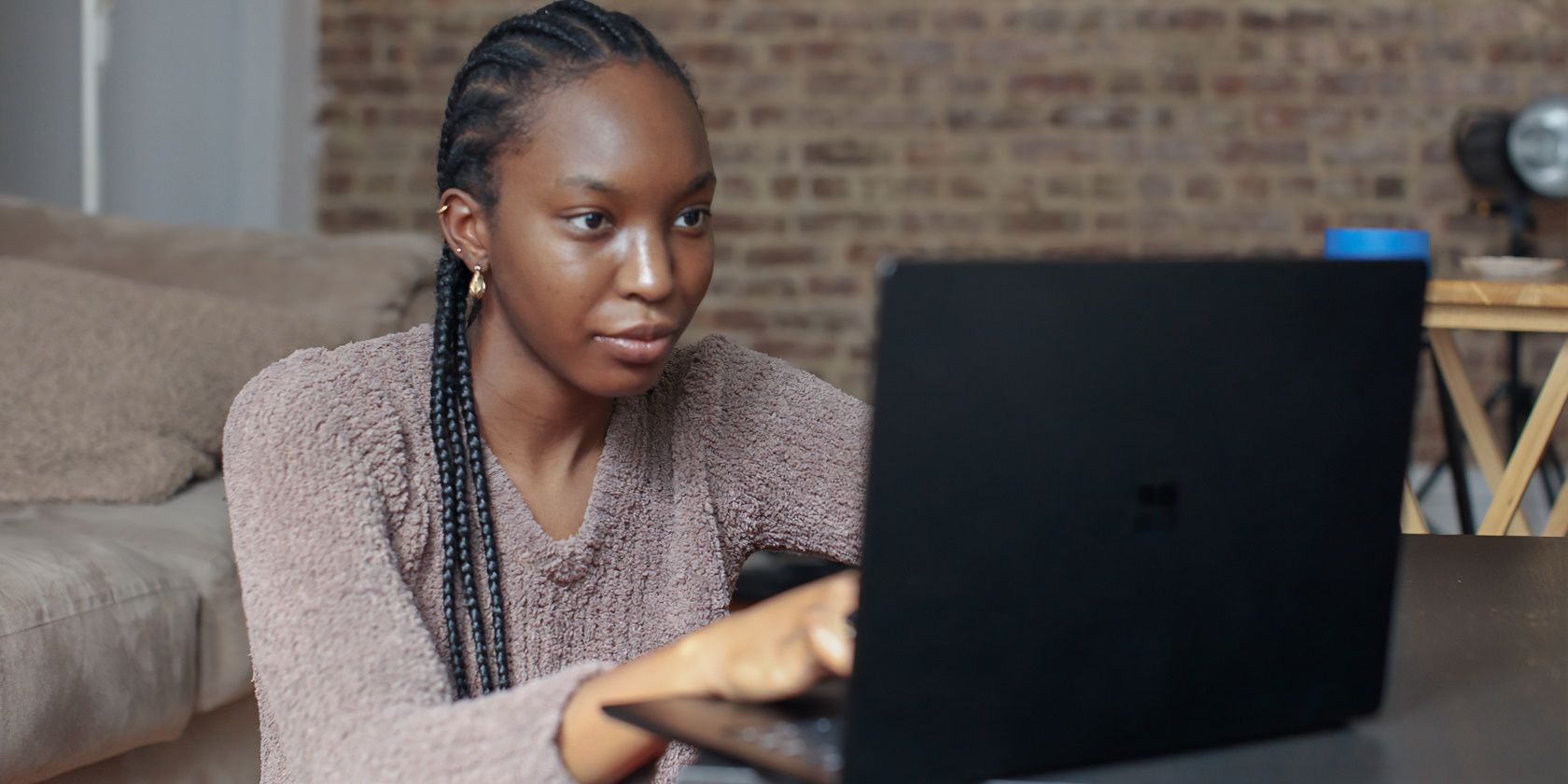همانطور که فتوشاپ عالی است، ایجاد JPEG یک فرآیند طولانی و خسته کننده است. بیایید به شما نشان دهیم که چگونه از Adobe Bridge برای ساده کردن این فرآیند استفاده کنید.
Photoshop به طور گسترده به عنوان یکی از بهترین برنامه های ویرایش عکس در صنعت شناخته می شود. ممکن است تعجب آور باشد که وقتی صحبت از ایجاد JPEG در فتوشاپ می شود، این فرآیند آنقدر که می تواند ساده نیست.
در این آموزش، مسائل مربوط به ایجاد JPEG در فتوشاپ و اینکه چگونه Adobe Bridge میتواند فرآیند را سادهسازی کند، بیان میکنیم.
یک سناریوی رایج گردش کار برای کاربران فتوشاپ: صادرات چندگانه JPEG
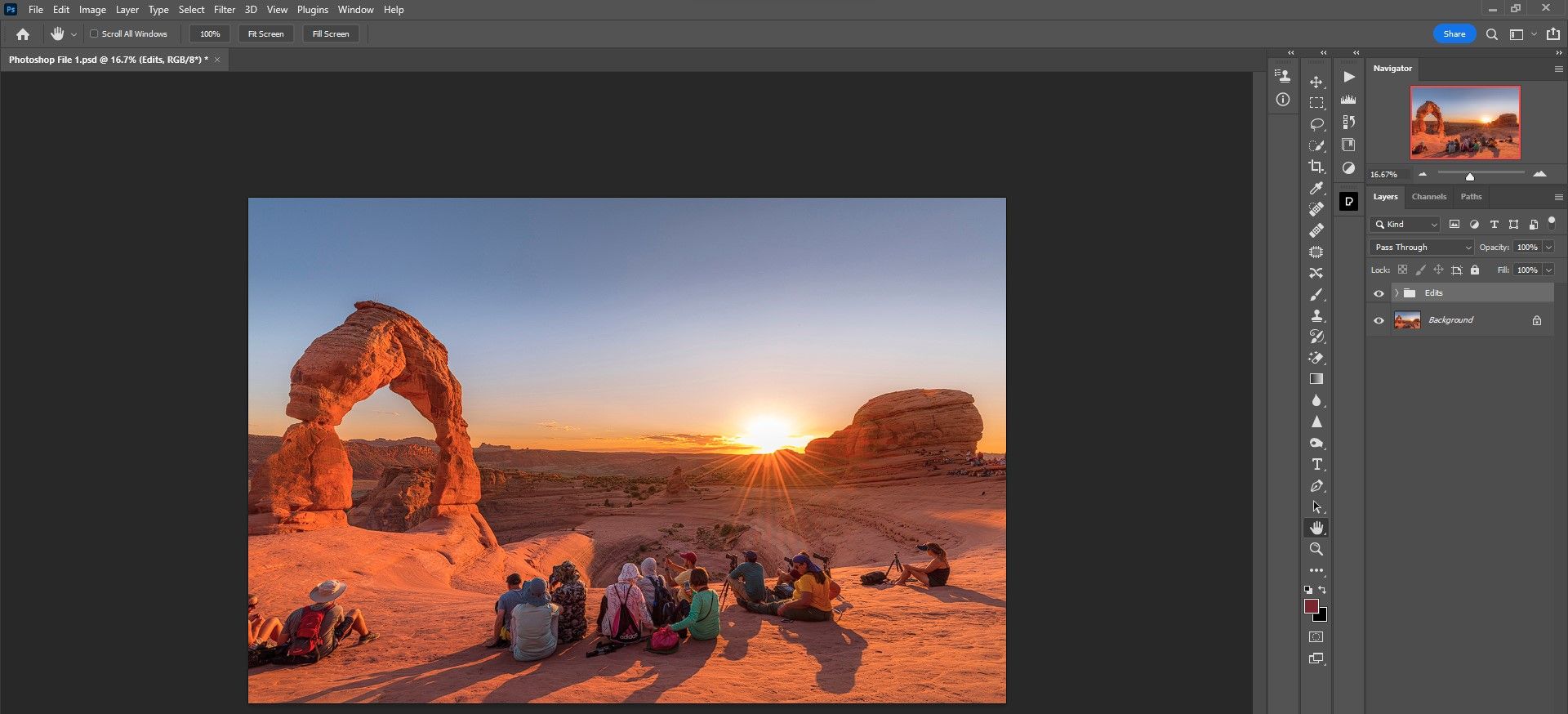
مهم است که به یکی از رایج ترین کارهایی که کاربران فتوشاپ باید پس از اتمام کار بر روی فایل های PSD خود انجام دهند، نگاهی بیندازید. به غیر از ذخیره فایل و تمام کارهای سخت، کاربران فتوشاپ اغلب نیاز به صادرات JPEG کار خود برای چاپ، ذخیره سازی و مشاهده آنلاین دارند. اغلب اوقات، این نیاز به ایجاد دو یا چند نسخه JPEG در اندازه های مختلف دارد. تا اینجای کار خیلی خوبه.
اما به اندازه کافی عجیب، بدون ایجاد اکشن های فتوشاپ، هیچ راه ساده ای برای صادرات یک یا چند فایل PSD در خود فتوشاپ وجود ندارد. مهم نیست که کدام روش را ترجیح می دهید، هر بار که به یک JPEG جدید نیاز دارید، چندین مرحله لازم است. بیایید نگاهی بیندازیم به دو روش رایج که کاربران فتوشاپ JPEG را صادر می کنند.
1. استفاده از “ذخیره به عنوان”
گزینه قدیمی Save As یکی از رایج ترین روش هایی است که مبتدیان و کاربران حرفه ای می توانند برای ایجاد JPEG خود انتخاب کنند. اما شامل مراحل متعددی است. گردش کار اینجاست:
- باید در منو به Save As بروید یا از میانبر صفحه کلید [Shift + Ctrl + S] استفاده کنید.
- ممکن است مجبور شوید نام فایل را تغییر دهید.
- JPEG را در منوی کشویی انتخاب کنید.
- روی ذخیره کلیک کنید.
- هنگامی که کادر گزینه های JPEG ظاهر می شود، ممکن است مجبور شوید در صورت نیاز گزینه ها را تغییر دهید و سپس روی OK کلیک کنید.
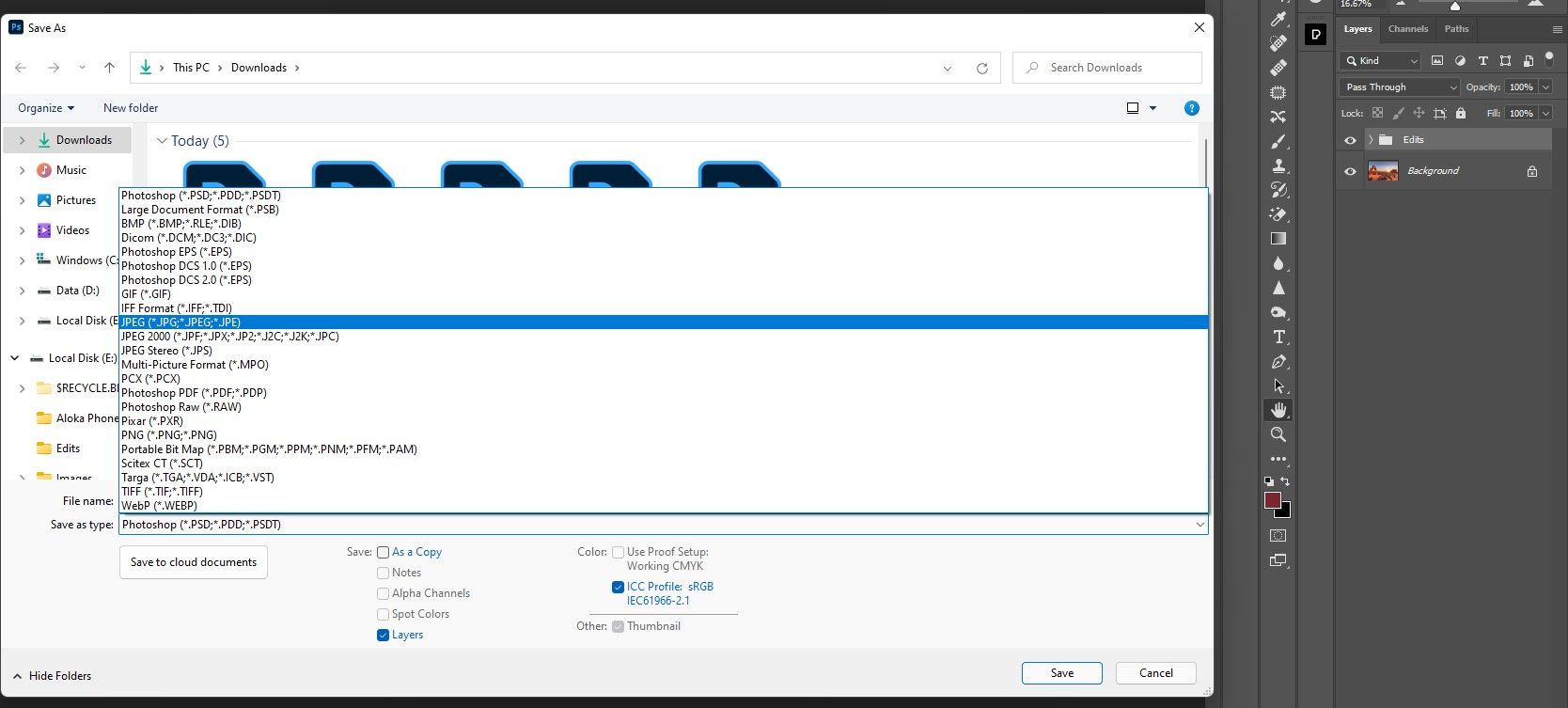
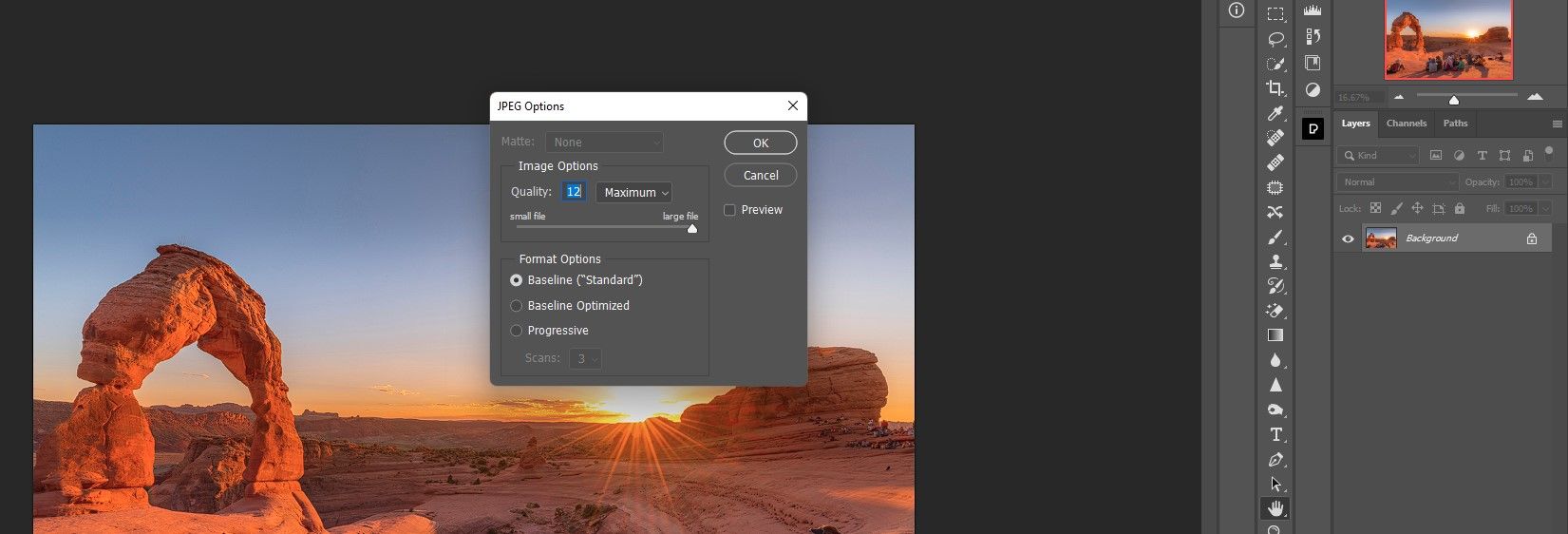
حالا تصور کنید که باید این کار را برای 50 فایل انجام دهید و به دو یا چند نسخه JPEG نیاز دارید!
2. استفاده از “Export As”
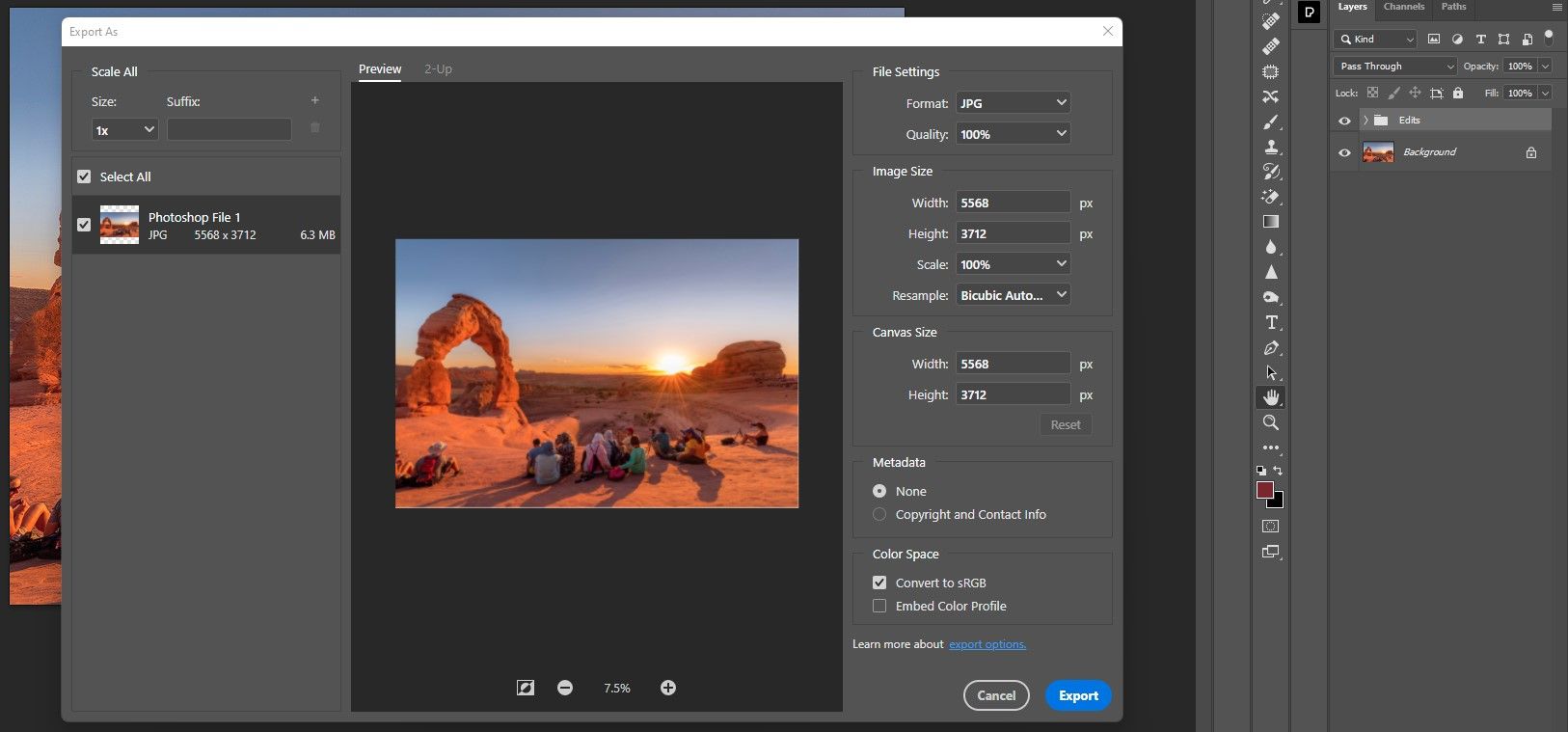
ویژگی Export As روش پیشرفتهتری برای ایجاد JPEG است، اما همچنان بسته به گزینههای انتخاب شده، تعداد مراحل شگفتآوری دارد. ما دوباره شما را از طریق همه احتمالات راهنمایی نمیکنیم، اما شایان ذکر است که کاربران فتوشاپ هنوز تا پنج مرحله یا بیشتر را با استفاده از این روش دنبال میکنند.
Adobe Bridge to the Rescue
Adobe Bridge با استفاده از ویژگی گردش کار، صادرات JPEG را آسان می کند. Bridge به کاربران اجازه می دهد تا تنظیمات سفارشی شده را با استفاده از Workflow ایجاد کنند، مانند Photoshop Actions، که به شما امکان می دهد JPEG ها را با وضوح کامل اصلی خود در سه مرحله آسان صادر کنید. به علاوه، Workflow به شما امکان می دهد تا برای هر اندازه که نیاز دارید فایل های JPEG ایجاد کنید.
چگونه کار می کند؟ پس از ایجاد یک Workflow برای هر اندازه JPEG، تنها کاری که باید انجام دهید این است که فایل فتوشاپ را به گردش کاری مناسب بکشید و سپس روی Start Workflow کلیک کنید. بیایید ببینیم چگونه کار می کند.
نحوه ایجاد یک صادرات JPEG با وضوح کامل در Bridge
از تعداد مراحل لازم برای تنظیم صادرات JPEG دلسرد نشوید. شما فقط باید برای هر اندازه یک گردش کار ایجاد کنید. سپس هر زمان که نیاز به صادرات JPEG از فتوشاپ داشته باشید، همان چند مرحله آسان را دنبال خواهید کرد.
بیا شروع کنیم…
- Workflow را در بالای منو در Bridge انتخاب کنید.
- در منوی سمت چپ گزینه Create New Workflow را انتخاب کنید.
- تغییر نام دسته ای را انتخاب کنید.
- به منوی Workflow Preset Name بروید. در قسمت Preset Name، نام را به Large JPEG تغییر دهید.
- روی ذخیره کلیک کنید. تنظیمات جدید را در منوی Workflow مشاهده خواهید کرد.
- به منوی Workflow Saving Options بروید. در قسمت Save To، محل فایل اصلی را انتخاب کنید (یا در هر مکان دیگری اگر نمیخواهید کپیها با فایل PSD اصلی شما ذخیره شوند).
- تیک گزینه Save To Subfolder Named را بردارید.
- به منوی Task Details بروید. روی قسمت Text کلیک کنید و آن را به Current File Name تغییر دهید.
- در قسمت Text دیگر، _LG را تایپ کنید.
- در منوی Preset Name، روی نماد Save کلیک کنید. متن را به JPEG بزرگ تغییر دهید.
- نماد + را در پانل مرکزی انتخاب کنید و Change Format را انتخاب کنید.
- به منوی Task Details بروید. فرمت را به JPEG تغییر دهید. کیفیت تصویر را به 12 تغییر دهید.
- روی ذخیره کلیک کنید.
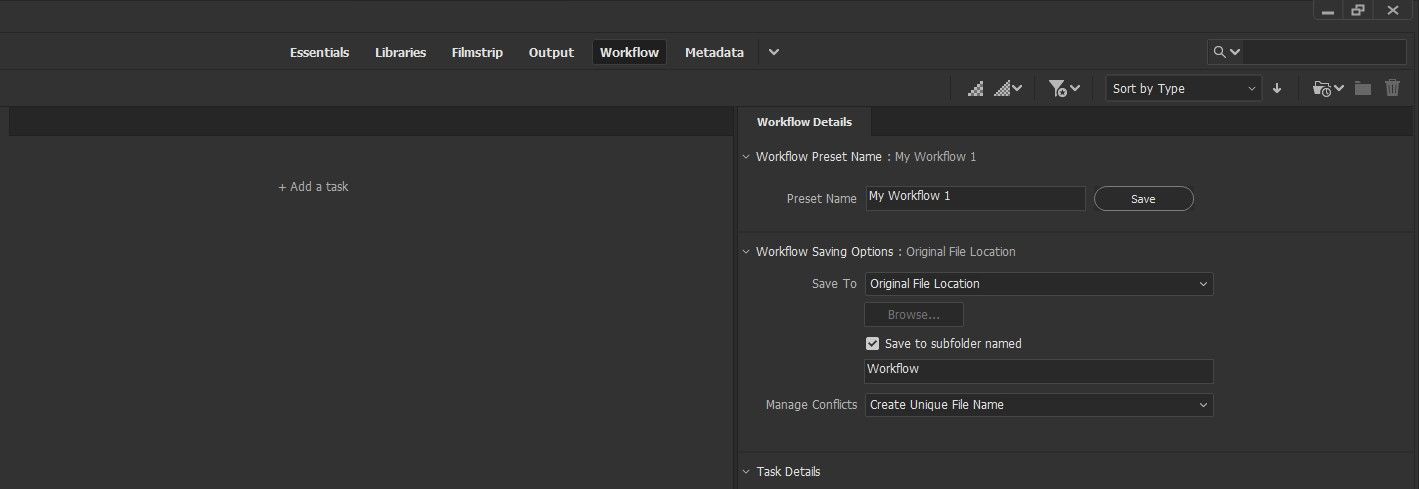

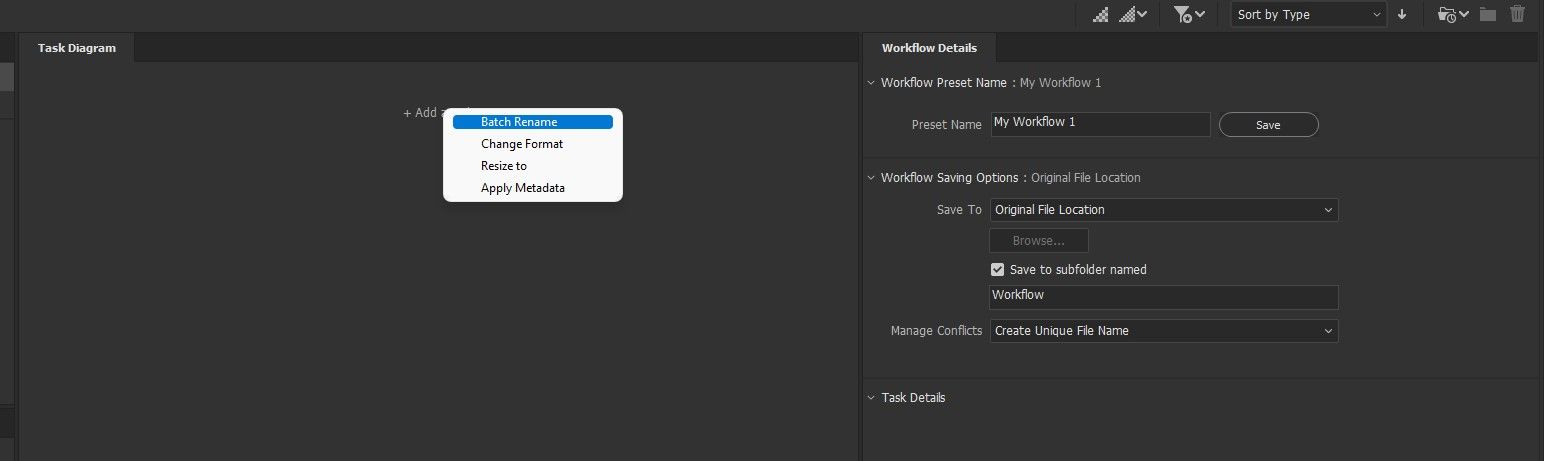
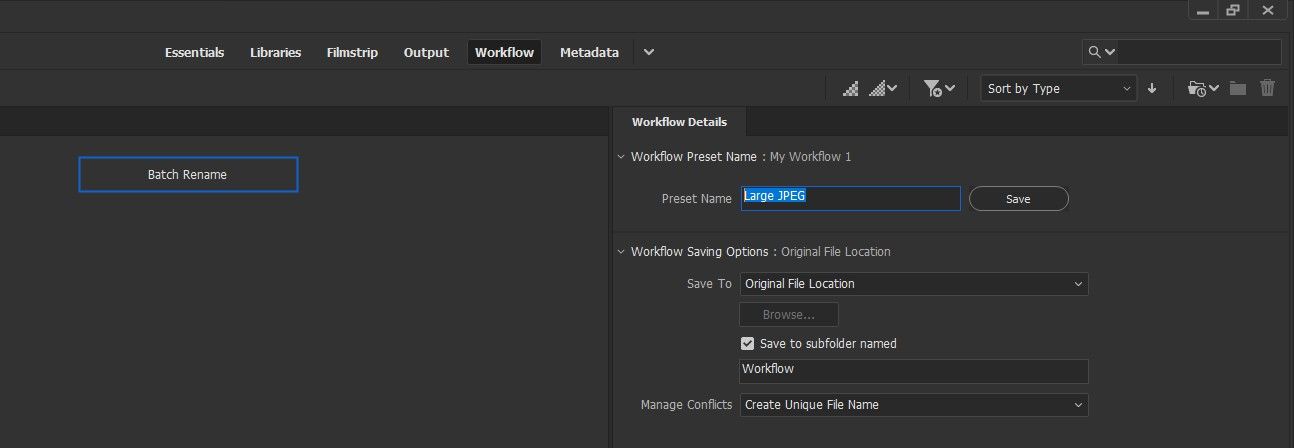
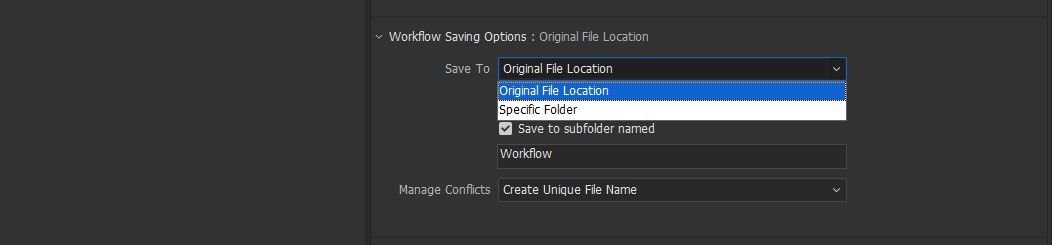
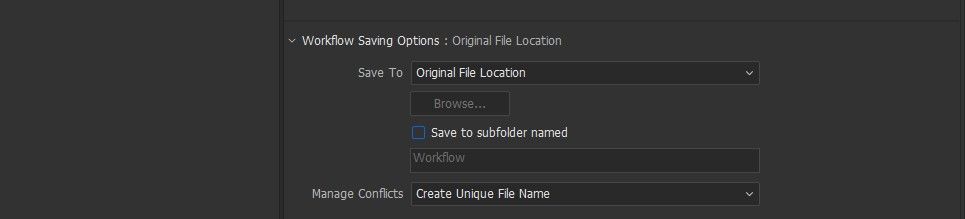
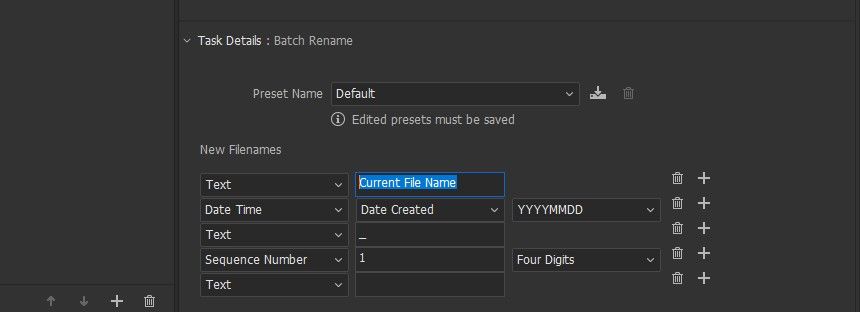
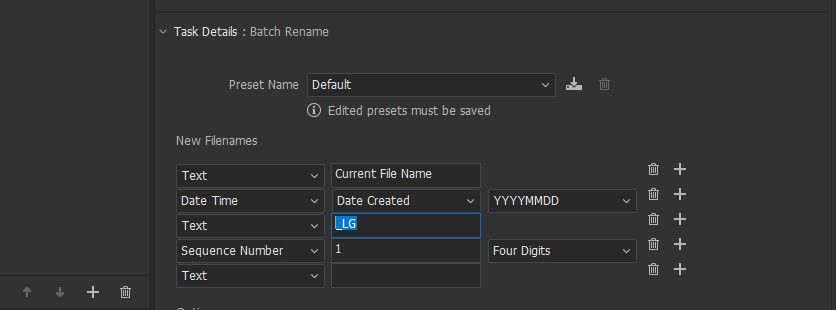

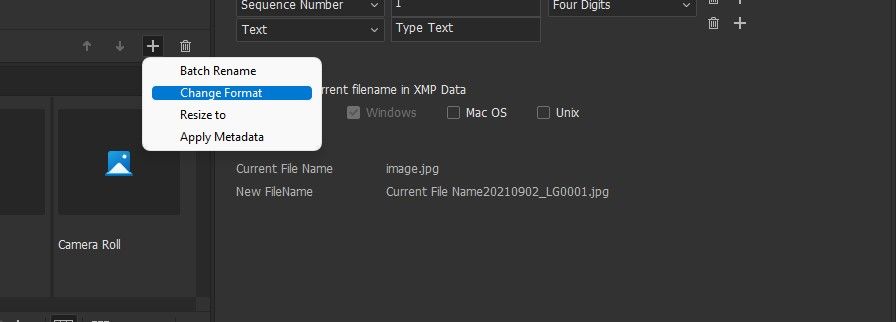
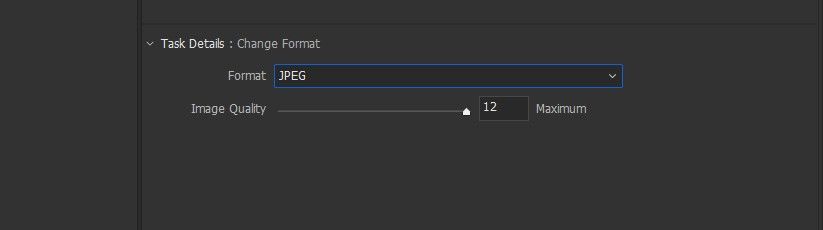
برای نشان دادن آن JPEG های فوق العاده، می توانید از ویژگی اشتراک آلبوم لایت روم برای استفاده شخصی و برای مشتریان خود استفاده کنید.
نحوه ایجاد سایر اندازه های JPEG برای صادرات در Bridge
Bridge به شما امکان می دهد تا JPEG های کوچکتر را برای مشاهده بهینه در وب ایجاد کنید. بسیاری از مراحل تکرار می شوند، بنابراین تنها جزئیاتی که باید در نظر داشته باشید، ابعاد واقعی جدیدی است که می خواهید وارد کنید و قراردادهای نامگذاری. در غیر این صورت، روند ایجاد یک گردش کار جدید در Bridge تقریباً یکسان است.
- مراحل 1-3 را در قسمت بالا تکرار کنید.
- به منوی Workflow Preset Name بروید. در قسمت Preset Name، نام را به Small Jpeg تغییر دهید.
- روی ذخیره کلیک کنید. اکنون گردش کار را خواهید دید که در کنار ساخته قبلی ما ذخیره شده است.
- مراحل 6-8 را در قسمت بالا تکرار کنید.
- در قسمت Text، _SM را تایپ کنید.
- در منوی Preset Name، روی نماد Save کلیک کنید. متن باید به صورت Small JPEG خوانده شود.
- نماد + را در پانل مرکزی انتخاب کنید و Change Format را انتخاب کنید.
- به منوی Task Details بروید. فرمت را به JPEG تغییر دهید. کیفیت تصویر را به 8 تغییر دهید.
- روی نماد + کلیک کنید. تیک گزینه Resize To را بزنید.
- در قسمت Dimension عدد 1200 را وارد کنید. بقیه گزینه ها را همانطور که هستند رها کنید.
- روی ذخیره کلیک کنید.
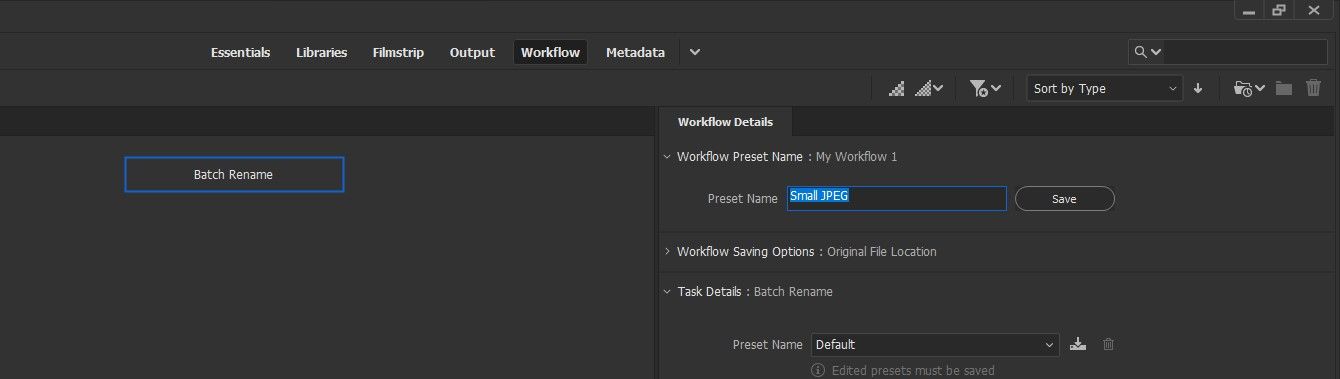
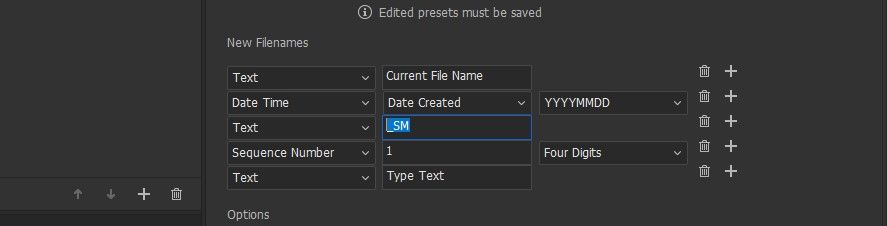
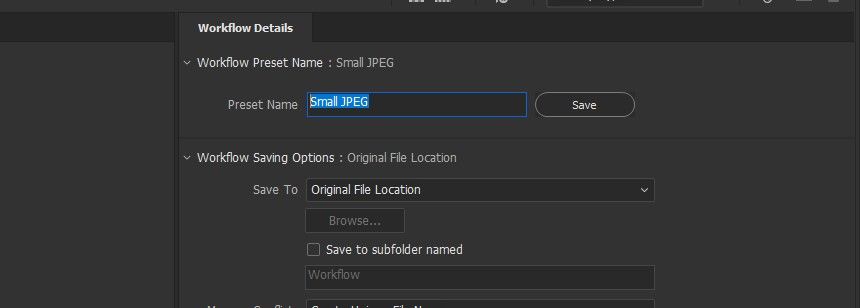
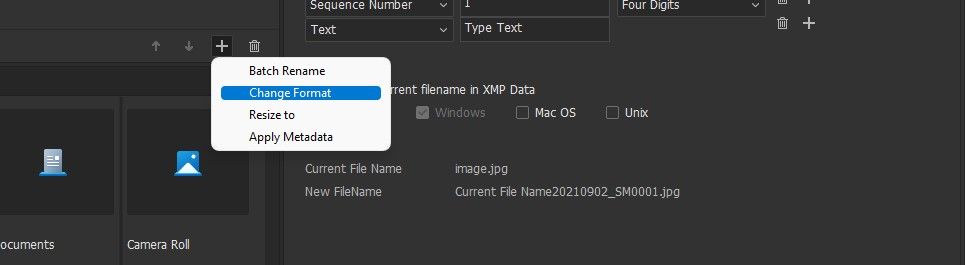
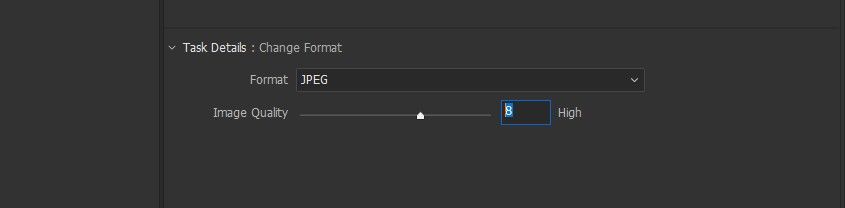
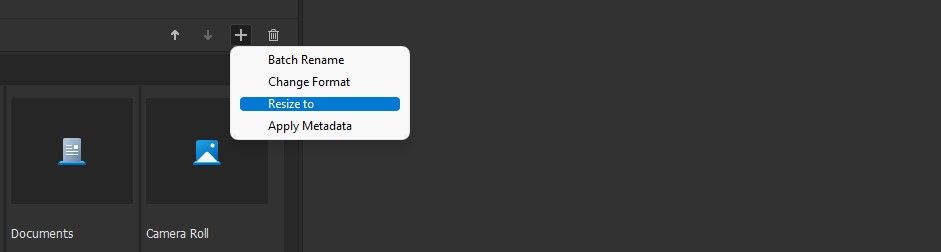
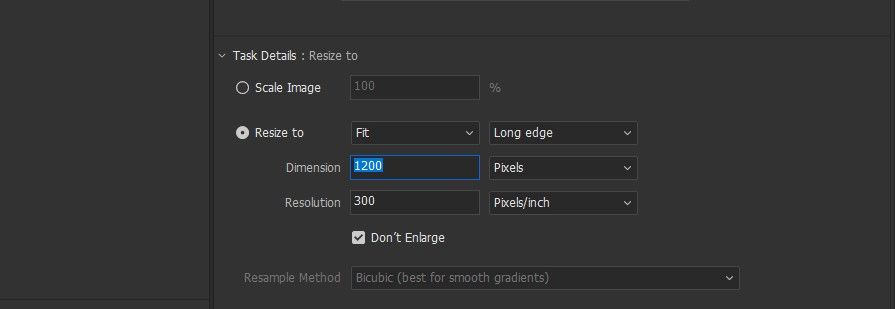
تنظیمات از پیش تنظیم شده مانند Workflow در Bridge برای مدیریت پذیرتر کردن کارهای طولانی و سخت بسیار مفید هستند. در همین راستا، ما این افزونه های فتوشاپ را که برای عکاسی خیابانی مفید هستند، توصیه می کنیم.
نحوه استفاده از Workflow در Bridge هنگامی که تنظیمات صادرات JPEG خود را ایجاد کردید
اکنون که برای ایجاد تنظیمات صادرات JPEG که می تواند برای یک یا چند فایل PSD استفاده شود، وقت گذاشته اید، بیایید ببینیم استفاده از آن چقدر آسان است. همانطور که قبلاً اشاره کردیم، تنها سه مرحله وجود دارد و آخرین مرحله فقط شامل بسته شدن یک جعبه گفتگو است.
- با نمایش فایلهای PSD در Bridge، به سادگی یک یا چند فایل را به Workflow مناسب در سمت چپ بکشید.
- هنگامی که فایل(ها) را رها کردید، گزینه Start Workflow برجسته می شود. روی آن کلیک کنید.
- وقتی کادر گفتگو باز شد، کافیست روی Close کلیک کنید. اگر چندین فایل دارید که به زمان نیاز دارند، پیشرفت را در زمان واقعی مشاهده خواهید کرد.

این تمام چیزی است که در آن وجود دارد.
گردش کار Adobe Bridge در زمان شما صرفه جویی می کند
زمانی که با استفاده از Bridge و ویژگی Workflow آن در صادرات JPEG از فایل های فتوشاپ صرفه جویی می کنید بسیار مهم است. هیچ اکشن فتوشاپ مورد نیاز نیست و هیچ برنامه شخص ثالثی مورد نیاز نیست. با زمانی که در یک گردش کار سادهتر صرفهجویی میکنید، زمان بیشتری برای استفاده از انرژیهای خلاق خود در گردش کار ویرایش واقعی خود خواهید داشت.