ایجاد تصاویر عالی برای وبلاگ خود با استفاده از Canva آسان است. در اینجا یک راهنمای گام به گام در طول فرآیند از ابتدا تا انتها آورده شده است.
هنگامی که یک پست وبلاگ در رسانه های اجتماعی به اشتراک گذاشته می شود، تصویر برجسته با آن جاسازی می شود. بنابراین، یک تصویر چشم نواز مهم است. با این حال، هنر ظریفی برای طراحی تصاویر وبلاگ وجود دارد.
خوشبختانه، ایجاد تصاویر عالی برای وبلاگ خود با استفاده از Canva آسان است و فقط چند دقیقه طول می کشد. در این مقاله، شما را از ابتدا تا انتها در این فرآیند راهنمایی می کنیم.
مرحله 1: بوم را ایجاد کنید
برای ایجاد بوم خود:
- به Canva رفته و وارد حساب کاربری خود شوید.
- پس از ورود، داشبورد روی صفحه ظاهر می شود. به Create a design بروید و ابعادی را که برای سیستم مدیریت محتوا و موضوع وب سایت خود لازم است انتخاب کنید. می توانید این کار را با کلیک بر روی Custom size در پایین منوی کشویی انجام دهید.
- وقتی ابعاد را اضافه کردید، روی Create new design کلیک کنید.
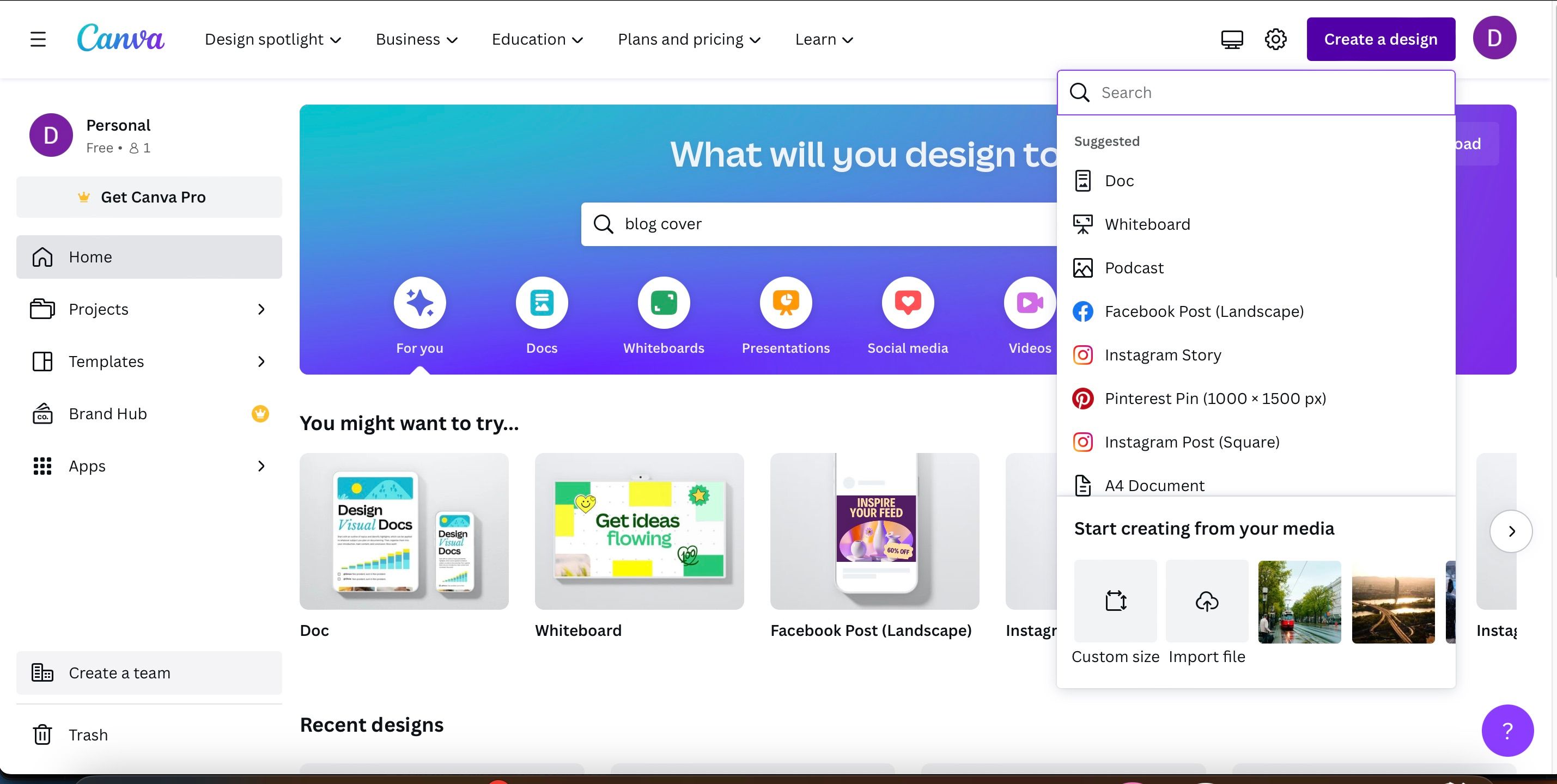
مرحله 2: یک تصویر پس زمینه اضافه کنید
اگر اولین باری است که از ویرایشگر Canva استفاده می کنید، مدتی را صرف بررسی رابط ویرایشگر کنید. دو عنصر اصلی در اینجا نوار کناری در سمت چپ و نوار ابزار در بالای صفحه هستند.
نوار کناری در سمت چپ صفحه جایی است که همه تصاویر، گرافیک ها، دارایی ها و الگوهایی را که نیاز دارید، همراه با آپلودهای خود پیدا خواهید کرد.
اولین کاری که انجام می دهیم اضافه کردن یک تصویر پس زمینه است. دو راه برای این کار وجود دارد. میتوانید تصویر پسزمینهای را که از قبل انتخاب کردهاید آپلود کنید یا میتوانید مجموعه تصاویر رایگان و پولی Canva را مرور کنید.
اگر برای یافتن تصویر پسزمینه به کمک نیاز دارید، در اینجا بهترین وبسایتها برای عکسهای استوک رایگان برای شروع شما وجود دارد.
آپلود یک تصویر بسیار ساده است. تنها کاری که باید انجام دهید این است که یک تصویر را از رایانه خود بکشید و آن را در نوار کناری سمت چپ رها کنید. سپس تصویر آپلود شده در قسمت آپلودها در نوار کناری نمایش داده می شود. روی آن کلیک کنید تا به بوم اضافه شود.
برای جستجوی یک تصویر در خود Canva:
- روی Elements کلیک کرده و Photos را انتخاب کنید.
- از نوار جستجو استفاده کنید. وقتی تصویری را پیدا کردید که دوست دارید، به سادگی روی آن کلیک کنید تا آن را به طرح خود اضافه کنید.
- هنگامی که تصویر اضافه شد، مرحله بعدی قرار دادن آن است. روی لبه بالا سمت چپ یا سمت راست تصویر کلیک کنید و سپس آن را به سمت بیرون بکشید تا تصویر بزرگ شود. می توانید روی تصویر کلیک کرده و آن را نیز جابه جا کنید. هنگامی که آن را حرکت می دهید، متوجه خواهید شد که تصویر به طور خودکار به شبکه می خورد. این به شما کمک می کند تا تصویر را کاملاً در مرکز قرار دهید.
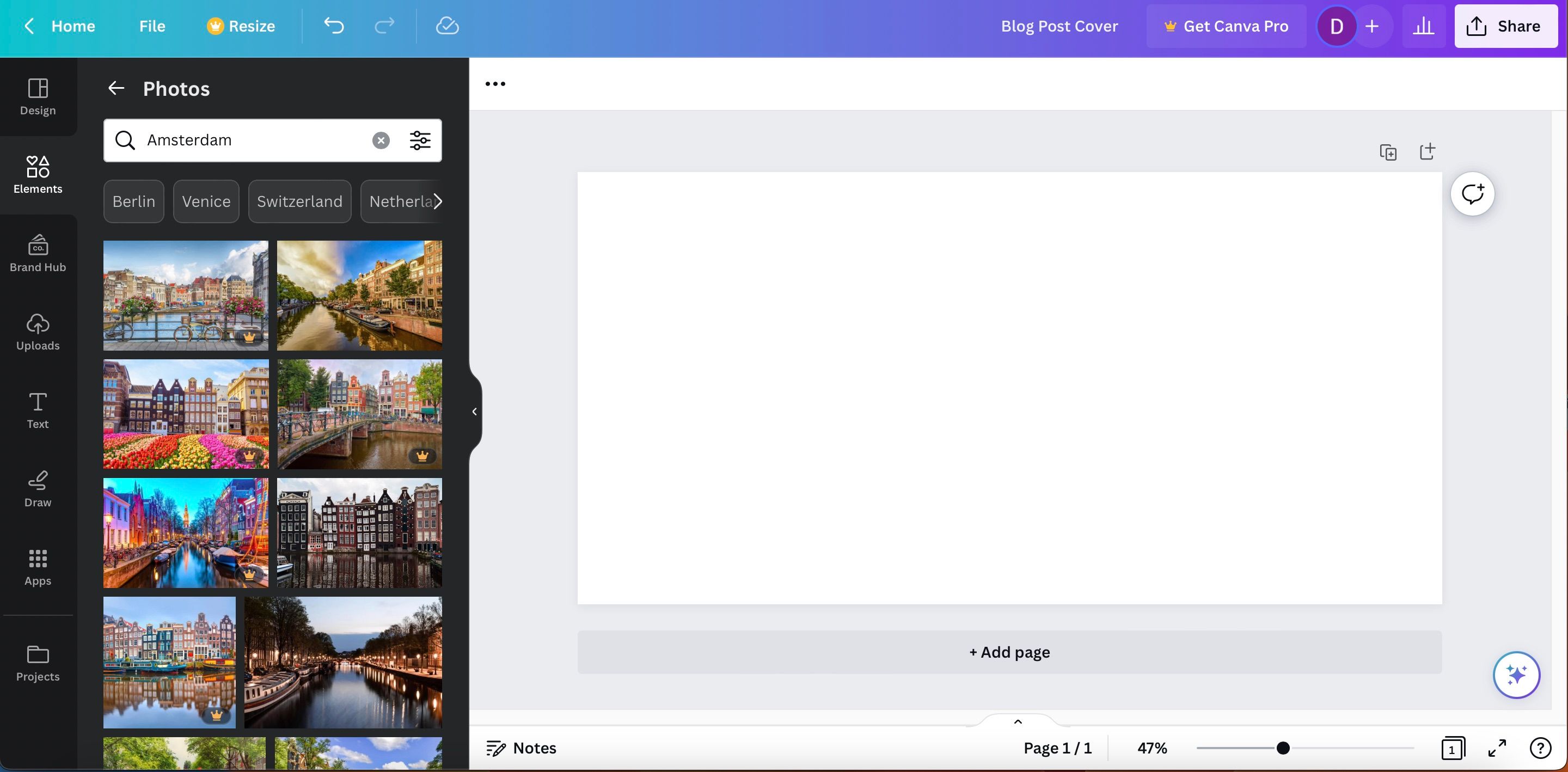
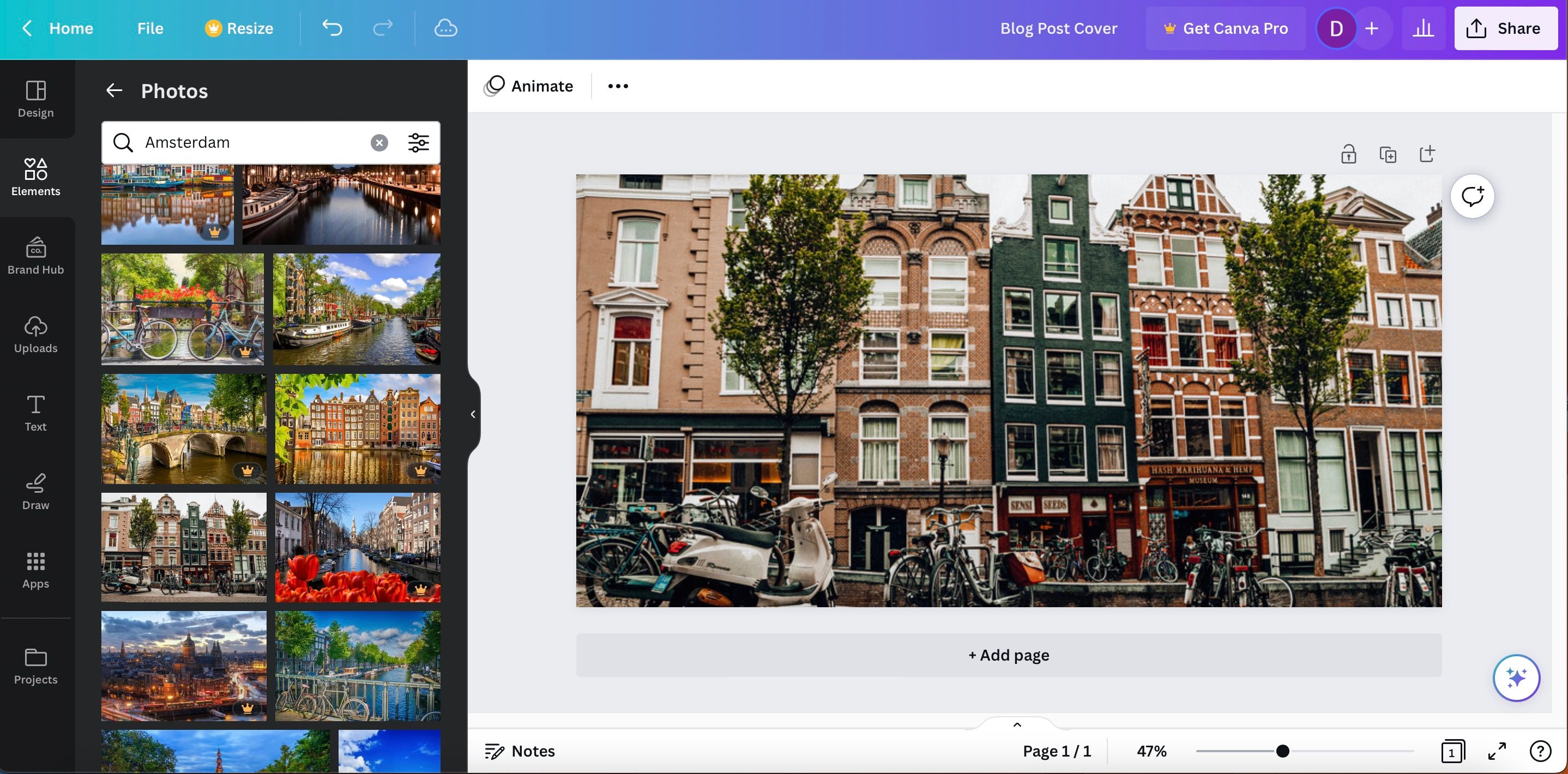
مرحله 3: تصویر را ویرایش کنید
میتوانید از نرمافزارهای پیشرفتهتر ویرایش عکس مانند Lightroom یا Capture One برای تغییر رنگها و جلوههای دیگر در تصویر خود استفاده کنید. با این حال، اگر به هر حال همه چیز را در Canva قرار می دهید – یا تصویری را از کتابخانه Canva انتخاب کرده اید – ممکن است متوجه شوید که انجام این کار در برنامه منطقی تر است.
Canva به شما امکان می دهد چندین فیلتر اضافه کنید، و این فیلترها به همان شکلی عمل می کنند که در صورت استفاده از اینستاگرام انتظار دارید. شما می توانید شدت را برای هر یک از این موارد تنظیم کنید. شما همچنین می توانید از Canva برای تنظیم دما و روشنایی در تصاویر خود به همراه کنتراست و چندین معیار دیگر استفاده کنید. علاوه بر این، این برنامه به شما امکان می دهد چندین افکت مانند تاری و فوکوس خودکار اضافه کنید.
برای ویرایش تصویر وبلاگ خود در Canva:
- روی عکس خود ضربه بزنید و ویرایش عکس را انتخاب کنید.
- هر تعدیل را که احساس می کنید لازم است انجام دهید. اگر باید روشنایی و غیره را تغییر دهید، می توانید روی تب Adjust کلیک کنید.
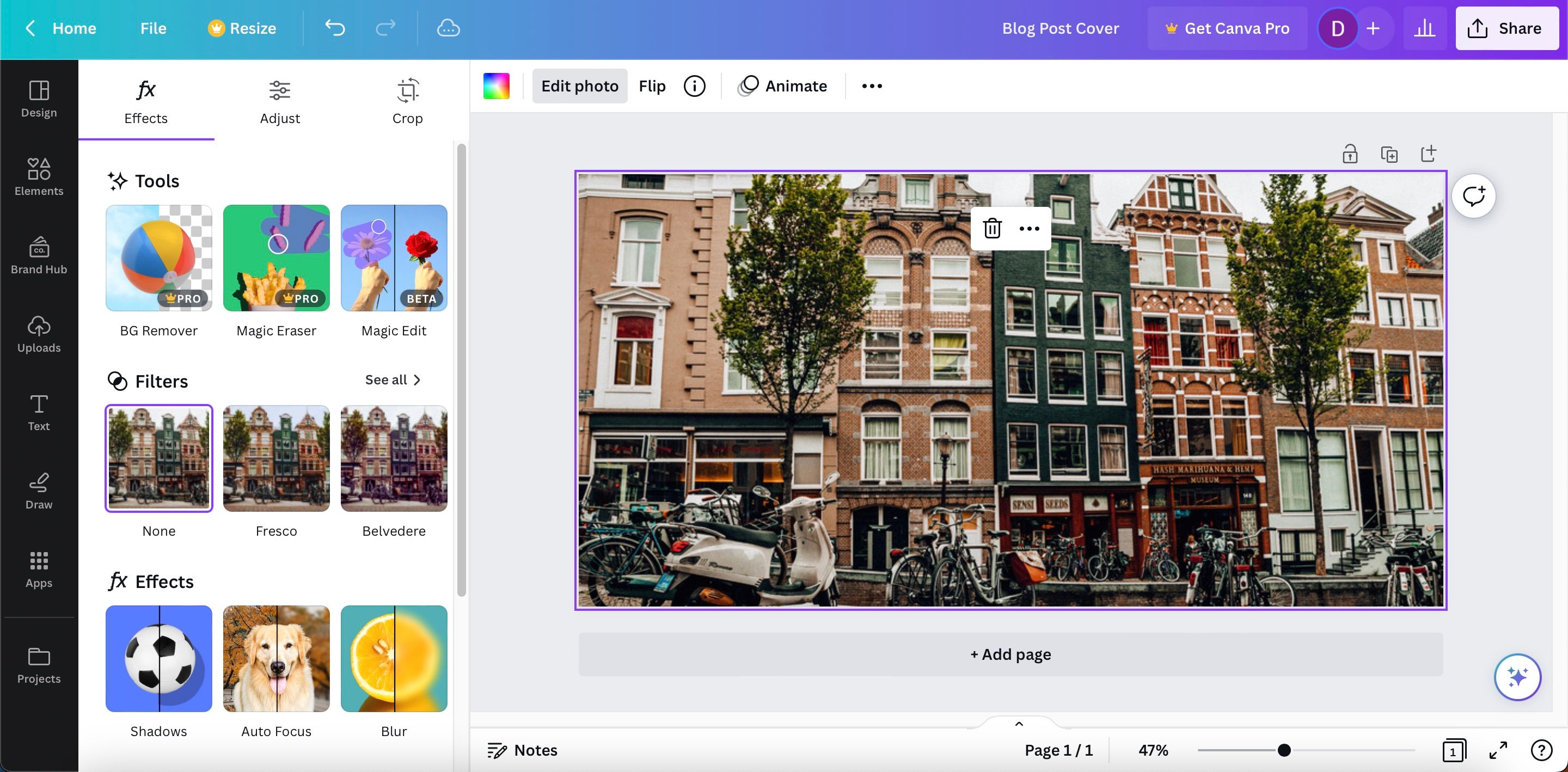
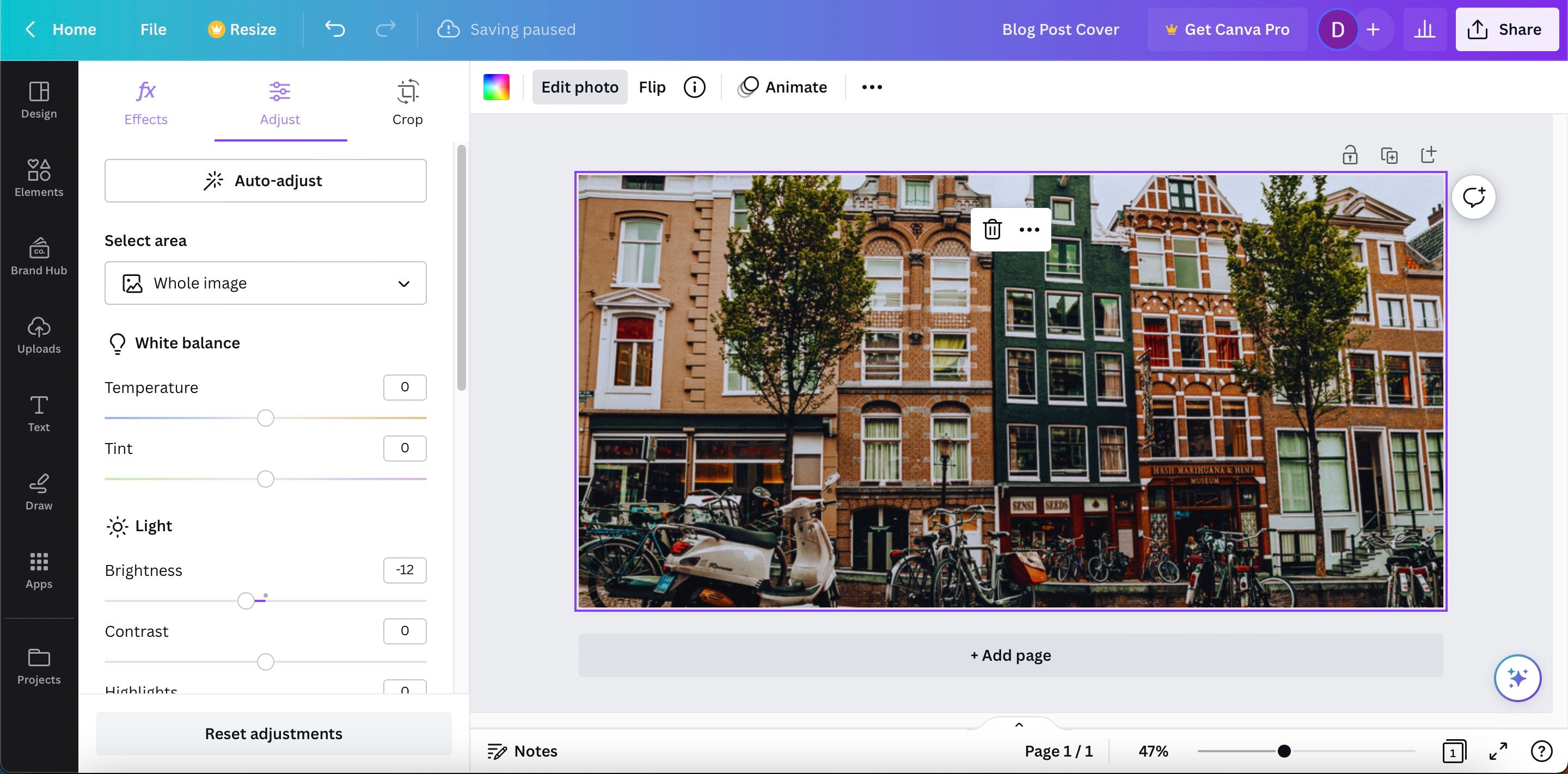
اگر میخواهید از رسانههای اجتماعی برای رشد وبلاگ خود استفاده کنید، میتوانید از عکاسی برای ایجاد زیباییشناسی اینستاگرام خود استفاده کنید. همچنین می توانید به راه اندازی وبلاگ در اینستاگرام فکر کنید.
مرحله 4: اضافه کردن متن
بعد، بیایید مقداری متن اضافه کنیم. در اینجا به این صورت است:
- می توانید با کلیک بر روی Text از نوار کناری گزینه های متن را در Canva کاوش کنید.
- برای تصویر ویژگی، بهتر است با یک کادر متن خالی شروع کنید. برای ایجاد کادر متنی روی دکمه Add a Heading کلیک کنید.
- پس از انجام موارد بالا، روی کادر دوبار کلیک کنید تا متن شما تغییر کند.
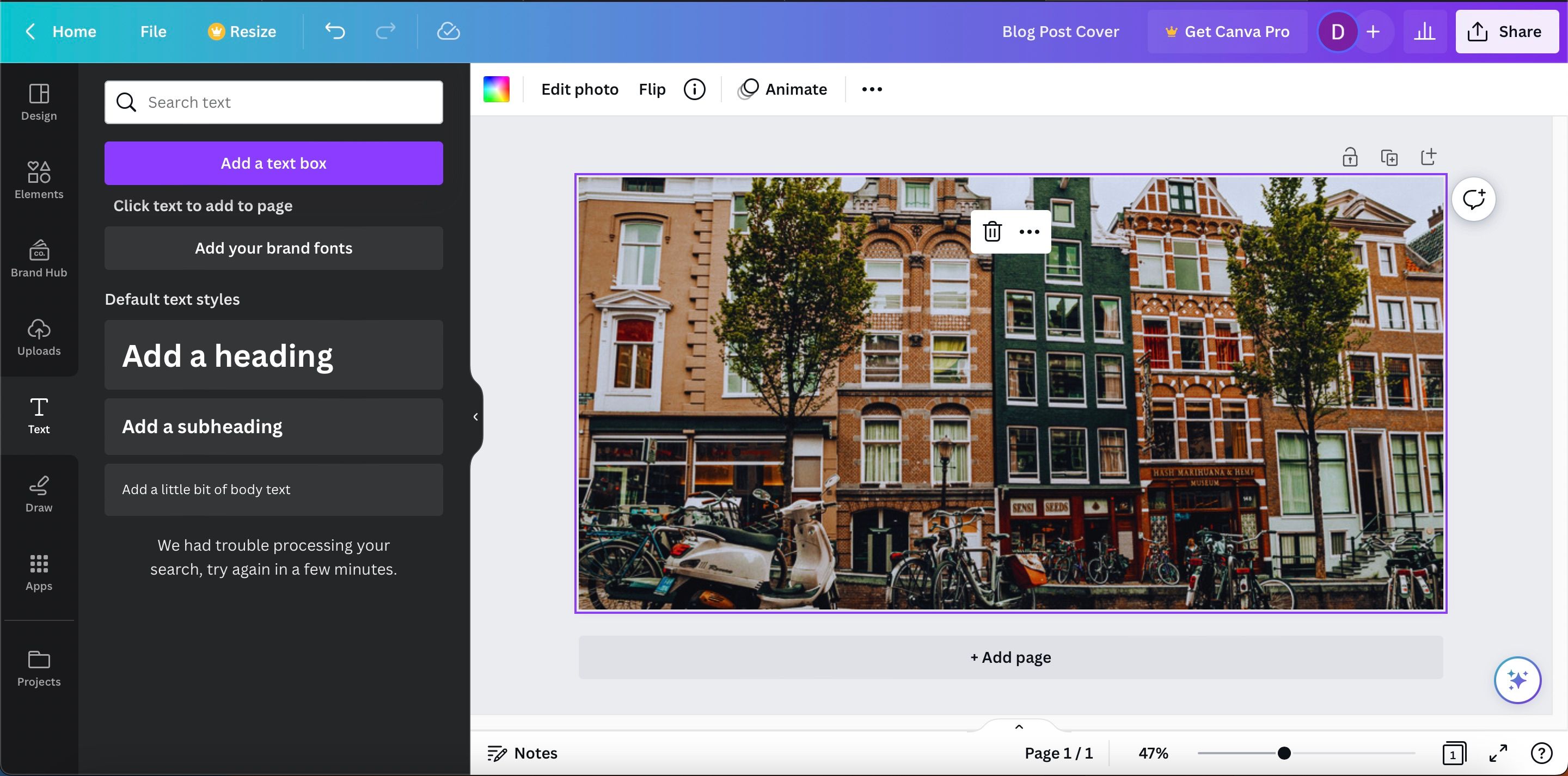
سفارشی کردن متن شما
هنگامی که کادر متن را ایجاد کردید، آماده هستید تا هر چیزی را که احساس می کنید ضروری است، سفارشی کنید. می توانید رنگ، فونت، اندازه و غیره را تغییر دهید.
کل کادر متن را انتخاب کنید و نوار ابزار در بالا تغییر می کند. ابتدا بیایید اندازه فونت را افزایش دهیم. اگر در حال طراحی تصویری با پهنای 1000 پیکسل هستید، پیشنهاد میکنیم اندازه فونت 42 نقطهای یا بالاتر را انتخاب کنید، زیرا خواندن آن در دستگاههای تلفن همراه آسانتر است.
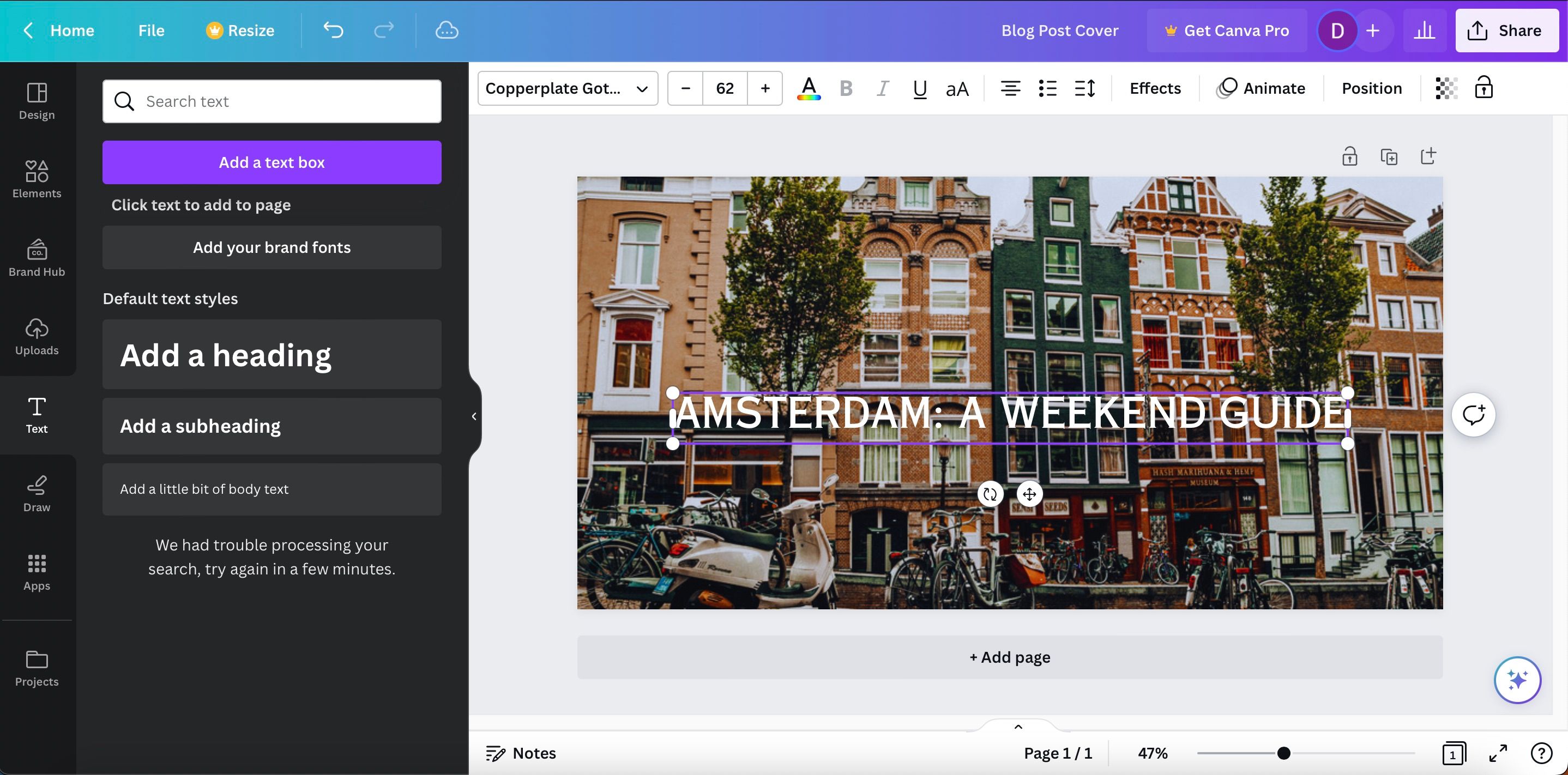
با این حال، مهمترین بخش فونت است. Canva مجموعه ای شگفت انگیز از فونت ها، از فونت های بازیگوش تا حرفه ای دارد. اگر مطمئن نیستید که کدام فونت را انتخاب کنید، بهتر است به سراغ چیزی بروید که ساده تر و همه کاره تر است. اگر احساس کردید که انجام آن ضروری است، می توانید بعداً یک طرح جدید ایجاد کنید.
فونت های زیر را امتحان کنید تا ببینید آیا ظاهر آنها را دوست دارید یا خیر:
- لیگ اسپارتان
- مونتسرات
- آلفا اسلب یک
- لاتو هوی
- Merriweather Sans Bold
- Sans را باز کنید
- PT Sans
- نمایشگر Playfair مشکی
- Raleway Heavy
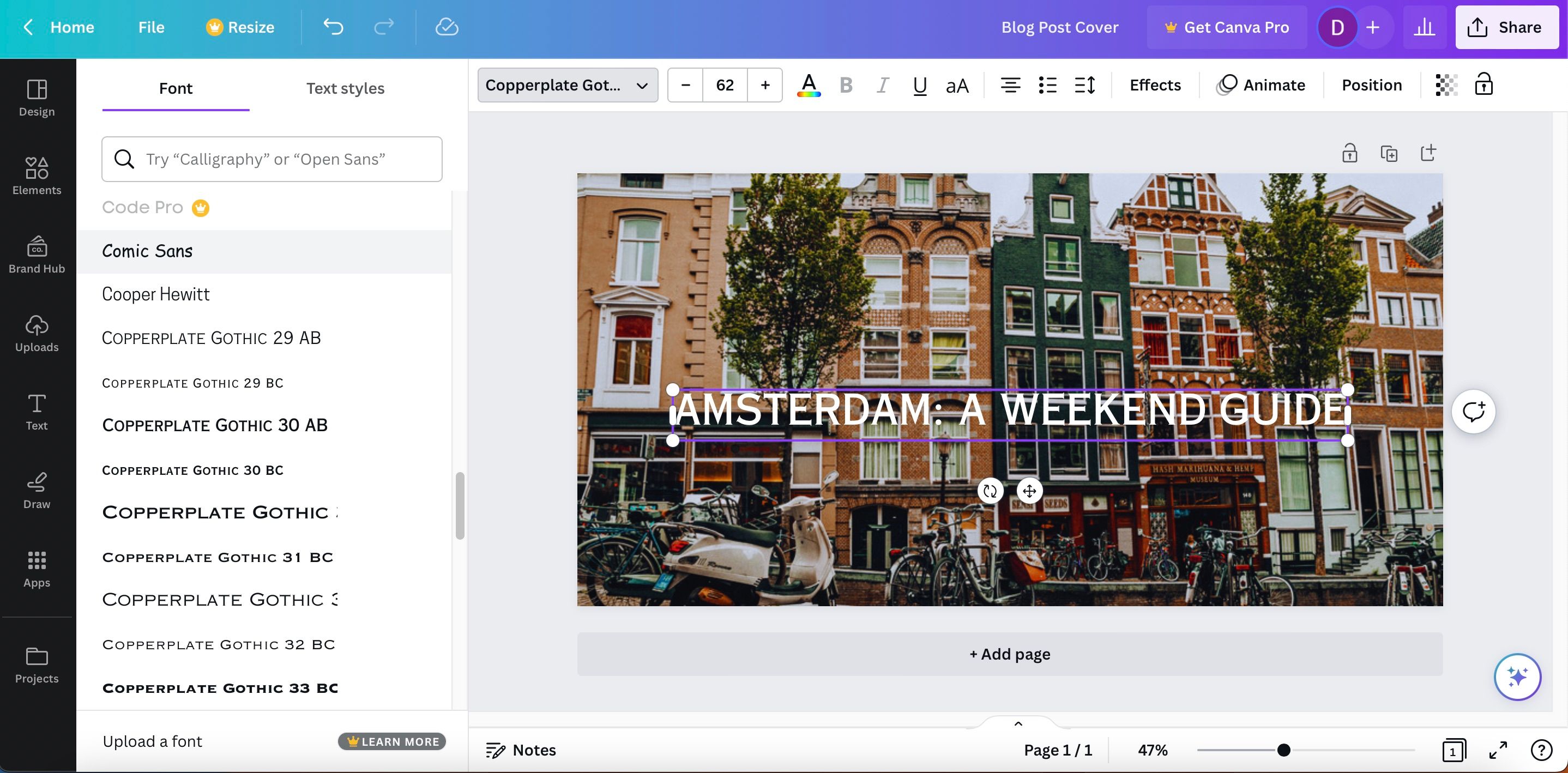
می توانید با رفتن به منوی کشویی کنار اندازه متن خود در نوار ابزار بالا، فونت را تغییر دهید. هنگامی که فونت مناسب را به دست آوردید، می توانید با تراز و موقعیت آن در سراسر تصویر بازی کنید. به عنوان یک مبتدی، بهتر است از متن تراز وسط استفاده کنید.
مرحله 5: اضافه کردن گرافیک و لوگو (اختیاری)
گاهی اوقات ممکن است بخواهید یک پانچ کننده تصویر با یک گرافیک یا یک نماد بسازید. شاید بخواهید لوگوی وب سایت خود را نیز در گوشه تصویر قرار دهید.
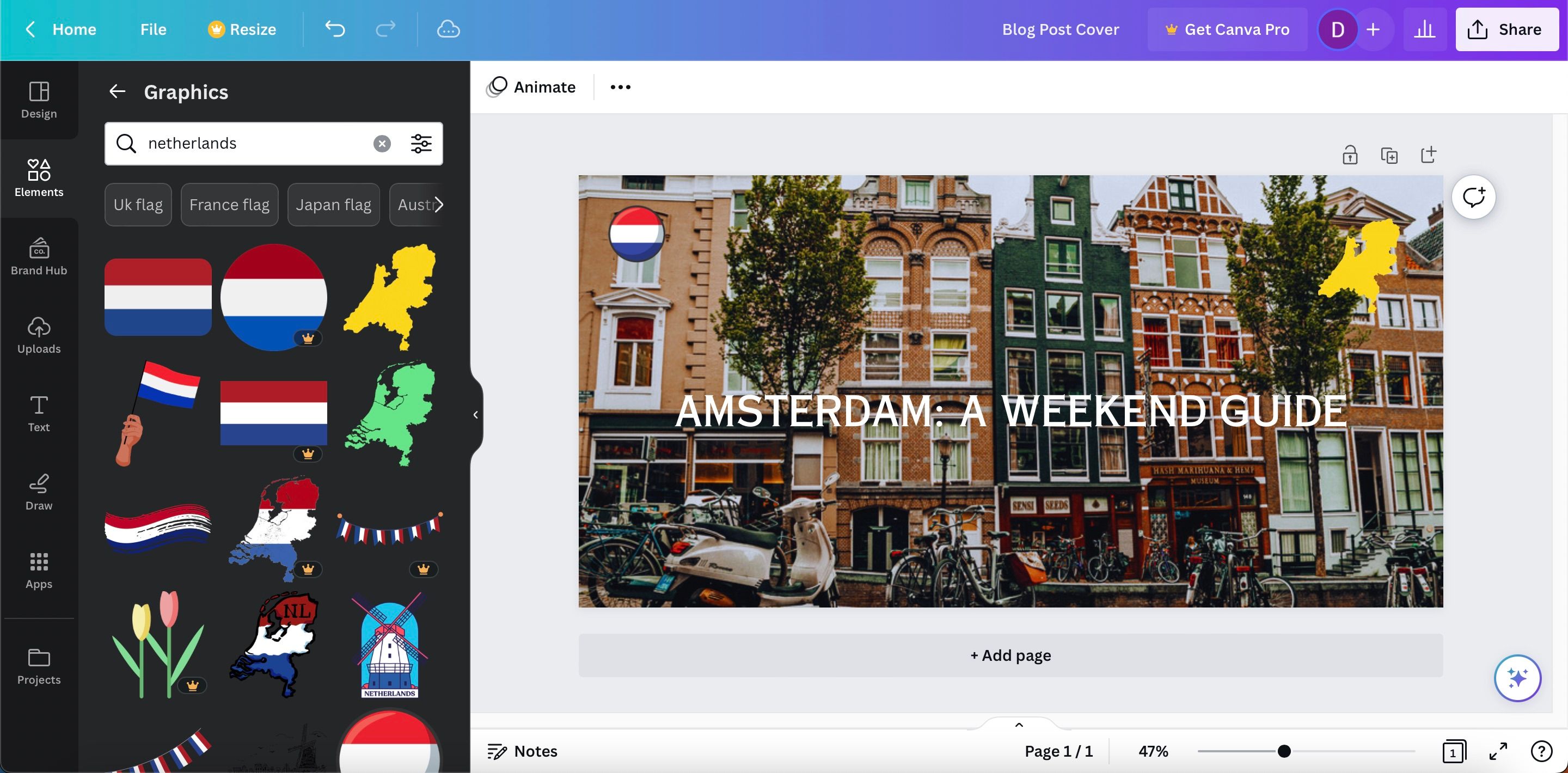
برای جستجوی گرافیک بر روی دکمه Elements کلیک کرده و Graphics را انتخاب کنید. وقتی گرافیکی را پیدا کردید که دوست دارید، روی آن کلیک کنید تا آن را به تصویر خود اضافه کنید. یک گرافیک پس از اضافه شدن به تصویر می تواند تغییر اندازه و برش داده شود. حتی می توانید رنگ آن را به دلخواه تغییر دهید.
ایجاد تصاویر برای پست های وبلاگ خود با Canva: به آسانی 1-2-3
ایجاد یک تصویر وبلاگ زیبا یک فرآیند ساده است. یک پسزمینه خوب انتخاب کنید، یک لایه شفاف اضافه کنید و بیننده را با یک نوع زیبا خیره کنید.
آن را ساده نگه دارید و قالبی ایجاد کنید که برای وب سایت شما مناسب باشد (همراه با لوگوی وب سایت شما). Canva کپی کردن تصاویر را آسان می کند، بنابراین می توانید از یک قالب برای ایجاد چندین تصویر وبلاگ استفاده کنید. سپس، فقط باید تصویر و متن را جایگزین کنید. نیازی نیست هر بار از صفر شروع کنید.
