اگر تقویم های فیزیکی را به تقویم های آنلاین ترجیح می دهید، در اینجا نحوه ایجاد تقویم خود با استفاده از Canva آورده شده است.
بسیاری از ما از تقویم برای پیگیری روزها، هفته ها و ماه ها استفاده می کنیم. بسیاری از مردم از تقویم آنلاین استفاده می کنند تا از لیست کارهای خود مطلع شوند، اما این مقاله برای کسانی است که ترجیح می دهند تقویم قابل چاپ خود را برای آویزان کردن روی دیوار بسازند.
اگر این شما را توصیف می کند، در اینجا نحوه استفاده از Canva برای ایجاد تقویم خود آورده شده است.
مرحله 1: یک الگوی تقویم قابل چاپ پیدا کنید
Canva وب سایتی است که در آن می توانید قالب های مختلف طراحی را به صورت رایگان شخصی سازی کنید. برای شروع فقط باید یک حساب کاربری داشته باشید. اگر پیشزمینهای قبل از شروع میخواهید، در اینجا چیزهایی وجود دارد که میتوانید در Canva ایجاد کنید.
اگر میخواهید تقویم خود را بسازید، اولین کاری که میخواهید انجام دهید این است که فهرست قالبهای تقویم قابل چاپ Canva را پیدا کنید. دو راه برای پیدا کردن این قالب ها وجود دارد:
- از طریق نوار جستجو، جایی که میگوید Search your content یا Canva’s.
- با پیمایش در قالب هایی که قبلاً در زیر سرصفحه فهرست شده اند یک طرح ایجاد کنید.
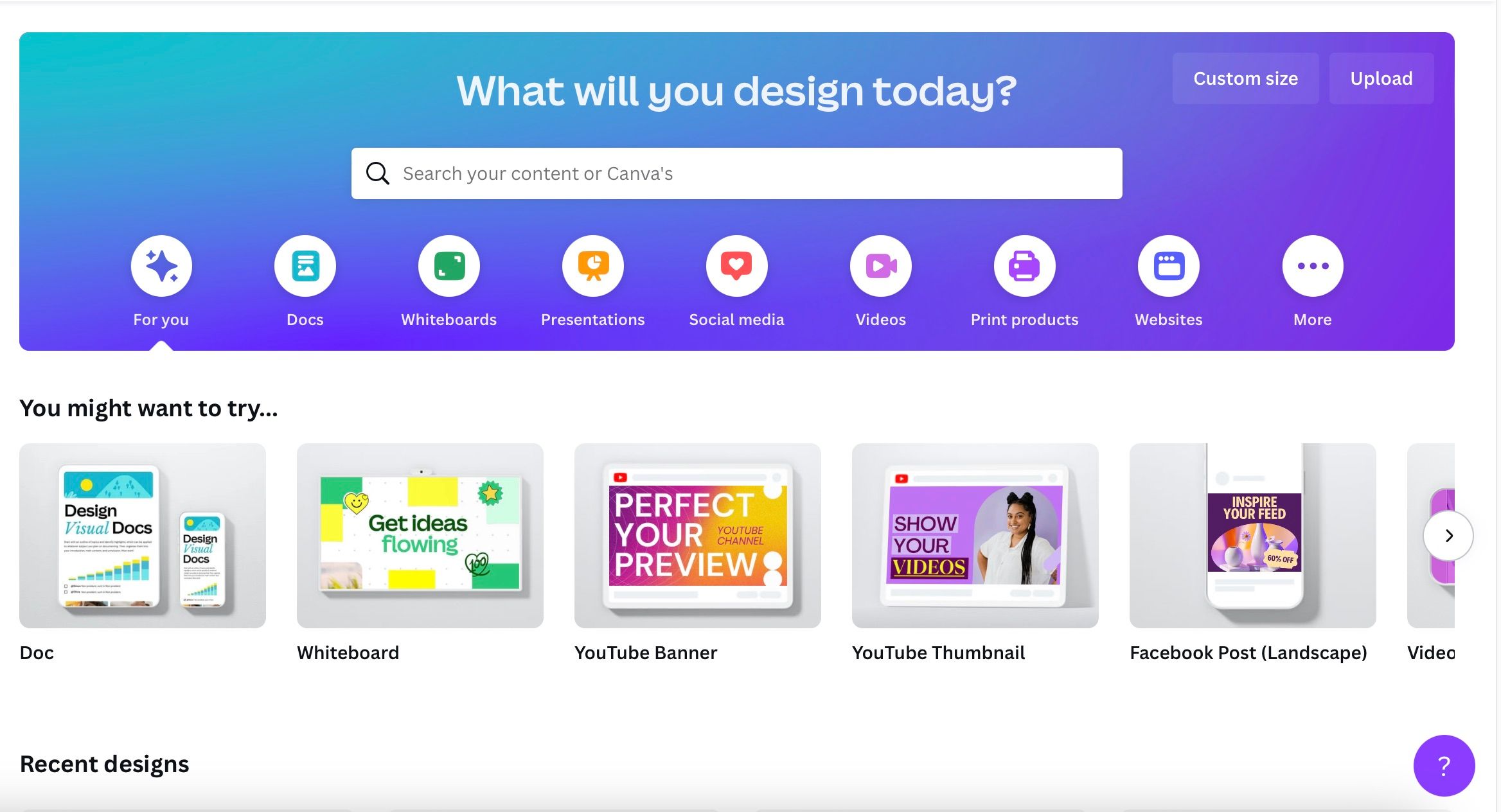
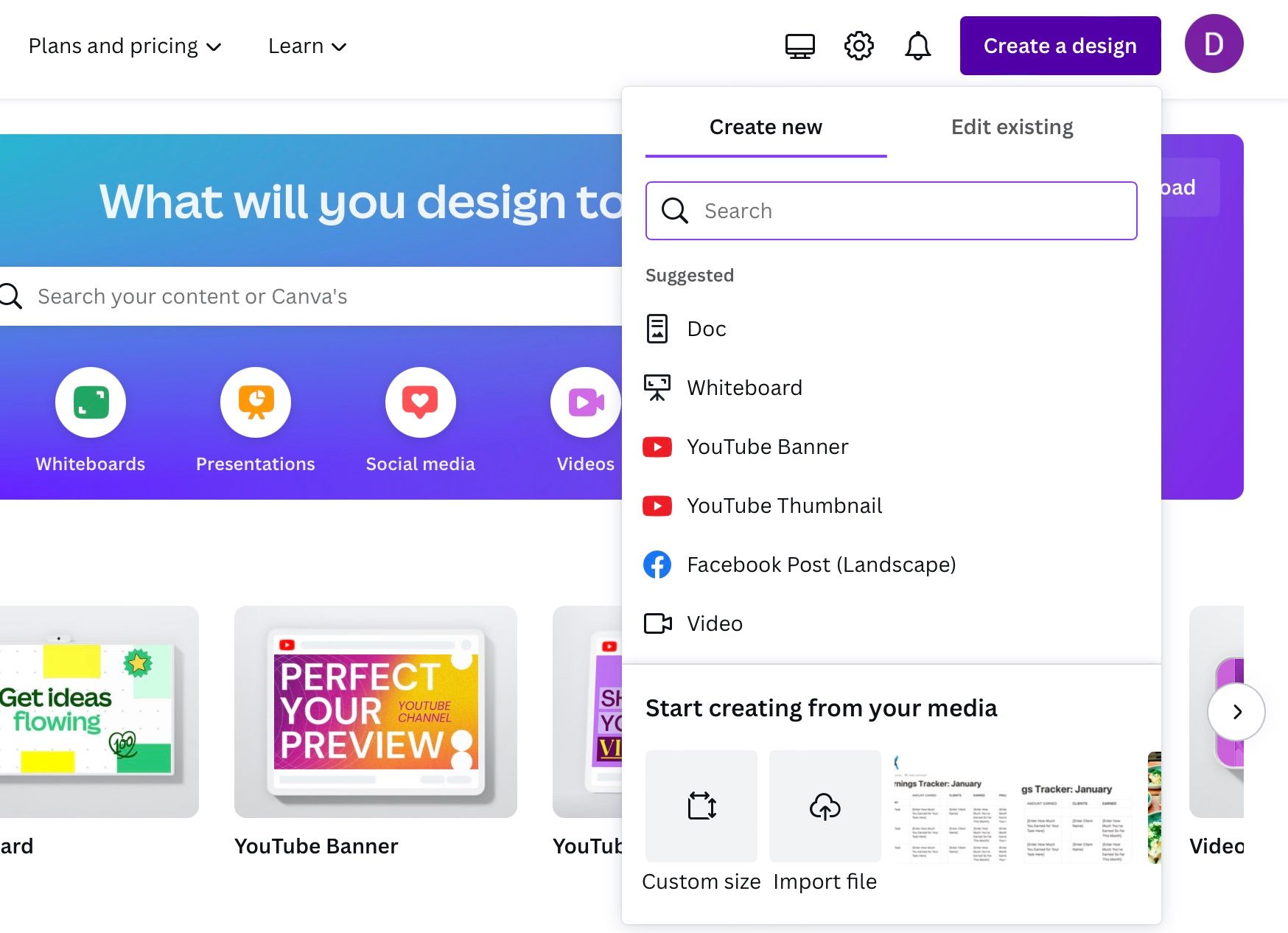
برای انتخاب یک الگوی تقویم:
- تقویم قابل چاپ را در نوار جستجوی دلخواه خود جستجو کنید. اگر می خواهید یک قالب قابل چاپ از Canva خریداری کنید، باید تقویم دیواری را انتخاب کنید.
- بعد از اینکه روی Calendar، Wall Calendar یا هر چیز دیگری که انتخاب کردید کلیک کردید، Canva شما را به فضای کاری خود می برد. در آنجا، دستهای از الگوهای قالببندی شده با تقویم را در سمت چپ صفحه خود مشاهده خواهید کرد که بر اساس موضوع تقسیم میشوند. در میان این الگوها پیمایش کنید تا طرح تقویم متناسب با نیازهای خود را بیابید.
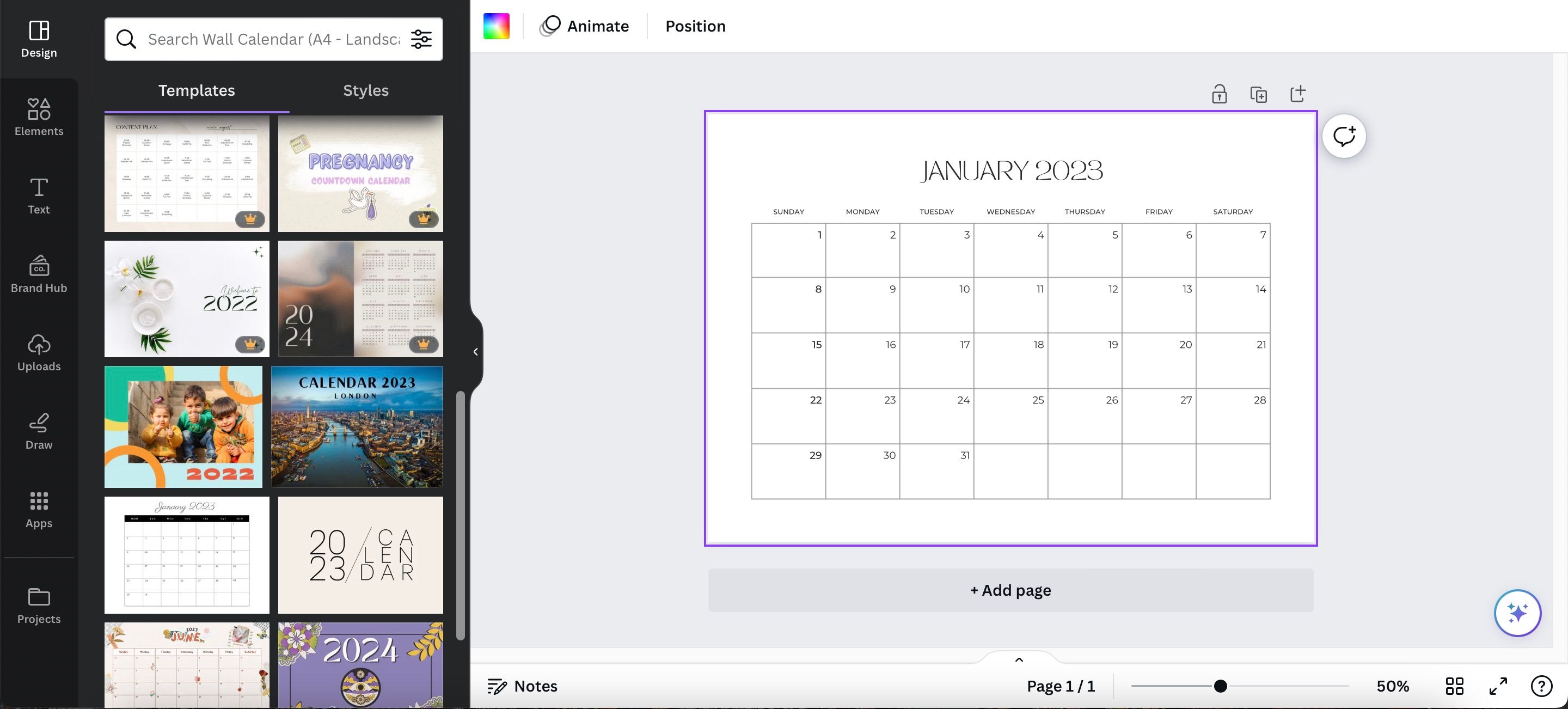
مرحله 2: رنگ تقویم را تغییر دهید
تغییر رنگ عناصر مختلف نیاز به کمی تفکر و برنامه ریزی دارد و باید به این فکر کنید که وقتی تقویم خود را از Canva چاپ می کنید، رنگ ها چگونه به نظر می رسند.
برای تغییر رنگ این عناصر:
- روی یکی کلیک کنید تا کادر آبی رنگ نمایان شود.
- روی نماد رنگ در گوشه سمت چپ بالای فضای کاری خود کلیک کنید.
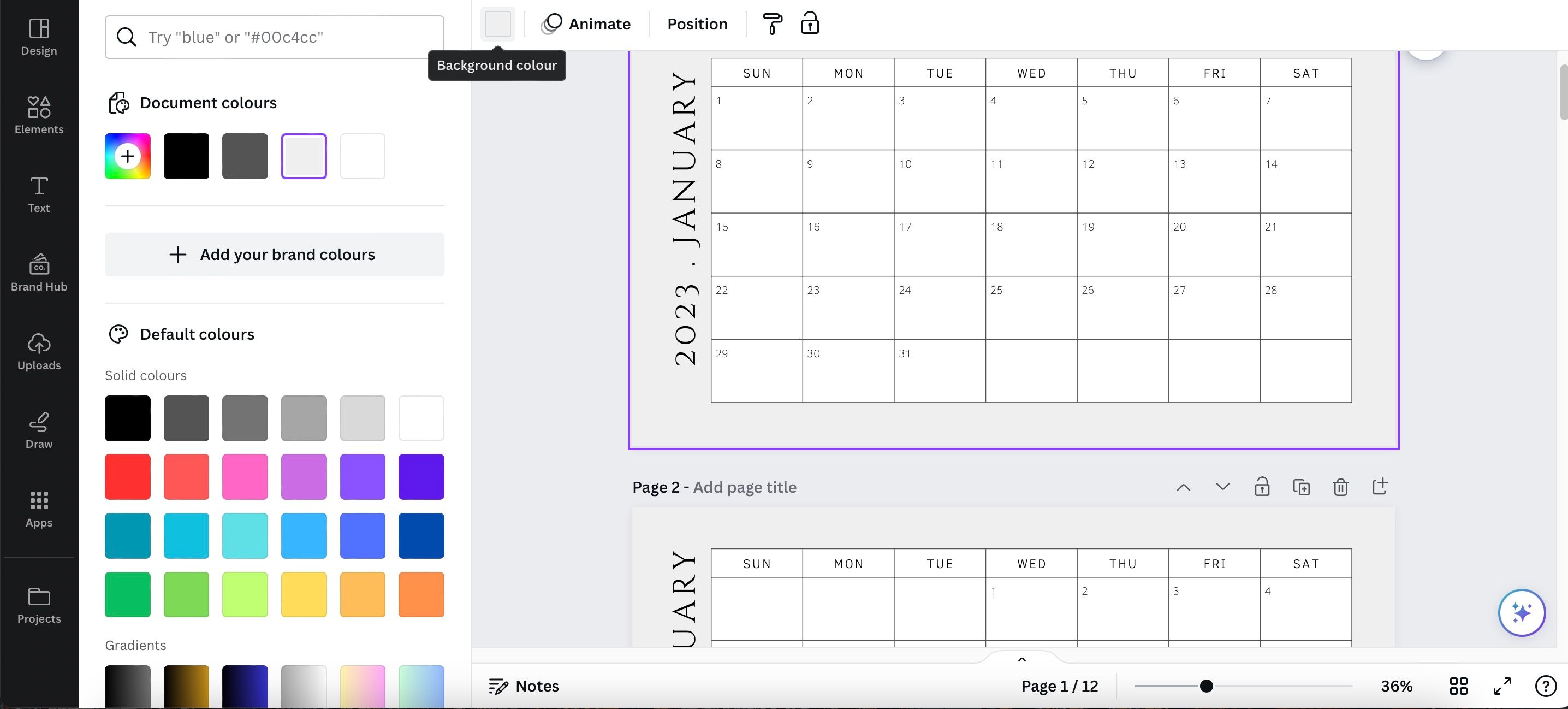
با کلیک بر روی این آیکون می توانید منوی رنگ را باز کنید. از آنجا می توانید انتخاب کنید:
- رنگهای سند: اینها رنگهایی هستند که قبلاً در قالب شما یافت شدهاند.
- رنگهای پیشفرض: اینها رنگهایی هستند که برای همه قالبهای Canva در دسترس هستند.
- یک رنگ سفارشی را با نماد رنگ جدید انتخاب کنید. این یا به عنوان یک علامت + یا به عنوان یک مربع چند رنگ در بالای پالت نشان داده می شود.
پس از اینکه رنگی را انتخاب کردید و آن را روی عناصر پیش زمینه خود اعمال کردید، می توانید رنگ پس زمینه تقویم خود را نیز تغییر دهید. همچنین می توانید رنگ پس زمینه تصاویر را در Canva تغییر دهید.
مرحله 3: متن تقویم خود را تنظیم کنید
پس از تنظیم عناصر پس زمینه در تقویم خود، می خواهید متن خود را تنظیم کنید. نکته خوب در مورد Canva این است که قبلاً مشخص کرده است که هر عدد از ماه در کدام روزهای هفته قرار می گیرد، بنابراین لازم نیست نگران وارد کردن این تاریخ ها به صورت دستی باشید.
با این حال، همچنان می توانید وارد شوید و سبک فونت این اعداد را تغییر دهید. همچنین می توانید رنگ ها را تغییر دهید.
- برای تغییر ظاهر این تاریخ ها، روی یک عدد کلیک کنید تا کادر آبی رنگ نمایان شود.
- به نوار ابزار سمت چپ بالا بروید و شروع به آزمایش فونت، اندازه فونت، رنگ و فاصله کنید.
- متن را در یک جعبه متن با برجسته کردن آن و تایپ کردن آنچه می خواهید تغییر دهید.
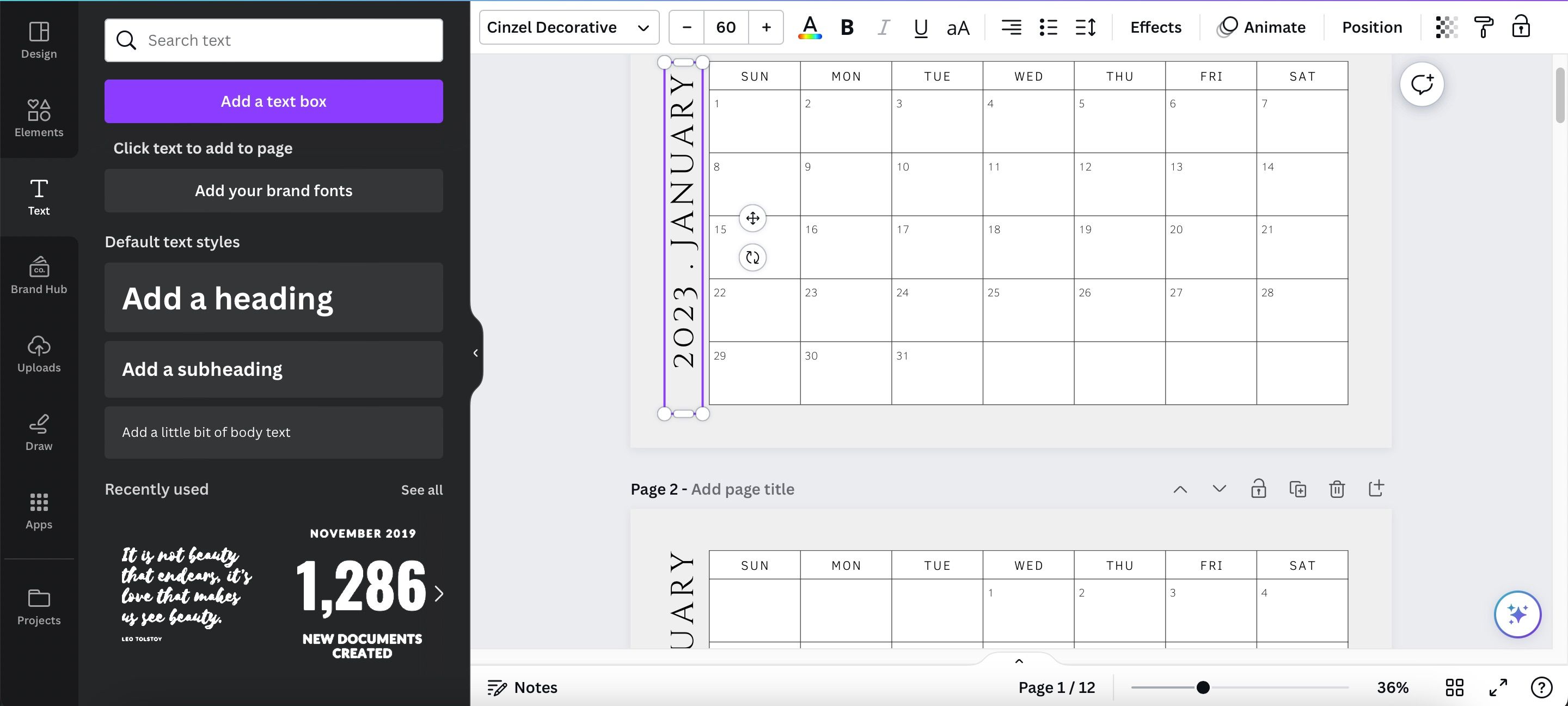
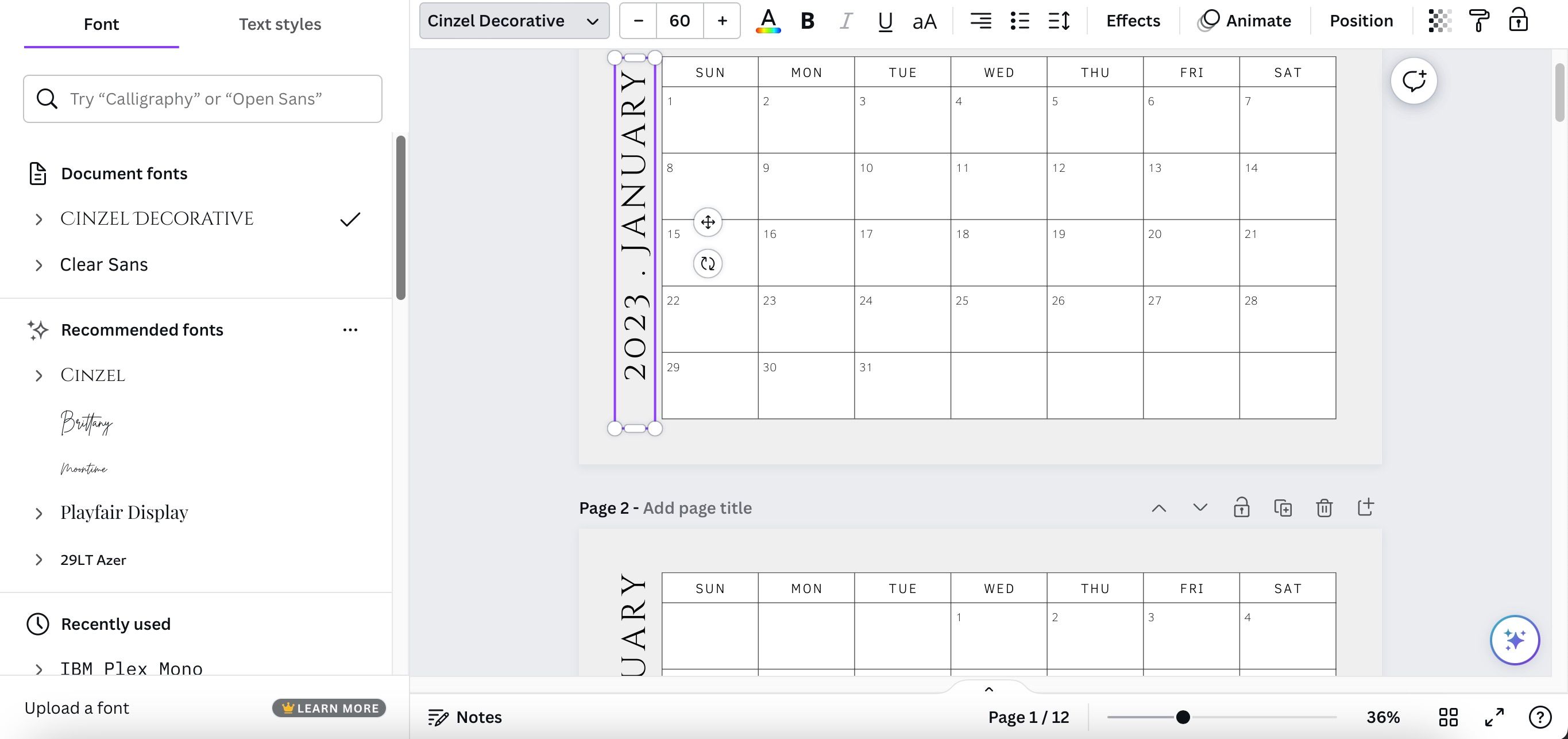
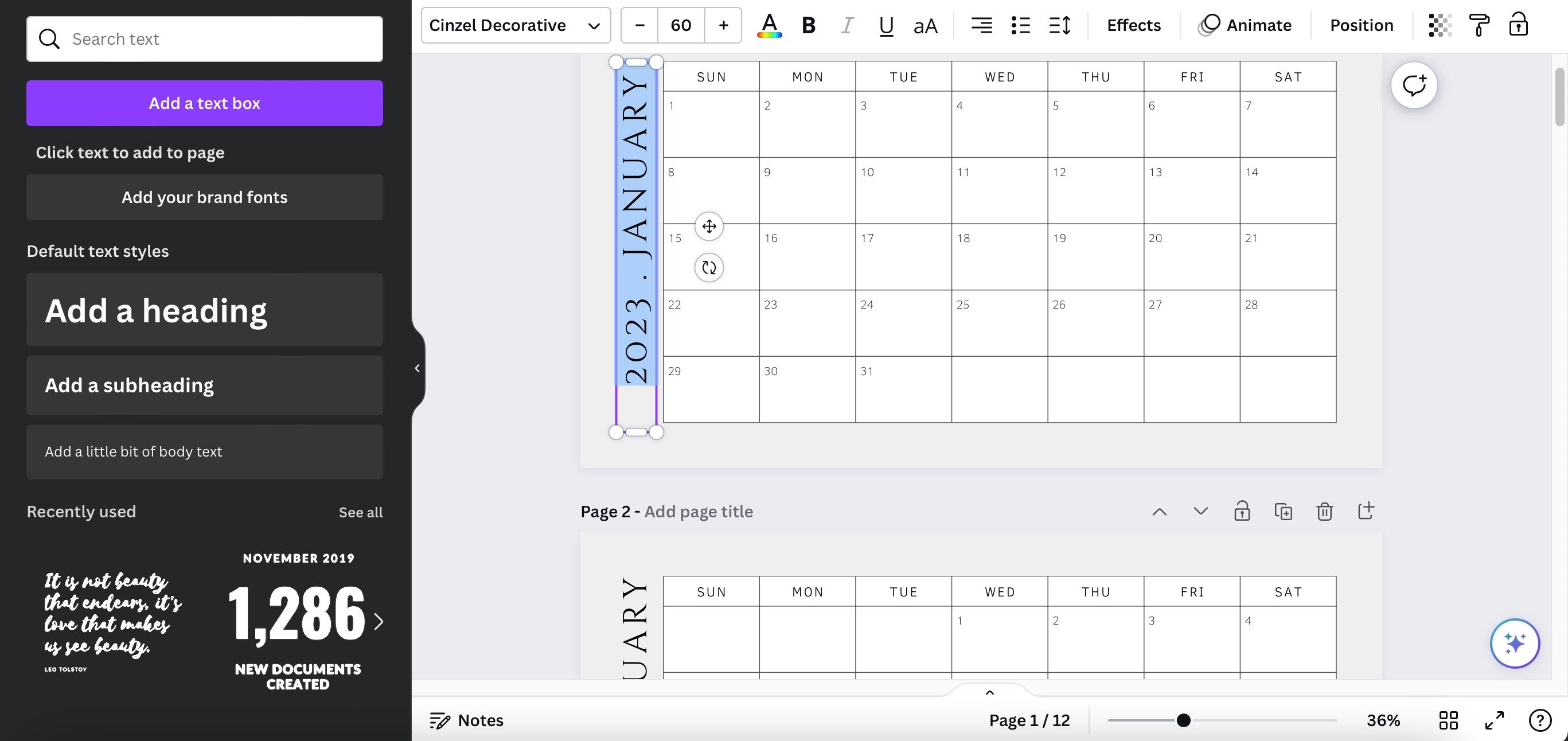
اگر می خواهید رنگ برخی از این متن را تغییر دهید، اما نه همه آن را، به جای تمام متن، یک کلمه را برجسته کنید. سپس، به ابزار رنگ فونت بروید و یک رنگ را انتخاب کنید.
مرحله 4: کار خود را در تقویم قابل چاپ خود بررسی کنید
اکنون که یک تقویم ساده ایجاد کردهاید، زمان آن رسیده است که کوچکنمایی کنید و کار خود را مشاهده کنید تا هرگونه خطا را بررسی کنید. برای این کار از ابزار زوم که در گوشه سمت راست پایین فضای کاری خود قرار دارد استفاده کنید.
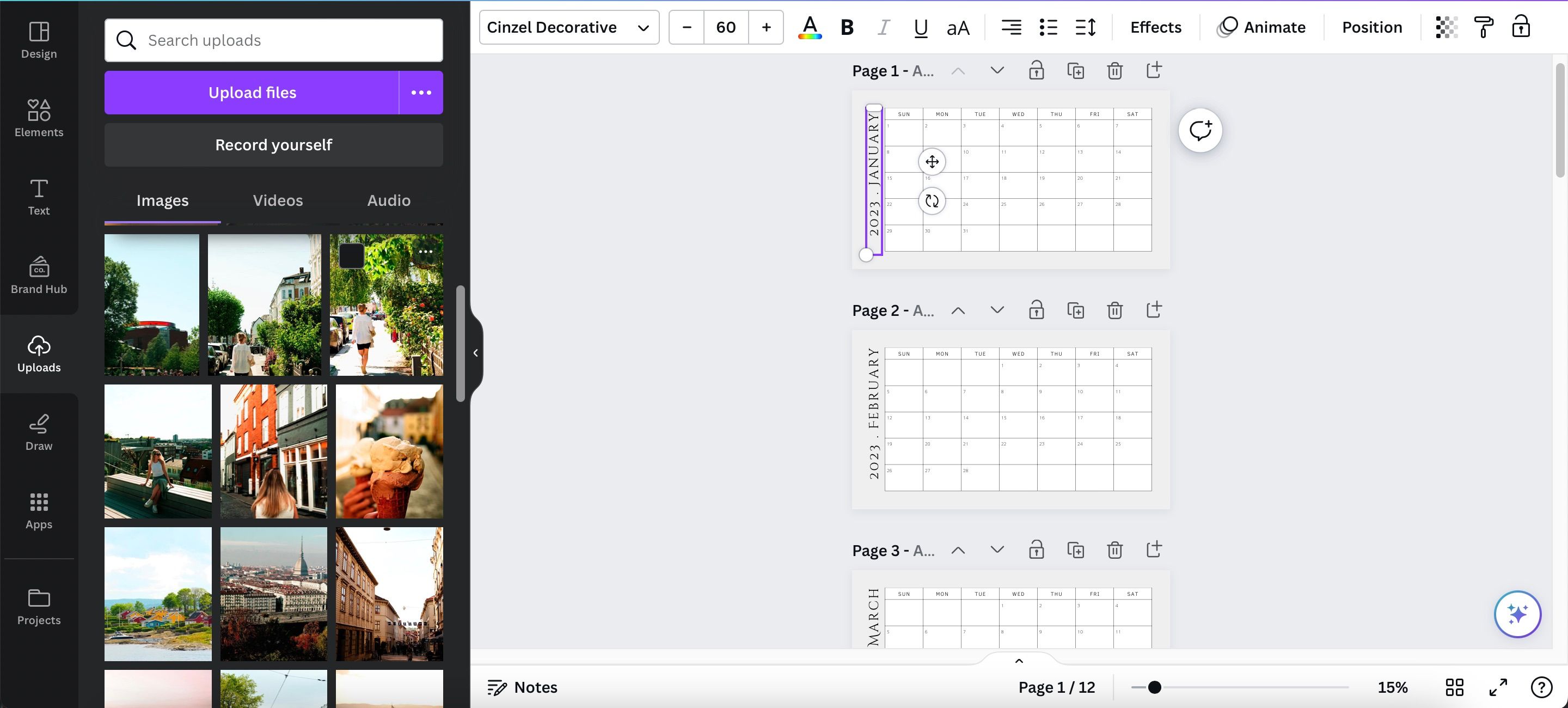
وقتی کار خود را بزرگنمایی و مشاهده می کنید، باید بتوانید تقویم خود را به طور کامل ببینید.
مرحله 5: اصلاحات لحظه آخری
یک راه آسان برای تأکید بر یک تقویم ساده، افزودن تنوع به طرح رنگ آن است. در این صورت به هر ماه از سال رنگ غالب متفاوتی بدهیم.
- پس زمینه را در تقویم Canva خود برجسته کنید و روی نماد رنگ کلیک کنید.
- رنگهایی را که میخواهید پسزمینه هر ماه را تغییر دهید، انتخاب کنید.
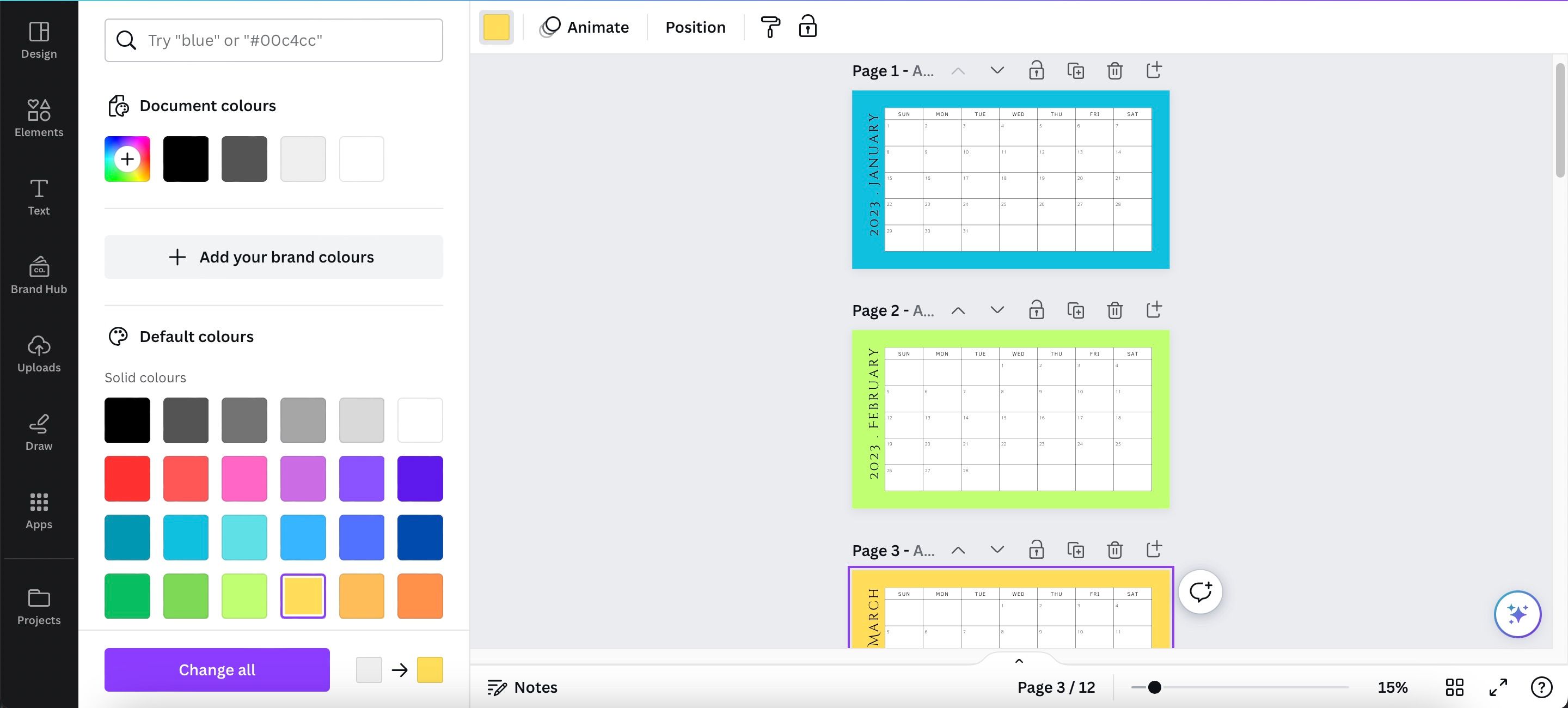
بعد از اینکه رنگ هر اسلاید را تغییر دادید، می توانید بزرگنمایی کنید و به سند خود نگاهی بیندازید. همانطور که با طرح ما می بینید، حتی همین تعمیر ساده می تواند تمایز بصری زیادی را اضافه کند!
اگر مطمئن نیستید که به جای آن باید از تقویم دیجیتال استفاده کنید، این مقایسه بین تقویم کاغذی و دیجیتال را ببینید.
مرحله 6: تقویم خود را بارگیری یا سفارش دهید
در نهایت، تقویم شما کامل شد. بیایید ببینیم چگونه می توانید یک تقویم قابل چاپ را دانلود یا سفارش دهید.
چگونه تقویم خود را دانلود کنیم
برای چاپ یک کپی برای استفاده شخصی:
- به اشتراک گذاری > دانلود بروید.
- پس از انتخاب تنظیمات برگزیده خود، دوباره بر روی دانلود کلیک کنید.
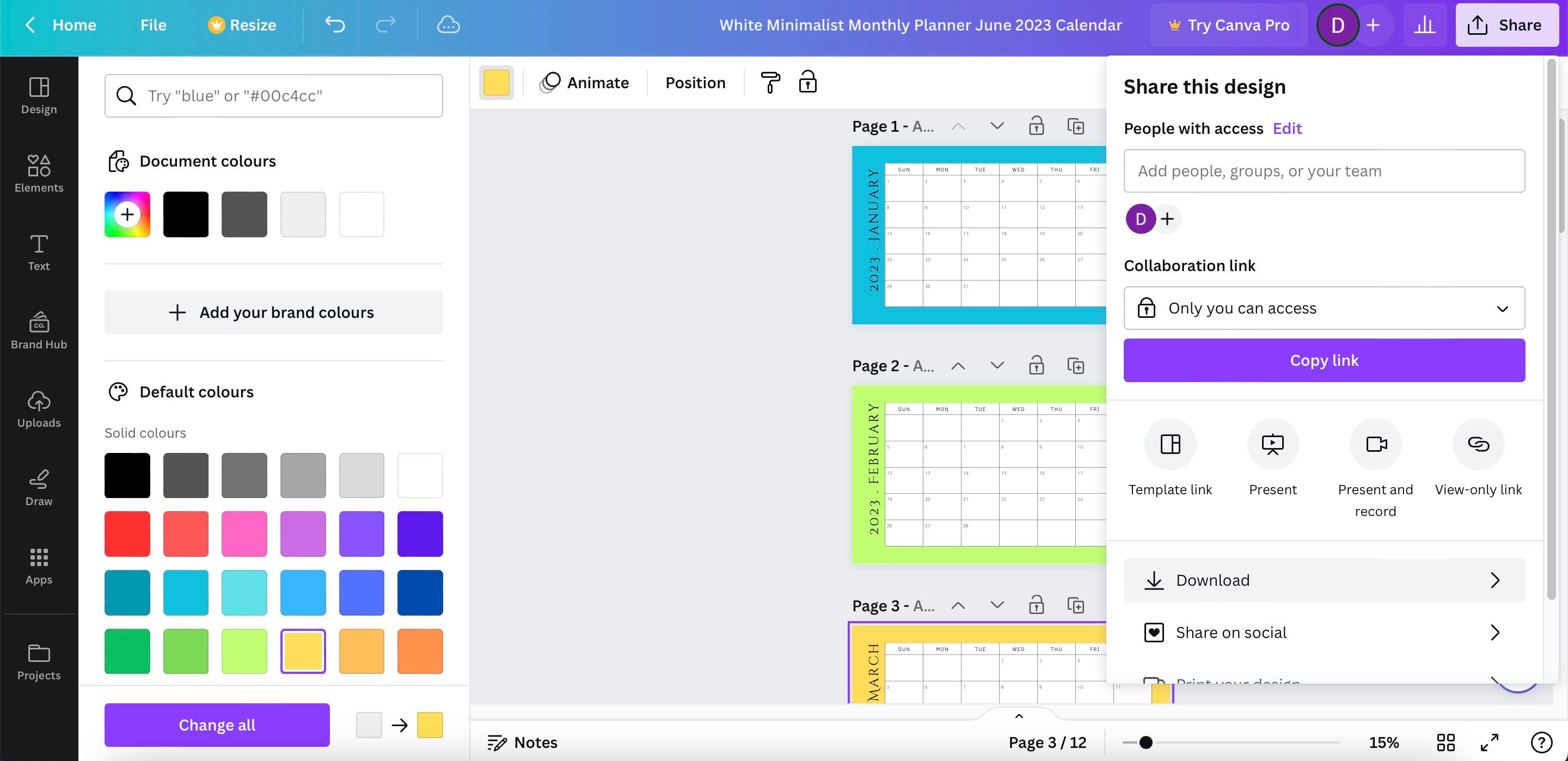
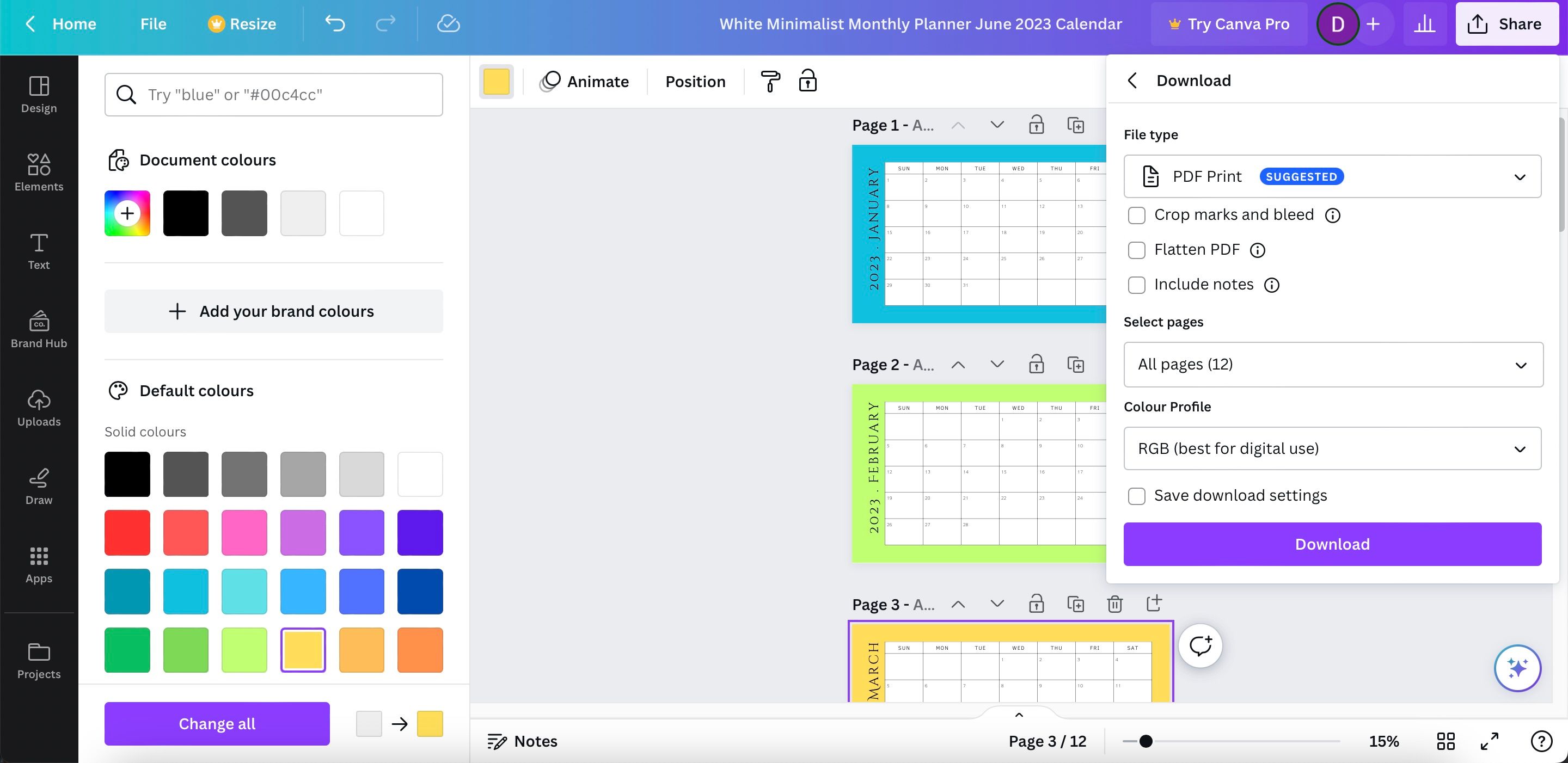
پس از دانلود تقویم خود، می توانید آن را در خانه چاپ کنید.
نحوه سفارش تقویم چاپی Canva
علاوه بر چاپ تقویم شخصی خود در خانه، اگر در ابتدا تقویم دیواری را انتخاب کرده اید، می توانید یک تقویم چاپی از Canva سفارش دهید. قیمت ها بسته به محل زندگی شما متفاوت است و می توانید انتخاب کنید که می خواهید فقط یک تقویم چاپ کنید یا بیشتر از آن.
برای سفارش تقویم چاپی از Canva:
- پس از تکمیل سفارشی کردن طرح خود، به ابزار Print Wall Calendars در بالا سمت راست بروید.
- به پایین بروید تا به چند؟ و مقدار مورد نظر خود را برای سفارش انتخاب کنید.
- بر روی Continue کلیک کنید.
- در صفحه بعد Checkout را انتخاب کرده و پرداخت خود را نهایی کنید.
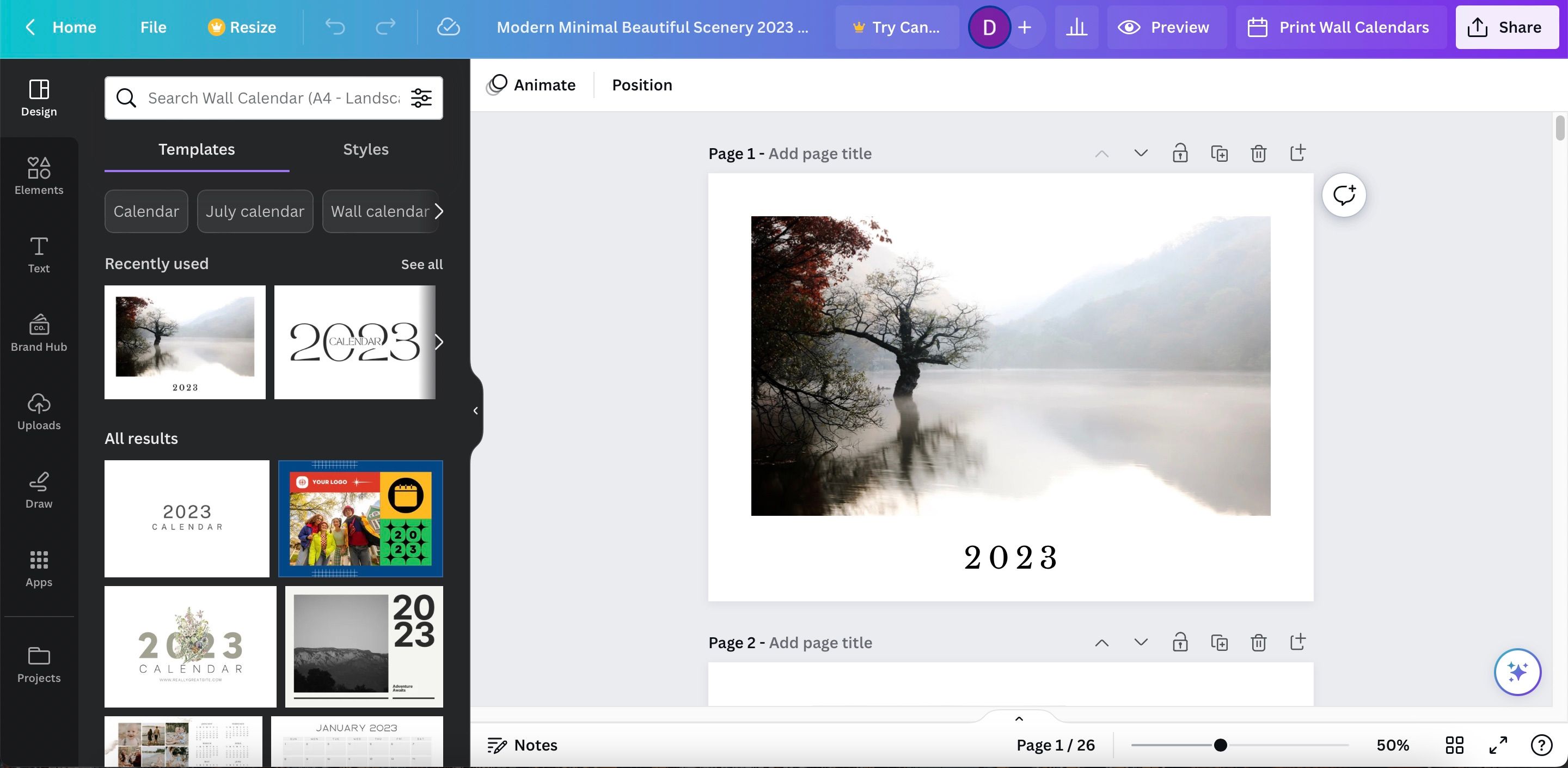
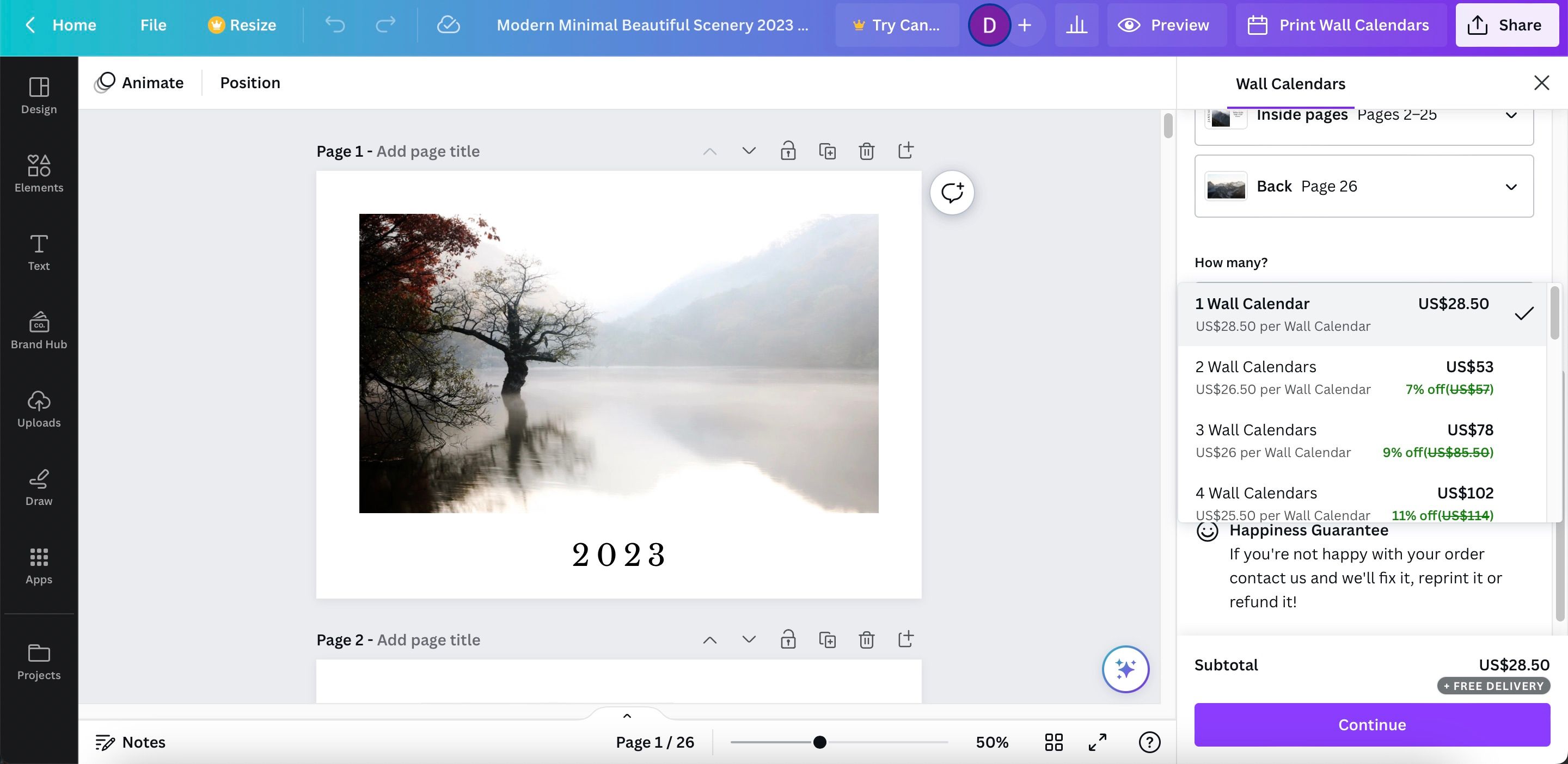
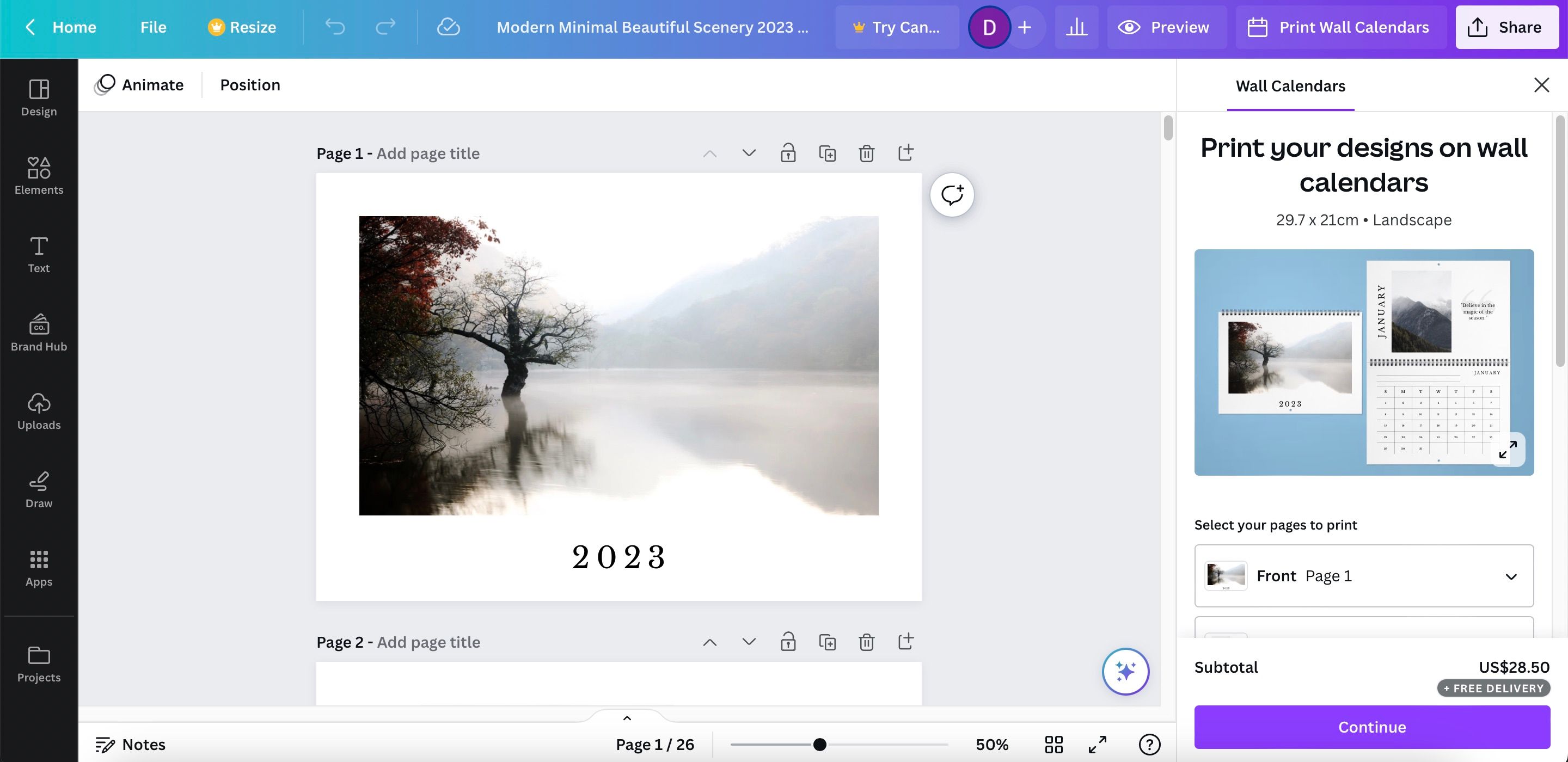
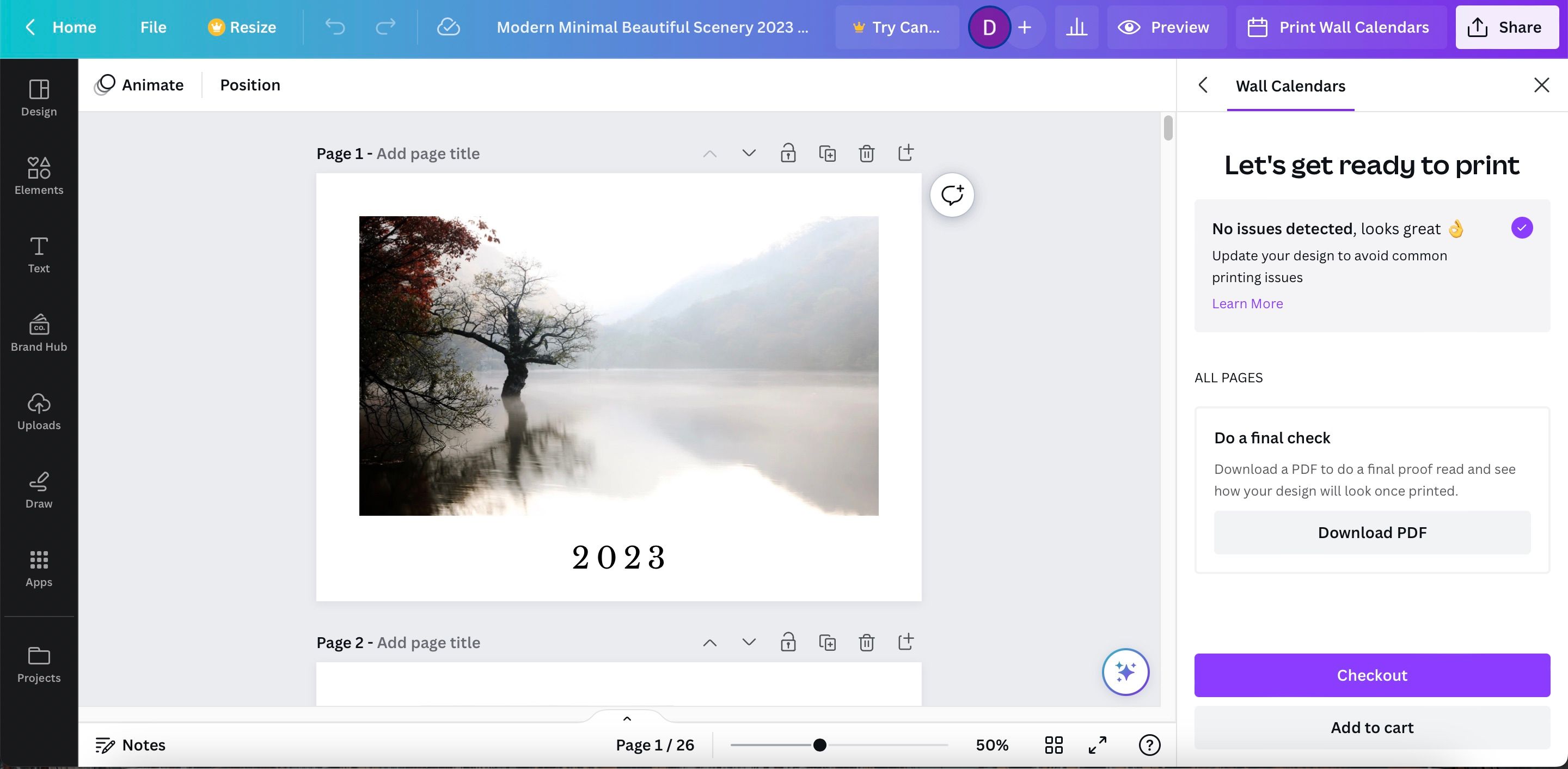
علاوه بر چاپ تقویم شخصی خود، می توانید مدیریت زمان خود را با چندین برنامه تقویم برای تلفن هوشمند، تبلت و رایانه خود بهبود بخشید.
برای سازماندهی زندگی خود تقویم خود را بسازید
آویزان کردن یک تقویم ماهانه بر روی دیوار می تواند به شما کمک کند تا زندگی روزمره خود را سازماندهی کنید، و ما قویاً استفاده از آن را توصیه می کنیم. این به شما کمک می کند تا در زمان خود کارآمدتر باشید و به شما در تخصیص منابع از قبل کمک می کند. در حالی که میتوانید از برنامههای تقویم مختلف استفاده کنید، داشتن برنامهای که بتوانید به صورت حضوری بنویسید، ممکن است با سبک سازمانی شما سازگارتر باشد.
Canva یک ابزار عالی برای ایجاد تقویم های قابل چاپ است. می توانید انتخاب کنید که اینها را به تنهایی در خانه چاپ کنید، اما سفارش مستقیم از Canva گزینه مناسب دیگری است. پس از رسیدن به پایان این راهنما، باید تمام اطلاعات مورد نیاز برای ایجاد چیزی که برای شما کار می کند را داشته باشید.
