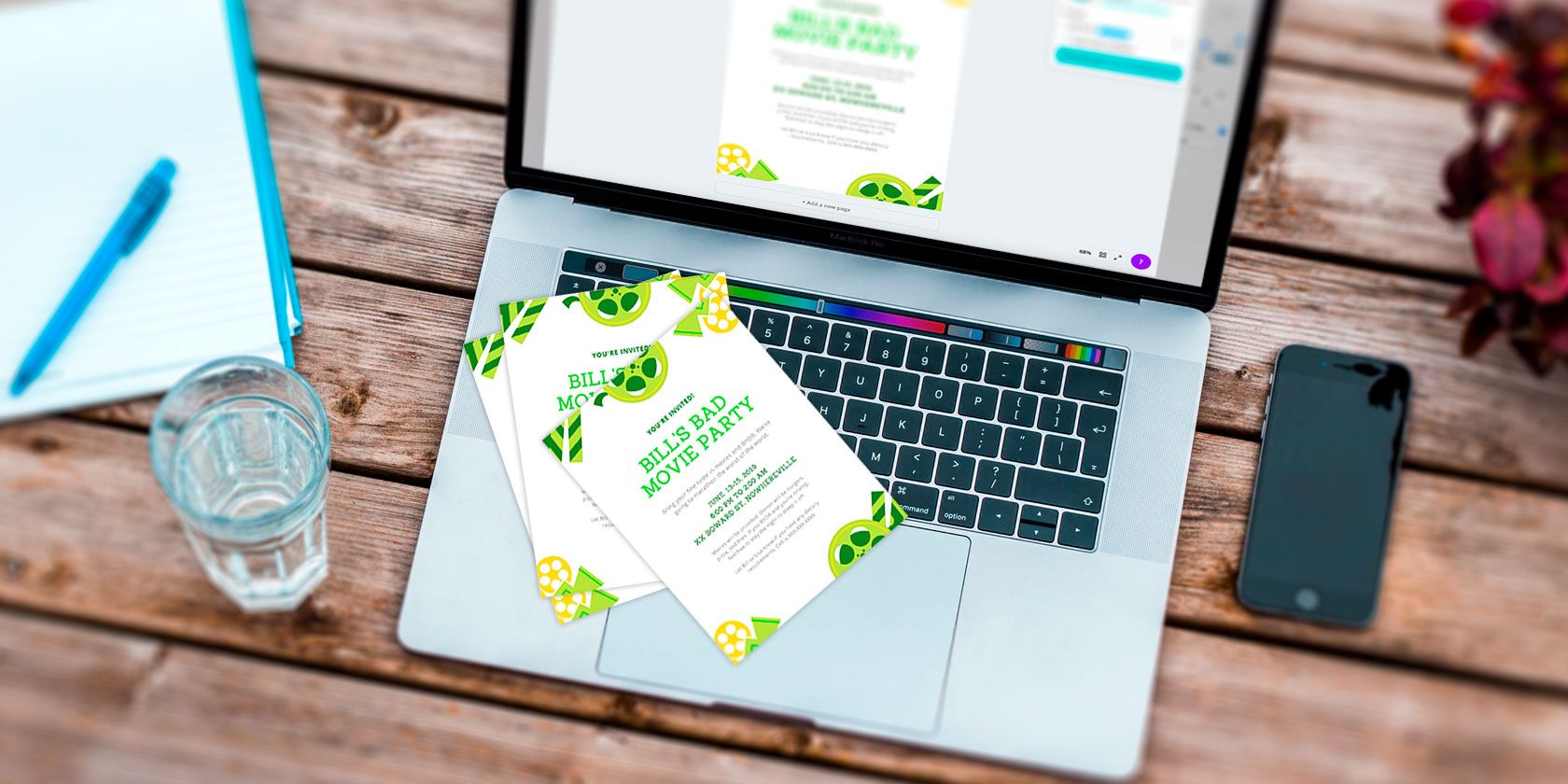Canva یک وب سایت طراحی شگفت انگیز است که به شما در ایجاد هر چیزی کمک می کند. در اینجا نحوه ساخت یک بروشور در Canva مناسب برای هر موقعیتی آورده شده است.
Canva یک وب سایت طراحی شگفت انگیز است که به شما کمک می کند همه چیز را از کارت پستال گرفته تا رزومه با استفاده از مجموعه ای از الگوهای از پیش ساخته ایجاد کنید. این برای افرادی که زمان کوتاهی دارند و نیاز به طراحی سریع دارند، یا برای افرادی که تجربه طراحی ندارند، اما همچنان میخواهند چیزی خوب خلق کنند، عالی است.
اگر از Canva استفاده می کنید و می خواهید برای یک رویداد پوستری ایجاد کنید، چگونه آن را انجام می دهید؟ در اینجا نحوه ساخت یک بروشور در Canva مناسب برای هر موقعیتی آورده شده است.
مرحله 1: الگوی مناسب را پیدا کنید
در صفحه اصلی Canva، به Design Spotlight > Marketing > Flyers بروید.
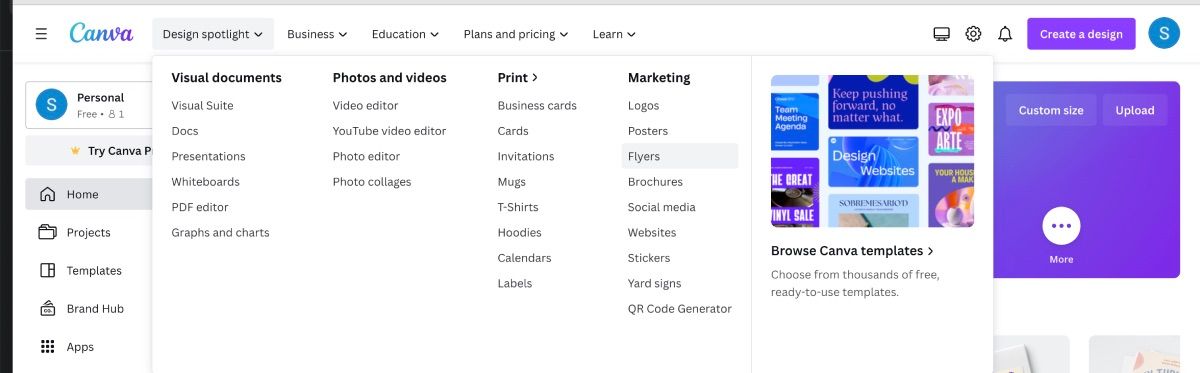
از آنجا، به صفحهای فرستاده میشوید که چندین الگو برای آگهیها در خود جای داده است. قالب ها بر اساس نوع تبلیغات، کمپین، رویداد و بازاریابی دسته بندی می شوند.
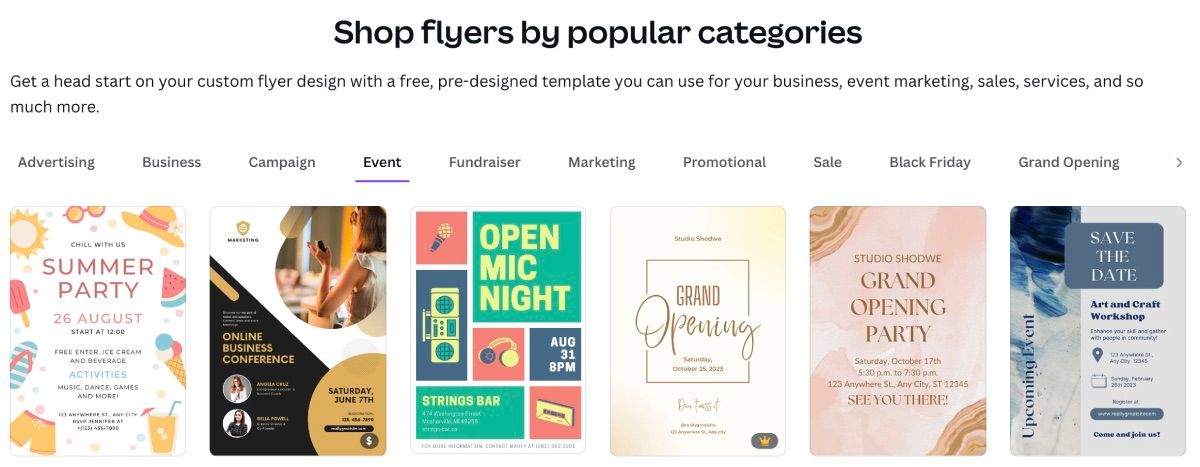
میتوانید در قالبها جستجو کنید تا یکی را که دوست دارید پیدا کنید یا روی Design and Print Flyers کلیک کنید تا با یک صفحه خالی در ویرایشگر Canva شروع کنید. اینجاست که شما قادر خواهید بود یک طرح Canva با تلاش صفر ایجاد کنید.
مرحله 2: رویداد شما درباره چیست؟
نوع رویدادی که برگزار می کنید بر طراحی شما تأثیر می گذارد. همچنین بر روی قالب Canva که برای آن مناسب تر است تأثیر می گذارد.
برای این آموزش، فرض کنید در حال طراحی یک بروشور برای جشن تولد آینده هستید. نام گیرنده تولد بیل است و موضوع جشن بیل “فیلم های بد” است.
بروشور باید موضوع رویداد را منعکس کند. اگر میخواهید الگوی مبتنی بر ایده خاصی پیدا کنید، میتوانید در ویرایشگر Canva نیز جستجو کنید. به برگه طراحی، تب Templates بروید و موضوع خود را در نوار جستجو تایپ کنید.
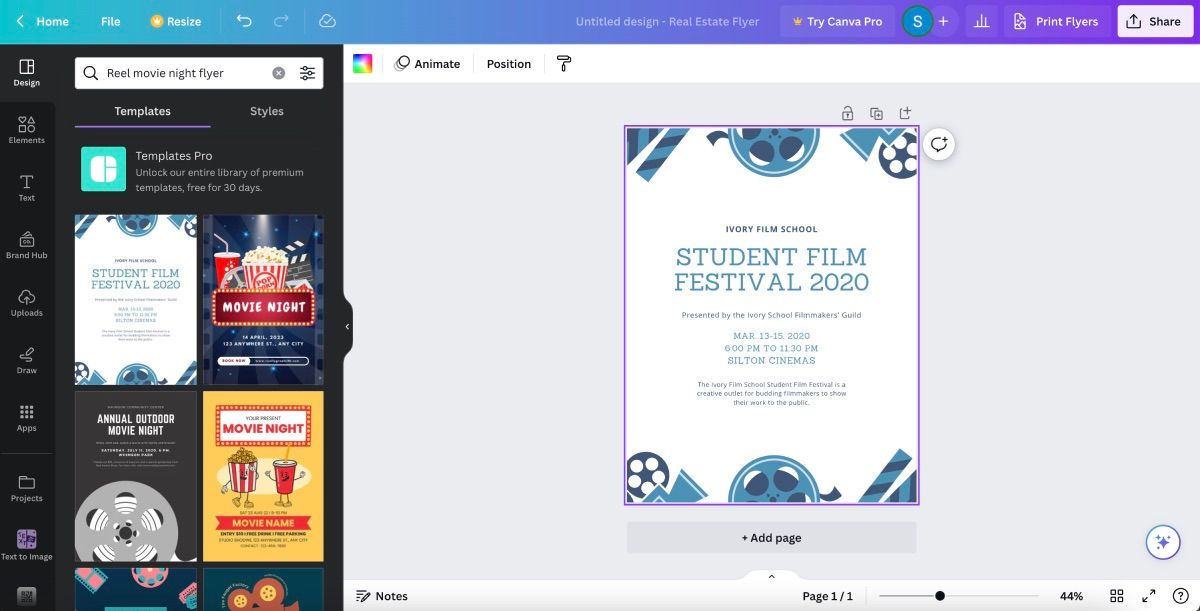
در مثال «فیلمهای بد»، یک الگوی مرتبط با فیلم کار میکند. حتی اگر در قالب نوشته شده است «جشنواره فیلم دانشجویی ۲۰۲۰»، نگران نباشید. قالب ها کاملا قابل تنظیم هستند. حتی میتوانید از ابزار ویرایش جادویی Canva برای ایجاد ظاهری کاملاً جدید استفاده کنید.
مرحله 3: متن بروشور خود را تغییر دهید
کاری که بعد از انتخاب الگو باید انجام دهید این است که اطلاعات رویداد خود را وارد کنید. برای پوسترها، بهتر است ابتدا متن را وارد کنید زیرا اطلاعات مربوط به رویداد بر بقیه طراحی و نحوه چیدمان آن تأثیر می گذارد.
برای تغییر متن کافی است بر روی کادر متنی که می خواهید ویرایش کنید کلیک کنید. برای عبور از گزینه Ungroup باید دو بار کلیک کنید. اطلاعات مکاننما را پاک کنید و اطلاعات خود را وارد کنید.
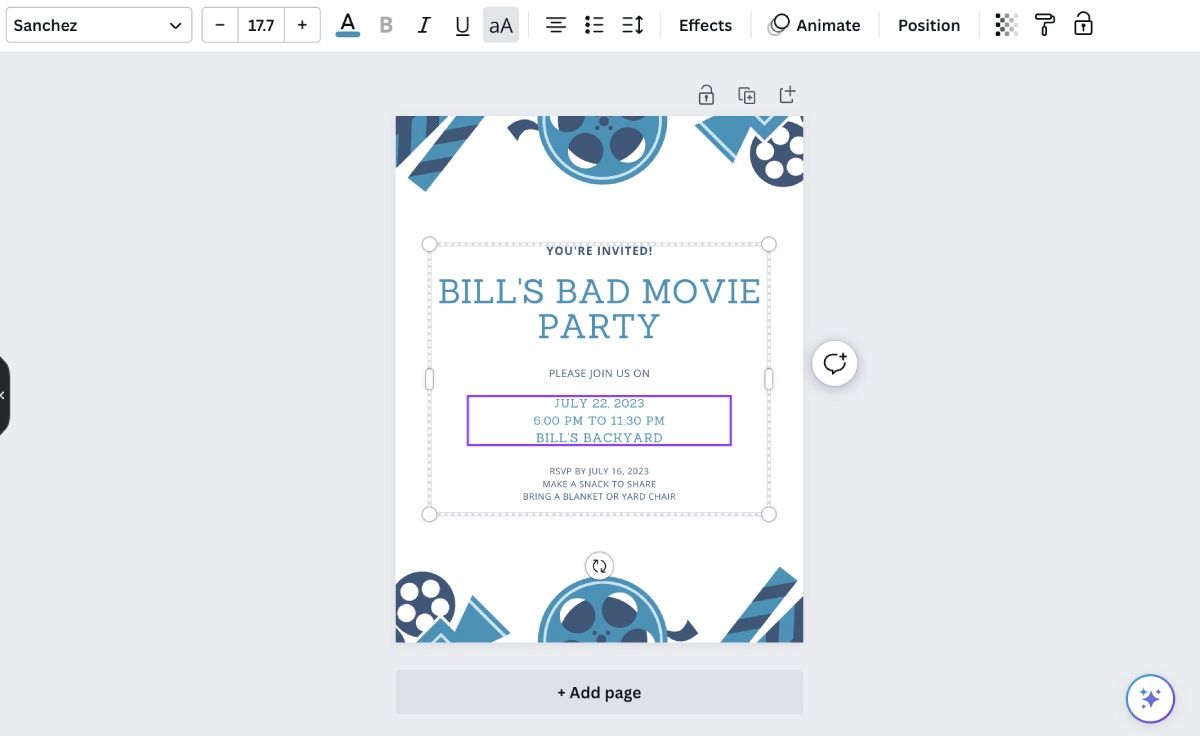
با استفاده از کنترل پنل در نوار ابزار بالای صفحه ویرایش می توانید سبک فونت، رنگ، اندازه و فاصله را تغییر دهید.
مرحله 4: رنگ عناصر خود را تغییر دهید
اکنون که متن خود را اصلاح کردید، وقت آن است که عناصر بصری صفحه خود را تنظیم کنید. توجه به این نکته مهم است که مراحلی که در اینجا توضیح داده می شوند را می توان بر روی هر نوع عنصر بصری در هر یک از الگوهای دیگر، صرف نظر از شکل عنصر استفاده کرد.
برای تغییر عناصر، روی یکی کلیک کنید. یک کادر بنفش در اطراف آن ظاهر می شود که به شما اطلاع می دهد که آماده ویرایش است.
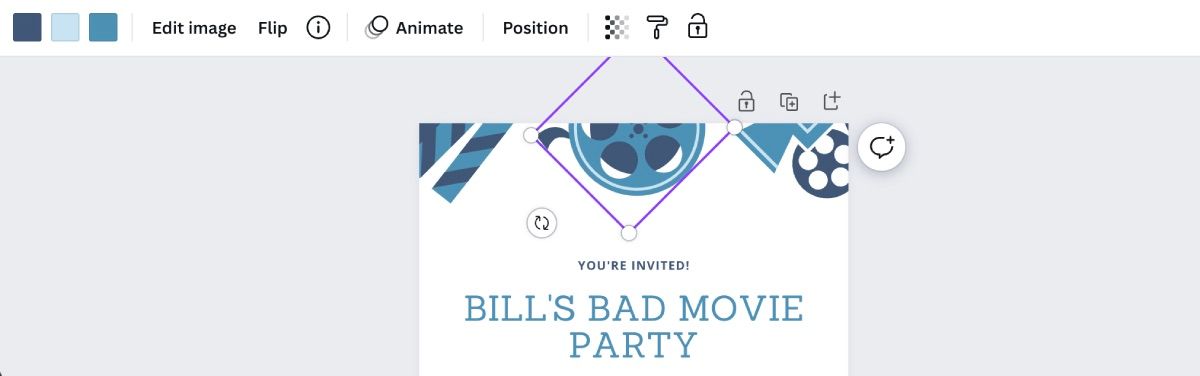
در گوشه سمت چپ بالای نوار ابزار ویرایش، انتخاب رنگ و مقدار استفاده شده، ویرایش تصویر، برش و تلنگر را مشاهده خواهید کرد. شما می توانید از هر یک از این اجزا برای تغییر عناصر موجود در بروشور استفاده کنید.
برای نمونه بروشور، بیایید رنگ را تغییر دهیم. برای تغییر رنگ، روی یکی از کادرهای رنگی که با رنگی که در عنصر می بینید مطابقت دارد، کلیک کنید. هنگامی که بر روی نمونه رنگ فردی کلیک می کنید، پانل رنگ شما نمایش داده می شود. می توانید یک رنگ پیش فرض را از آنجا انتخاب کنید.
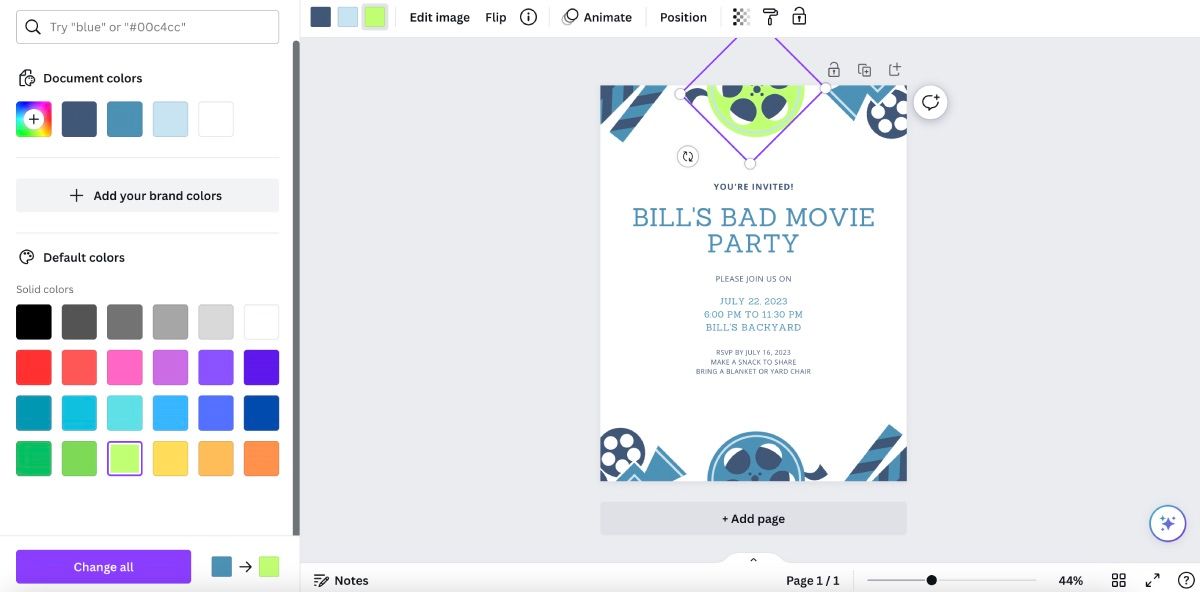
از آنجایی که این مهمانی درباره فیلمهای بد است و رنگهای کمسبز میتوانند احساس «بیحالی» را منتقل کنند، بیایید با سایه سبز لیمویی پیش برویم تا این جلوه را ببینیم. دکمه Change All را انتخاب کنید تا رنگ در همه جا اعمال شود.
اگر هیچ یک از رنگهای پیشفرض موجود را دوست ندارید، میتوانید یک رنگ سفارشی را نیز انتخاب کنید. برای انتخاب رنگ دلخواه، روی دکمه + در پنل Color خود کلیک کنید. انتخابگر رنگ را نشان می دهد و می توانید یک رنگ سفارشی را از آنجا اضافه کنید.
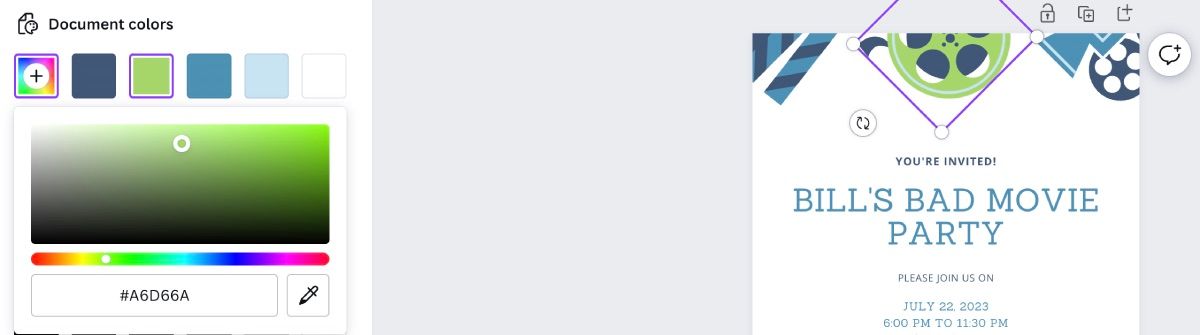
این مرحله را تکرار کنید تا زمانی که تمام عناصر شما مطابق با اولویت شما تنظیم شوند.
مرحله 5: رنگ متن خود را تغییر دهید
اکنون که رنگ عناصر را تغییر داده اید، ممکن است ایده بهتری در مورد حال و هوای کلی یا لحنی که در بروشور خود می خواهید داشته باشید.
اگر هنوز رنگ متن خود را تغییر ندادهاید، یا اگر رنگهایی را که قبلا انتخاب کردهاید دوست ندارید، میتوانید به سادگی روی هر کادر متنی جداگانه کلیک کنید تا آن را برطرف کنید. سپس روی گزینه Text color در نوار ابزار کلیک کنید.
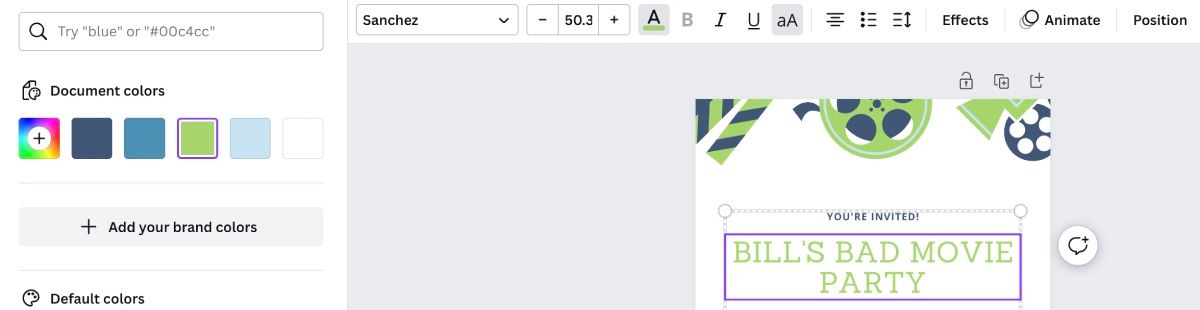
برای تغییر رنگ متن نیازی به هایلایت کردن نیست. فقط مطمئن شوید که تمام جعبه متن را فعال کرده اید، نه مکان نما برای تایپ متن جدید. Canva کادر را به عنوان یک واحد می خواند و تمام متن را مطابق با آن تغییر می دهد.
مرحله 6: عناصر خود را حرکت دهید
در نهایت، ممکن است تصمیم بگیرید که عناصر بصری خود را در موقعیت فعلی خود دوست ندارید. شاید خیلی یکنواخت به نظر برسد، یا عکس های زیادی وجود داشته باشد و بخواهید همه چیز را عوض کنید.
برای جابجایی عناصر خود، روی عنصری که می خواهید تنظیم کنید کلیک کنید. سپس کلیک کنید و آن را در سراسر صفحه به موقعیتی که می خواهید بکشید.
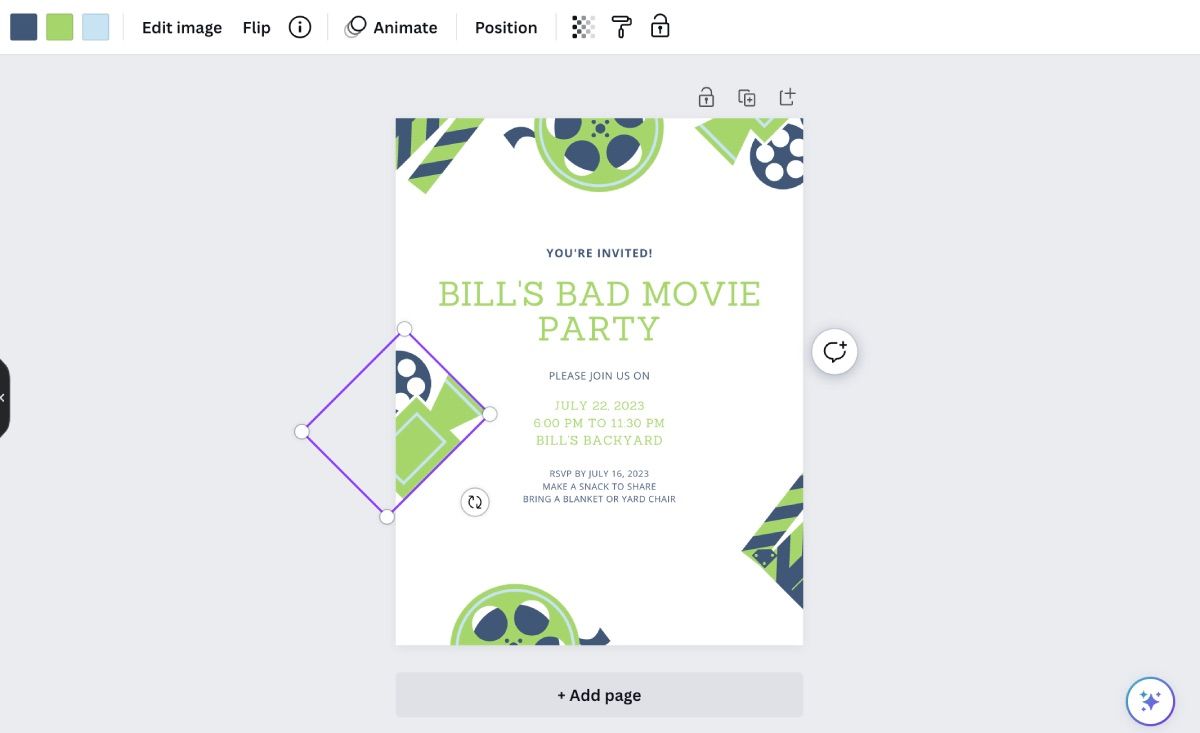
اگر می خواهید به طور کامل از شر عنصر خلاص شوید، آن را انتخاب کنید تا کادر محدود ظاهر شود. سپس روی صفحه کلید خود Delete را بزنید. اگر به طور تصادفی یک عنصر را حذف کردید یا تصمیم گرفتید که ظاهر پوستر خود را پس از حذف آن دوست ندارید، این یک راه حل آسان است.
فقط به گوشه سمت چپ بالای فضای کاری خود بروید. در امتداد نوار پیمایش آبی، دو فلش منحنی را خواهید دید. فلش سمت چپ دکمه Undo است. فلش سمت راست دکمه Redo است.
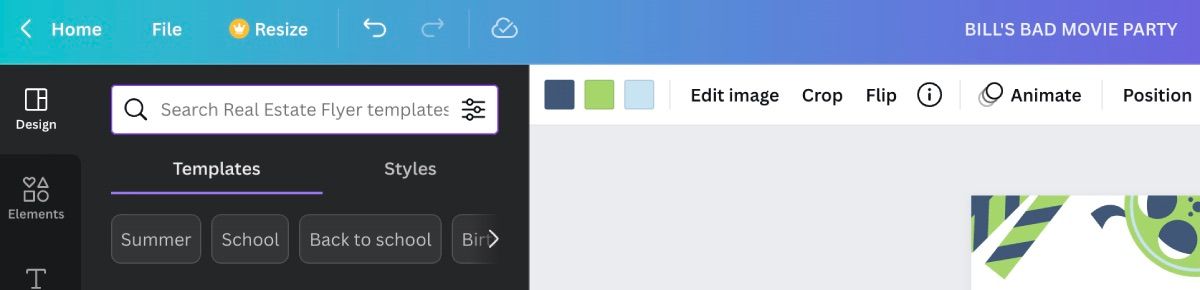
روی دکمه Undo کلیک کنید تا به مرحله قبلی طراحی خود برسید.
مرحله 7: طرح خود را برای چاپ صادر کنید
اکنون که بروشور شما کامل شده است، یک بررسی نهایی را انجام دهید تا مطمئن شوید که همه چیز به درستی نوشته شده است و همه عناصر در جایی هستند که باید باشند. بسته به اینکه چگونه طرح خود را صادر می کنید – دانلود آن یا استفاده از خدمات چاپ Canva – تعیین می کند که در مرحله بعد چه کاری انجام می دهید.
فایل را دانلود کنید
اگر می خواهید طرح خود را دانلود کنید، به سادگی روی Share > Download کلیک کنید. از آنجا، چندین گزینه برای نوع فایل، اندازه، و اگر میخواهید پسزمینه شفاف داشته باشد، خواهید داشت. پس از اتمام روی دانلود کلیک کنید. توجه داشته باشید که برخی از گزینه ها فقط در Canva Pro در دسترس هستند.
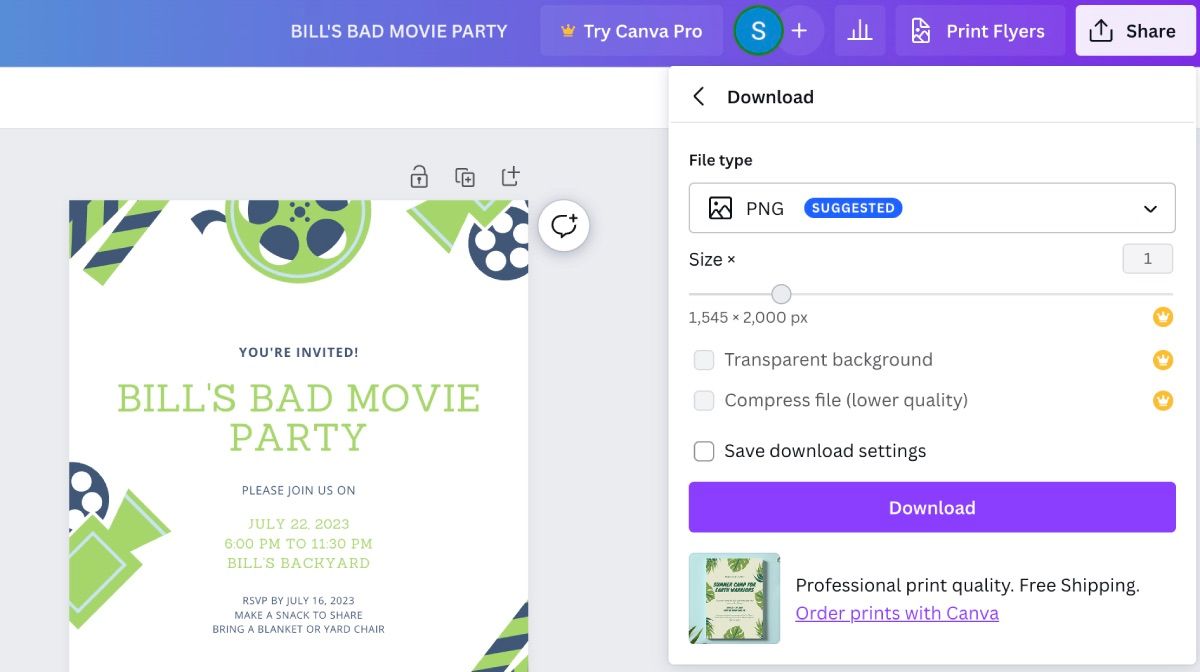
گزینه اشتراک گذاری همچنین به شما امکان می دهد طرح را با افراد دیگر به اشتراک بگذارید یا دیگران را برای همکاری اضافه کنید. همچنین میتوانید طرح را در رسانههای اجتماعی به اشتراک بگذارید تا سریعتر به آن اطلاع دهید.
بروشور خود را چاپ کنید
اگر قصد دارید بروشورهای خود را بفرستید یا پست کنید، باید آنها را چاپ کنید. این فرصت خوبی است تا خدمات چاپ Canva را امتحان کنید.
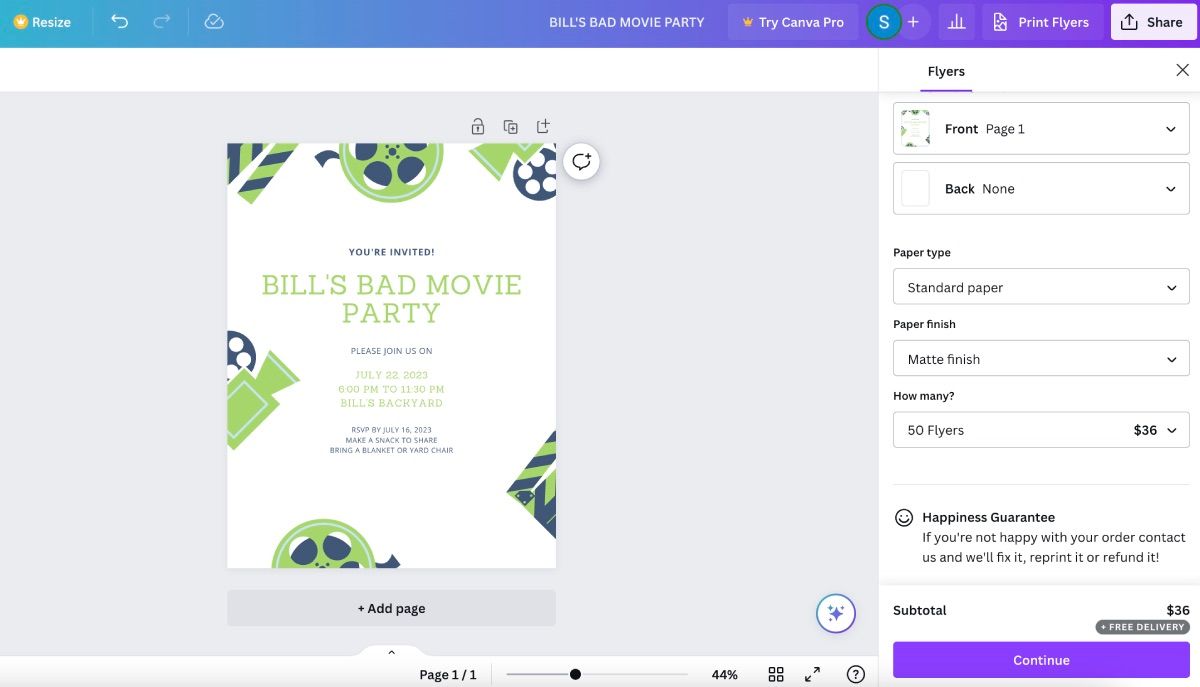
روی Print Flyers کلیک کنید و مجموعهای از گزینهها را مشاهده خواهید کرد. این شامل Paper Type، Paper Finish، و تعداد آگهیهایی است که میخواهید چاپ شوند. روی Continue کلیک کنید تا ببینید آیا مشکلی شناسایی شده است یا خیر. اگر نه، روی پرداخت یا افزودن به سبد خرید کلیک کنید تا بروشور خود را برای خرید آماده کنید.
از ویژگی Canva’s Flyer برای رویداد بعدی خود استفاده کنید
اگر در حال برنامه ریزی یک مهمانی با دوستان خود هستید، این فرصت را دارید که کاری واقعاً سرگرم کننده با طراحی انجام دهید. اینجاست که ایجاد یک بروشور عالی می تواند مفید باشد.
با دنبال کردن آموزش بالا، سعی کنید یک بروشور با استفاده از Canva ایجاد کنید. مطمئناً برای رویداد بعدی شما جذابیت ایجاد می کند.