HitFilm Express ویرایش ویدیو را آسان می کند. و مهمتر از آن رایگان است. در این راهنمای مبتدی اصول اولیه را بیاموزید.
ابزارهای زیادی برای ویرایش ویدیو وجود دارد که می توانید از آنها برای ویرایش فیلم ها استفاده کنید. یکی از آنها HitFilm Express است که می توانید آن را به صورت رایگان دانلود کنید. این برنامه قابلیت ویرایش اولیه و پیشرفته ویدیو را فراهم می کند.
در اینجا، ما یک نمای کلی از چیدمان نرم افزار را پوشش می دهیم و به دنبال آن دستورالعمل های گام به گام در مورد ویرایش یک ویدیو را ارائه می دهیم. این شامل افزودن فیلمها و صداهای جدید، ایجاد جلوههای انتقال، برش صحنهها، افزودن متن و صادرات ویدیو است.
HitFilm Express چیست؟
HitFilm Express یک نرم افزار ویرایش ویدیو رایگان است که برای ویرایشگرهای معمولی ویدیو عالی است. این برای ویندوز و مک در دسترس است و دارای بسیاری از ویژگی های هیجان انگیز است. می توانید HitFilm Express را به صورت آنلاین از FXHome دانلود کنید.
HitFilm Express همچنین دارای پشتیبانی اجتماعی عالی است. این شامل آموزش ها و مستنداتی است که به کاربران جدید کمک می کند تا با این پلتفرم آشنا شوند.
طرحبندی HitFilm Express
هنگامی که یک فایل HitFilm Express جدید ایجاد می کنید، نرم افزار با برخی از پنل های اصلی باز می شود. این شامل یک پانل ویدیوی پیشنمایش، یک ویرایشگر، و مکانی برای کشیدن فایلهای ویدیویی یا موسیقی جدید است.
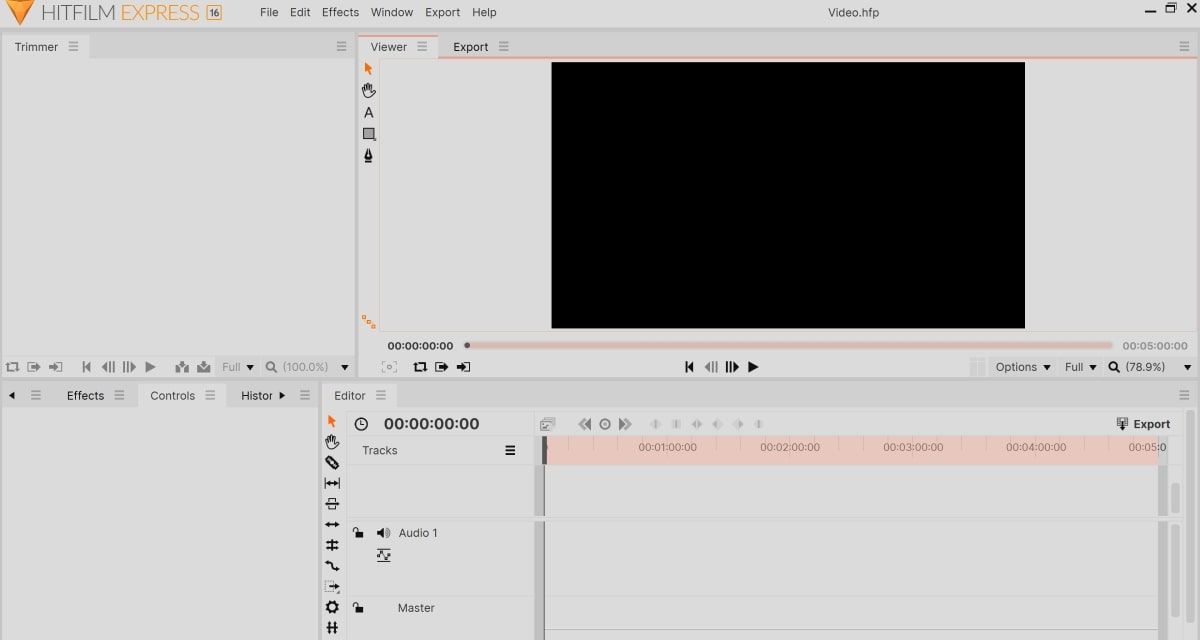
پنل بیننده
می توانید پنل Viewer را در سمت راست بالای نرم افزار پیدا کنید. این جایی است که می توانید پیش نمایش ویدیوی ویرایش شده خود را مشاهده کنید. همچنین شامل عملکردهای اساسی مانند پخش، مکث و فوروارد سریع ویدیو می شود.
پانل صادرات
می توانید آن را در پنل بالای سمت راست نرم افزار پیدا کنید. روی تب Editor در کنار تب Viewer کلیک کنید تا باز شود. اینجاست که میتوانید ویدیوی نهایی خود را صادر کنید.
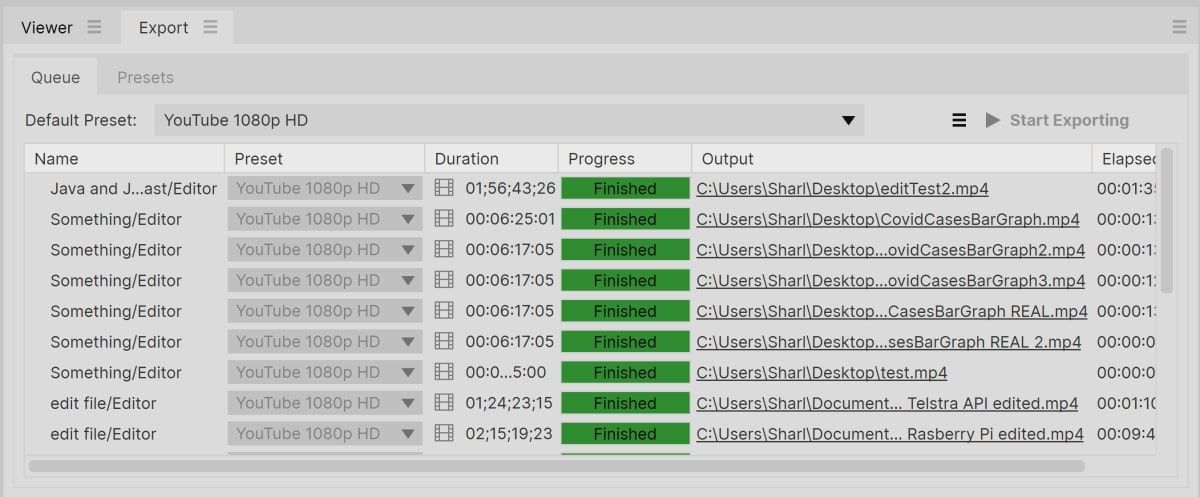
رسانه ها، جلوه ها، کنترل ها، تاریخچه، و پانل های متن
تمامی این پنل ها در قسمت پایین سمت چپ نرم افزار قرار دارند. اینها برای چه هستند:
- رسانه: اینجا جایی است که می توانید ویدیوهای جدید را برای ویرایش در ویرایشگر بکشید.
- جلوه ها: اینجا جایی است که می توانید فید یا جلوه های دیگر را بین صحنه ها اضافه کنید.
- کنترل ها: این گزینه بر اساس افکت های اضافه شده به شما گزینه های اضافی می دهد. این شامل تاری حرکت یا رنگهای محو میشود.
- History: تاریخچه اقداماتی را که در نرم افزار انجام داده اید فهرست می کند. این شامل کشیدن موارد به ویرایشگر یا حذف دارایی ها می شود.
- متن: این جایی است که می توانید هر متنی را که در بالای ویدیو اضافه کرده اید تغییر دهید.
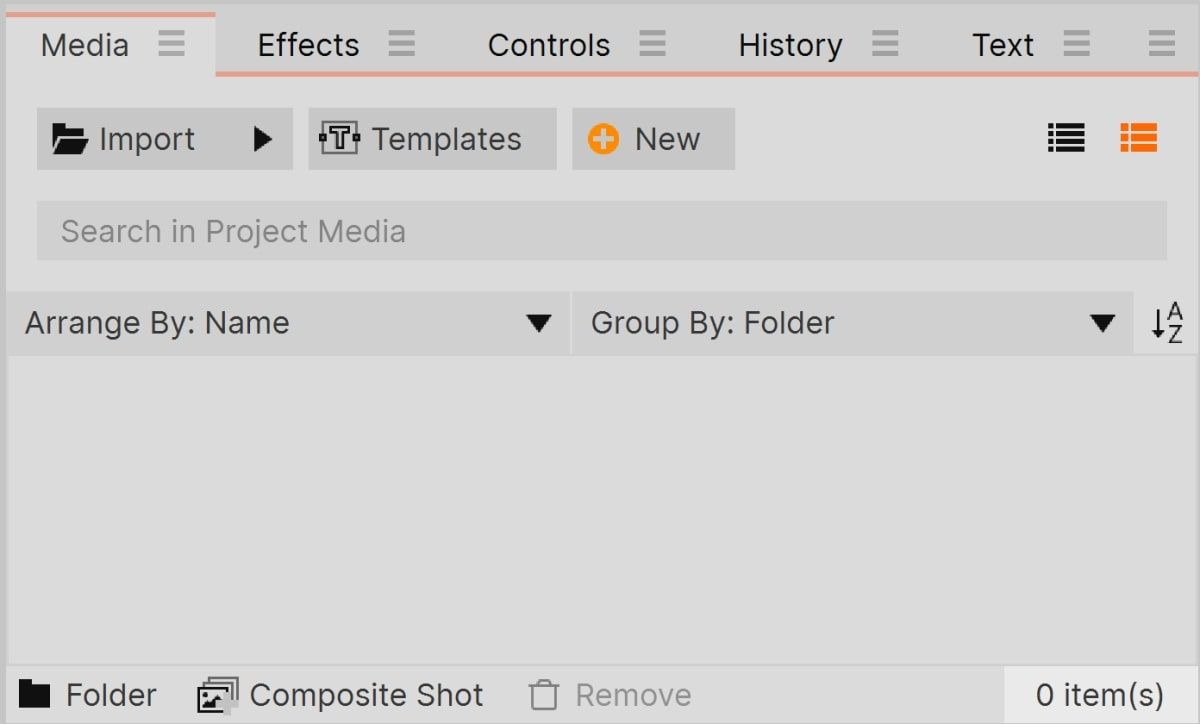
پنل ویرایشگر
این مکان اصلی است که در آن ویدیو را ویرایش خواهید کرد. در اینجا، میتوانید به نقاط خاصی در ویدیوی خود بکشید، آنها را برش دهید تا صحنههای اطراف را تغییر دهید و جلوههای خود را اضافه کنید.
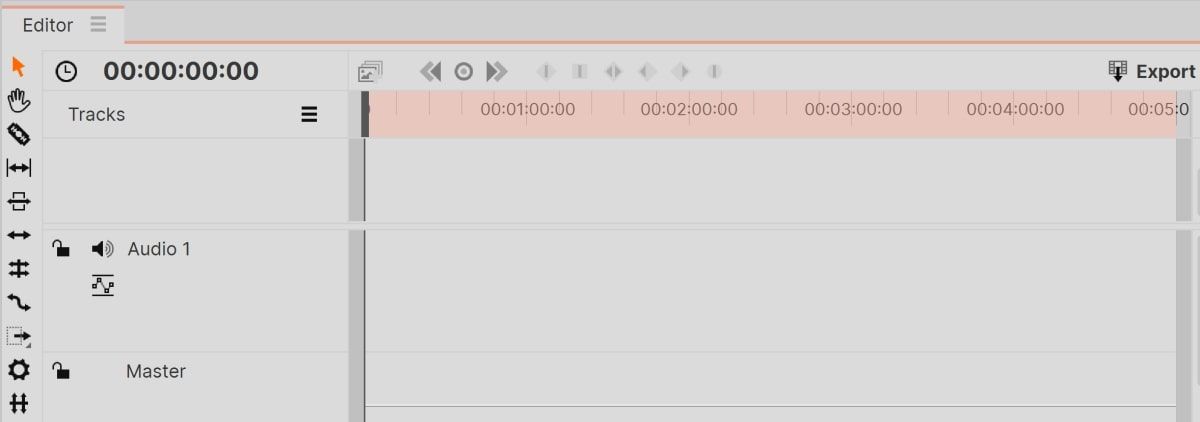
هنگامی که پروژه را ذخیره می کنید، HitFilm Express آن را به عنوان یک فایل “.hfp” ذخیره می کند.
چگونه یک ویدیو را به HitFilm Express وارد کنیم
برای افزودن یک ویدیوی جدید و شروع کار بر روی آن، فایل را از یک پوشه محلی به تب Media بکشید.
- فایل های ویدئویی خود را به تب رسانه بکشید یا وارد کردن > رسانه را انتخاب کنید. با این کار نسخه های اصلی ویدیوهایی که می خواهید ویرایش کنید ذخیره می شود.
- روی یکی از ویدیوهای خود کلیک کنید و از تب رسانه به تب ویرایشگر بکشید. در اینجا، میتوانید در نمای جدول زمانی ویدیوی خود پیمایش کنید.
- با استفاده از تب Viewer در قسمت بالا سمت راست نرم افزار می توانید ویدیو را پخش کنید.
- اگر میخواهید چند صحنه بین ویدیوها اضافه کنید، میتوانید روی ویدیوهای جدید کلیک کرده و بین آهنگهای ویدیویی موجود بکشید.
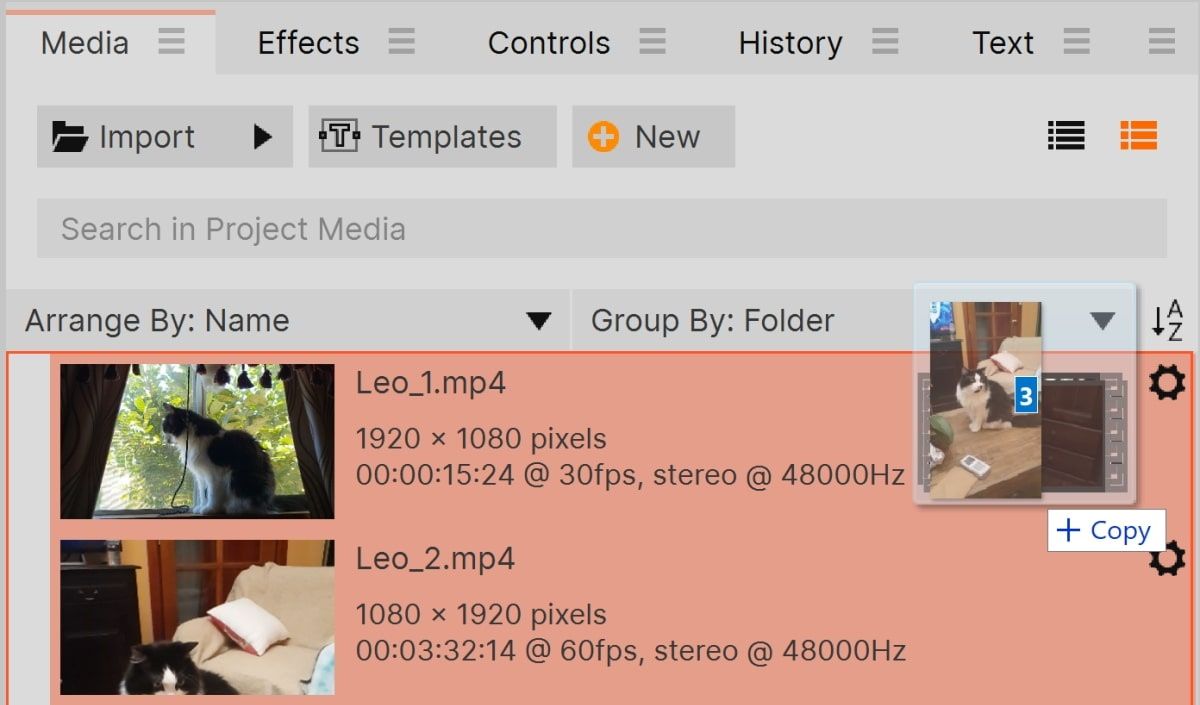
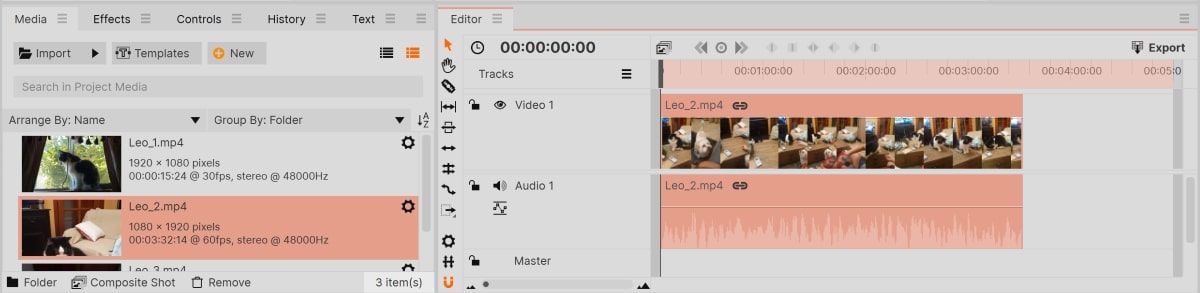
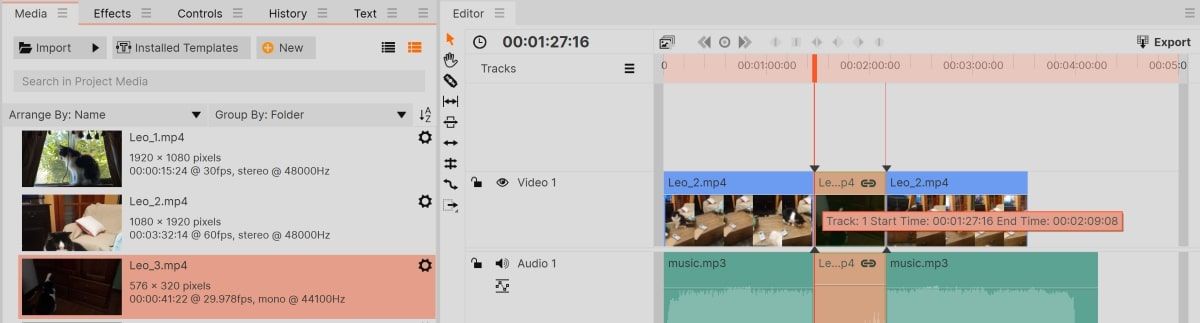
نحوه افزودن و حذف صدا در HitFilm Express
بهطور پیشفرض، صدای اصلی ویدیو در آهنگ صوتی داخل تب ویرایشگر نشان داده میشود. با این حال، شما می توانید این را حذف کنید و موسیقی متن خود را اضافه کنید. در اینجا چیزی است که شما باید انجام دهید:
- یک فایل موسیقی (مانند یک فایل MP3) را به برگه رسانه بکشید.
- اگر یک ویدیوی موجود با صدای خاص خود در تب ویرایشگر دارید، باید پیوند صدا را از ویدیو لغو کنید. بر روی آهنگ ویدیویی یا صوتی کلیک راست کرده و Unlink را انتخاب کنید. با این کار ویدیو از صدای آن جدا می شود.
- فقط روی قسمت صوتی آهنگ راست کلیک کرده و Remove را انتخاب کنید.
- روی فایل موسیقی کلیک کرده و از زبانه رسانه به بخش صوتی خالی در تب ویرایشگر بکشید.
- برای حذف یک تراک صوتی که به یک ویدیو پیوند داده نشده است، فقط روی آهنگ صوتی کلیک راست کرده و Delete را انتخاب کنید.
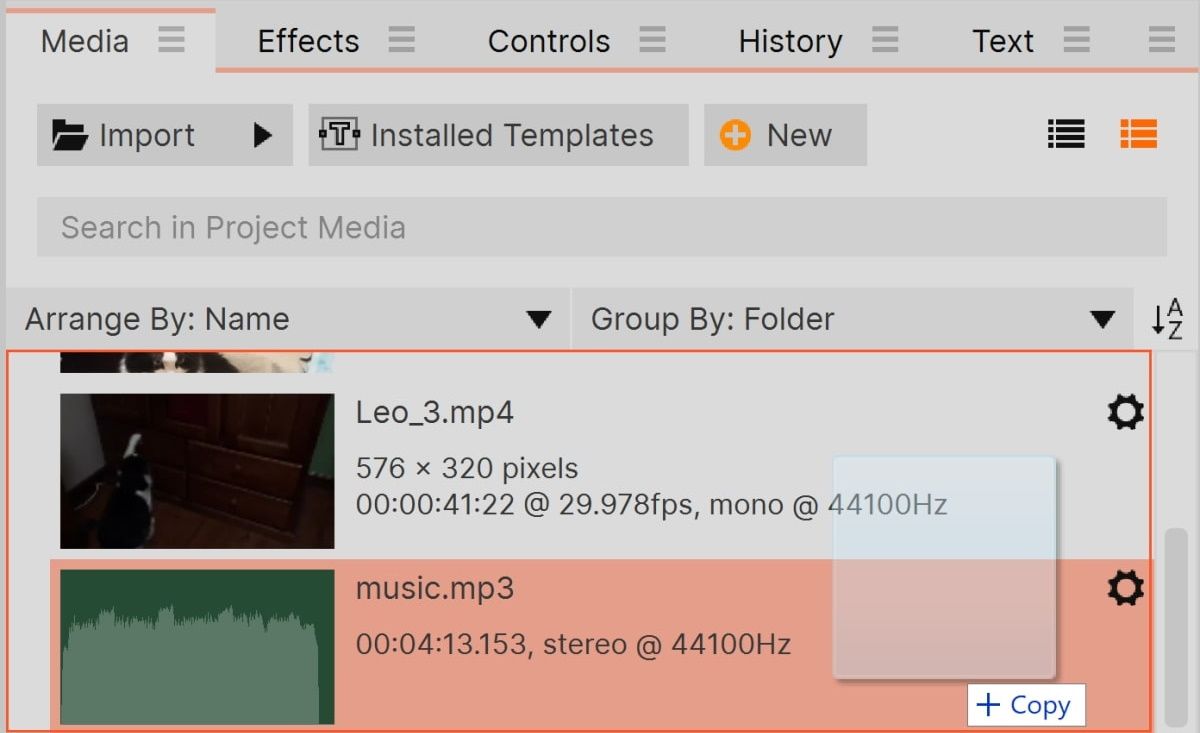
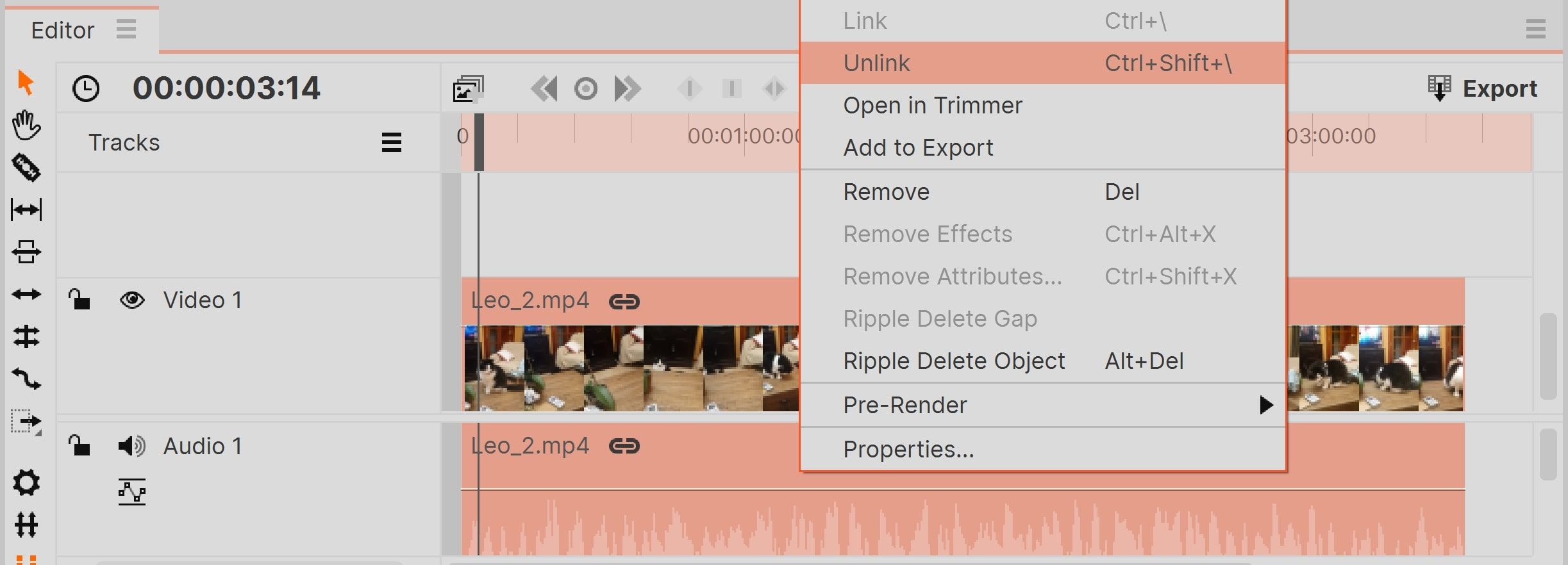
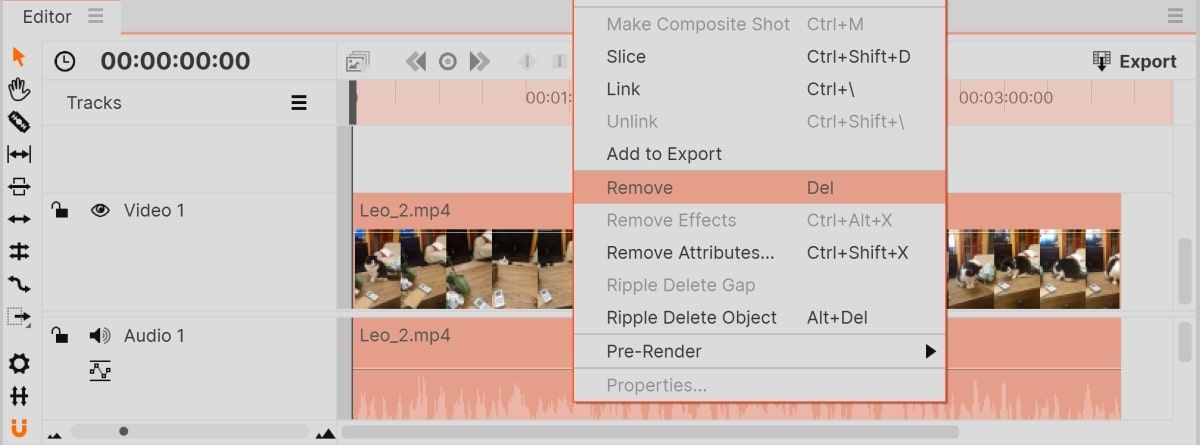
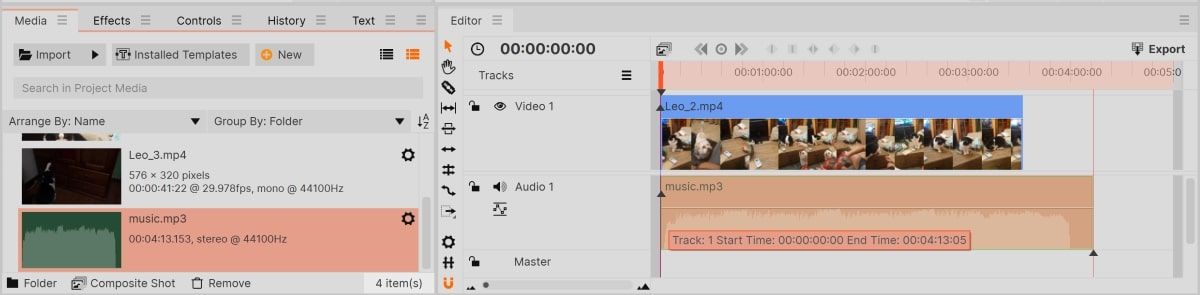
چگونه با استفاده از HitFilm Express ویدیو را در مکان های خاص برش دهیم
برای تقسیم ویدیوها به بخشها، هد پخش را در محلی که میخواهید برش دهید قرار دهید. سپس، گزینه slice را انتخاب کنید تا ویدیو در آن نقطه جدا شود.
- روی صفحه نمایش واقع در بالای ویرایشگر ویدیو (جایی که خط زمانی ویدیو است) کلیک کرده و بکشید. آن را در محلی که می خواهید ویدیو را برش دهید قرار دهید.
- روی ویدیو کلیک راست کرده و Slice را انتخاب کنید. همچنین یک نماد تیغ در سمت چپ پنل وجود دارد که می توانید از آن برای تقسیم ویدیو نیز استفاده کنید.
- برای تقسیم یک تراک صوتی، همین روند را دنبال کنید. هد پخش را در جایی قرار دهید که می خواهید آهنگ صوتی را تقسیم کنید. سپس روی آهنگ صوتی کلیک راست کرده و Slice را انتخاب کنید.
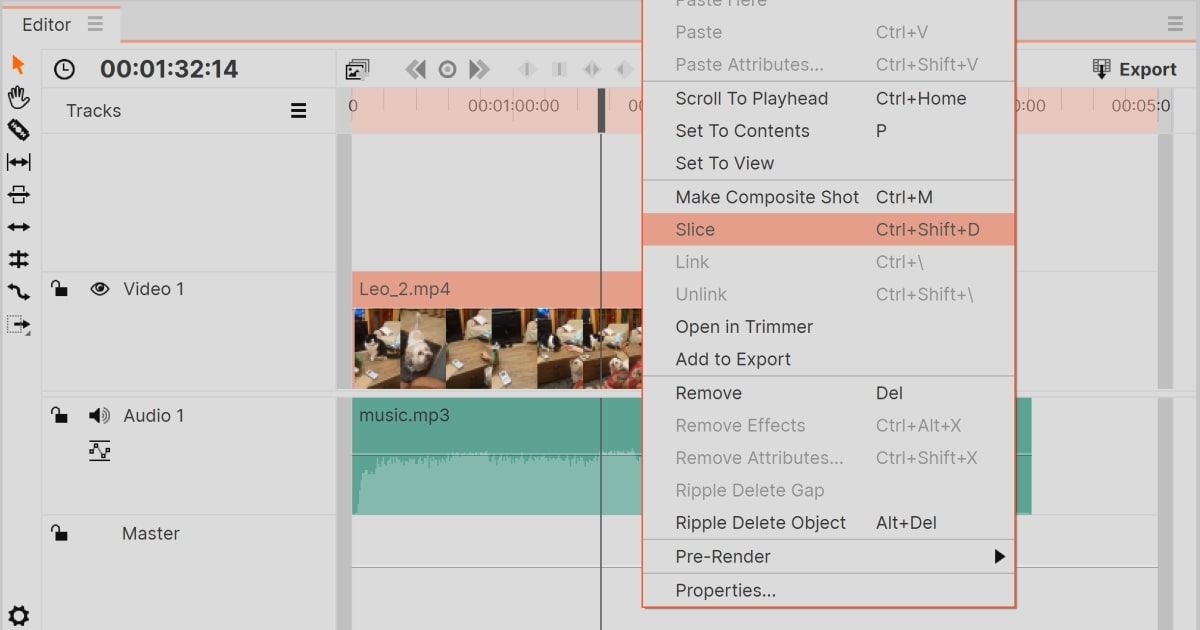
نحوه اضافه کردن محو شدن بین صحنه ها در HitFilm Express
با استفاده از تب Effects and Controls می توانید رنگ های محو را اضافه کنید.
- روی تب Effects کلیک کنید.
- “Fade” را در نوار جستجو تایپ کنید.
- بر روی گزینه Fade to Color در زیر پوشه “Transitions – Video” کلیک کنید. آن را به تب Editor بکشید و آن را بین دو ویدیو قرار دهید.
- می توانید روی لبه های افکت Fade to Color در داخل ویرایشگر کلیک کرده و بکشید. این می تواند طول محو شدن را افزایش یا کاهش دهد.
- به تب Controls برگردید. در اینجا می توانید رنگ محو شدن را نیز مشخص کنید.
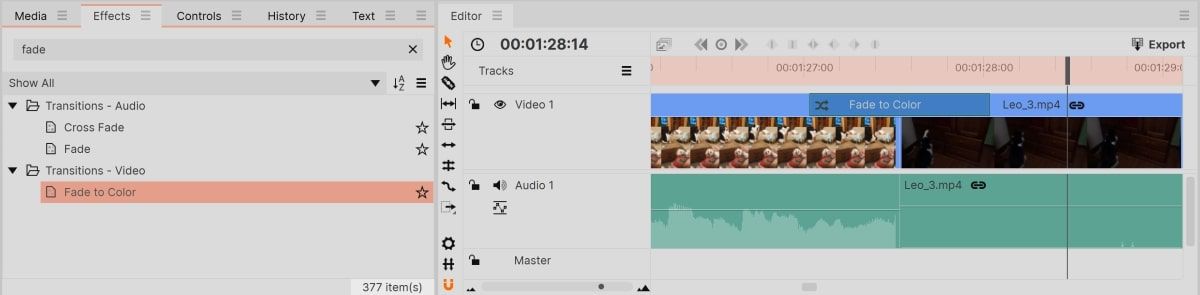
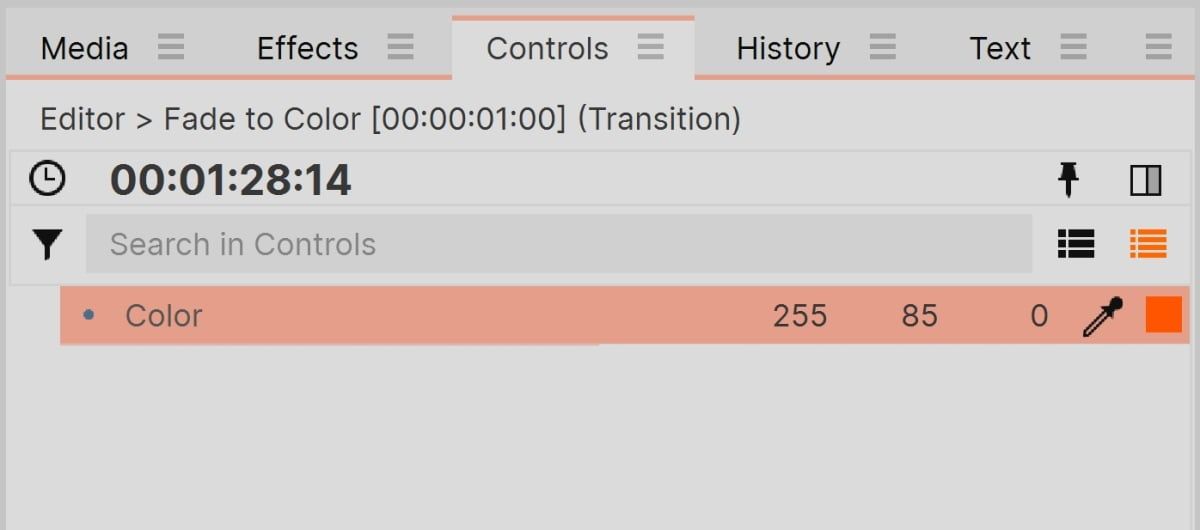
نحوه اضافه کردن متن به یک ویدیو در HitFilm Express
میتوانید با استفاده از تب Viewer در پنل سمت راست بالای صفحه، متنی را به ویدیو اضافه کنید. علاوه بر این، می توانید متن را با استفاده از تب Text در قسمت پایین سمت چپ تغییر دهید.
- روی نماد A در ستون سمت چپ در تب Viewer کلیک کنید. این از شما می خواهد متن را به کادر متنی در ویدیو اضافه کنید.
- اگر روی علامت اشاره گر در ستون سمت چپ کلیک کنید، دو فلش جلوی کادر متن ظاهر می شود. این به شما امکان می دهد متن را در هر جایی که می خواهید در ویدیو تغییر دهید.
- در پانل پایین سمت چپ، به تب Text بروید. در اینجا میتوانید ویژگیهای متن، مانند اندازه قلم یا خانواده فونت را تغییر دهید.
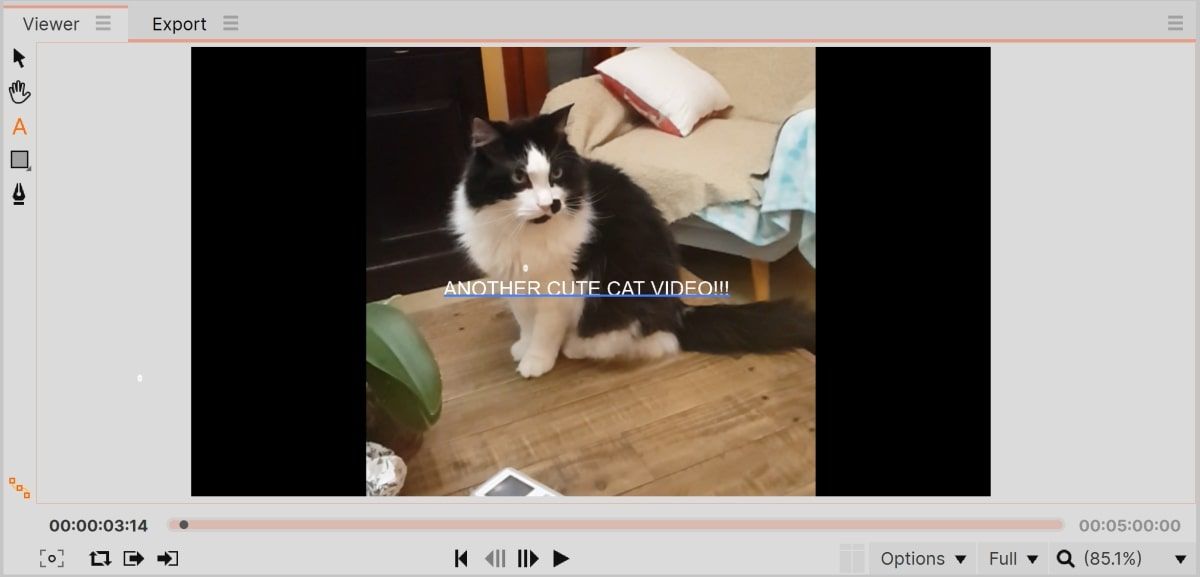
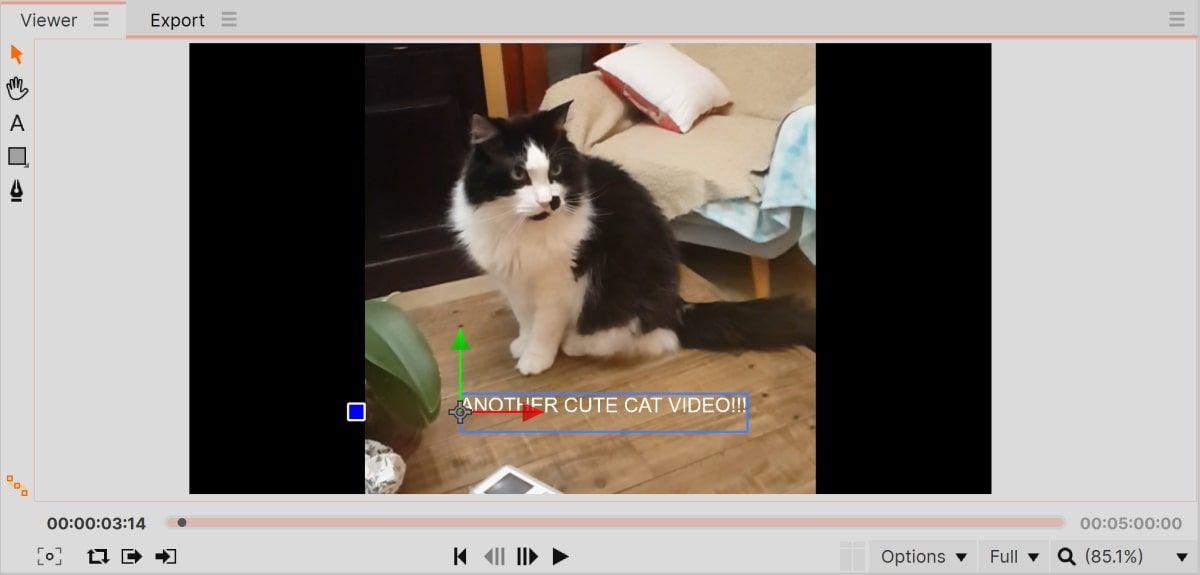
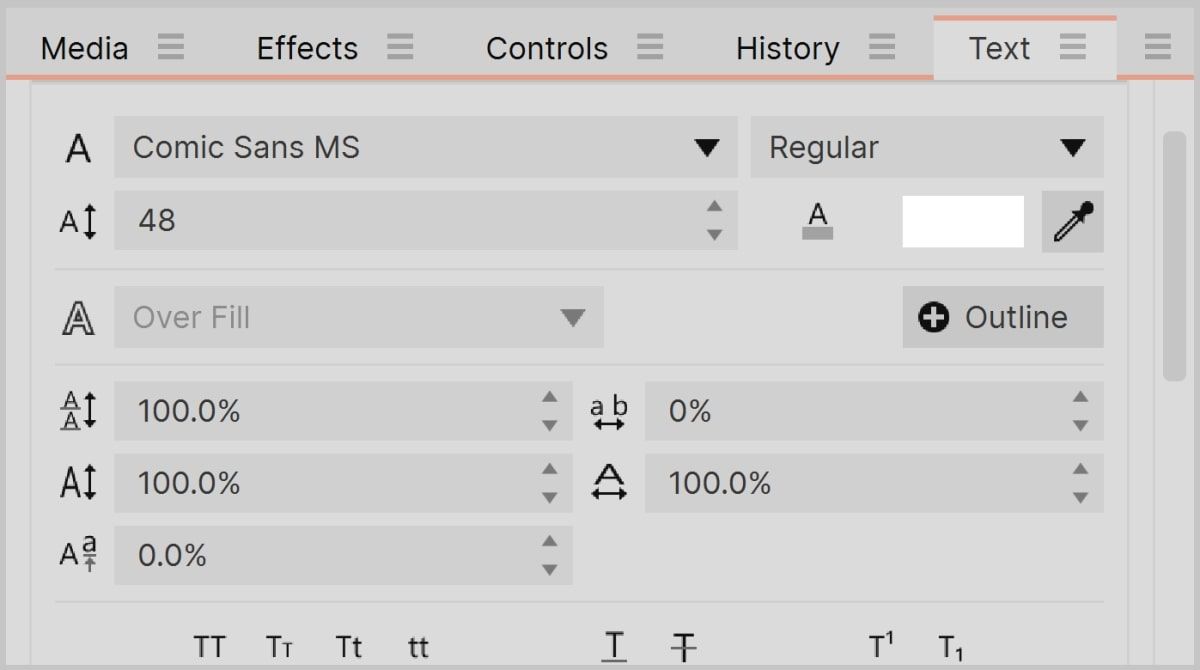
نحوه صادرات ویدیو در HitFilm Express
با استفاده از پنل ویرایشگر می توانید فایل خود را به فرمت فایل ویدیویی صادر کنید.
- در پنل ویرایشگر، روی Export > To File کلیک کنید.
- می توانید پیشرفت صادرات را در تب Export در پنل بالا سمت راست نرم افزار پیگیری کنید.
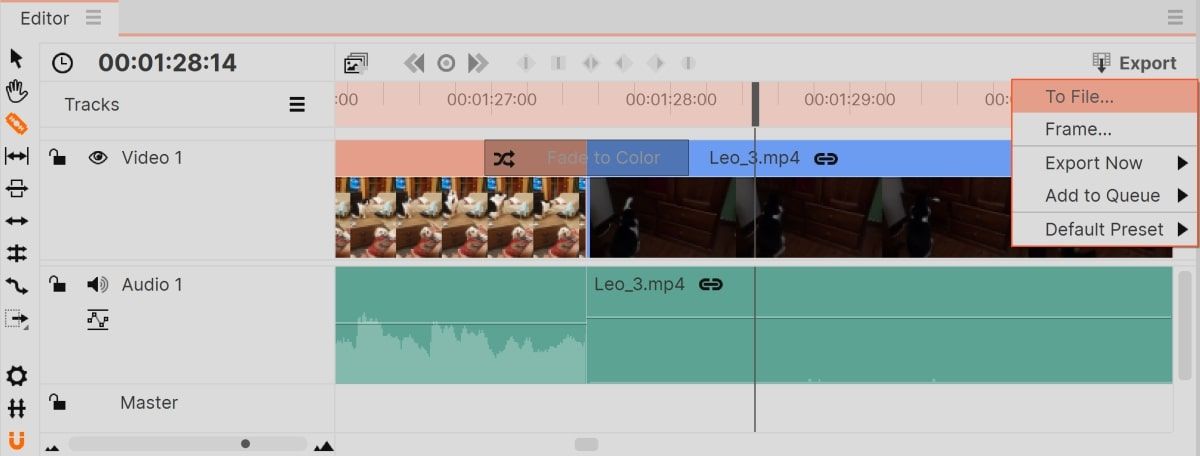
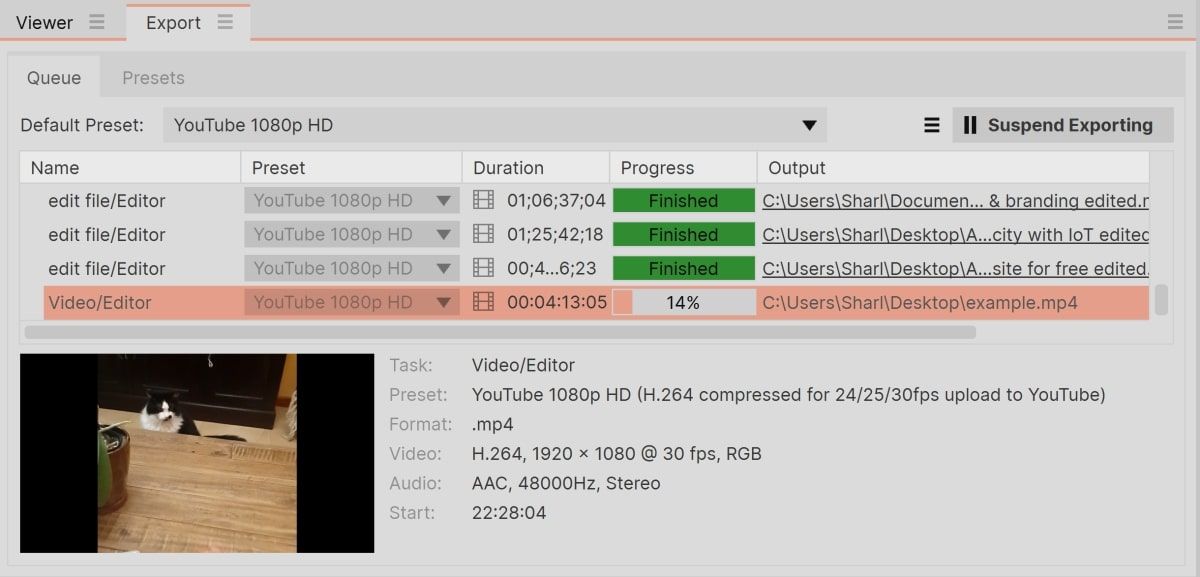
بسته به اندازه ویدیو و سخت افزار رایانه شخصی شما، ممکن است چند دقیقه طول بکشد.
درباره ویرایش ویدیو بیشتر بدانید
امیدواریم اکنون متوجه شده باشید که چگونه ویرایش اولیه ویدیو را در HitFilm Express انجام دهید. می توانید به کاوش در ویژگی های اضافی که ارائه می دهد ادامه دهید.
هنگامی که با HitFilm Express بیشتر آشنا شدید، می توانید به تکنیک های پیچیده تری ویرایش ویدیو بپردازید.
همچنین می توانید برای نیازهای ویرایش ویدیوی خود، کاوش سایر نرم افزارهای پیشرفته را آغاز کنید. این شامل ویرایشگرهای ویدیوی آنلاین یا ویرایشگرهای ویدیویی است که می توانید برای ویندوز دانلود کنید.
